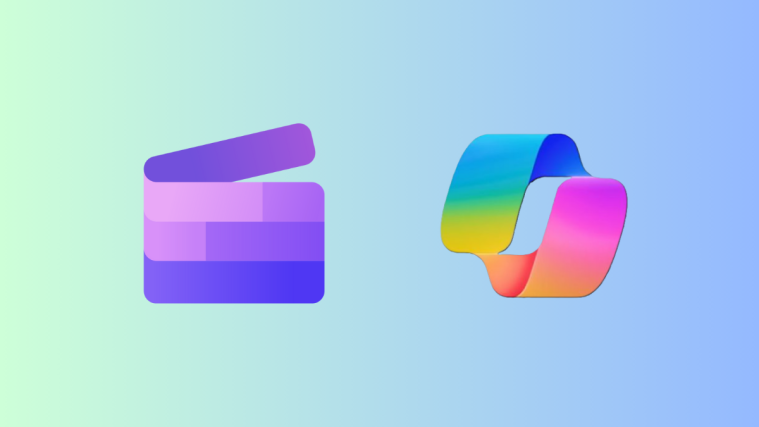NotebookLM is Google’s new AI tool that helps you analyze and synthesize information from different sources to summarize its contents, find interesting topics, brainstorm ideas, and improve productivity. It’s essentially a note-taking app powered by Google’s generative AI that makes it easy to sum up all of your ideas into a single comprehensive post.
When you’re working on a project inside NotebookLM, you can add multiple sources into your notebook in the form of Google Docs, PDF files, or copied text. In this post, we’ll help you understand how you can add sources inside a notebook which NotebookLM can use to extract information from.
How to add sources to your notebook on Google NotebookLM
You can add multiple sources to your notebook on Google NotebookLM in various ways.
Related: 4 Ways to Create a Notebook Using Google NotebookLM
Method 1: Using a Google Docs file
When the source for the topic you’re researching is saved as a Google Docs file, you can add it to your notebook directly from your Google Drive account.
- Go to Google NotebookLM on a web browser and create a notebook (using the New Notebook button) or select an existing notebook from the NotebookLM homepage.
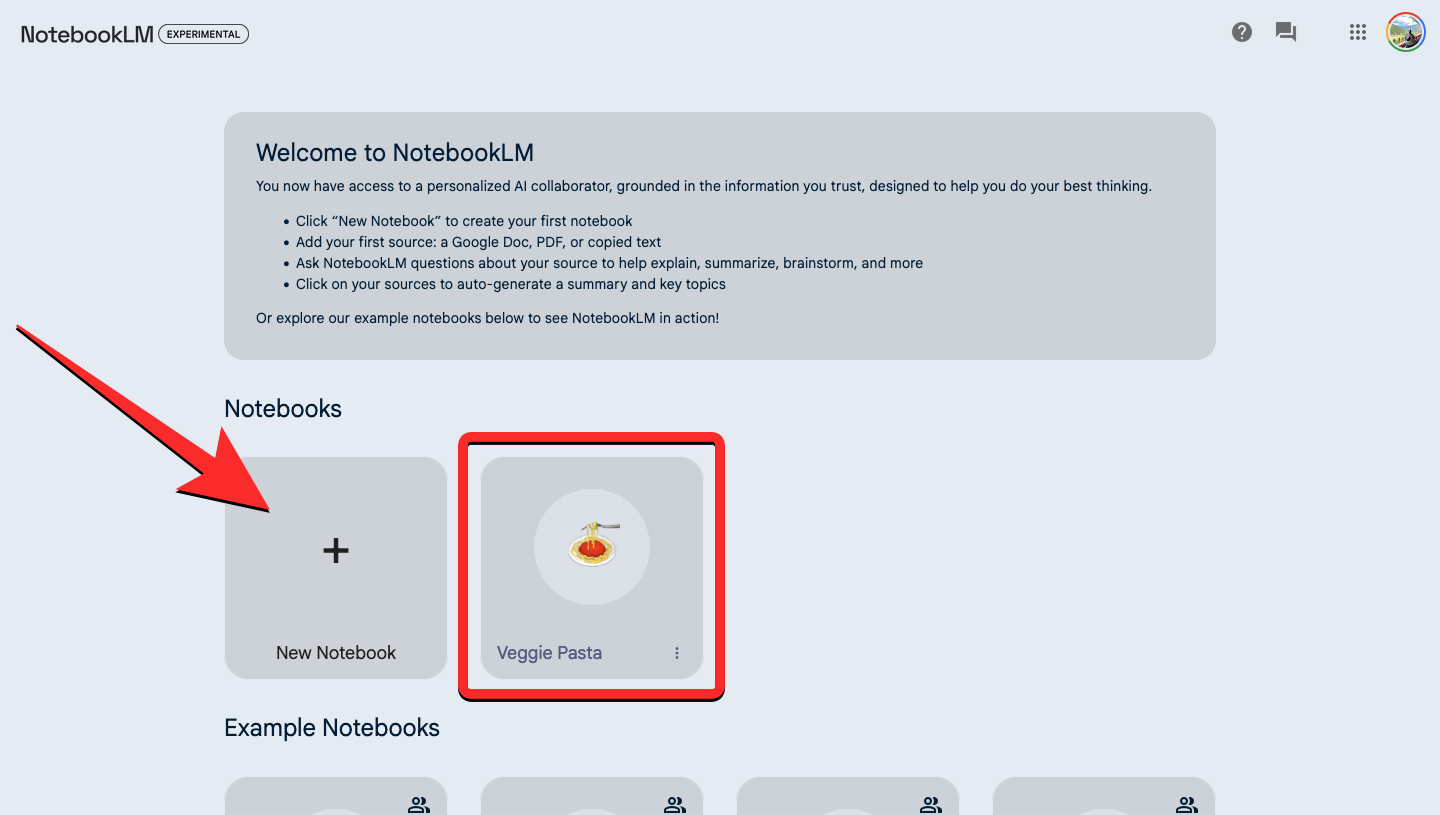
- When the selected notebook opens, click on the + Add Source button under the “Sources” panel on the left.

- Inside the “Upload from” dialog box that opens, select Drive.
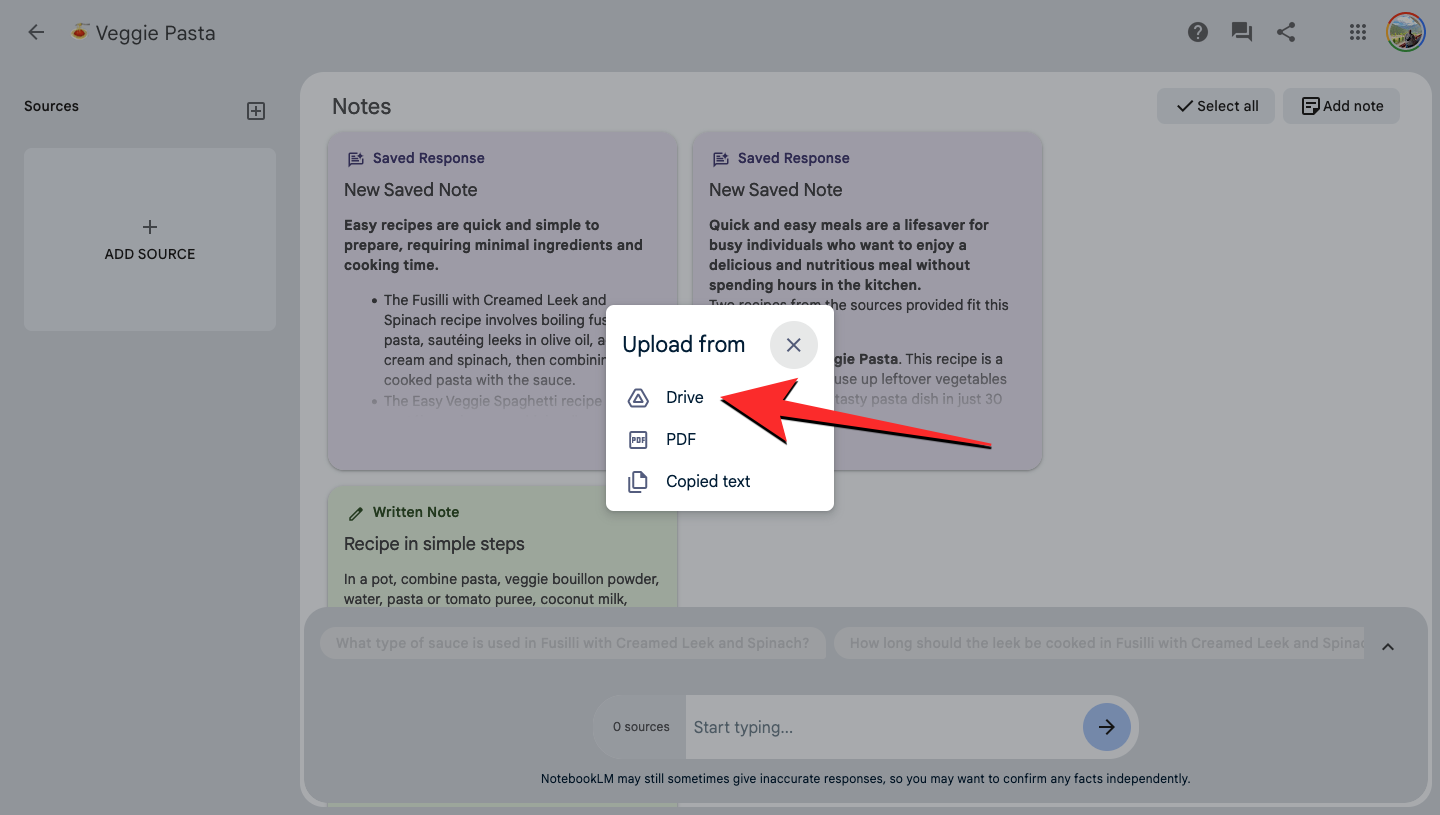
- Locate and choose the Google Docs file you want to upload inside the notebook from your Google Drive account. You can select more than one file at once to add them to your notebook.
- Once you’ve selected the necessary files, click on Insert at the bottom right corner.

- The selected files will be added to the Sources panel shortly. You can click on the inserted source to view its summary and check out the key topics inside it.
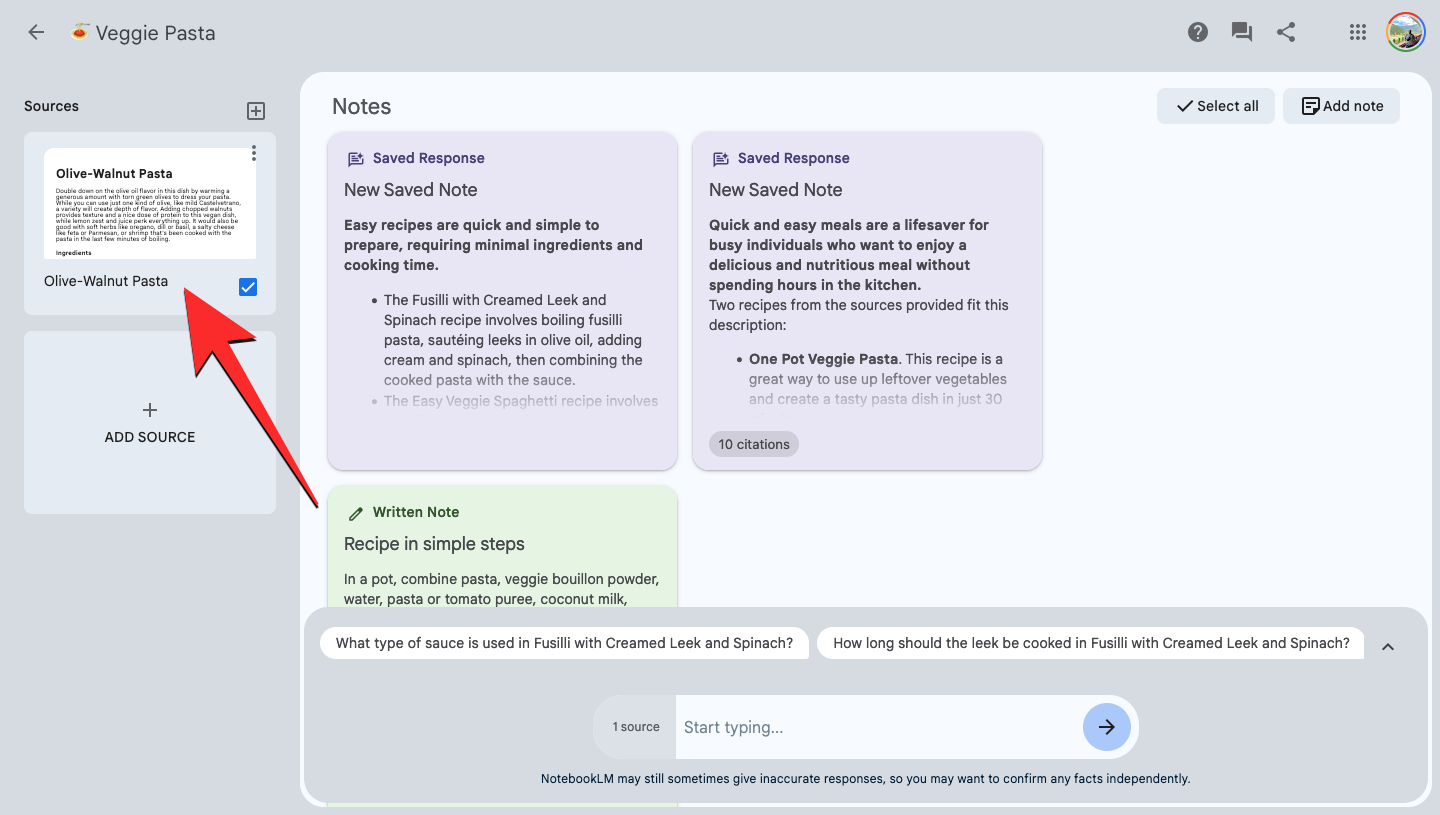
Related: Google’s NotebookLM: 5 Things to Try First!
Method 2: Using a PDF file
You can add contents from a PDF file as a source inside your notebook to generate responses and notes from it.
- Go to Google NotebookLM on a web browser and create a notebook (using the New Notebook button) or select an existing notebook from the NotebookLM homepage.
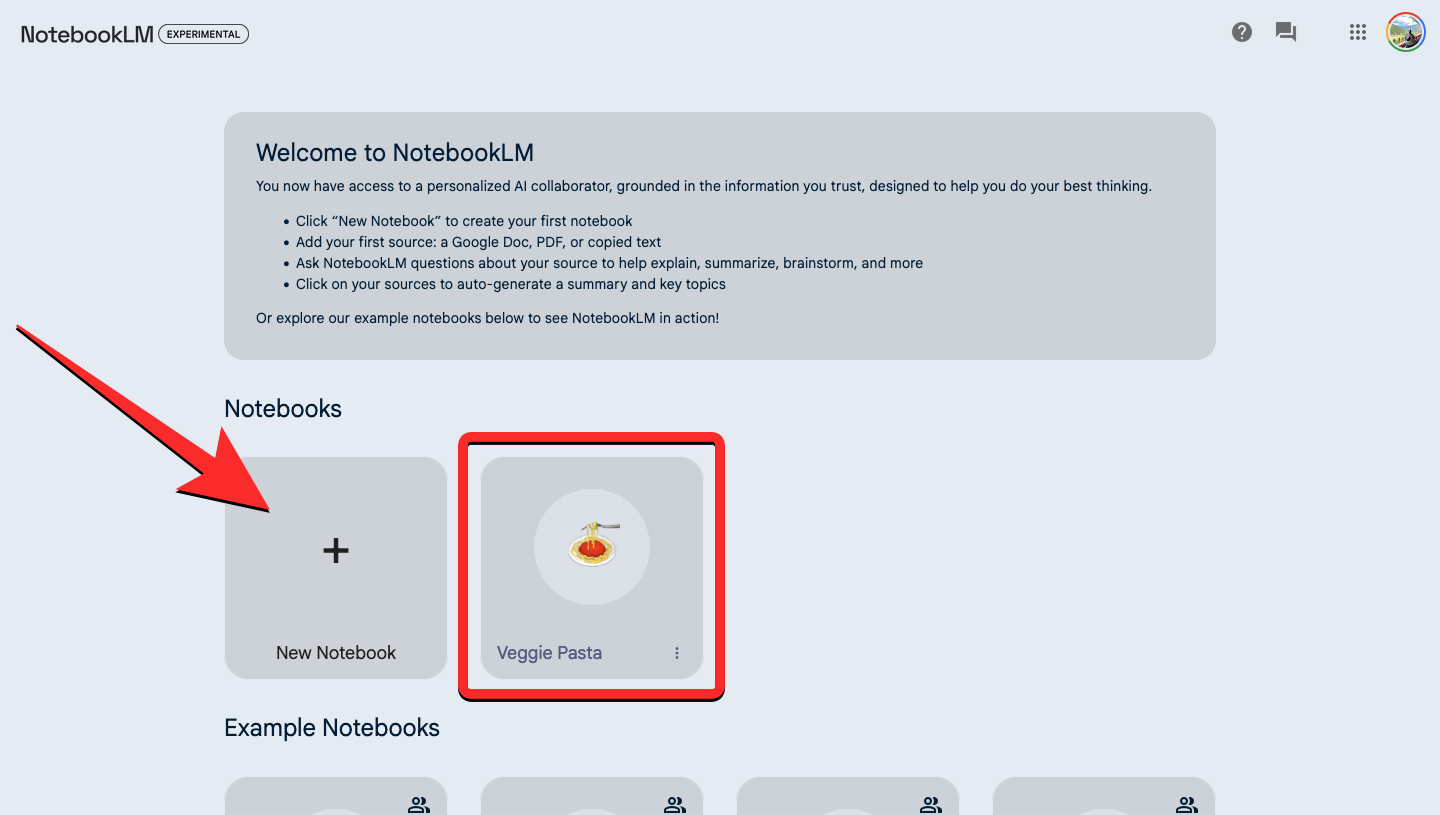
- When the selected notebook opens, click on the + Add Source button under the “Sources” panel on the left.

- Inside the “Upload from” dialog box that opens, select PDF.

- Now, locate and select the PDF file from your computer. You can only select one PDF to upload at a time.
- Once selected, click on Open to add the PDF inside NotebookLM.

- The contents of the PDF file will now appear inside the Sources panel on the left. You can click on the inserted source to view its summary and check out the key topics inside it.

Method 3: By copy-pasting text as a source
If the source you wish to add is available in a file format other than PDF or a Google Docs file, you’ll need to manually copy and paste the text from it to add as a source inside your notebook.
- Copy the text content from your preferred source.
- Now, go to Google NotebookLM on a web browser and create a notebook (using the New Notebook button) or select an existing notebook from the NotebookLM homepage.
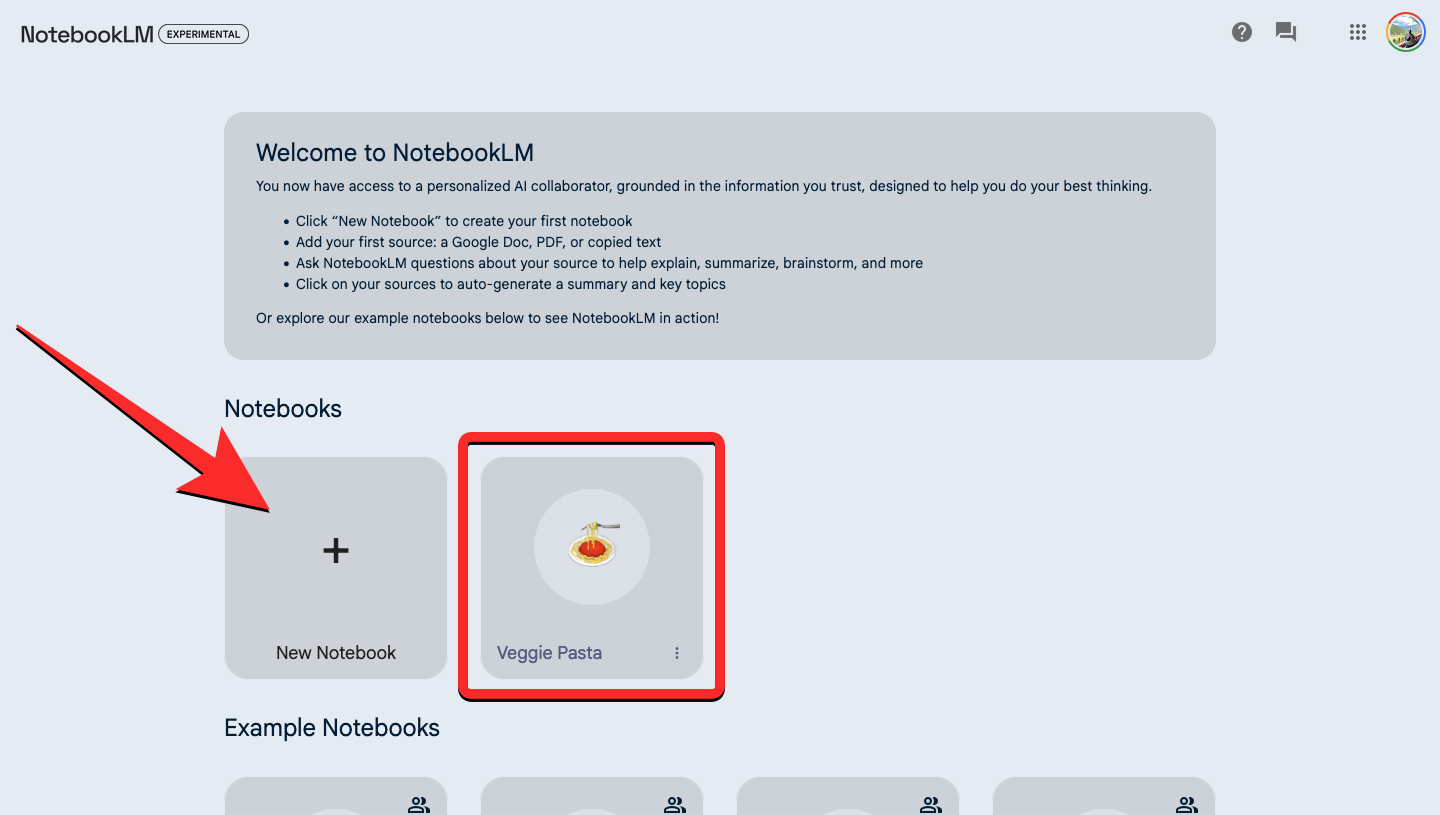
- When the selected notebook opens, click on the + Add Source button under the “Sources” panel on the left.

- Inside the “Upload from” dialog box that opens, select Copied text.
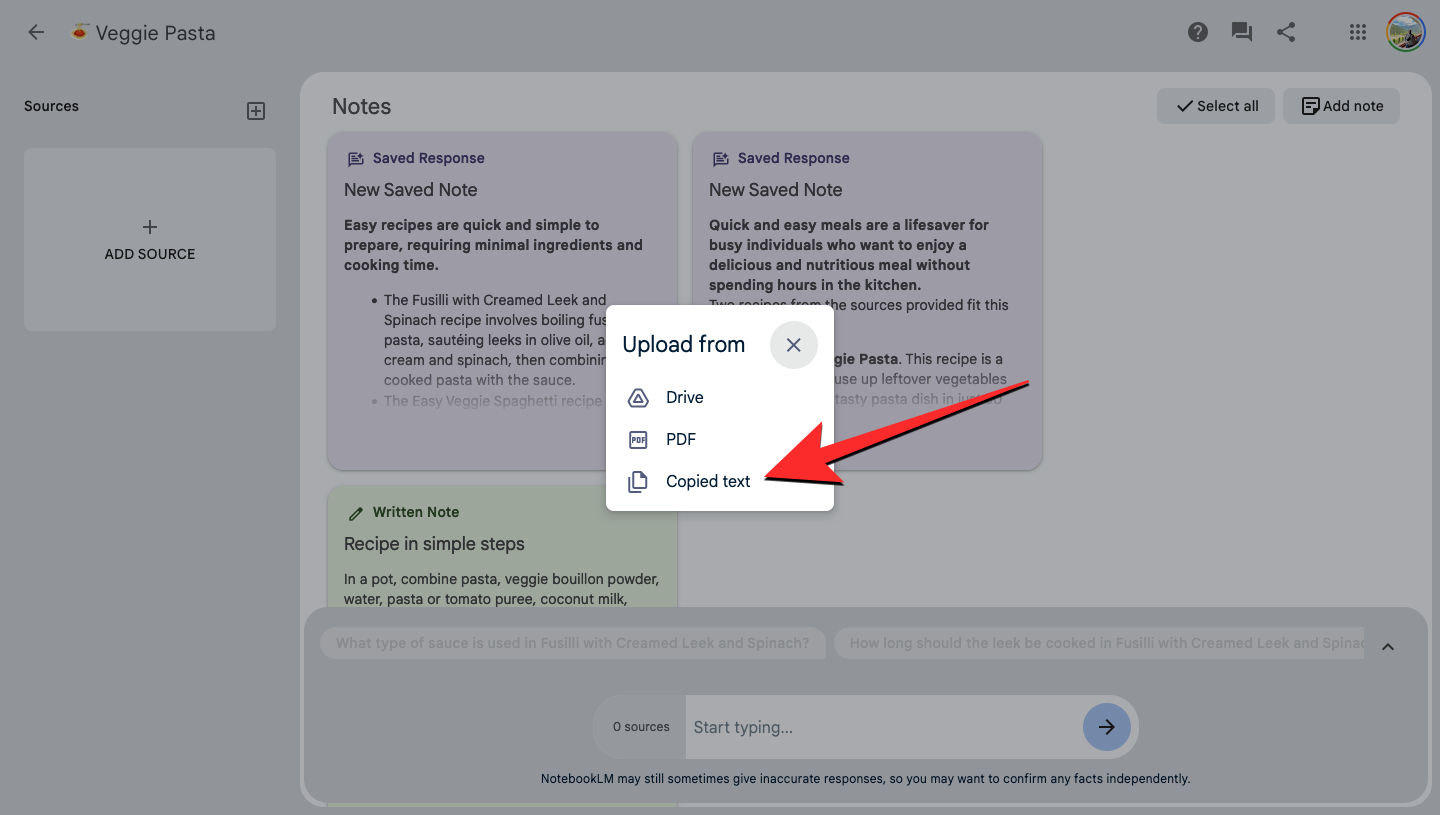
- You’ll see the Paste text box on the screen. Here, type a title for the source you’re about to add. You cannot leave this section blank.

- Once you’ve entered a title, paste the copied text from your original source inside the second text box.
- After you’ve pasted the entire content from the source, click on Insert at the bottom right corner.
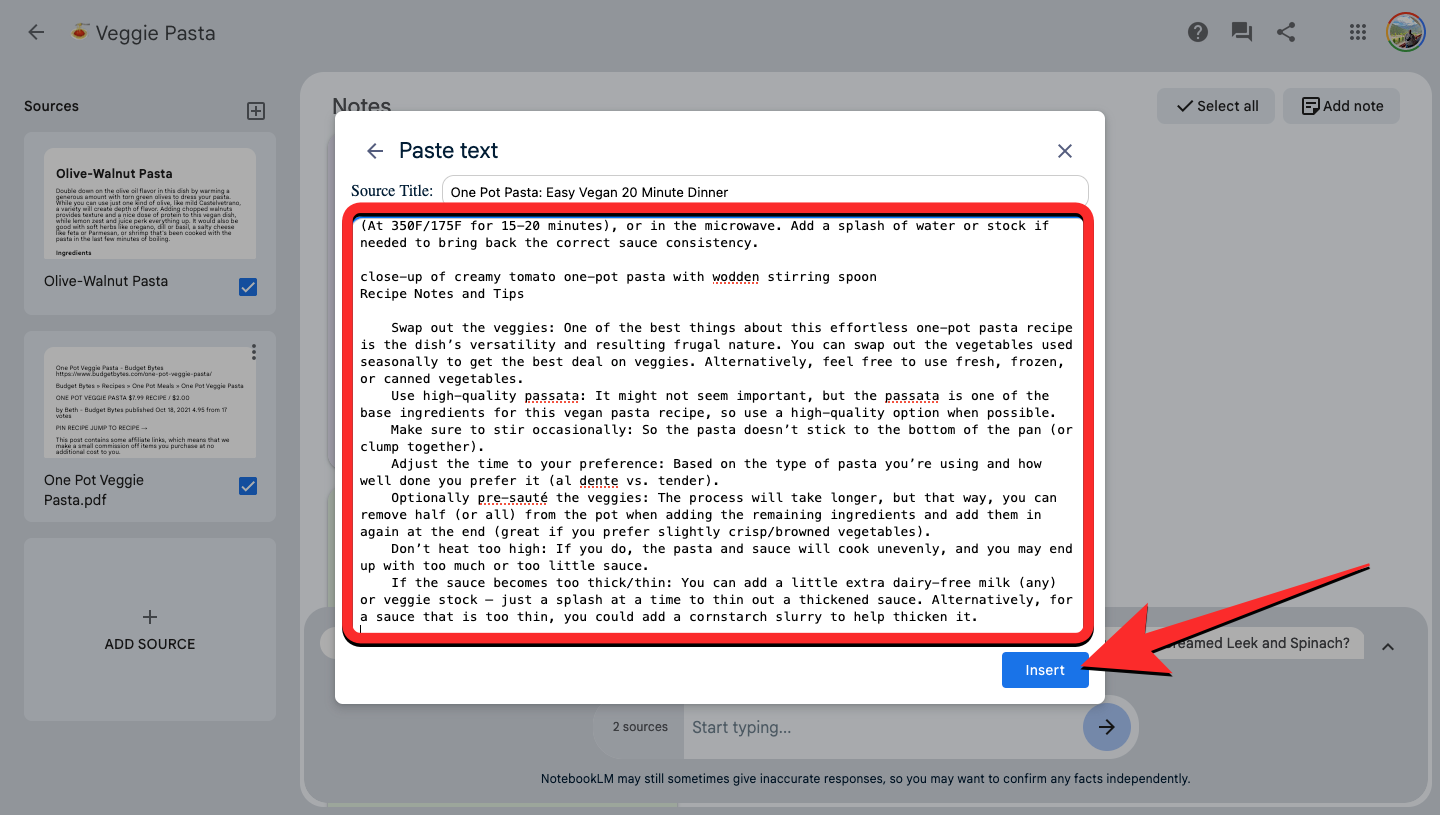
- The Sources panel will now show the copy-pasted source on the left. You can click on the inserted source to view its summary and check out the key topics inside it.
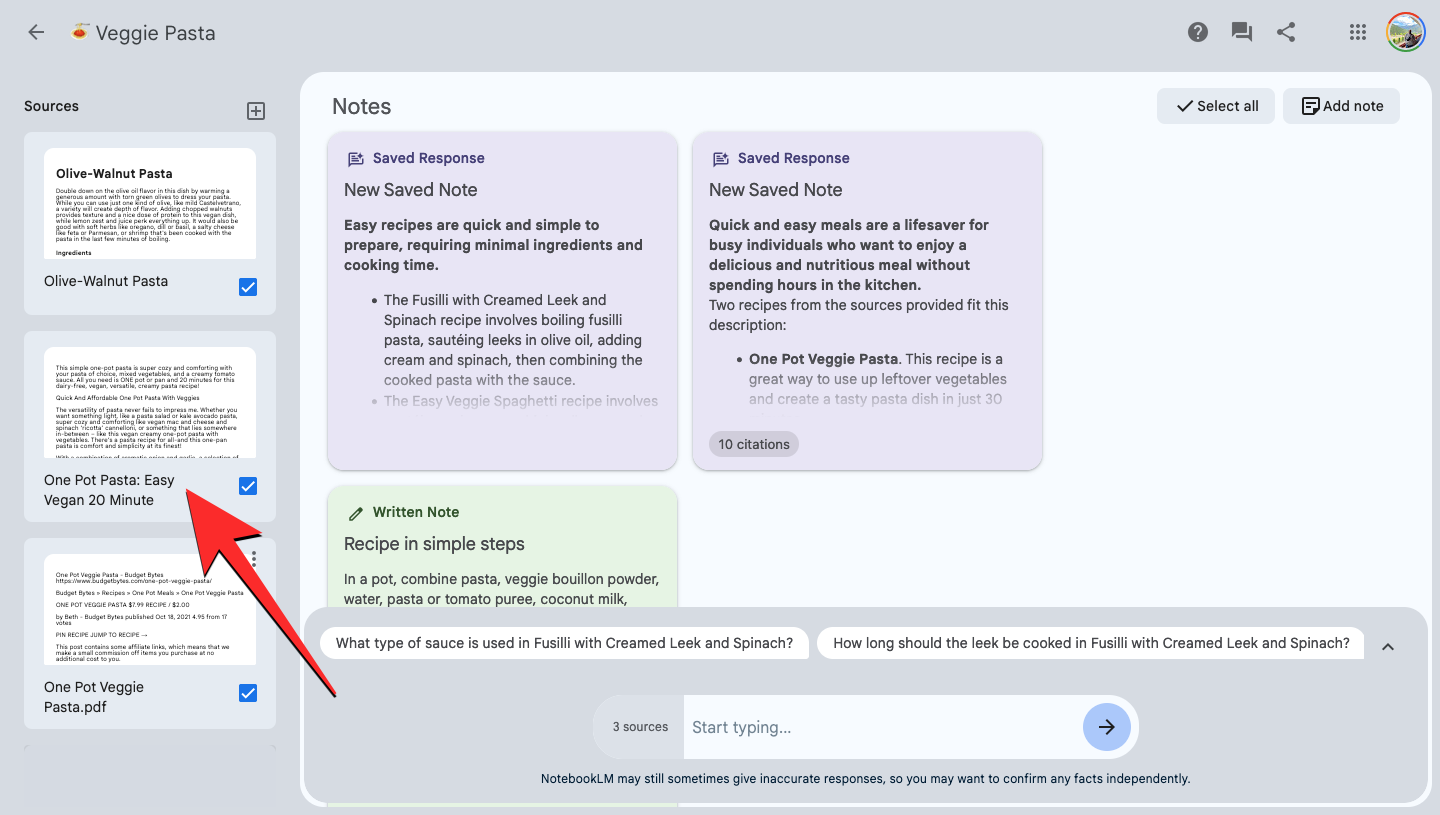
FAQ
How many sources can you add to a notebook?
You can add a maximum of 20 different sources within a notebook. A notebook may contain less number of sources and still provide you with relevant information about the topic in question.
What limitations apply when adding a source?
Any source you add to a notebook needs to be limited to 200,000 words. Google says these limitations may change periodically to determine the best user experience. Other than that, you can only add sources in the form of Google Docs files, PDF files, or copy-pasted text.
My source import shows as failed. Why?
When the text length of your source exceeds the allowed word limit (200,000 words) or when the PDF file you were attempting to upload is copy-protected or password-protected, you won’t be able to import those sources inside NotebookLM.
That’s all you need to know about adding sources to your notebook on Google NotebookLM.
Related: Google’s NotebookLM: 5 Things to Try First!