Outlook is a popular emailing software by Microsoft. Besides sending and receiving emails, Outlook is an all-encompassing program that allows you to manage your calendar, schedule, and share appointments, as well as create multiple tasks and contact lists.
When drafting business emails, it is quite pertinent to make it look professional and this is where signatures play an important role. Outlook gives you the option to create one or many signatures for emails, that can be inserted after composition.
However, with the variety of mediums in which Outlook can be accessed, it sometimes becomes cumbersome to search and use the signature feature. In this article, we cover a useful guide for creating and adding signatures to emails in Outlook for different operating systems.
Related: How To Add Zoom To Microsoft Outlook
What is Signature in Outlook?
Signatures are paramount in formal business emails. Signatures are essentially information blocks about the sender. It contains personal details such as, name, designation, company address, contact number, and email id. You definitely have the option to make a short and crisp, with just your name or make it detailed and credentialed. Simply put, a signature is a formal conclusion to your message, and depending on your creativity signature can grab eyeballs.
How to Create a Signature in Outlook
On Windows
Outlook on Windows is actually the most advanced version in comparison with other operating systems. Outlook on Windows also has an easy interface. Outlook usually comes preinstalled on your computer. But you can go to the Microsoft store and download the desktop version of Outlook.
To create a signature in Windows, open the Outlook app. Click the Signature icon and select Signatures…
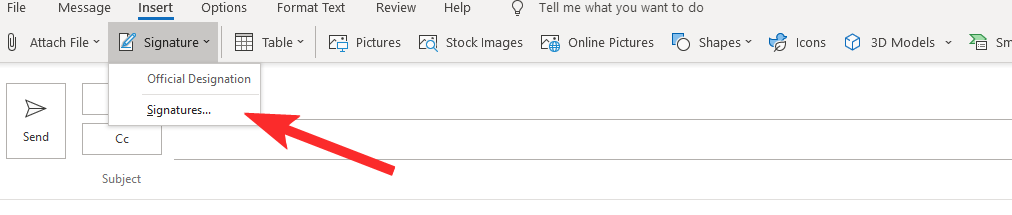
Under the Select signature to edit box click New.
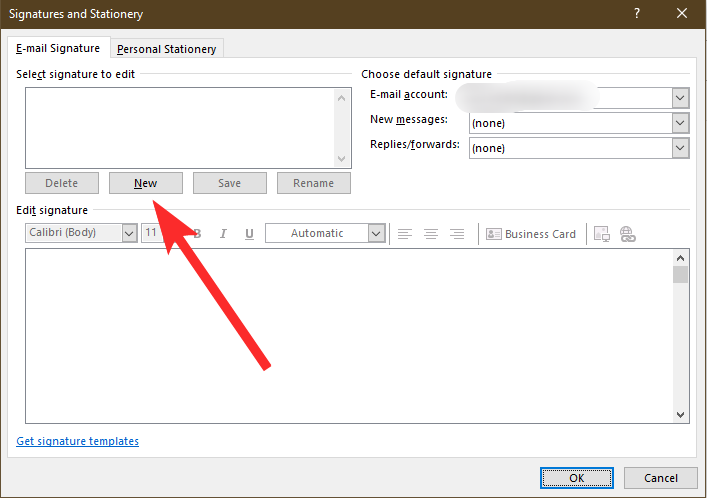
Now type a suitable title in the given dialogue box and press OK to save.
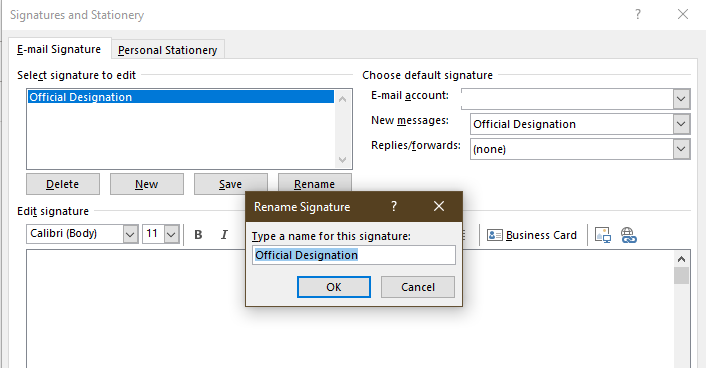
To enter a signature for the new title, click once to highlight the title and type the text. Over here you can customize the font, color, text size, images, insert links, and even attach your digital business card.
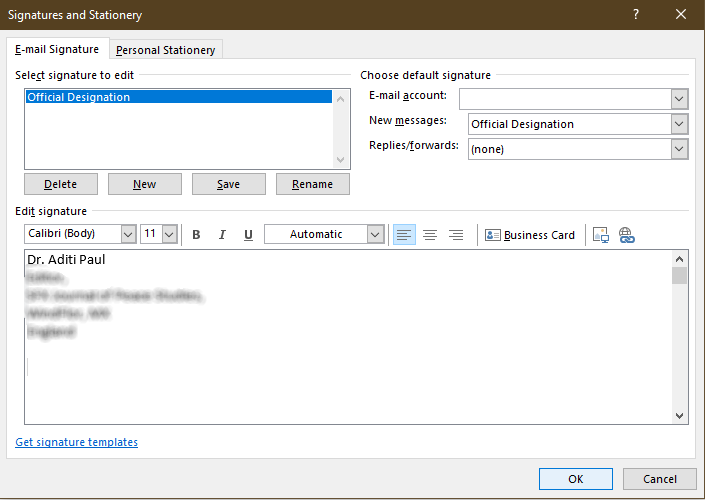
Press OK to save.
On Outlook Mobile App
Download the Outlook app from the Play Store /AppStore and login with your Microsoft Outlook account.
Tap on the icon on the top left corner of the screen. Scroll to the bottom of the screen and tap on the settings icon.
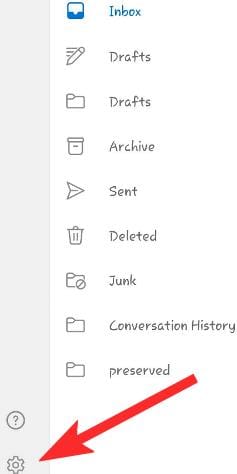
Tap Signature. Remove the default statement ‘Get Outlook for Android’ and instead type your personalized signature.
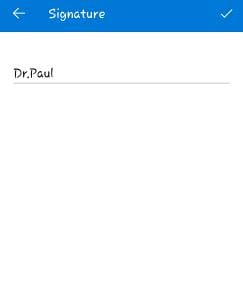
Then click the ☑ sign to save.
On Web
In your web browser, visit this link to open Outlook and then proceed to login with your account credentials.
For a new email click New Message.
Click on the Settings icon located at the top right corner of the screen.
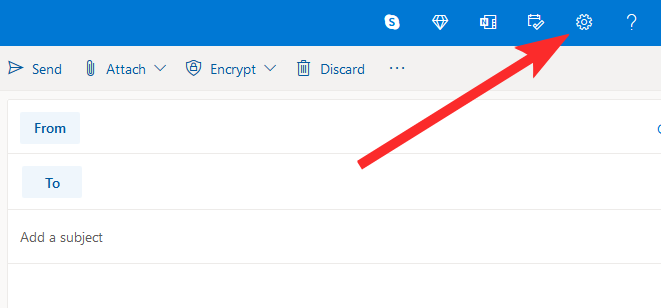
Now scroll to the bottom of the screen and click View all Outlook settings.
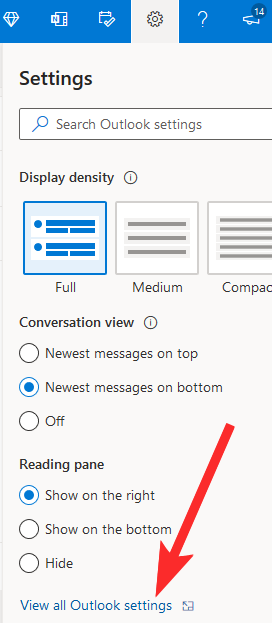
To create a signature click Compose and reply.
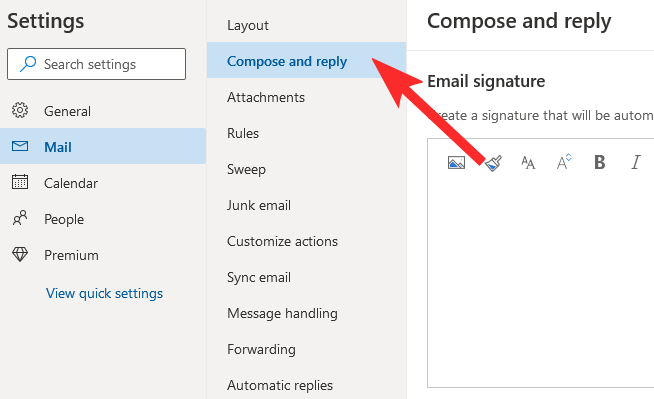
In the given text box, type your signature text. And press Save.
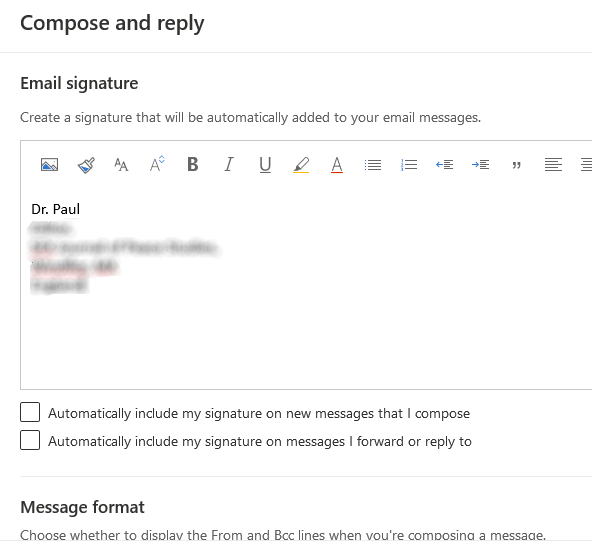
On Mac
Make sure you have installed the Microsoft Outlook app on macOS from the Mac App Store. Once the app has been installed, open Outlook on your Mac, select the Preferences option. 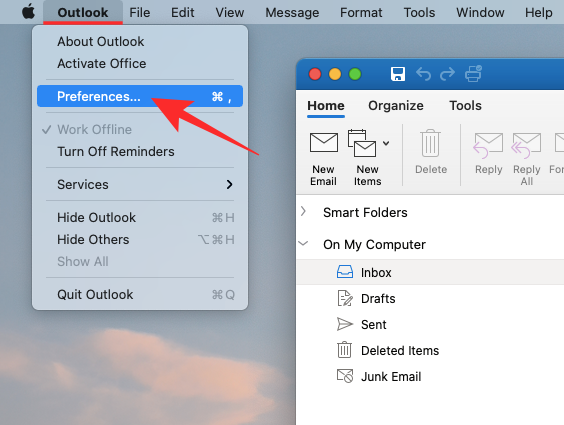 When the Preferences window pops up, select the Signatures tile.
When the Preferences window pops up, select the Signatures tile. 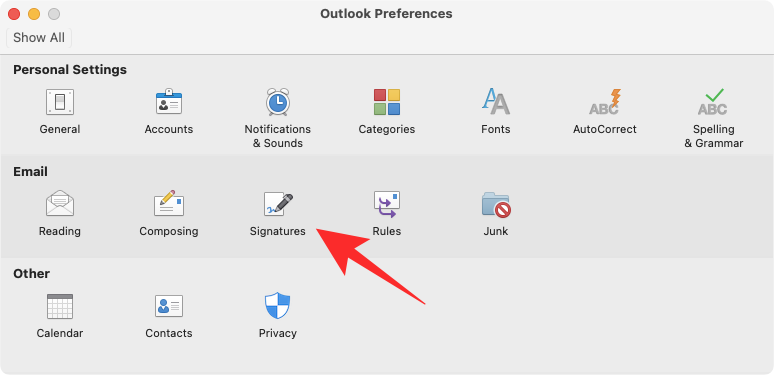
Select the account you want to add the signature to by clicking on it adjacent to the Account section. Now, click on the ‘+’ icon to create a new signature. 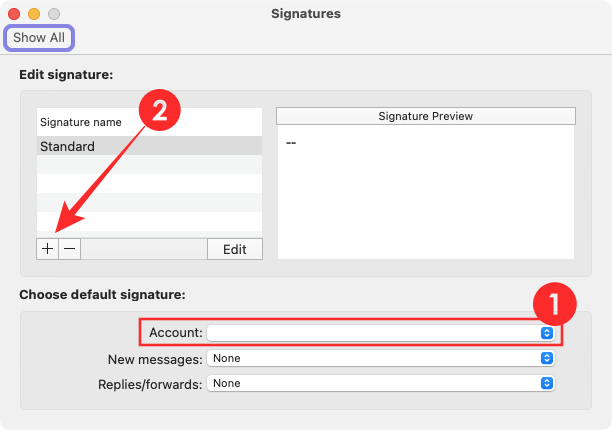
A new Signature window will pop up on your screen. Here, add a Signature Name inside the text box adjacent to it and the type the text for your signature in the large text box under it. After you’re done adding your signature, click on the Save icon at the top to complete the changes. 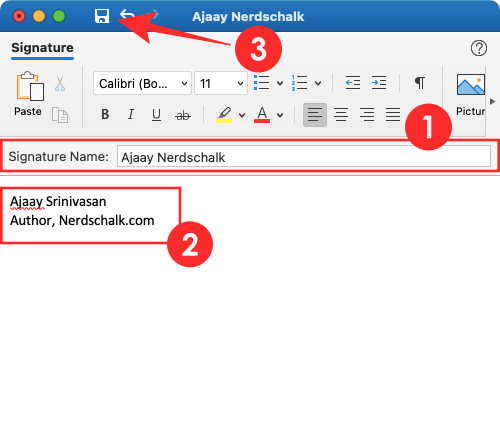 The saved signature will now be visible inside Preferences > Signature.
The saved signature will now be visible inside Preferences > Signature. 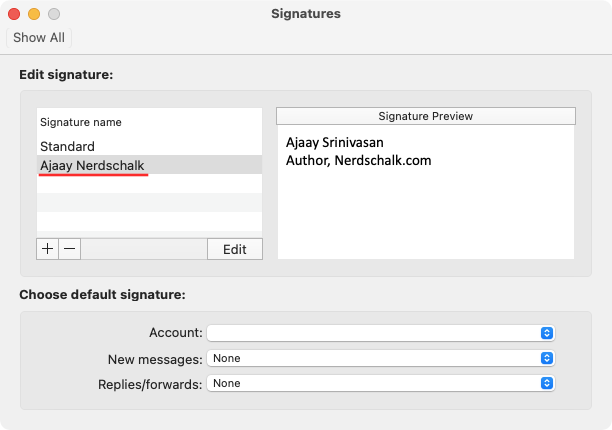
How to Insert Signature
On Windows
To insert a signature in an email click Signature. Select the appropriate signature by choosing and clicking on the title from the drop-down list.

Your signature will automatically get inserted into the body of the email.
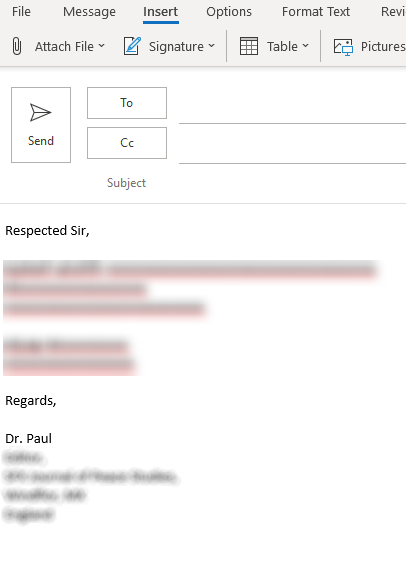
On Outlook Mobile App
On Android and iOS, adding a signature is a fuss-free process. As soon as you open a new message, your signature will automatically be visible in the body of the text box.
On Web
Head over to the top right corner of the email box and click on the ‘3-dot’ menu icon.
From the drop-down list click on ‘Insert signature’ and your signature will be added to the body of the email.
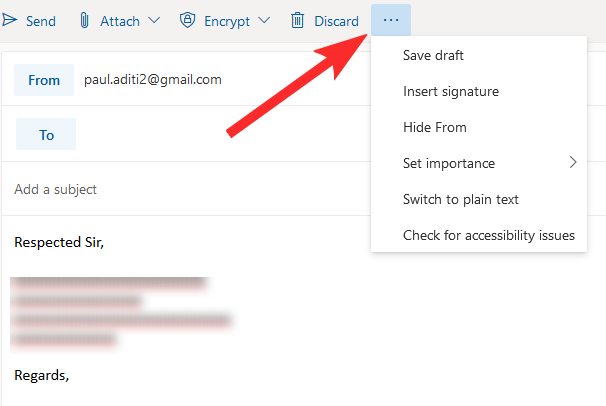
On Mac
Create a new email and then inside the new mail draft window, click on the right arrow on the tools pane repeatedly until you see the Signature option visible.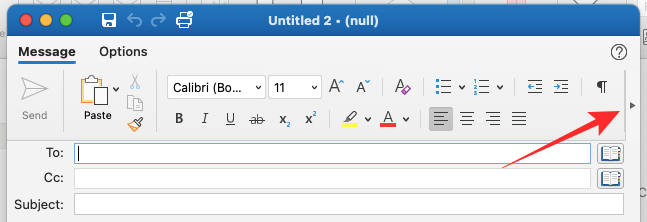 Now, click on the Signature tool from the tools pane and select a signature that you created previously in the previous section. The signature will be added as the end of your new email draft right away.
Now, click on the Signature tool from the tools pane and select a signature that you created previously in the previous section. The signature will be added as the end of your new email draft right away. 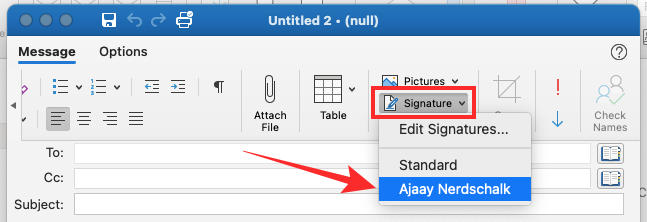
How to Find and Insert Signature Templates
Outlook offers you an array of creative templates for your signatures that comes pre-designed with a photograph, name, designation, contact details, etc. With just one click you can download a word document that gives you the option to choose from 20 templates. Just copy and paste the desired template in your email and edit the details to fill in yours.
What Can You Add to Outlook Signature
Once you get accustomed to using the signature feature in Outlook, the options for getting creative are endless. Signature is a great tool to showcase yourself and your business to clients and customers. You can either create a simple text or get fancy with colorful logos, fonts, and signs that put your personality into an otherwise boring email.
Signatures with uneven fonts and icons that are bright and attractive breaks the monotony of the black-n-white message and is an easy way to grab the attention of the receiver.
Many prefer to add icons of their social media handles to trigger instant connection beyond emails. Inserting feedback or a tiny survey is another great way to end your email and gain some insight on customer response. For authors, signatures can be used as a featured icon for showcasing their upcoming books which once hyperlinked can drive sales right away!
If you aren’t that artistic with words and format then Outlook has an option of inserting your digital business card which also adds depth to your signature and relieves you from creating an interesting signature.
So, what are your opinions on the signature? Do you prefer a precise formal signature? Or the concept of signature sparks your creative cells? Tell us in the comment section.

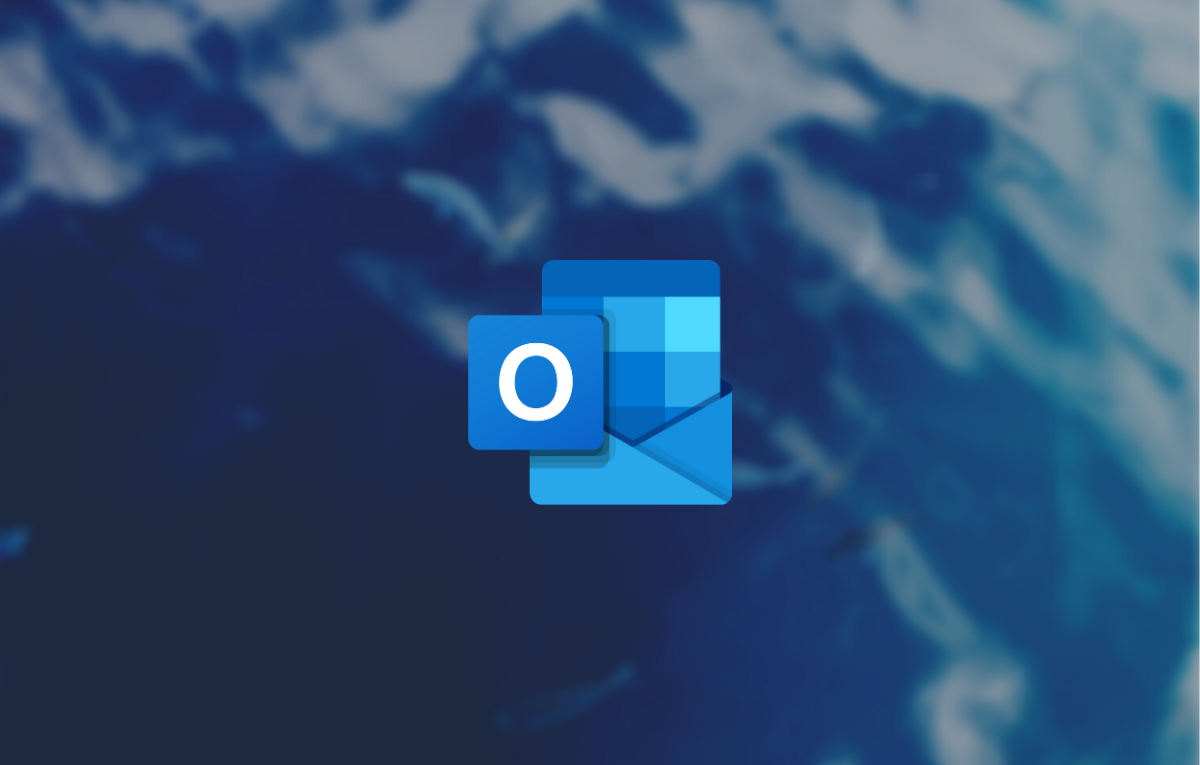









Discussion