Dynamic Island has been an eye-catching exclusive feature from Apple. It allows you to track activities and background tasks directly from the top of your screen without ever having to leave the current app. You can track and control music playback, view navigation alerts, receive incoming calls, track Airdrop transfers, and much more.
Third-party app developers can also take advantage of Dynamic Island by using Live Activities. It wasn’t going to be long before someone came up with some interesting implementations, and the developers of Lock Launcher have done exactly that.
Lock Launcher provides you with an always-accessible tray in the Dynamic Island, which can be used to launch apps and other tasks on your iPhone 14 Pro and Pro Max. Here’s how you can use Lock Launcher to add app shortcuts and more to Dynamic Island.
Related: How to get Pixel Pals on iPhone 14 Pro and Pro Max
Lock Launcher: All features explained
Lock Launcher is a dedicated custom widgets app that mainly allows you to create and add home screen and lock screen widgets previously. It allowed you to create custom widgets with images, app shortcuts, URL shortcuts, and much more. The app was recently updated to support Dynamic Island with the release of Live Activities in iOS 16.1.
With this, you can now use Dynamic Island to store a bunch of app shortcuts that can be easily accessed to jump to your frequently used apps. Not only that, but shortcuts contained in your Dynamic Island can also support web links, URL schemes, and more to help you access almost every part of your iPhone.
Lock Launcher allows you to create mainly the following types of custom shortcuts that can be added to your Dynamic island.
- System Settings shortcuts
- App shortcuts
- Custom app shortcuts
- Website shortcuts
- Shortcuts for automation and shortcuts in the dedicated app
- Custom URL scheme shortcuts
Most options will allow you to access almost everything on your iPhone. If you find that the settings or app you wish to access does not have a dedicated action, you can always create a custom URL scheme shortcut to help you access the app or service you need.
Related: Why does my iPhone 14 pro stay on? How to fix
How to use Lock Launcher to get app shortcuts in Dynamic Island
Lock Launcher allows you to create custom shortcuts from scratch. You will first need to turn on Live Activities for Dynamic Island on your iPhone. You can then create custom shortcuts and add them to your Dynamic Island as needed. Follow the steps below to help you along with the process.
Requirements
- Lock Launcher – v1.2.2 or higher
- iOS 16.1 or higher
- iPhone 14 Pro
Step 1: Turn on Live Activities for Dynamic Island
Start by downloading Lock Launcher on your iPhone. You can use the link below to download the app.
- Lock Launcher | Download Link
Once the app is downloaded, launch the app and tap the Island icon in the top right corner of your screen.
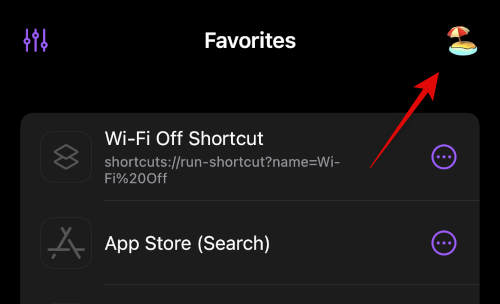
Now tap and turn on the toggle for Live Activities at the top.
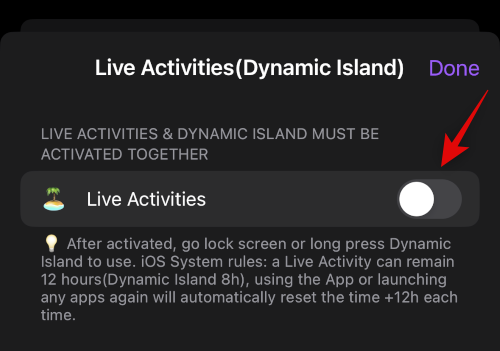
Lock Launcher allows you to display additional information in Dynamic Island when it is minimized. Scroll down to DYNAMIC ISLAND SETTINGS to customize these options. Tap Island Left Display to customize what is displayed on the left side of Dynamic Island.
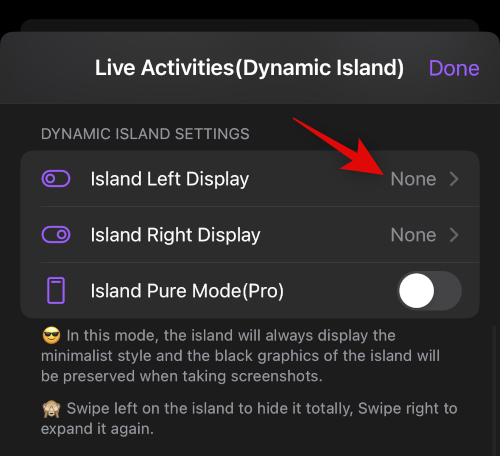
Now choose None, if you’d like no information displayed to the left of the Dynamic Island. Choose Clock if you wish to view a clock that counts down each second since you start using Lock Launcher. You can also choose Default Icon to view the Lock Launcher app icon to the left of Dynamic Island.
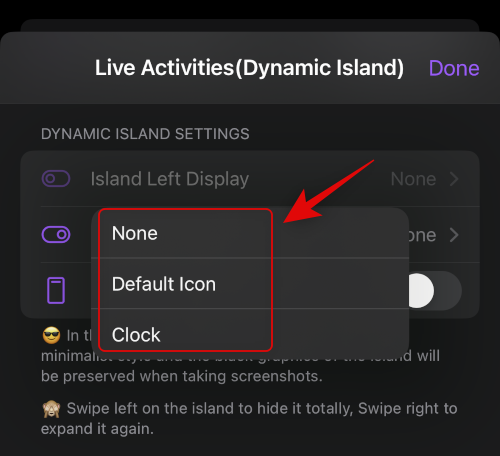
Similarly, tap Island Right Display and choose what you’d like displayed to the right of Dynamic Island as we did before.
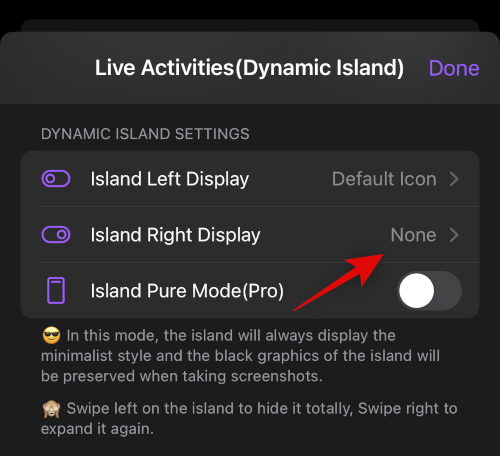
Now, if you have a premium subscription for the app, you can choose to turn on Island Pure Mode (Pro). This gives a minimalistic look to Dynamic Island and preserves the background when taking screenshots.
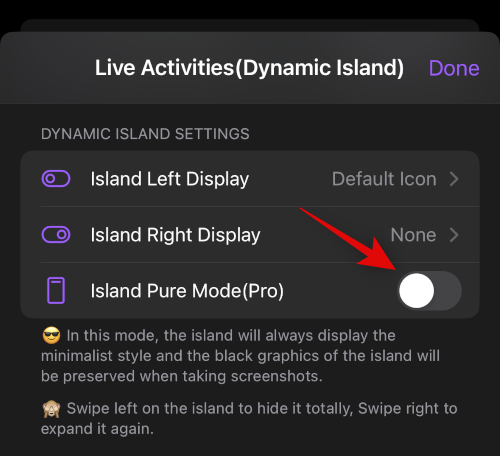
Tap Done in the top right corner once you’re done.
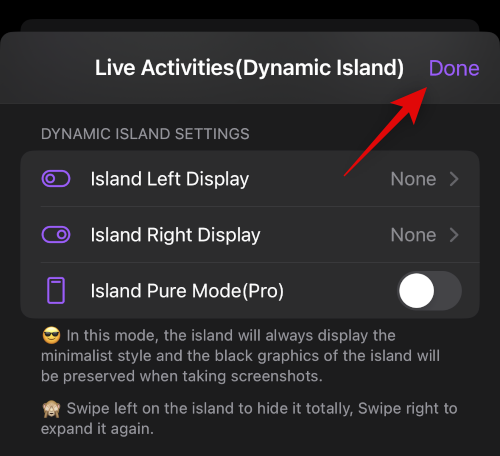
And that’s it! We can now create custom shortcuts to add to your Dynamic Island. Use the next step to help you along the way.
Step 2: Create and add shortcuts to Dynamic Island
As discussed above, you can create and add mainly four types of shortcuts to your Dynamic Island. Use a relevant section below depending on the shortcut you’d like to create and add to your Dynamic Island.
Create and add app and settings shortcuts
Use the steps below to create and add app and settings shortcuts to your Dynamic Island using Lock Launcher. Let’s get started.
Lock Launcher automatically adds app shortcuts depending on the apps currently installed on your iPhone. You can edit, delete or choose to keep these shortcuts. Tap the 3-dot () menu icon beside an app shortcut to get started.
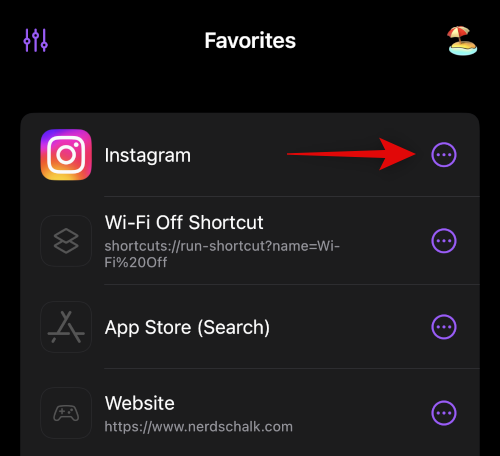
Tap Edit to edit the shortcut and link it to a different app or settings.
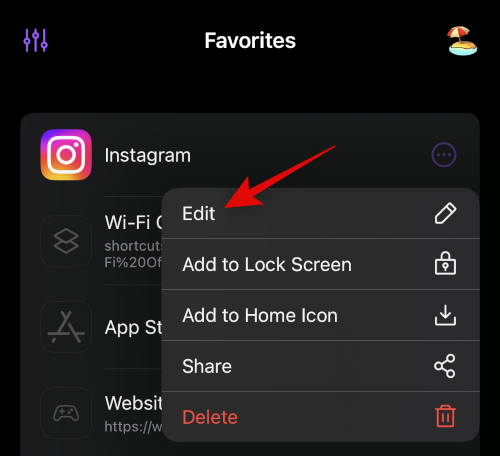
Tap Delete to delete the app shortcut and create a new one depending on your preferences.
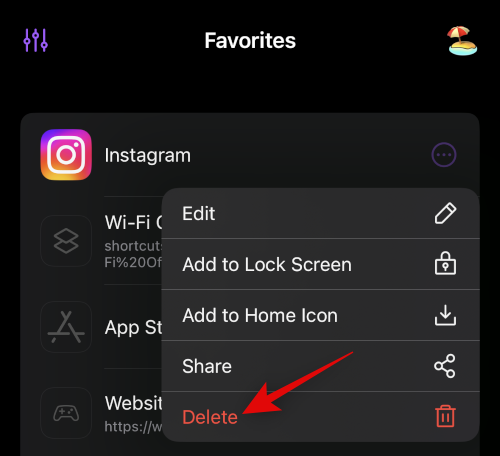
Repeat the steps above for other automatically added shortcuts as needed. To create a new shortcut, tap Add Action.
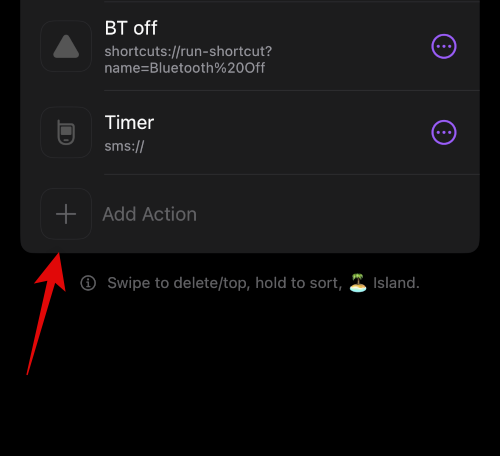
Now ensure Featured is selected at the top and tap Choose Action.
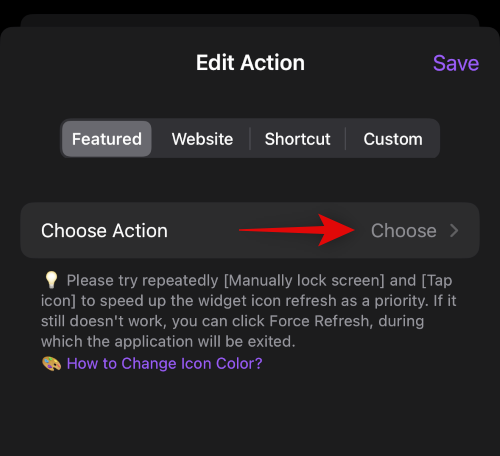
Tap System Settings if you wish to access settings using the shortcut.
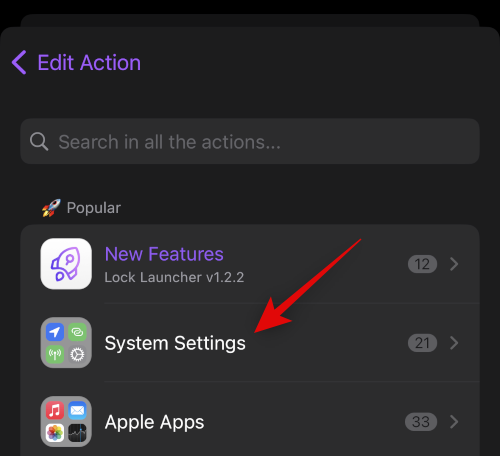
You can also use the search bar at the top to search for a dedicated app installed on your iPhone. For this example, let’s create a shortcut for the App Store.
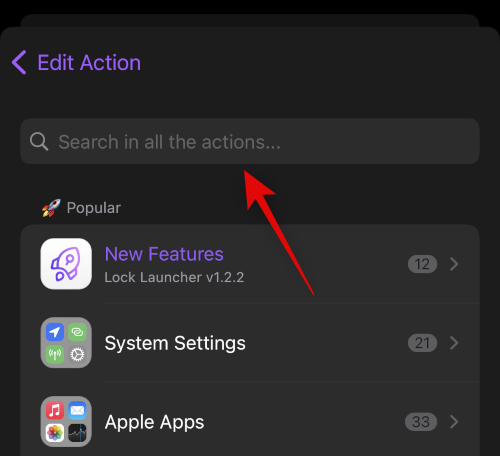
Tap and select the app once it shows up in your search results. As you can see, we can either access the App Store or App Store (Search) using our custom shortcut. Let’s choose App Store (Search) for this example.
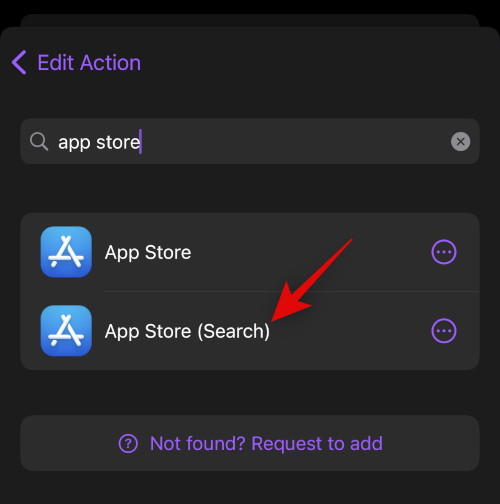
Tap Choose/Custom Icon to choose a different icon for your custom shortcut if needed.
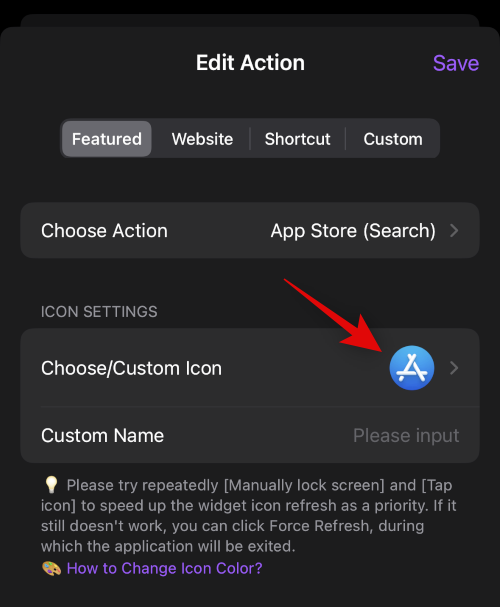
If you wish to use your own custom image, tap Choose from Library at the top.
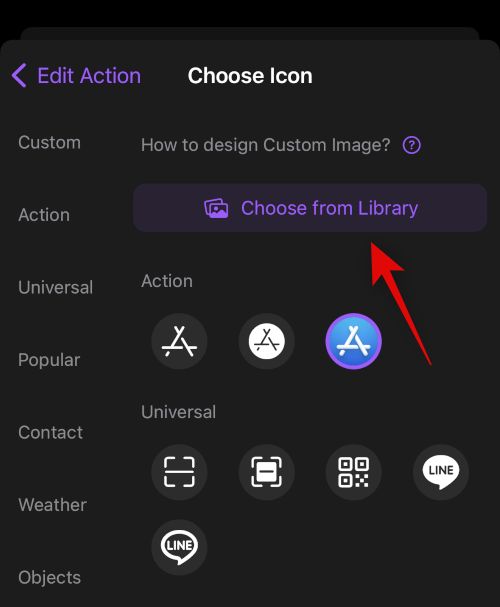
You can also select a custom icon from the choices on your screen. Select a category from the left sidebar and then tap and choose your preferred icon from the right.
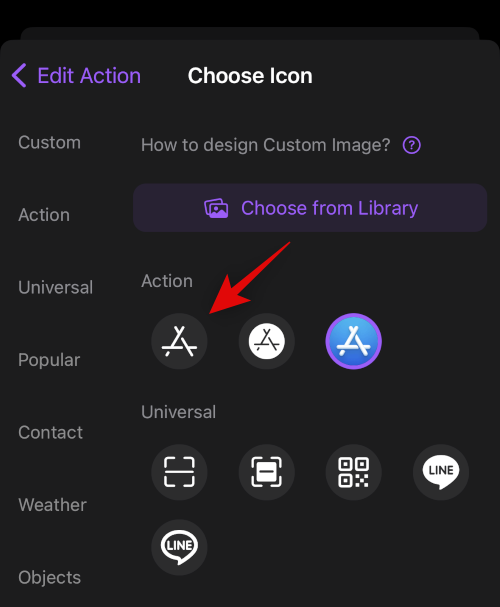
Tap Custom Name to add a preferred name for your custom shortcut.
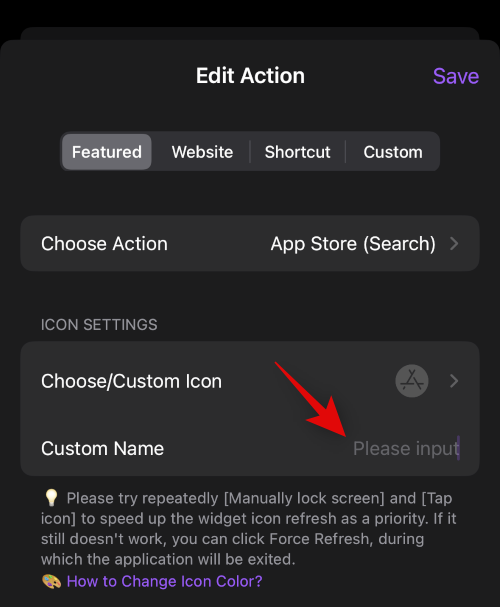
Tap Save.
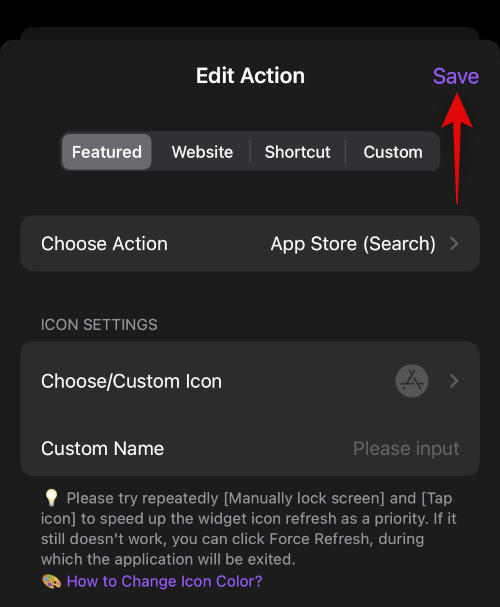
And that’s it! You will now have created your custom app or settings shortcut.
Create and add website shortcuts
You can also create shortcuts that lead you to the dedicated websites that you choose. Use the steps below to help you create website shortcuts using Lock Launcher.
Open Lock Launcher and tap Add Action.
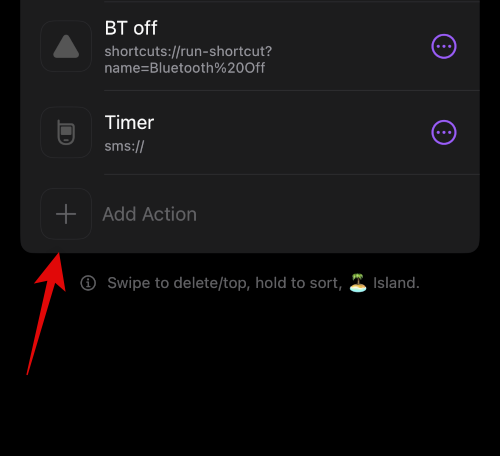
Now tap Website at the top.
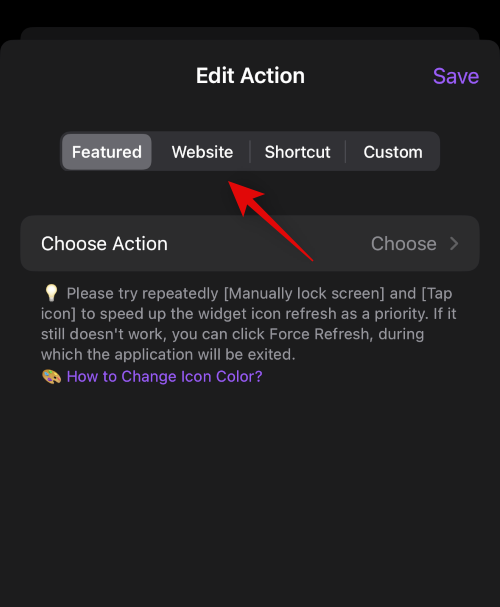
Type in the URL for the preferred website in the dedicated text box. Tap Done on your keyboard once you’re finished.
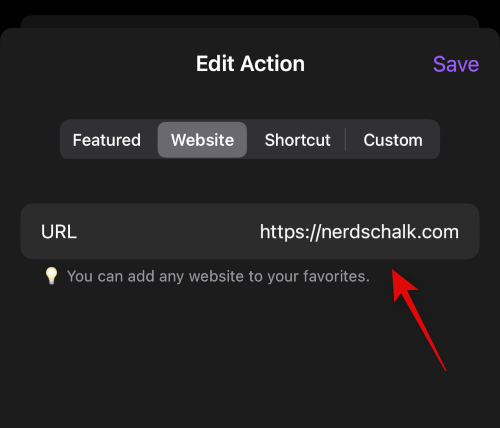
Tap Choose/Custom Icon to choose an icon for your website shortcut.
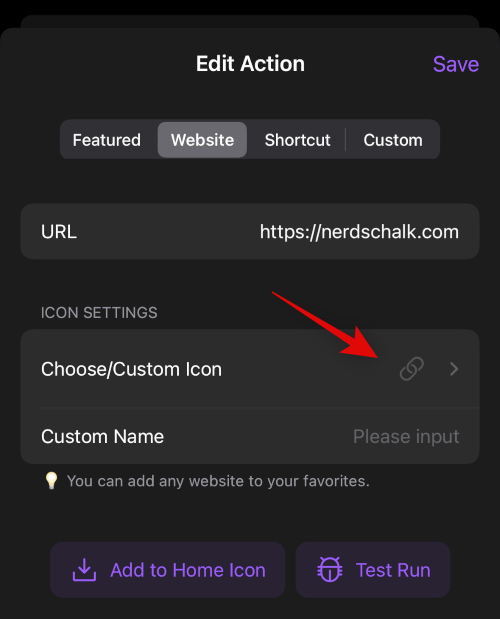
Tap Choose from Library if you wish to use a custom image as your website shortcut icon.
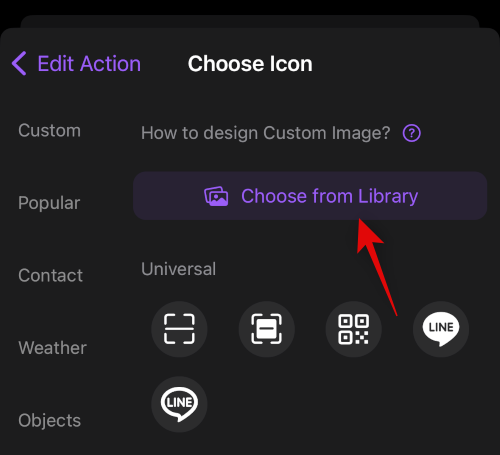
You can also choose one of the icons offered by Lock Launcher. Tap and choose a category from the left sidebar, and then tap and choose your preferred icon from the right.
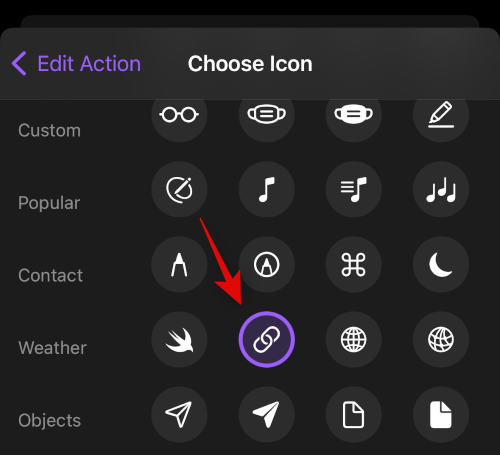
Tap Custom Name next and type in the desired name for your website shortcut.
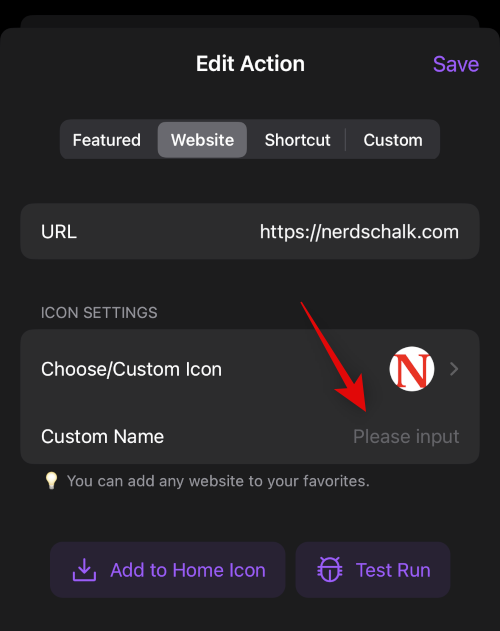
Tap Save once you’re done editing your website shortcut.
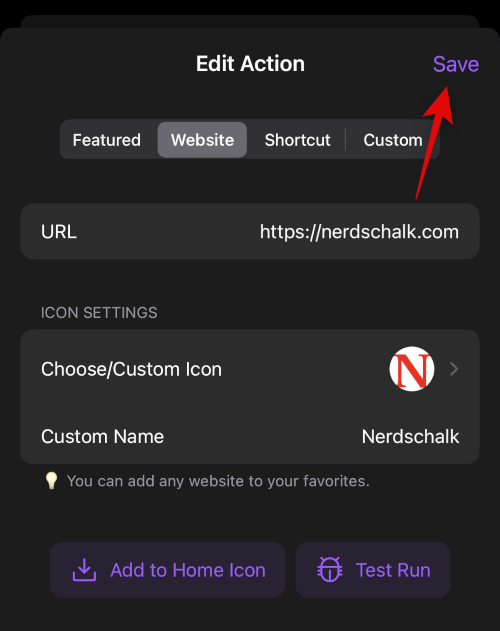
And that’s it! You will now have created your website shortcut in Lock Launcher.
Create and add Shortcuts
You can also create links to custom shortcuts created in the Shortcuts app. This can help you trigger shortcuts directly from Dynamic Island. Use the steps below to help you along with the process.
Note: Triggering shortcuts from Dynamic Island will take you to the Shortcuts app each time the shortcut is triggered. This might be a downside for some users, and you should be aware of the same before proceeding with the steps below.
Firstly, open the Shortcuts app and note down the name of the shortcut you wish to trigger from Dynamic Island. Ensure you note down the exact name, as the syntax used to trigger the shortcut is case-sensitive.
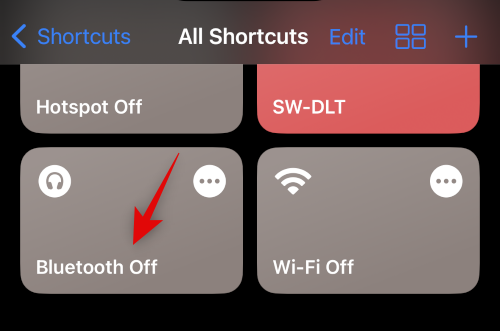
Once done, open the Lock Launcher app and tap Add Action.
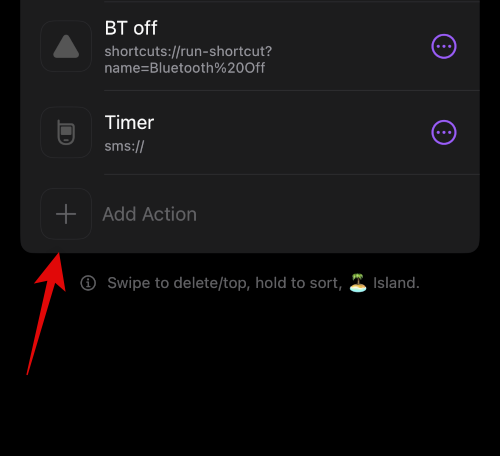
Tap and select Shortcut at the top.
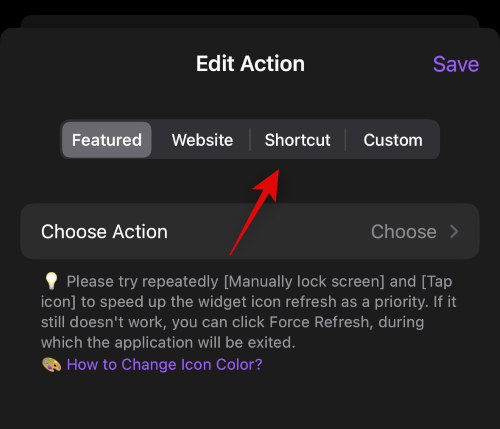
Now, tap and type in the name of your shortcut we noted earlier beside Shortcut Name.
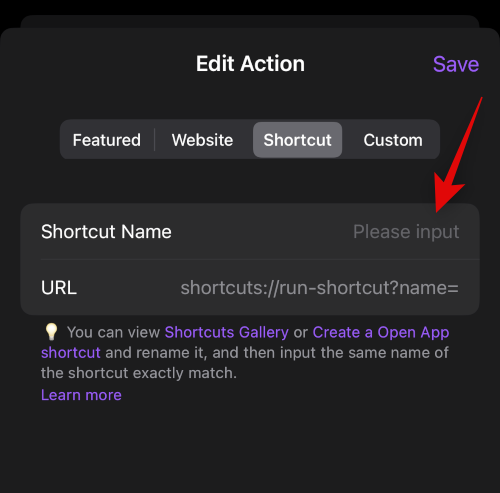
Tap Choose/Custom Icon to assign a custom icon to your shortcut.
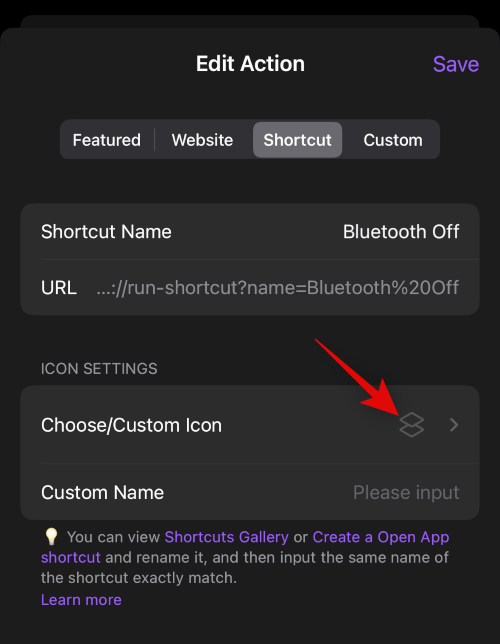
Tap Choose from Library to select a custom image from your images.
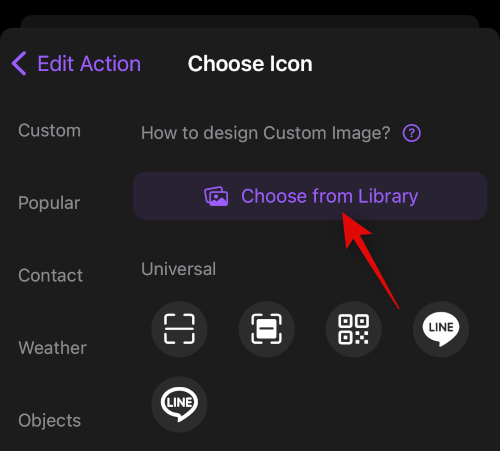
You can also select an icon from the choices on your screen. Select the desired category from the left sidebar and then tap and select your preferred icon from the right.
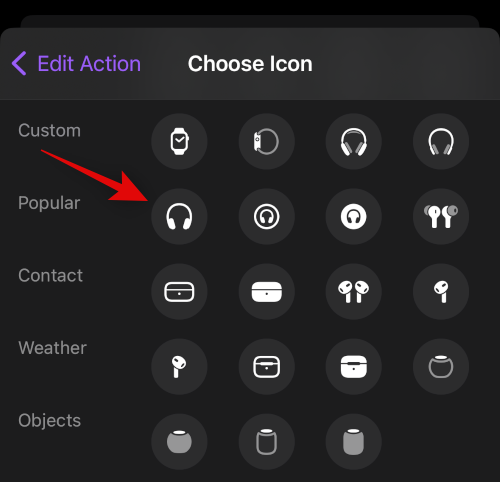
Once chosen, tap Custom Name and enter a name for your shortcut.
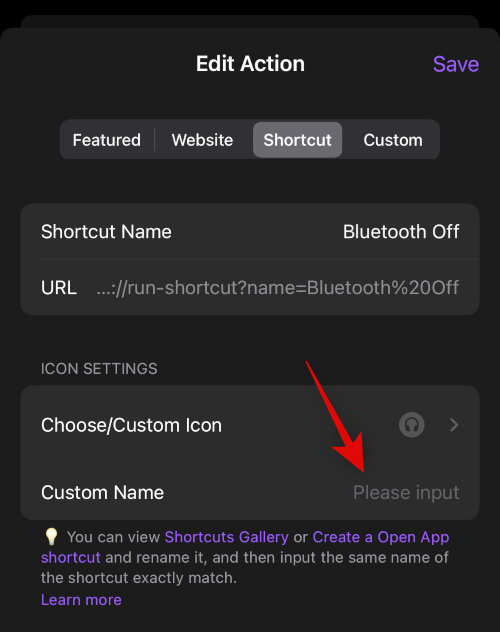
Now tap Save to save your changes.
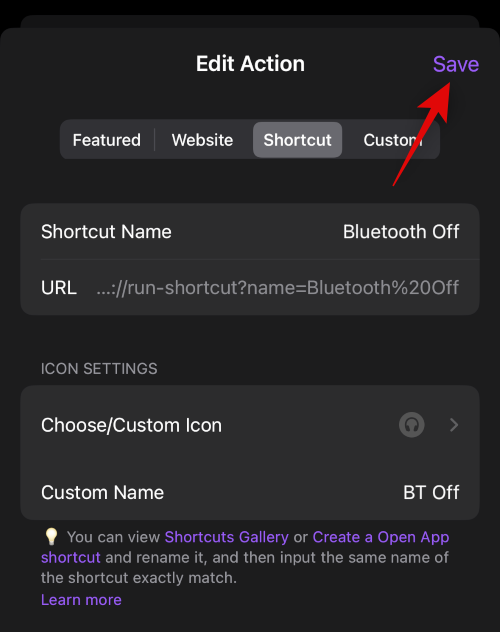
And that’s it! You will now have created a shortcut in your Dynamic Island using Lock Launcher.
Create and add custom URL shortcuts
Custom URL shortcuts can help you access apps, app settings, and system settings not available when creating normal actions in Lock Launcher. This can help you launch apps and launch and access specific settings within apps. You can find a complete list of most URL schemes for apps and deep links at the link below.
Start by choosing a preferred URL scheme to access your preferred app or action. For this example, let’s create a shortcut to the timer function in the Clock app. Copy your URL to your clipboard. Now open the Lock Launcher app and tap Add Action.
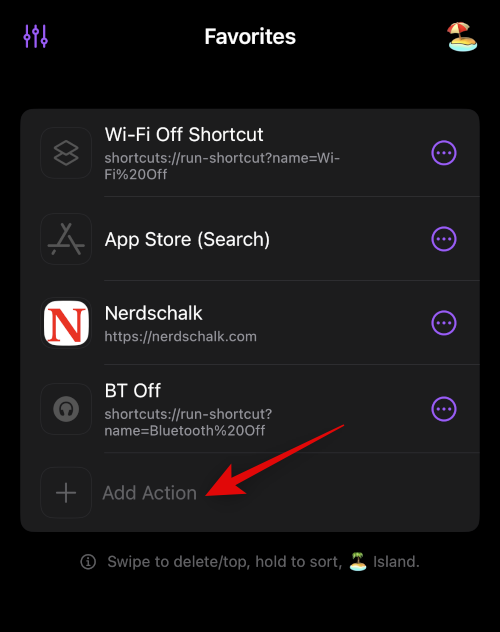
Tap and select Custom at the top of your screen.
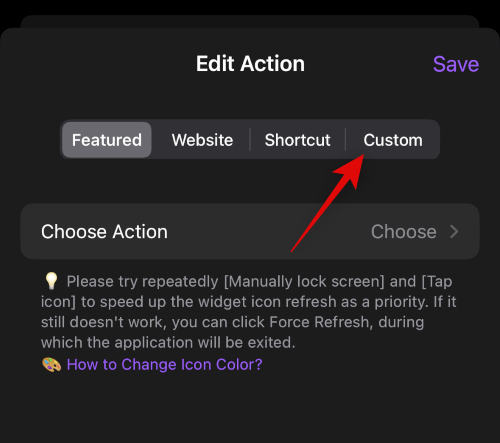
Now paste the URL scheme you copied earlier in the dedicated text box beside URL Scheme. Once pasted, tap Done on your keyboard.
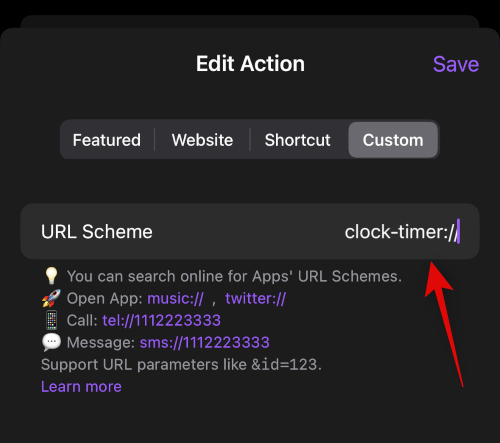
Tap Choose/Custom Icon to choose an icon for your URL scheme shortcut.
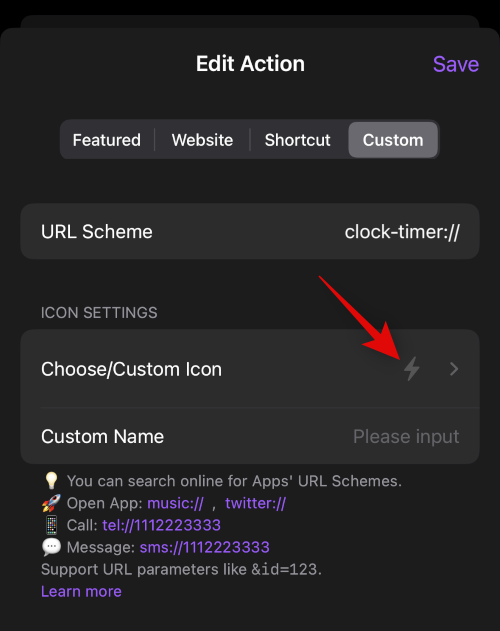
Tap Choose from Library to choose a custom icon from your images.
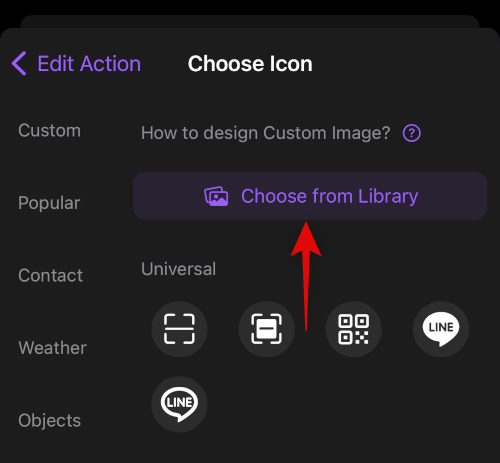
You can also choose to use one of the stock icons offered in Lock Launcher. Select a category from your left, then tap and select your preferred icon.
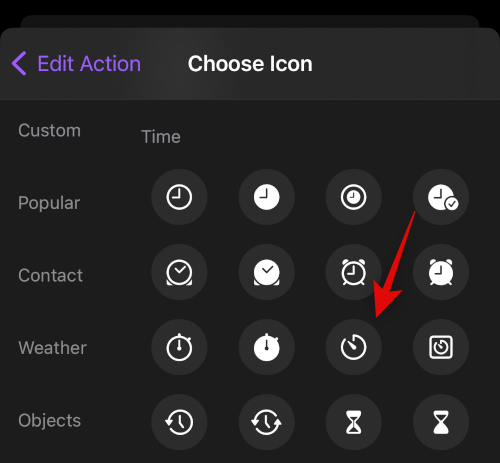
Tap Custom Name and type in a preferred name for your URL scheme shortcut.
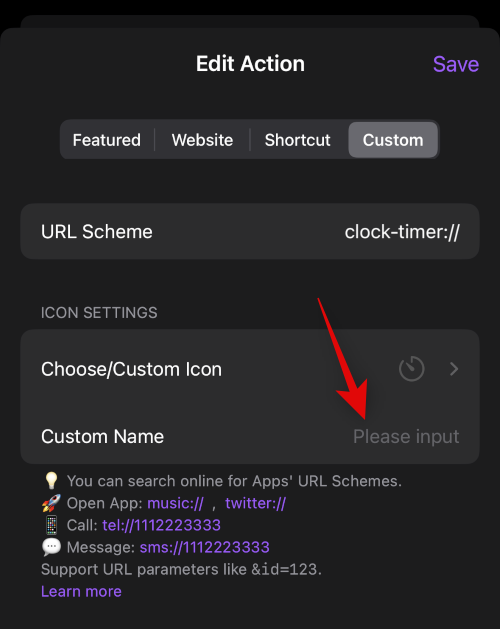
Tap Save once you’re done.
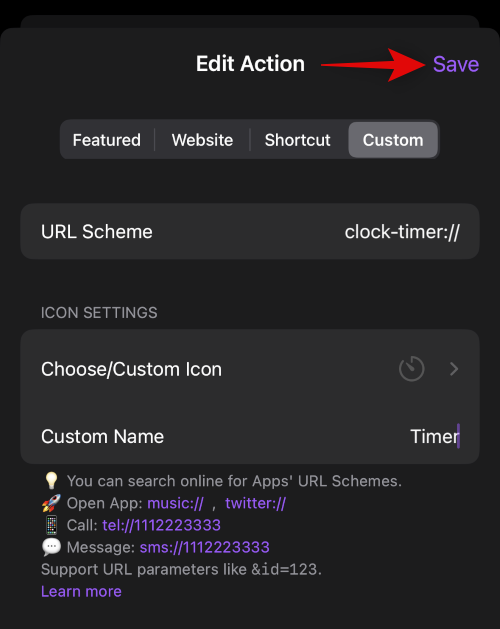
And that’s it! You will now have created a custom URL scheme shortcut using Lock Launcher.
Step 3: Access and use your shortcuts in Dynamic Island
Now that you’ve created all your shortcuts, here’s how you can access them from your Dynamic Island.
Tap and hold on your Dynamic Island to expand and access the Lock Launcher tray.
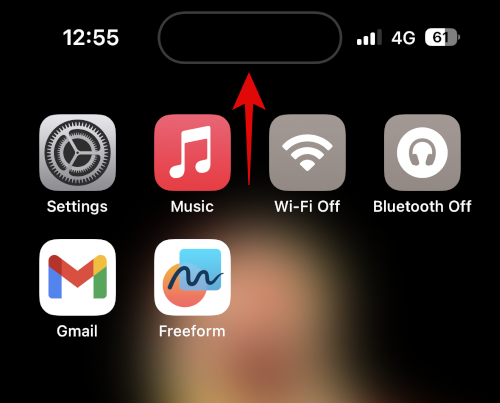
You will now have a list of all the shortcuts you created using the steps above. Simply tap and choose your preferred shortcut to trigger it.
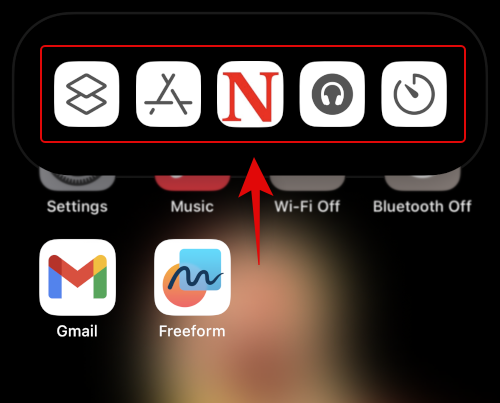
Depending on the shortcut, you will be automatically redirected to the dedicated app, website, or settings.
And that’s how you can use and access all your shortcuts in Dynamic Island.
We hope this post helped you easily use Lock Launcher on your iPhone. If you have any more questions, feel free to drop them in the comments below.
RELATED
- How to get and play the Dynamic Island game on iPhone 14 Pro
- Apple Dynamic Island: Multiple Apps Support Explained!
- Which iPhones Have Apple’s Dynamic Island Feature? Do iPhone 13, 12, and 11 Get It?
- How to get and play the Dynamic Island game on iPhone 14 Pro [Hit The Island]
- What happens when you turn on Low Power Mode on iPhone 14 Pro

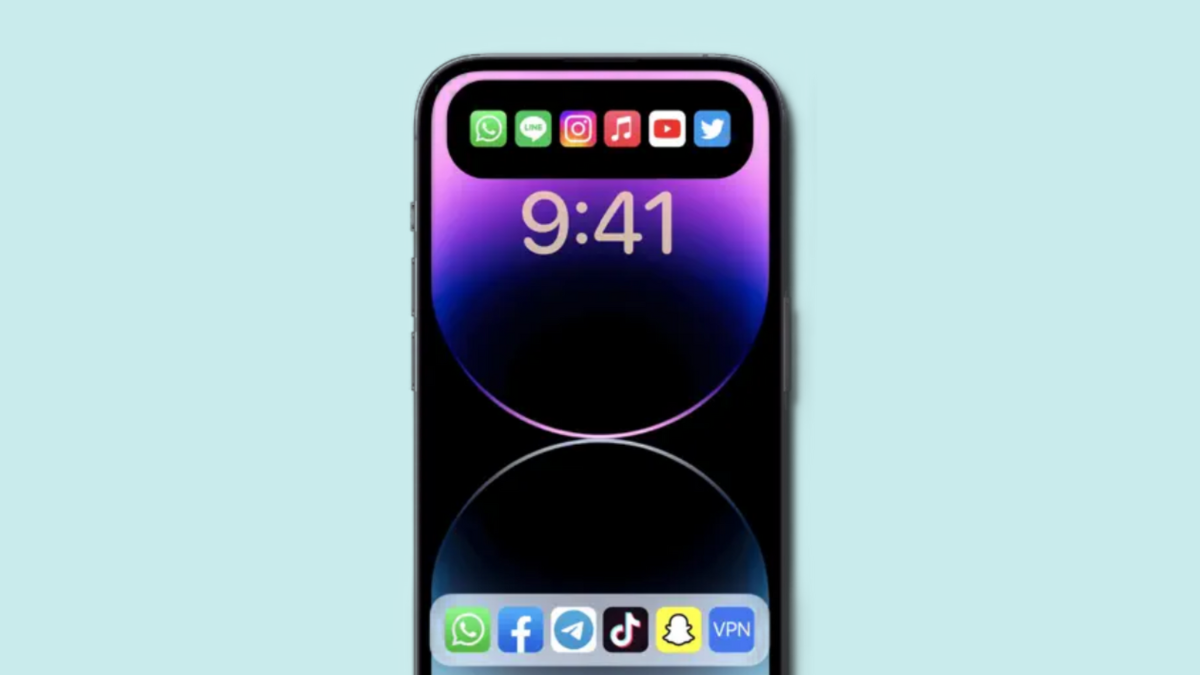










Discussion