Microsoft Teams does not officially support third-party custom backgrounds as of yet. The initial release is bundled with around 20 different backgrounds which should be enough for most users. But if you know us, we can’t be satisfied with that, no? After all, we have already listed out some really cool backgrounds for Zoom that we wish to give a try on MS Teams too.
Can I add my own backgrounds?
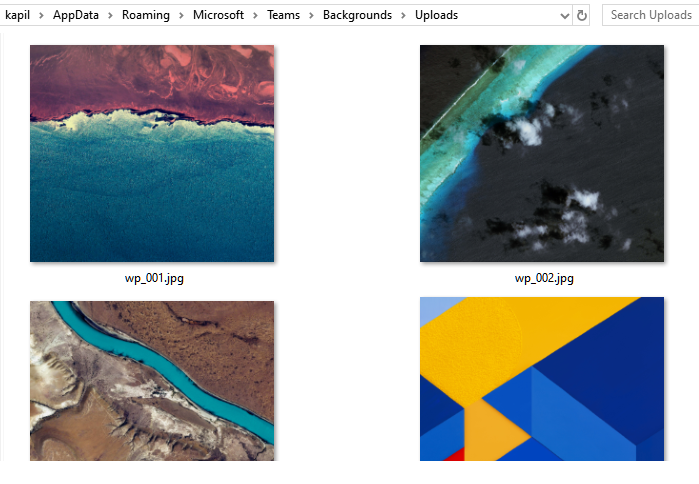
Well, yes, but not officially. If you are looking to add a favorite picture, wallpaper or camera shot to Microsoft Teams, there is a workaround that you can use to do so. Make sure you have saved the favorite images on any folder in your PC so that you can copy it easily to the required directory. Follow our guide below to get started.
RELATED: How to view all participants on Microsoft Teams
What’s required?
Note: This workaround works only with the Windows desktop client of Microsoft Teams for now. And it must already have the Background Effects menu that lets you set custom backgrounds in Microsoft Teams meetings. For most users, it is still not available.
So, make sure you have updated to the latest version and that the feature is available for you. If yes, then you can use the guide below to upload your own images and use them as background in your MS Teams meetings.
RELATED: How to get Snapchat filters on Microsoft Teams
How to use your favorite backgrounds
This guide work for both the Windows and macOS users. See Step 4 below for the location of the ‘Uploads’ directory in macOS.
Step 1: Open the File Explorer and copy your favorite images that you want to use as a background for Microsoft Teams meetings.
Step 2: Now navigate to the Uploads directory of Microsoft Teams on your PC:
- For macOS: Go to Users > (username) > Library > Application > Support > Microsoft > Teams > Backgrounds> Uploads
- For Windows: Go to C Drive (or where Windows is installed), then go to Users > (username) > AppData > Roaming > Microsoft > Teams > Backgrounds > Uploads
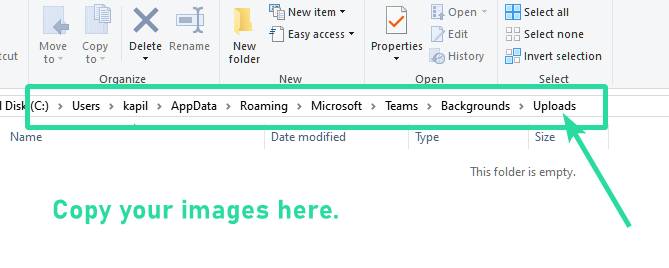
Step 3: Copy your favorite images to the ‘Uploads’ folder and close the File Explorer.
Step 4: Launch the Microsoft Teams app on your PC.
Step 5: Initiate a video call or meeting to test out your custom background images.
Step 6: Click on the ‘3-dot’ menu in the calling bar and select ‘Show background effects’.
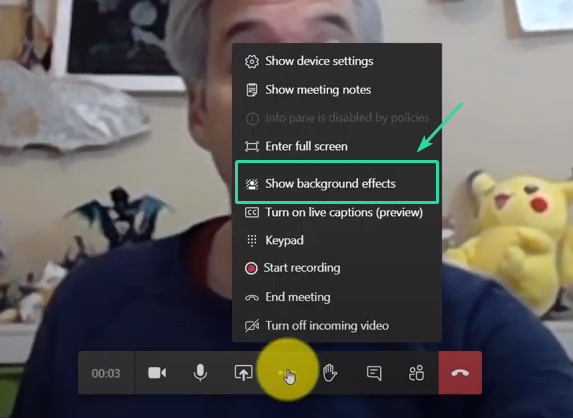
Step 7: Check the right sidebar now. You will see various backgrounds available for you. Scroll down to the bottom to find your own backgrounds.
Step 8: Click on the background to select it, and then click on the Preview button to preview it, or the Apply button to set your own selected image as background.

You should now be able to view your custom added background images along with the stock background images in the right sidebar. Simply select the one that best fits your needs and click on ‘Apply’ at the bottom of the sidebar to start using the image right away.
Can’t find Appdata Microsoft Teams uploads folder?
Well, maybe this GIF will help you find the Microsoft Teams Uploads folder on Windows. Make sure you enable ‘Hidden items’ to make the AppData folder visible in your username directory.
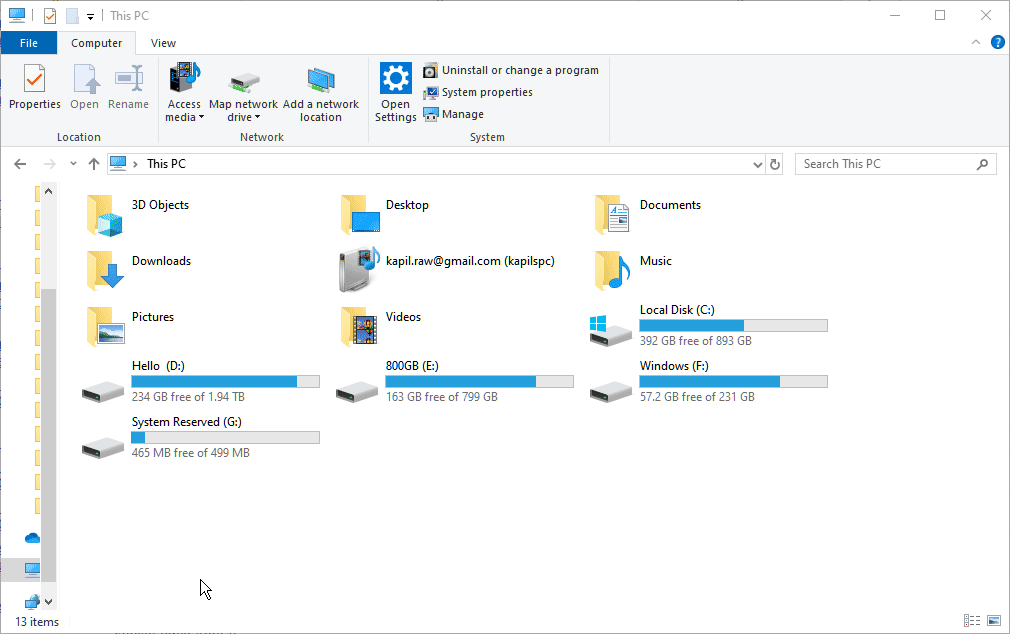
Oh wait, there is a great shortcut to get to the Uploads folder of Microsoft Teams (thanks J H). Here it is:
Step 1: Copy this text: %appdata%\Microsoft\Teams\Backgrounds\Uploads
Step 2: Open the Windows Explorer. Any window will do. Click on its address bar and then hit the Backspace key to remove all the text.
Step 3: Now, paste the copied reset here from step 1 above. Then hit the enter key. It will take you to the Uploads directory right away.
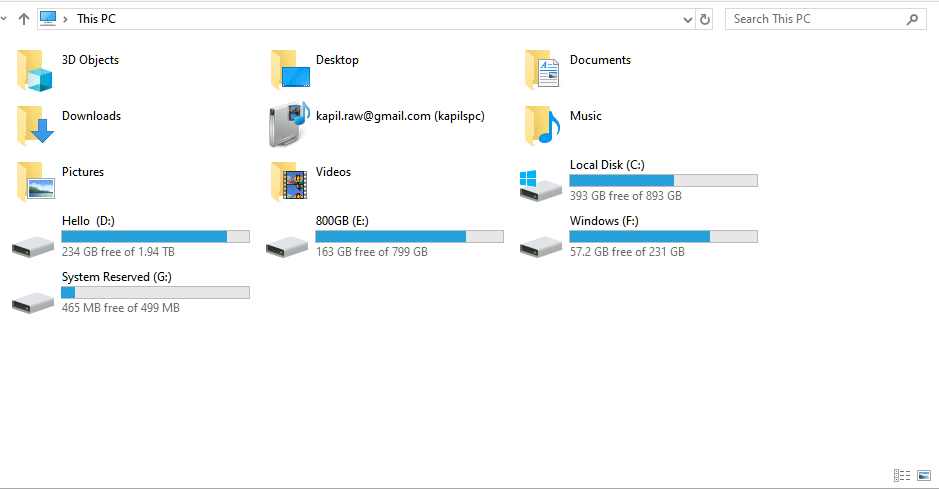
In case you get an error, it means the Uploads directory hasn’t been created by the Microsoft Teams software on your PC, yet. This means that the Background Effects feature is not available for you yet. But it should be soon, don’t worry.
You can still go to Teams directory to check out whether the Backgrounds\Uploads folder is available or not. To go to Teams folder, copy this text in the address bar %appdata%\Microsoft\Teams and then hit the enter key.
Why can’t I find the Uploads folder
If you cannot find the Uploads folder, there’s a high chance that the Background Effects feature hasn’t rolled out to you. That’s because the uploads folder gets created when you have the ability to create custom backgrounds on Microsoft Teams. Without it, you won’t find the Uploads folder and it’s best left if you wait for Microsoft to roll out the update to you.
Should I create the Uploads folder manually?
The existence of the Uploads folder doesn’t necessarily mean that you will able to enable custom backgrounds. Even if you create the folder yourself, you won’t get it until Microsoft enables the ‘Background Effects’ feature for your Teams account. The feature will only be made available once Microsoft finishes rolling out the custom backgrounds to the public ring, which you expect to happen in the next few weeks.
When will Microsoft Teams officially support custom backgrounds?
Microsoft is currently rolling out the background effects feature in batches with the new update of its Teams’ desktop client. Once this update is finished rolling out to the public, Microsoft is expected to add the ability to introduce custom backgrounds in your meetings in the coming few weeks. You can expect the ability to officially add custom backgrounds to your meetings in the next few incremental updates of Microsoft Teams.
What did you think about our guide? Was it helpful to you? Feel free to share your questions and opinions with us in the comments section below.
Last updated on April 23, 2020, to add an address bar shortcut for the Uploads directory which works irrespective of the installation directory of Windows.

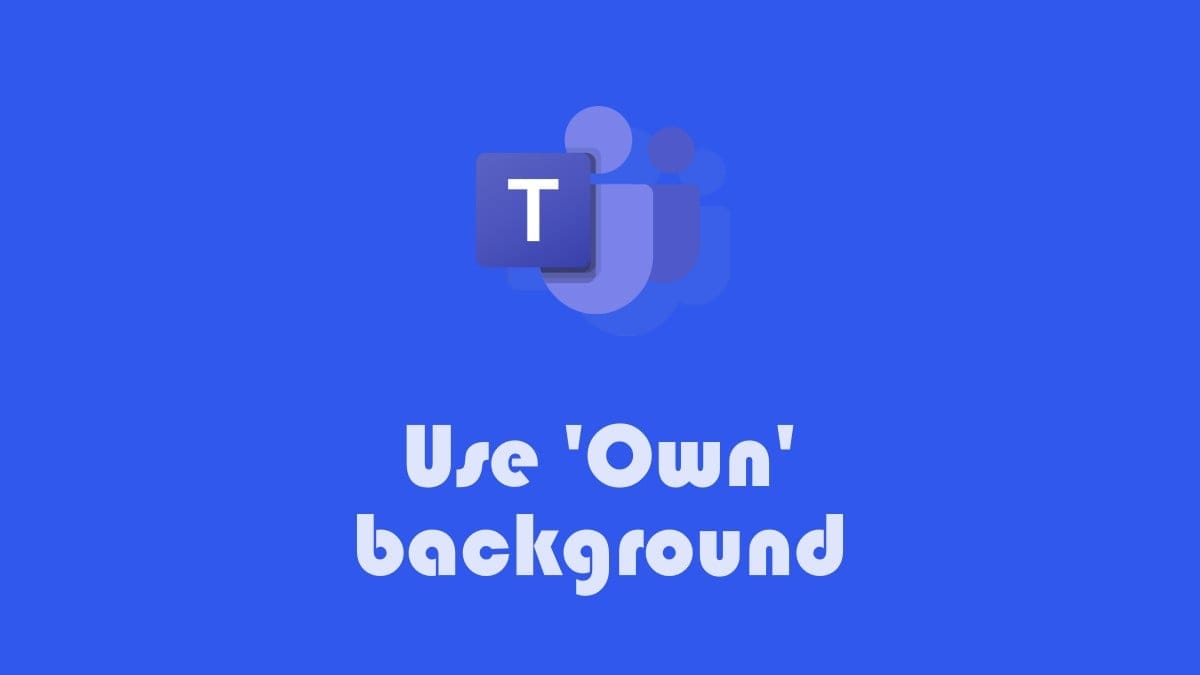









Discussion