What to know
- Fantastical lets you create tasks manually as well as by using simple sentences.
- Click on the + icon in the top left corner, enter task details and make sure to switch the toggle to ‘Task’.
- You can also tell Fantastical to create a ‘task’, mention the date and time, use exclamation marks for priority, and use the slash (/) to choose a calendar.
- To edit and delete a task, simply right-click on it and make the necessary changes.
As a calendar app, Fantastical offers a lot of flexibility when managing multiple calendar sets, subscribing to curated calendars, and, of course, scheduling your days ahead of time. Other than events, you can easily create tasks on the Fantastical app. If you’re new to the Fantastical app, here’s everything you need to know about adding and editing tasks to a calendar.
How to add tasks in the Fantastical app on Windows
Tasks can be added in a couple of ways – that is, manually, and by using natural sentences. Before we begin, make sure to choose the calendar and the calendar set where you want your Tasks to appear. Do this from the Manage calendars settings.
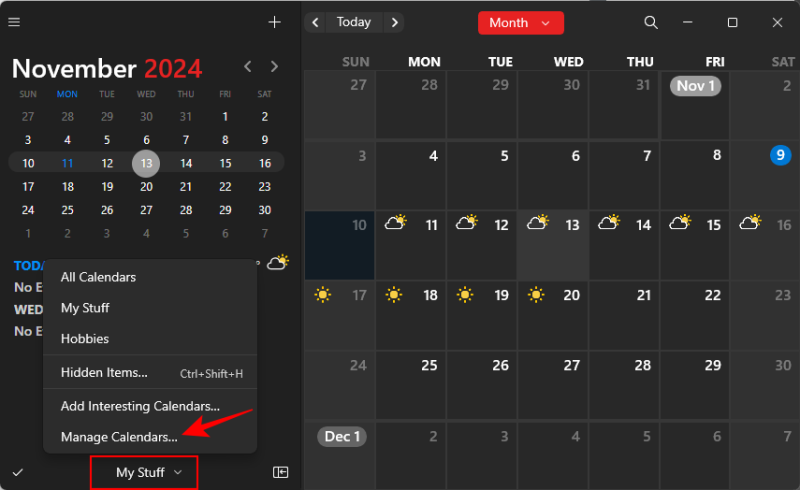
And then place a check next to the calendar.
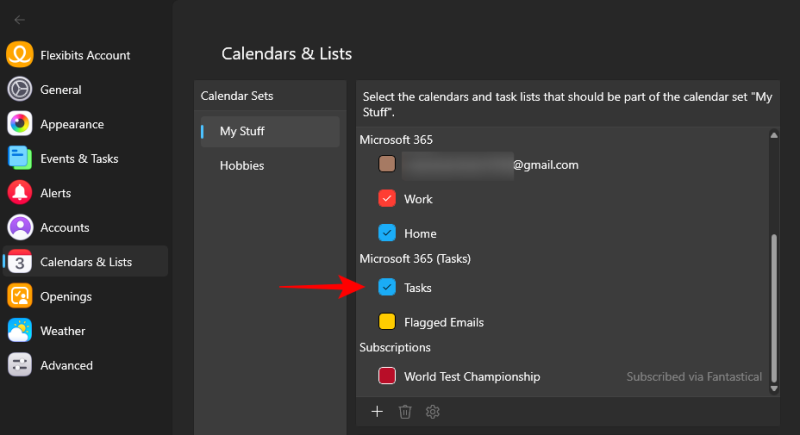
Now, go through both methods so you have the flexibility to choose between the two as you please.
Manually
This is the traditional means of adding tasks that isn’t too different from other calendar apps. Here’s how to go about it:
- Click on the + icon in the top left corner of the app.
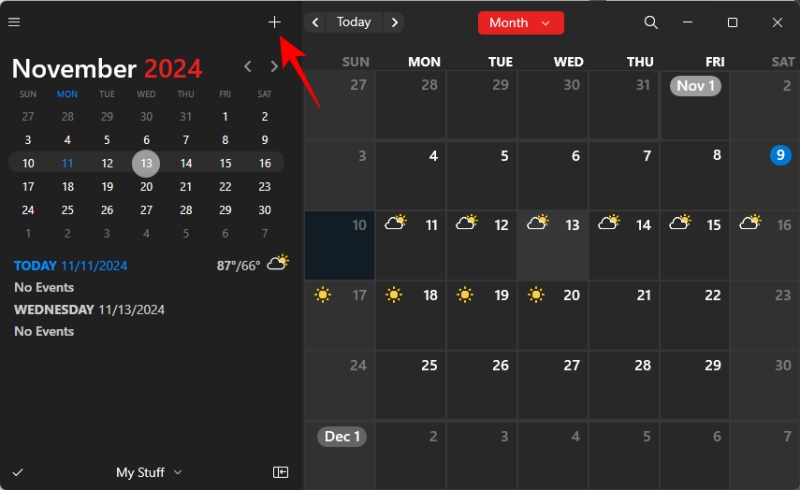
- Enter the title of the task.
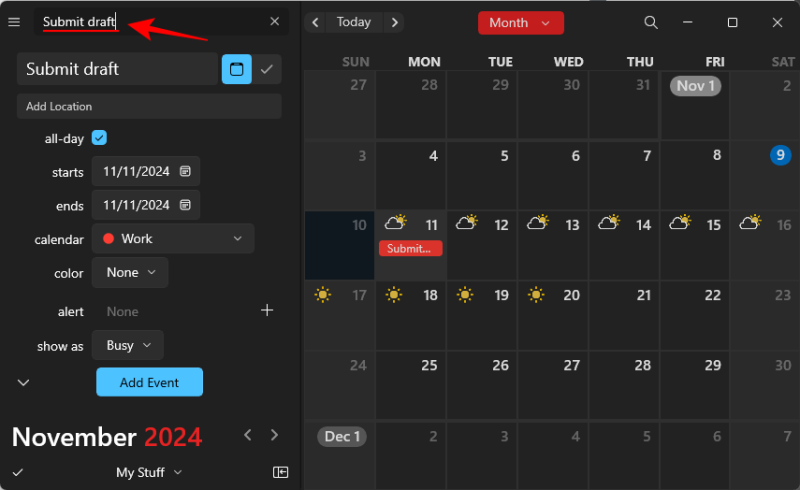
- By default, Fantastical starts creating an event. To switch to ‘Tasks’, click on the tick icon.
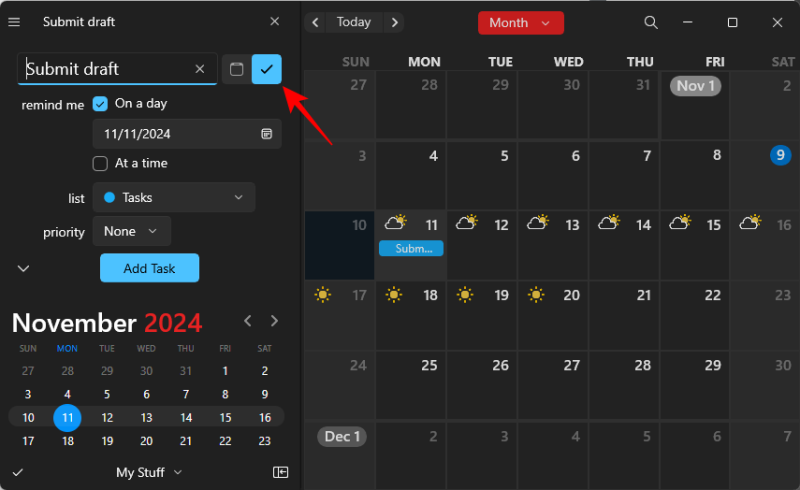
- Choose when you want to be reminded of the task.
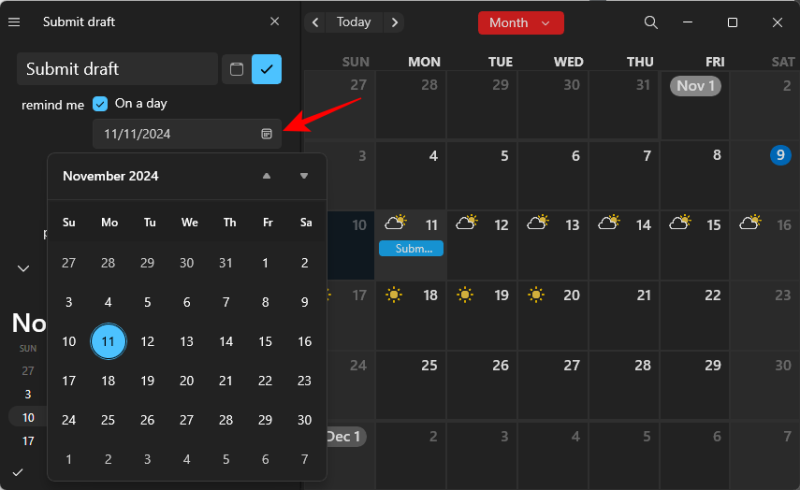
- You can also specify the time when you want to get a reminder.
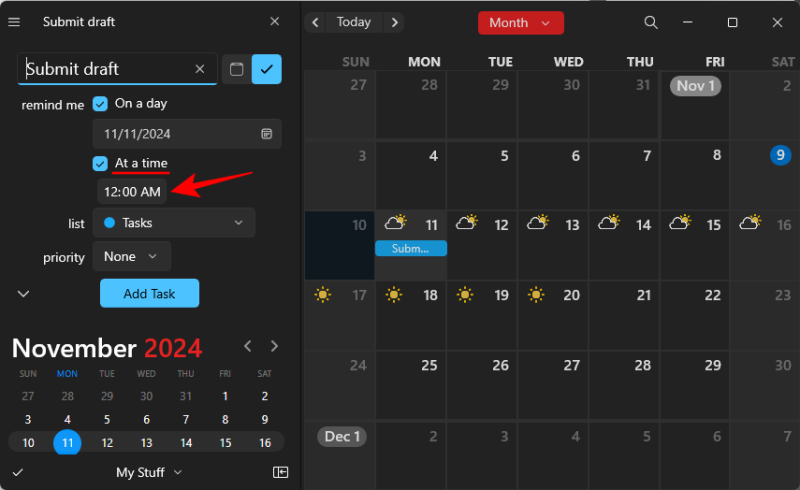
- Choose the list where you want the task to be created.

- Set the priority for the task.
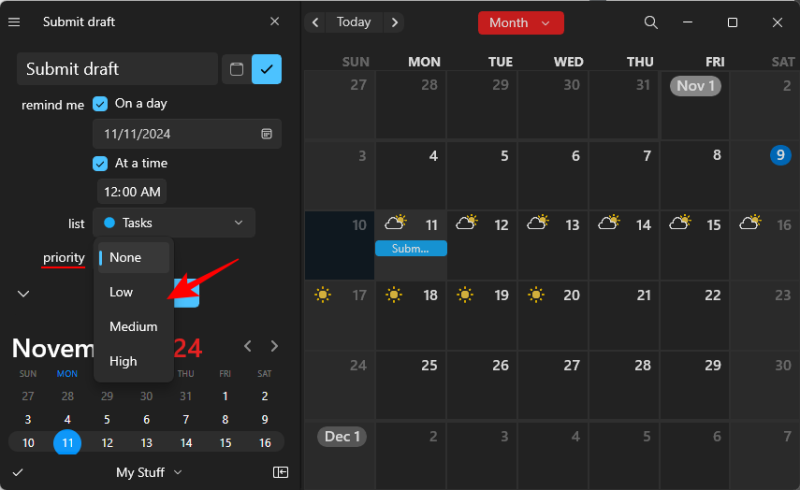
- If you want to customize the tasks further, click on the small arrow.
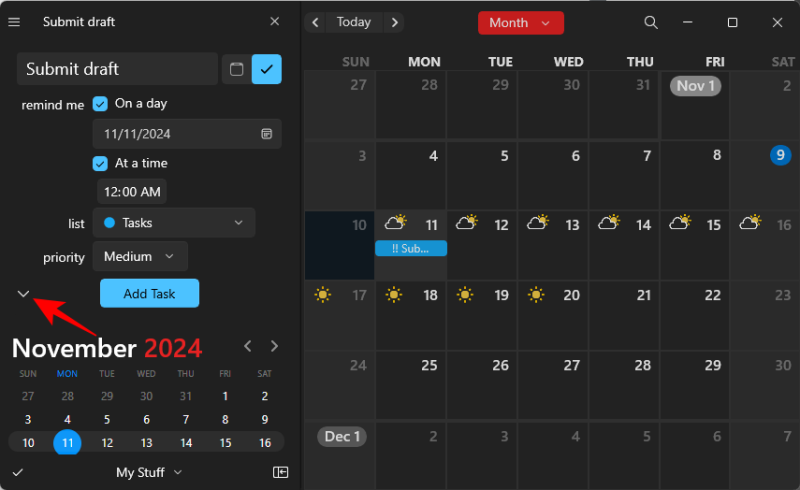
- Choose a color category.
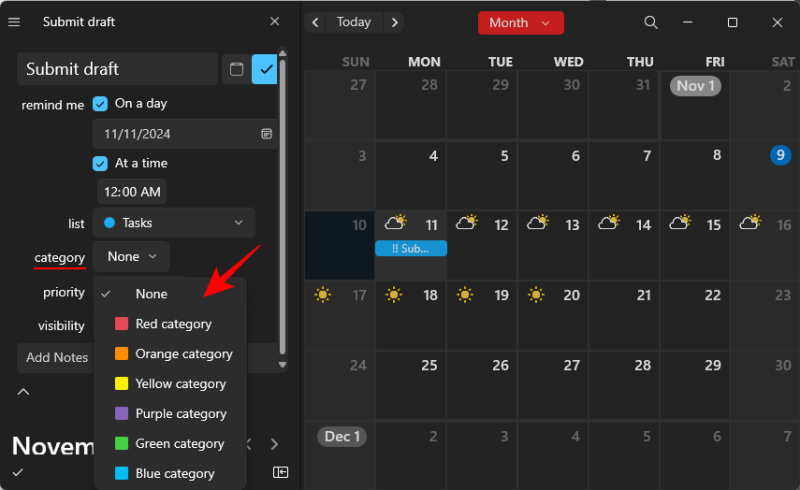
- Set the visibility.
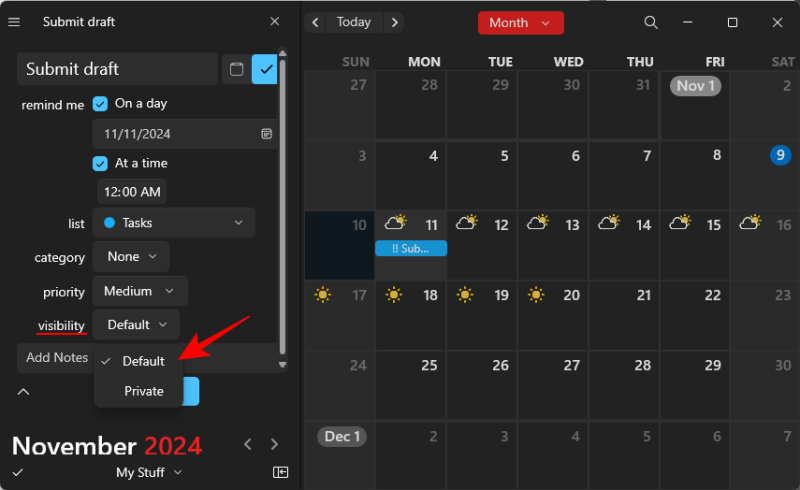
- Add notes, if any, for the tasks.
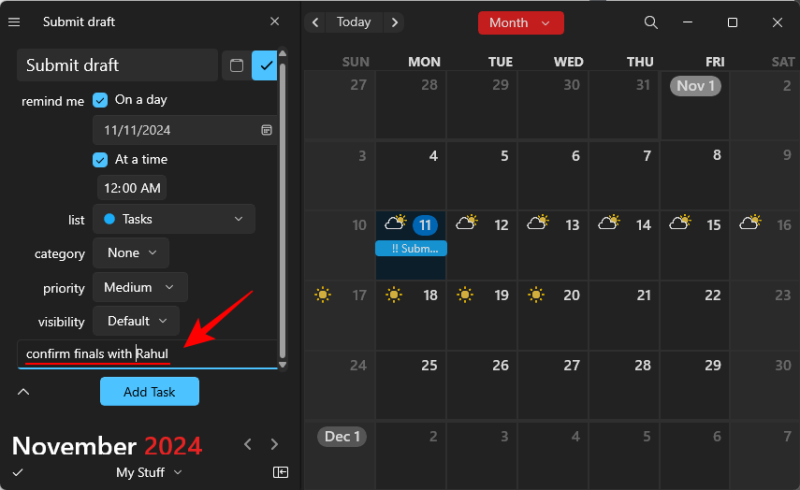
- Finally, click Add Task.
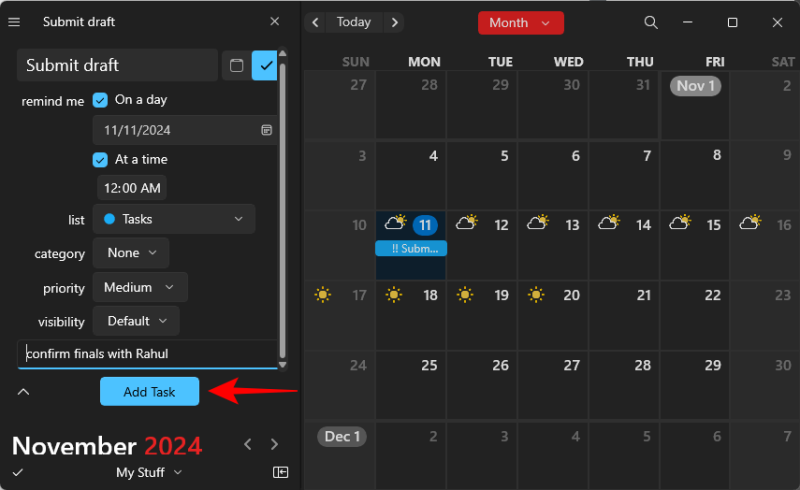
- The task will be added with your chosen setting.
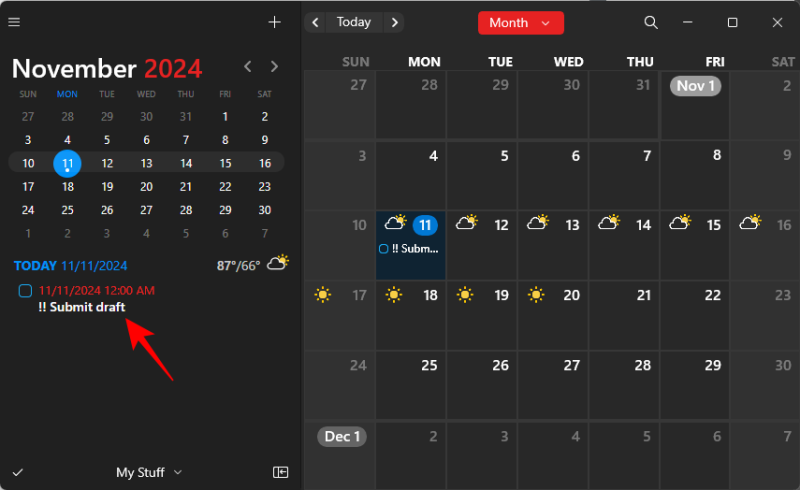
With natural sentences
Like events, you can create tasks using simple, natural sentences as well. Here’s how to do so:
- Click on the + icon in the top left corner.
- Now simply type the details of the task.
- Use the toggle to switch to ‘Task’ creation.
- You can also tell Fantastical explicitly that you want to create a task. Use words like “task”, “reminder”, “todo” or “[]”.
- Mention the date and the time when you want the task to be created.
- Set the priority of the task by adding an exclamation point. 1 exclamation point is ‘Low’ priority, 2 exclamation points is ‘Medium’ priority, and 3 exclamation points is ‘High’ priority.
- If you have multiple lists, you can specify which one to use with a slash (/) followed by the name of the list.
- To create the task, simply press Enter.
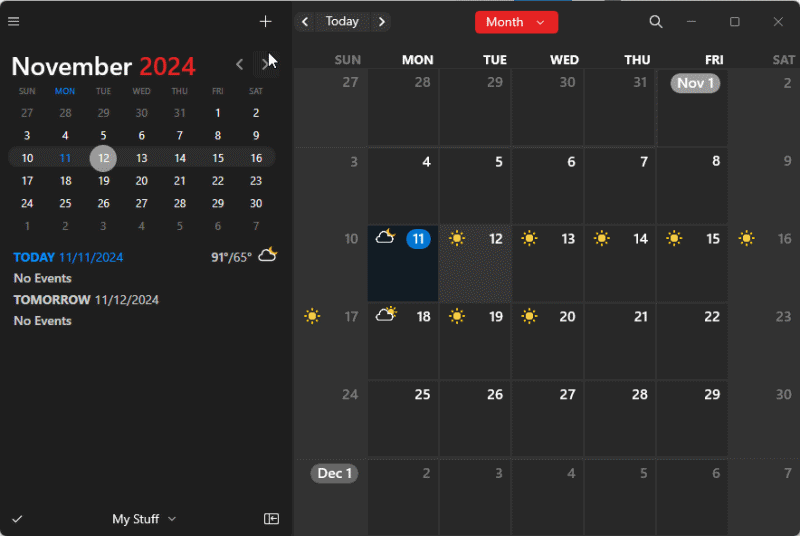
The task will now be added to the calendar. Once the task is done, you can put a check next to it.
How to edit tasks in the Fantastical app on Windows
Editing tasks is just as easy on the Fantastical app. Here’s how to go about it.
Edit tasks
To edit a task, simply click on it to go into editing mode.
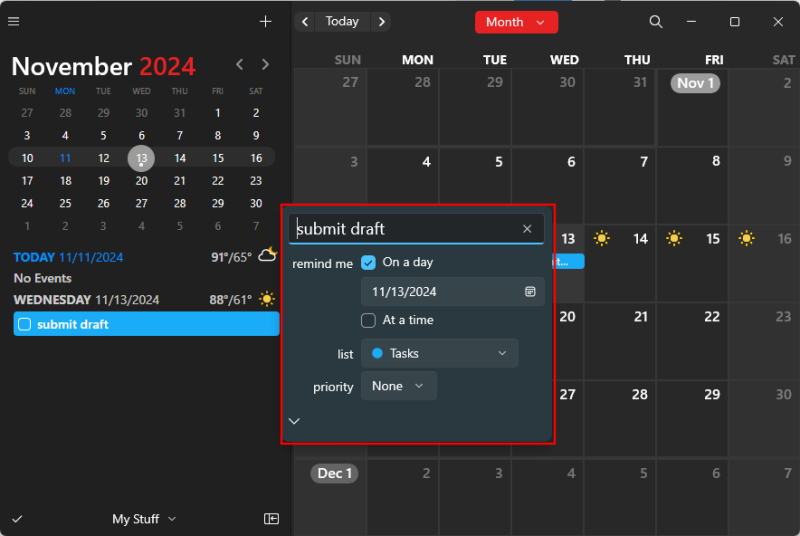
Once the editing box appears, make the necessary changes. The edits will be saved automatically.
Delete tasks
To delete tasks, simply right-click the task in the calendar and select Delete.
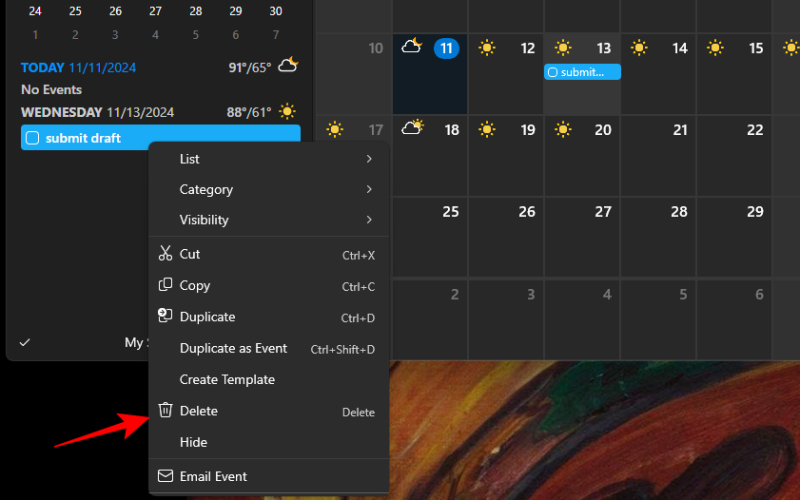
Alternatively, click on the task. Then click away to close the editing box such that the task itself is still selected. Then press the Delete key. When prompted, click Delete to confirm.
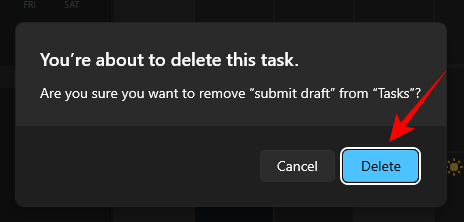
So these were the ways to create and edit tasks in the Fantastical app. Fantastical is one of the rare apps that automatically parses your simple natural sentence for tasks and event details. This way, you can easily create tasks and events without having to go the traditional route.

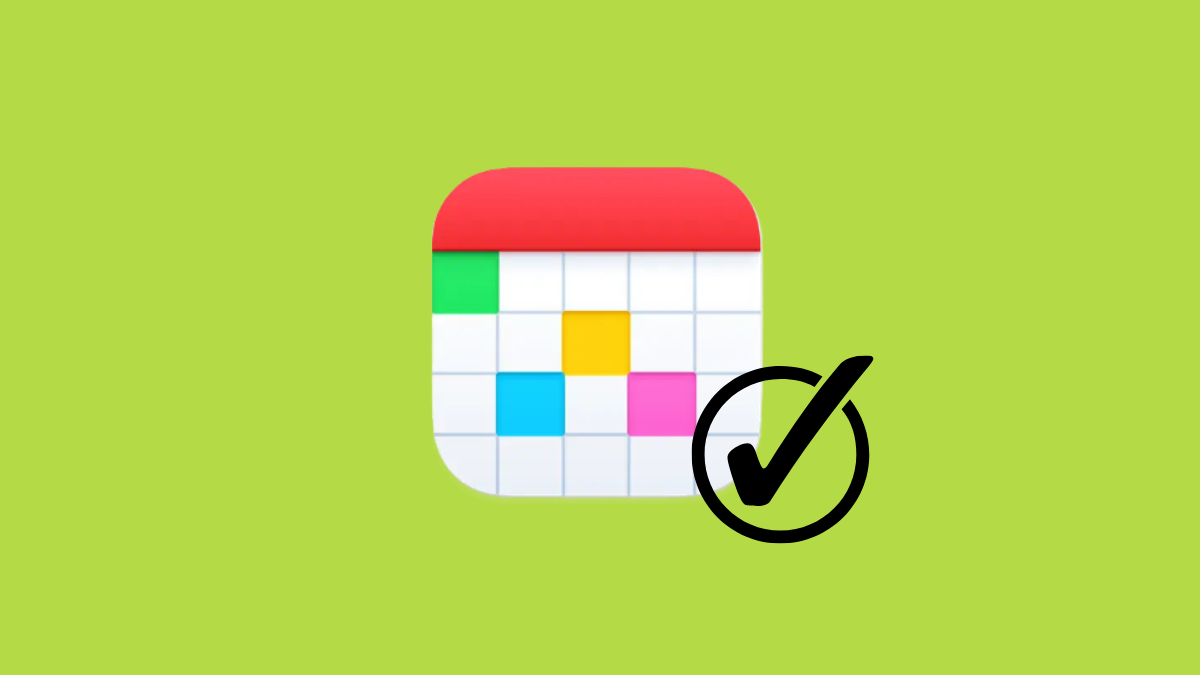
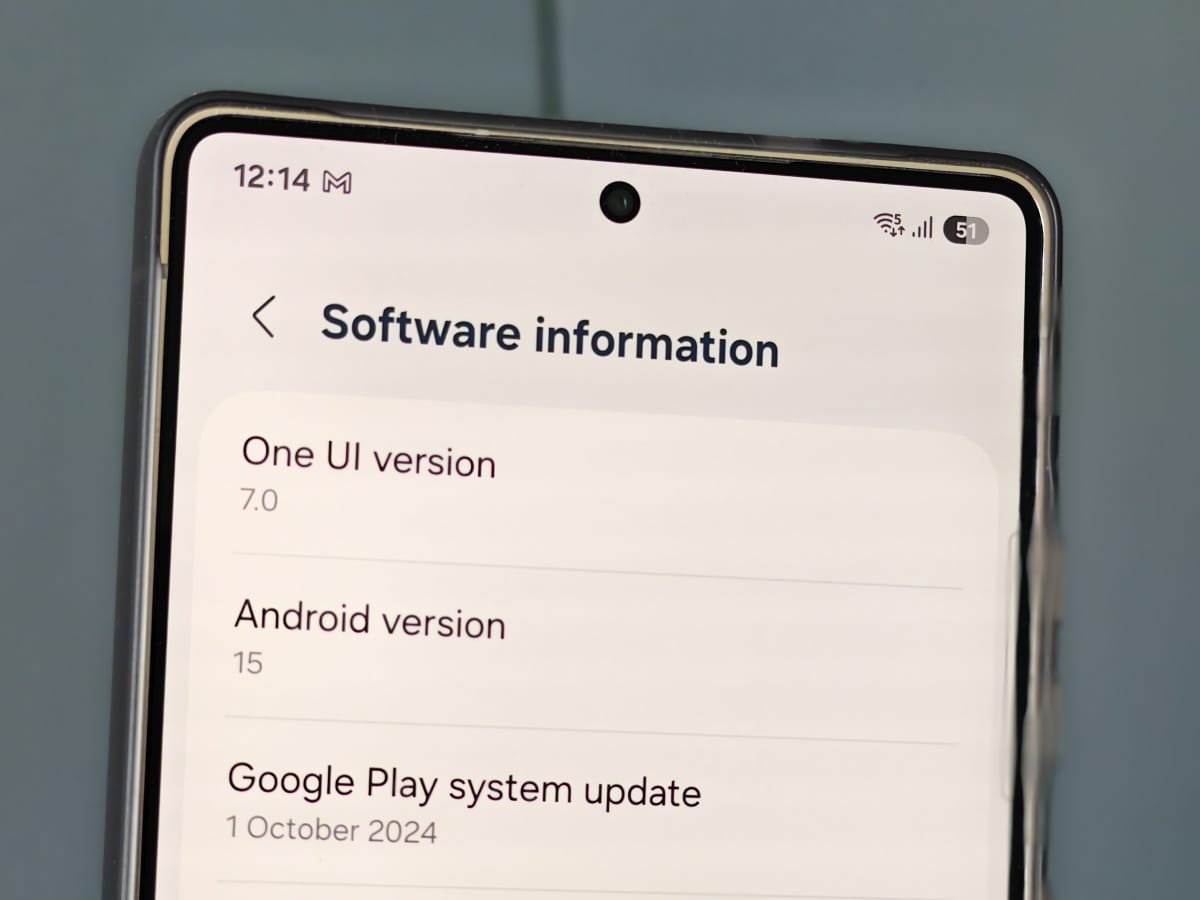

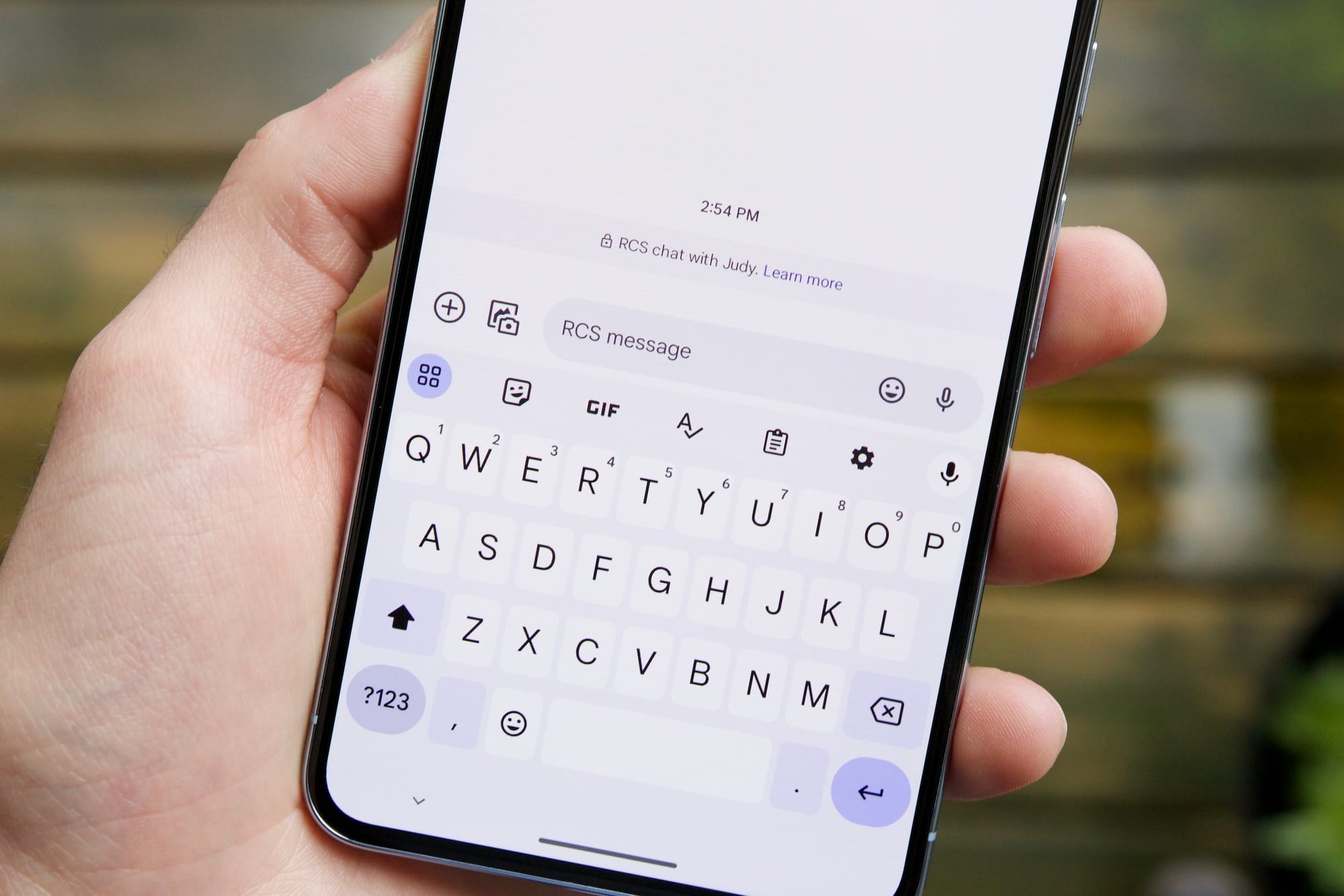



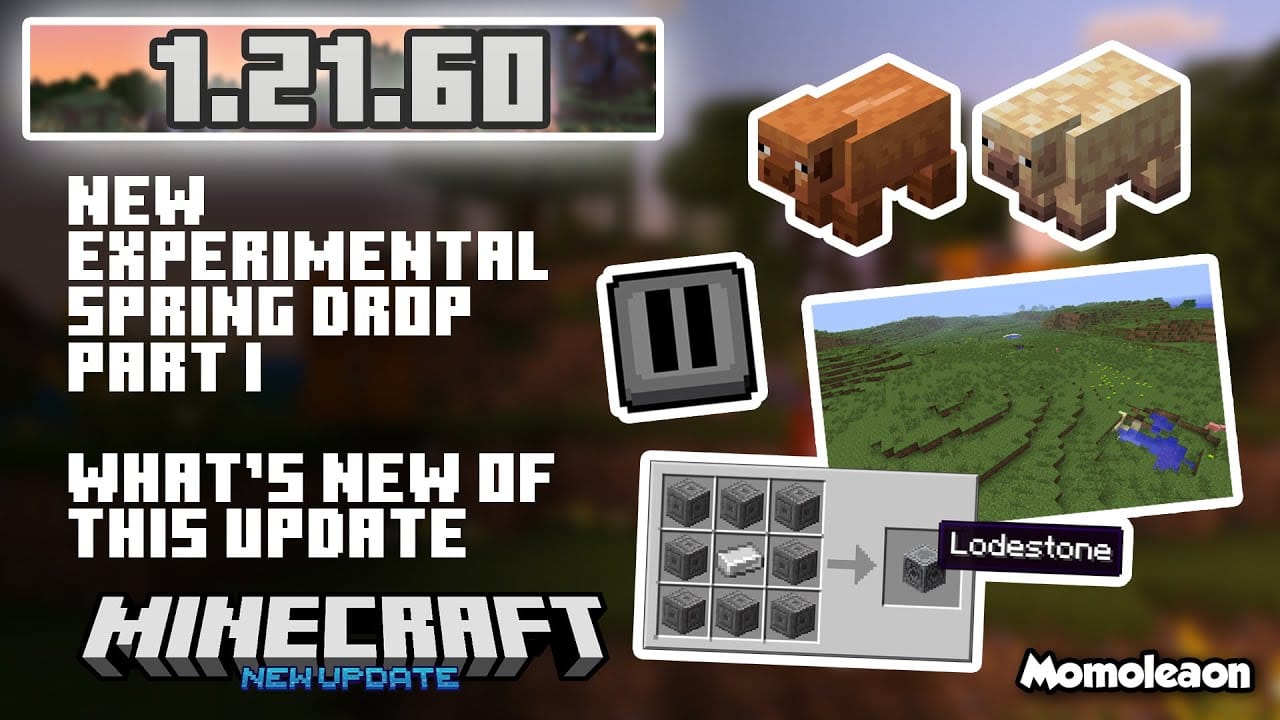
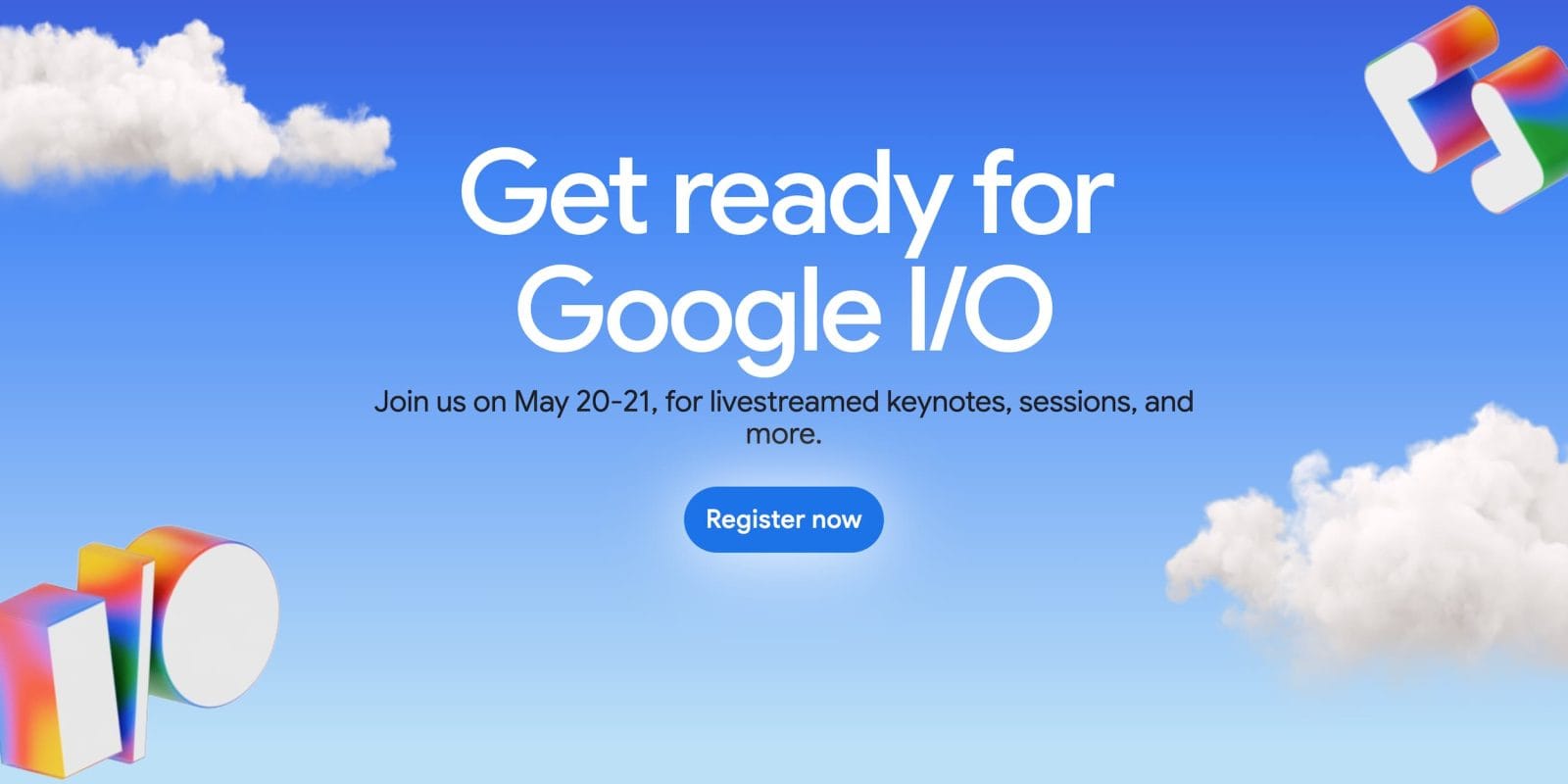


Discussion