If you are suddenly experiencing high battery drain issue on your Android device due to the “Android system”, you are not alone. There are probably thousands like you out there, who are surprised by the fact that Android system is responsible for the unprecedented high battery drain of around 40-50%. That said high battery usage because of Android system is a common problem, and so, obviously, has plenty of quick fixes available for the rescue.
They range from dead-simple solution like giving our Android handset a simple restart to picking our malicious app behind all this, and more. Let’s check them out.
How to fix fast battery drain problem on Android
To help you fix high battery usage because of Android system, we have listed few solutions for you.
Reboot your device
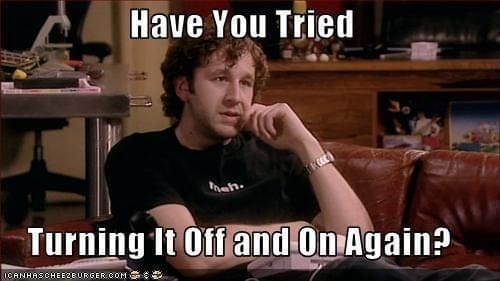
“Have you tried turning it off and on again?”
Heard that line like a million times before? Well, that’s because it does wonders.
If you haven’t tried it yet, stop right there and restart your device! This simple solution fixes almost everything and if it doesn’t solve your problem, don’t get disappointed, we have other solutions as well.
Also read: How to create GIFs using your Android phone
Update Android software
Did you recently update your device software? Yes, or No, either could be the problem. Let us explain.
If you updated, then maybe there was a small bug in current build installed on your device that’s responsible for the abnormal battery discharge. When the last update is big, like especially one involving version change of Android OS (Android 7.0 update from Android 6.0.1, you know, just as an example), then sometimes it happens. A reboot could fix this easily. Otherwise, wait for OEM to release another bug fixer update to fix issues caused by the previous update.
And if you didn’t update recently, then maybe you should because there is an update available to fix battery drain and other bugs on your device.
Anyway, simply told, if an update is available for your device, you should download and install it right away. However, if no update is available, it’s better to wait for the official update, and, meanwhile, try other fixes listed here.
To update device software, go to phone Settings – About – System Update.
Update all apps and games
If updating your device software doesn’t fix the high battery usage by Android system, then also try this trick. Update all apps and games installed on your device since sometimes the problem lies in the apps. There might be some issue in the old version of the app that is conflicting with the Android system, causing high battery drain. Or maybe you installed a new version that had an issue with battery consumption, and thus developer may have pushed another update to fix this. This happens many times, so be careful of this.
To update installed apps, open Play Store on your device and tap the three horizontal bars located at the top left corner to open navigation drawer. Tap “My apps & games” followed by “Update All” option.
In case you have any app or game that wasn’t installed from Play Store, try uninstalling it, first thing. Non-Play store apps and games can be malicious, and do more harm than battery damage unless you got it from reputed source.
‘How to record calls on android phone’
Safe mode
Sometimes even after updating all the apps, the problem persists. This could be because a certain app is misbehaving. You can check whether the issue is being caused by an app or not, by this simple trick: running your device in safe mode.
In case you are wondering what a Safe mode is, well, it’s a built-in feature of your Android phone, and how it helps here is that because only system apps work here, no 3rd party app is able to run in this mode. All apps and games you installed, whether from Play Store or other method, simply would be out of action in this mode.
So, reboot your device into safe mode using the trick given below, and see whether it still suffers from the high battery usage for no reason. Do use your device for a while to find this out, of course. If you don’t experience the high battery usage in safe mode, definitely some 3rd party app is causing it. You can uninstall the apps by trial run method and see which one is the actual culprit, beginning with the last apps you installed.
Follow these steps to reboot your device into safe mode:
- Turn off your device using the power button.
- Press and hold the power button to turn on your device and keep it like that until you see the animated brand logo for your device.
- Release the Power button and press and hold the Volume down button. Keep holding it until your device boots up in Safe mode, which is confirmed by the words “Safe mode” in the bottom left corner of the screen.
To turn off safe mode, simply restart your device from safe mode and it will be back in standard mode.
Tip: In regular usage, when you want to save battery, a simple trick is to use the device in safe mode until you are able to charge the device.
Clear device cache
Cache is a temporary data storage for your apps that stores elements of information which your device may use in the future. While cached data is helpful, it might get corrupted over a period of time resulting in many issues on your device including high battery usage, so it’s better to clear it frequently.
To clear device cache, follow the steps:
- Go to phone settings and tap Storage.
- Wait for the loading to complete and tap “cached data”. You will get a popup asking you to confirm whether you want to clear cached data for all app. Tap Ok. This will delete the cached data for all the apps on your device, however, this doesn’t remove any important data from your device. So don’t worry about that.
- Restart your device.
Also read: Cool hidden features of your Android device
Clear data for Google Play Services
Many times it’s the Google Play services that are responsible for the high battery usage of Android system. Google Play services work in the background and update automatically and hence could be the reason behind your untimely high battery usage of Android system.
To fix it, you can either try clearing the data for Google Play Services or update the Google Play services manually.
To clear data for Google Play Services, follow the steps:
- Go to device settings, followed by apps.
- Scroll down and find the Google Play services.
- Tap it to open it and hit “Storage” followed by “Manage data/space”.
- Tap “Clear all data”.
If this doesn’t fix the problem, update your Google Play services to the latest version by downloading the APK from here. Also, here’s a step by step guide to install an app manually using APK.
Turn off services until you need them
Most of the people are unaware of the fact that services like NFC, Bluetooth and location are continuously draining the phone battery. People keep these services always on without knowing the repercussions on the battery.
So, it’s highly recommended to turn off these services until you need them. You can turn off the settings from the quick settings menu.
Turn off Wifi Scanning
One of the hidden settings that could possibly be draining your battery is the “Wifi Scanning”. If location services are off, then no need to look for this setting as it is also turned off by default. However, if you use location services regularly, it’s better to turn off WiFi scanning, since it constantly toggles WiFi on and off.
To do so:
- Open phone Settings followed by Location.
- Tap the three dots located at the top right corner followed by “Scanning”.
- Turn off Wifi Scanning. You may even turn off “Bluetooth scanning” to improve battery.
On some devices, the Wifi Scanning setting is located under the“Improve accuracy” option.
Do you know of an easier, or an alternative way? Let us know in the comments below.


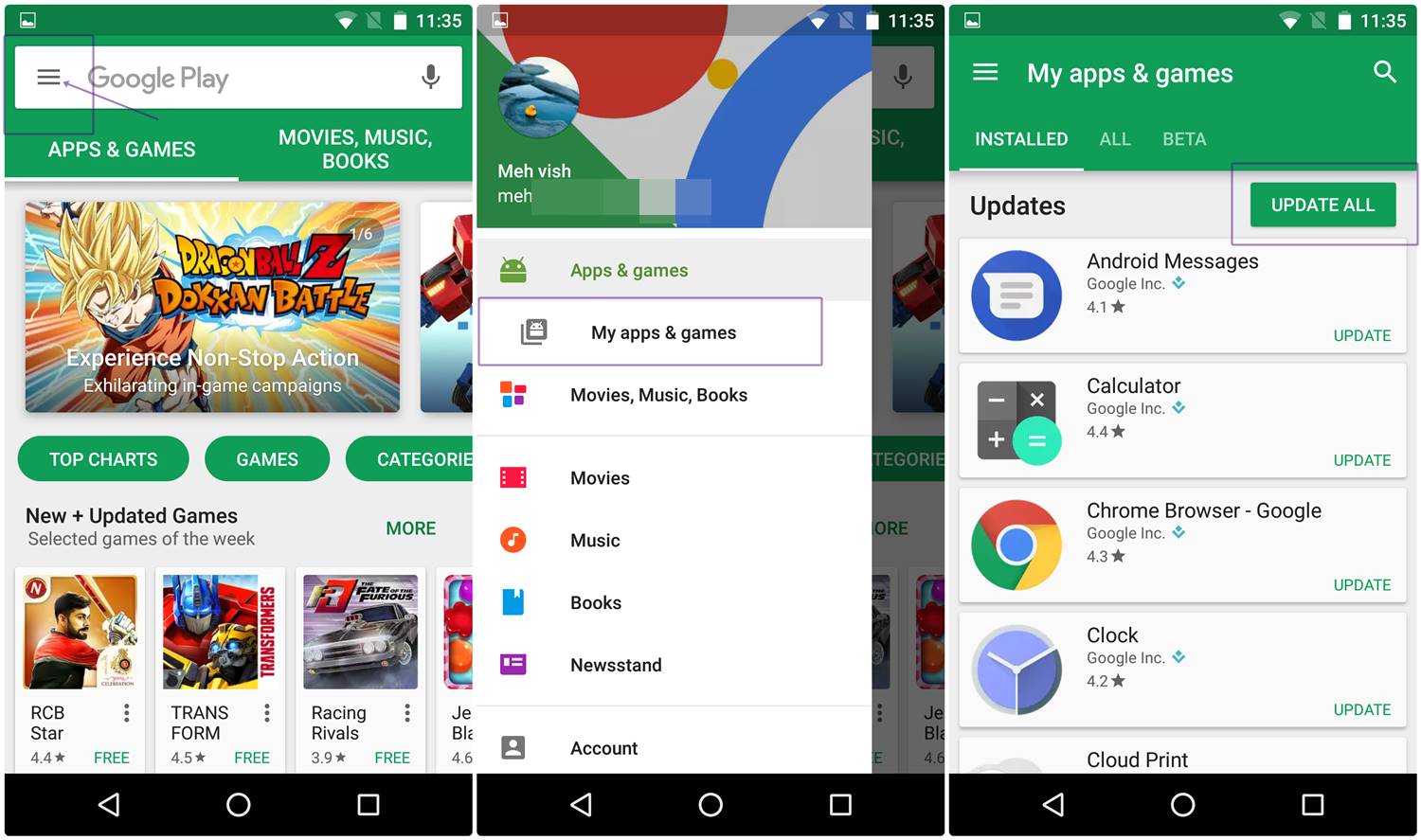
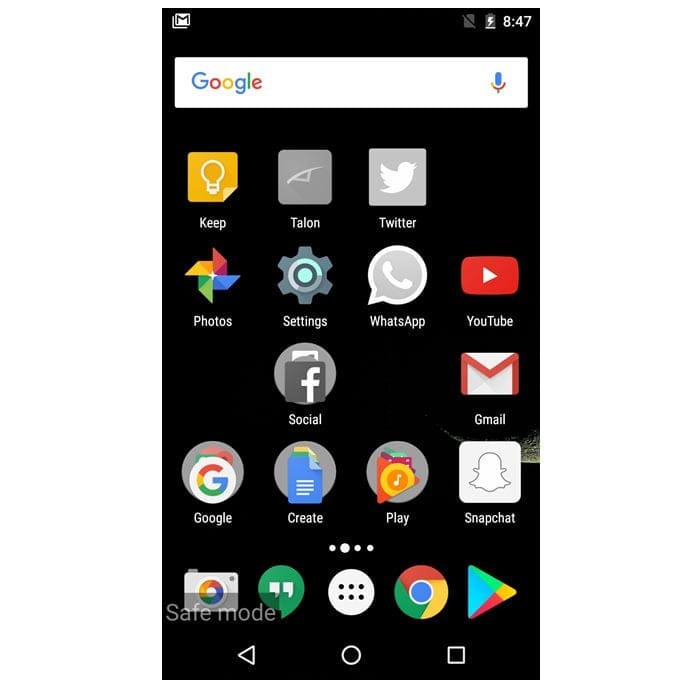
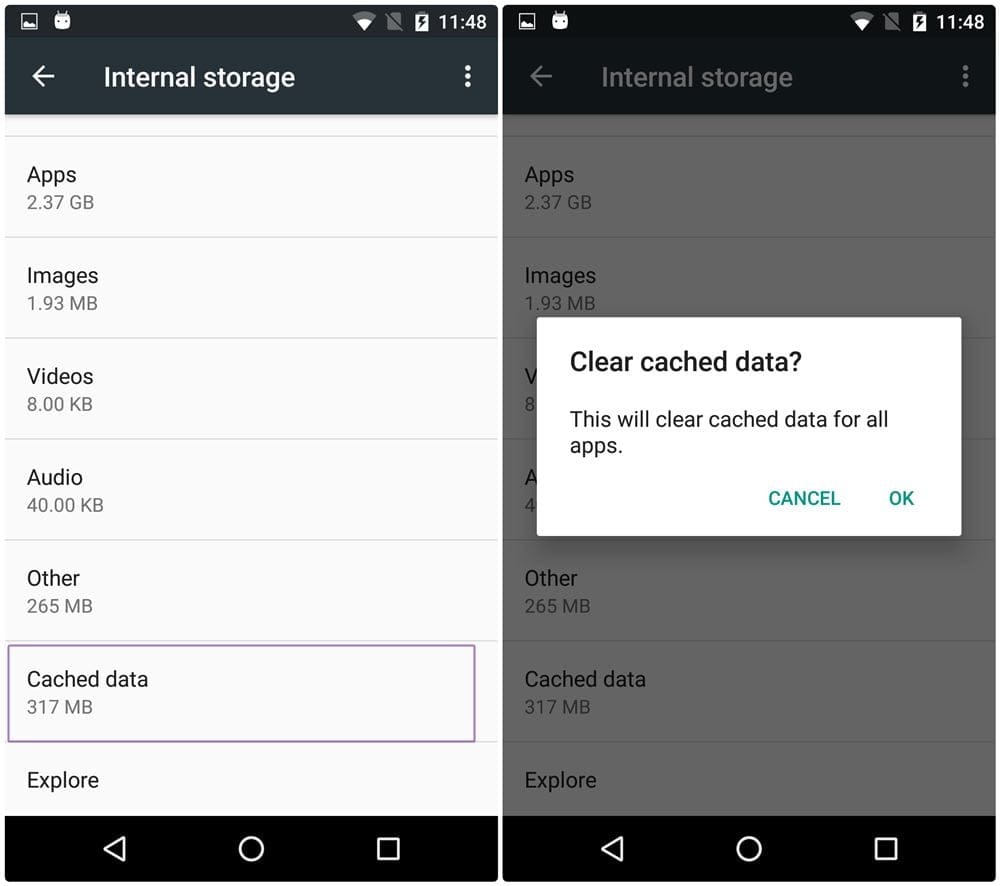
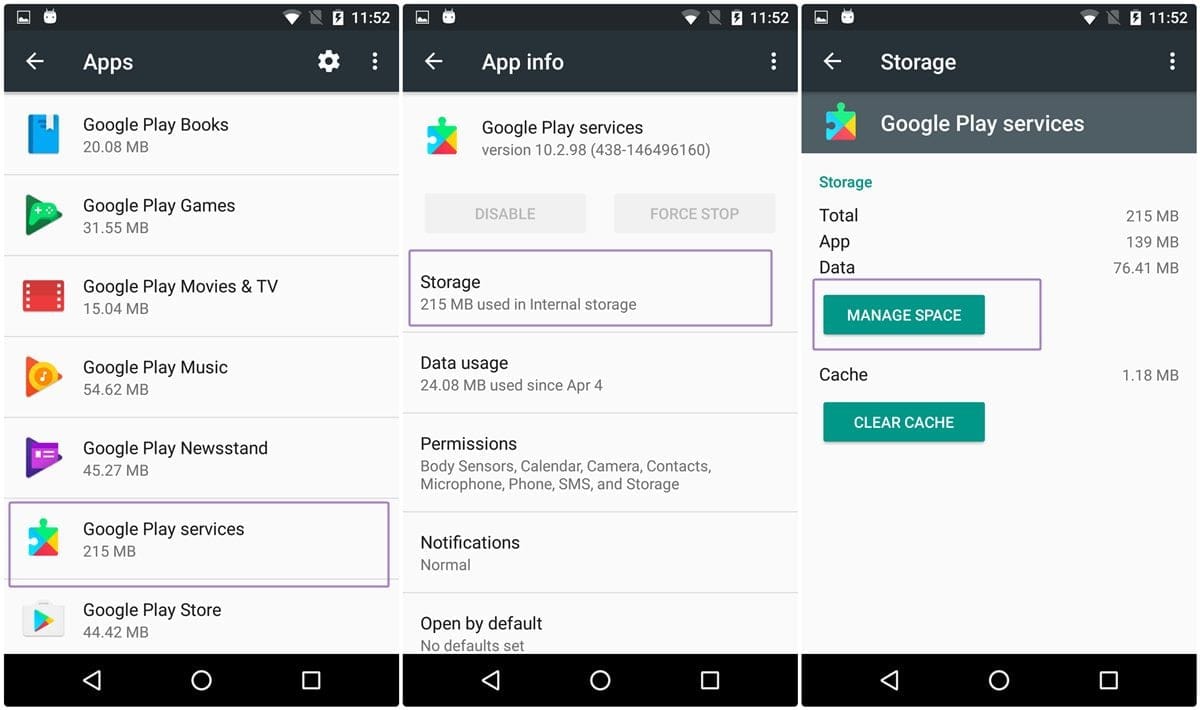
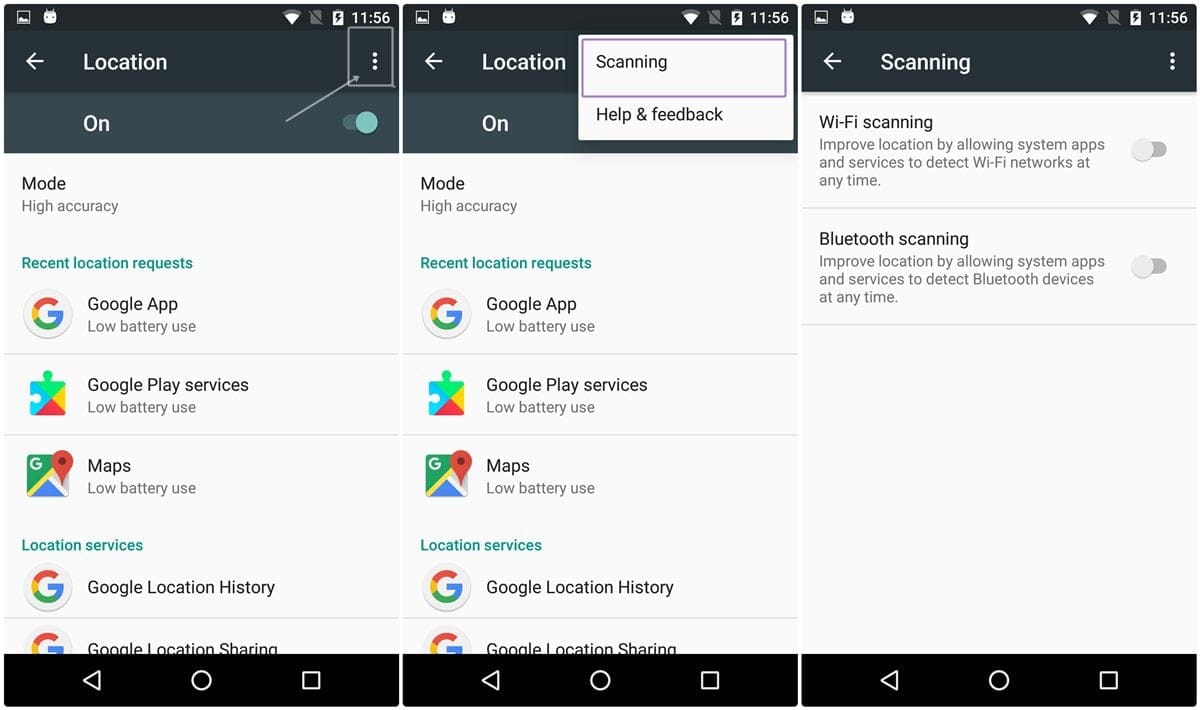









Discussion