What to know
- Uninstall: Method 1: In Group policy Editor, enable “Turn off Windows Copilot” under User Configuration > Administrative Templates > Windows Components > Windows Copilot.
- Uninstall: Method 2: In Registry Editor, create a new DWORD value called ‘TurnOffWindowsCopilot’ under HKCU\Software\Policies\Microsoft\Windows and change its value data to 1.
- Hide: Method 1: Right-click taskbar > Taskbar settings > toggle off Copilot (preview). (The Best!)
- Hide: Method 2: Enable the Hide the Copilot button policy under Computer Configuration > Administrative Templates > Start Menu and Taskbar in Group Policy Editor.
- Hide: Method 3: In Registry Editor, find ShowCopilotButton under HKCU\Software\Microsoft\Windows\CurrentVersion\Explorer\Advanced and change its value data to 0.
- Find the detailed guides with screenshots below.
Windows Copilot (Preview) has started rolling out to users as an optional non-security update via Windows Update. But its actual use case build-up to the ceremonious release has fallen short of user expectations. Much of it is because it isn’t the 23H2 update that will eventually release Copilot with features as they’re advertised.
If you see Copilot on your taskbar but find it underwhelming upon use, you can always hide or uninstall Copilot completely on Windows 11. Here’s everything you need to know to do so.
How to uninstall Copilot on Windows 11 [2 ways]
There are a couple of ways to uninstall Copilot on Windows to remove it both from the Taskbar and the Taskbar settings.
Method 1: From Group Policy
Press Start, search for ‘Group Policy’, and open Edit group policy.

Now navigate to the following folder:
User Configuration > Administrative Templates > Windows Components > Windows Copilot

Within the Windows Copilot folder, double-click Turn off Windows Copilot.

Select Enabled.

Lastly, click Apply first and then OK.

This will remove Copilot from not just the taskbar but also from the Taskbar Settings.
Method 2: From the Registry Editor
Another way to achieve the same result is via the Registry Editor. Here’s how:
Press start, type ‘Registry’, and open Registry Editor.
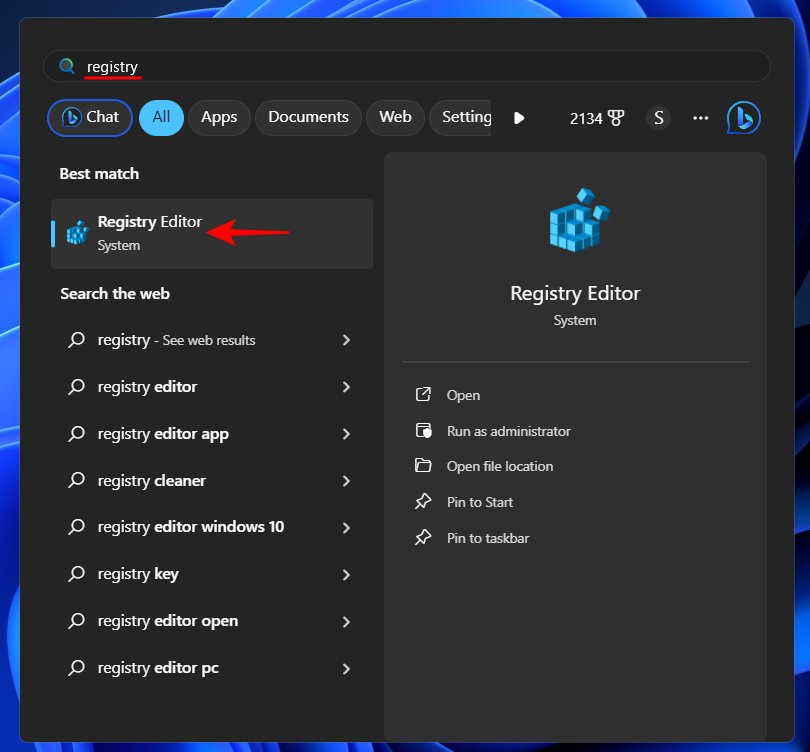
Navigate to the following key:
Computer\HKEY_CURRENT_USER\Software\Policies\Microsoft\Windows
Or copy the above and paste it into the address bar and hit Enter.
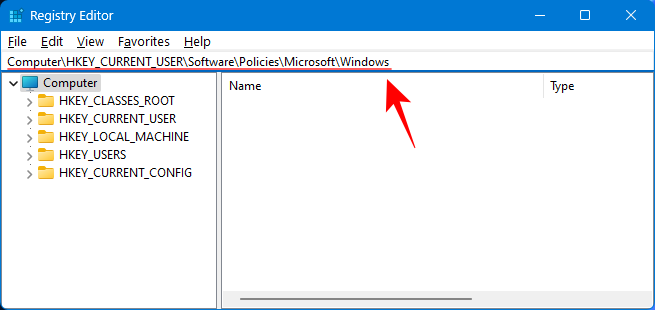
On the left, right-click on the Windows key, hover over New, and click on Key.
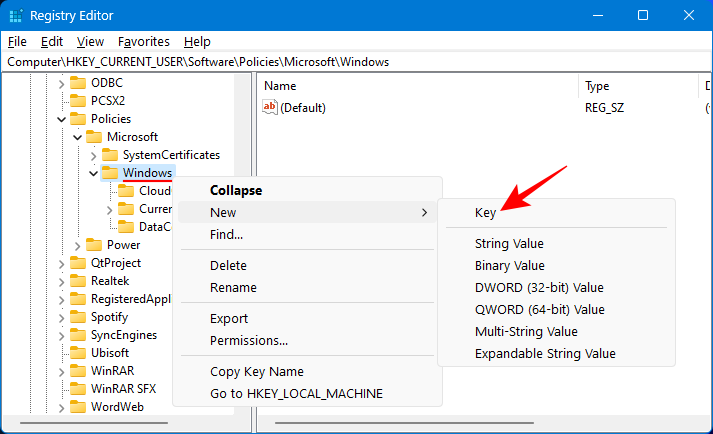
Rename this key to WindowsCopilot.
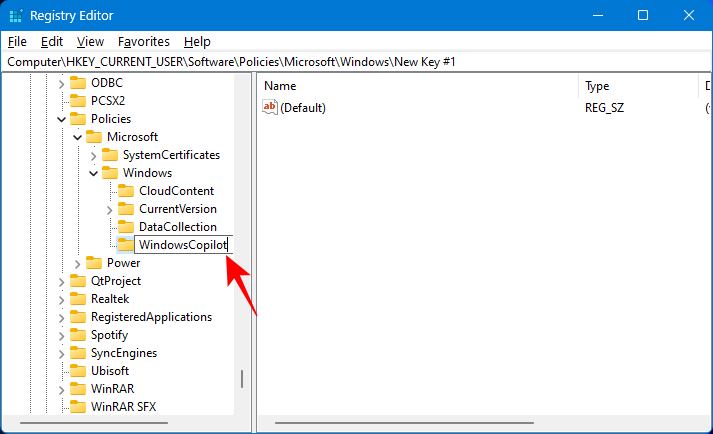
With this newly created key selected on the left, right-click on empty space on the right, and select New > DWORD (32-bit) Value.
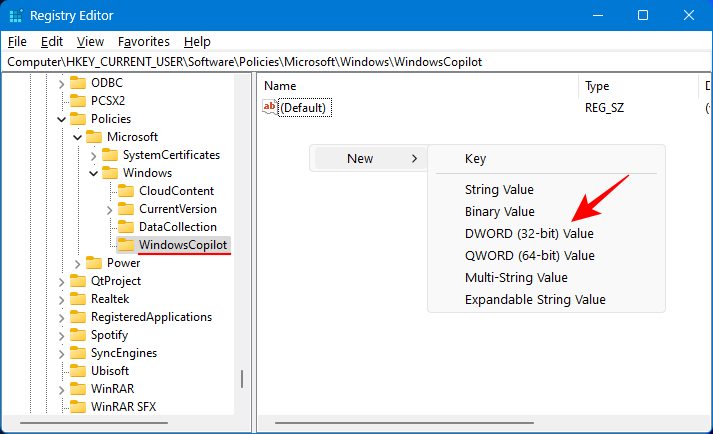
Rename this key to TurnOffWindowsCopilot.
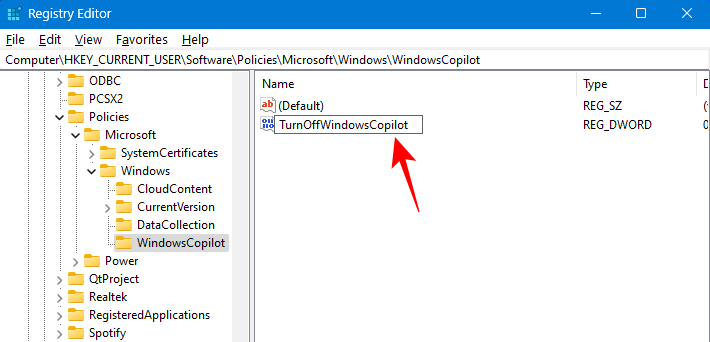
Double-click to modify it.
Under Value data, type 1.
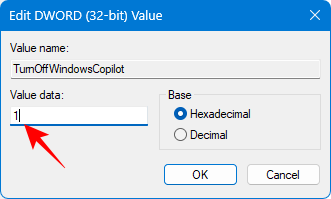
Then click OK.
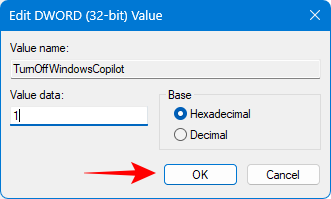
Close the Registry Editor and restart your PC. Copilot should now be removed from the taskbar and the Taskbar settings.
How to hide Copilot on the Taskbar [3 ways]
If removing Copilot from Windows 11 completely seems like overkill, you can also simply hide it from the taskbar. Here’s how:
Method 1: Turn off Copilot from the Taskbar Settings
Right-click on the taskbar and select Taskbar settings.
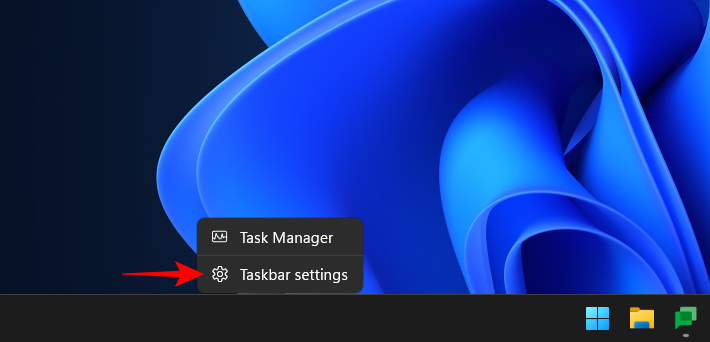
Under ‘Taskbar items’, simply toggle off Copilot (preview).
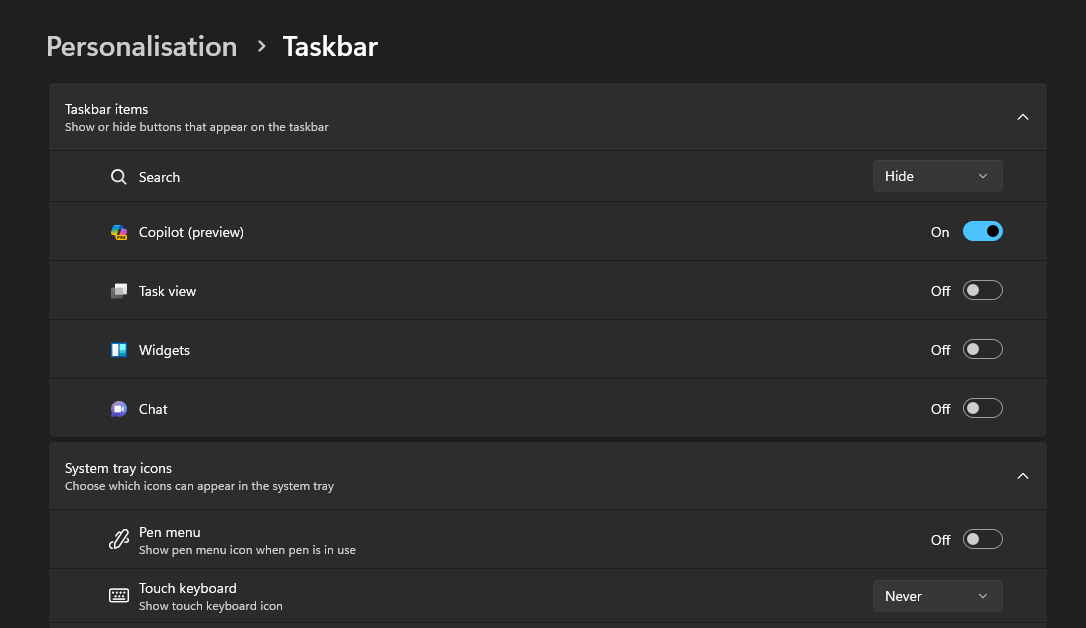
And just like that, Copilot will be removed from the taskbar.
Method 2: Enable ‘Hide the Copilot button’ from Group Policy Settings
Group Policy can also hide the Copilot button without removing it from Taskbar Settings. Here’s how to do so:
Press Start, search for ‘Group Policy’, and open Edit group policy.

Navigate to the following folder:
Computer Configuration > Administrative Templates > Start Menu and Taskbar

Here, find and open the Hide the Copilot button.
Click on Enabled.
Then click Apply and then OK.
Method 3: Hide the Copilot button from the Registry Editor
Copilot can be turned off or hidden from the taskbar by using the Registry Editor as well. Here’s how:
Press Start, type ‘Registry’, and open Registry Editor.
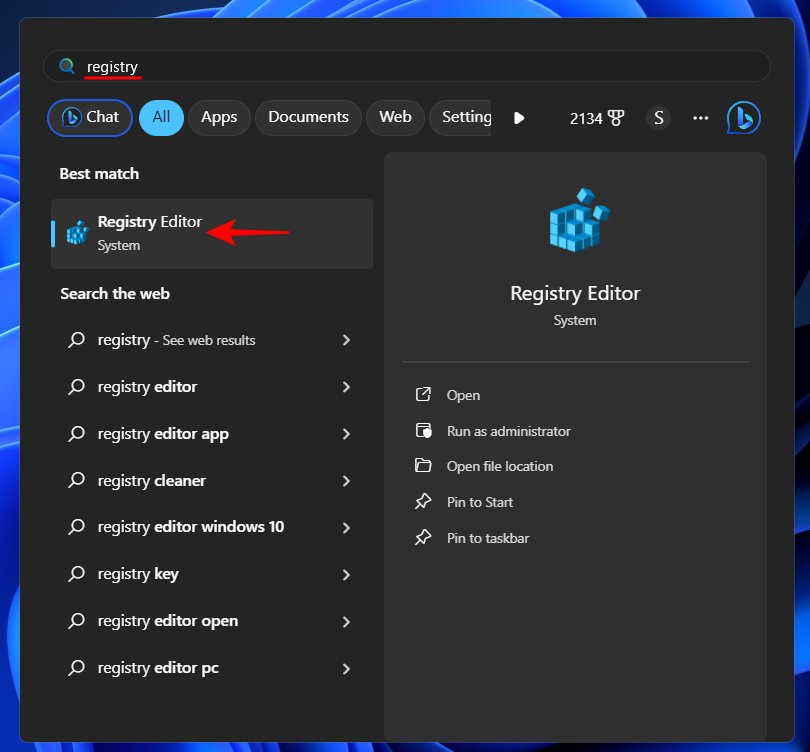
Navigate to the following key:
Computer\HKEY_CURRENT_USER\Software\Microsoft\Windows\CurrentVersion\Explorer\Advanced
Alternatively, copy the above and paste it into the address bar.
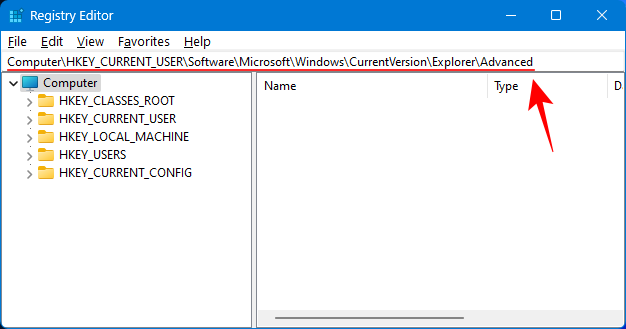
On the right, find ShowCopilotButton and double-click on it.
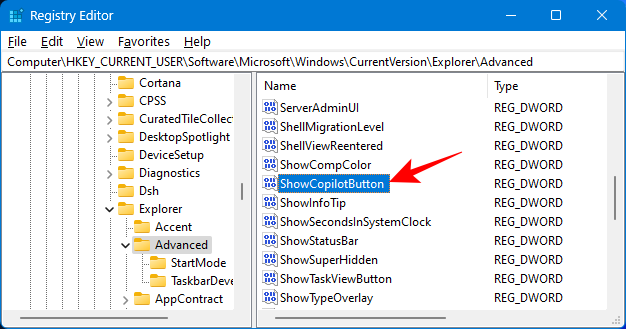
Change value data to 0.
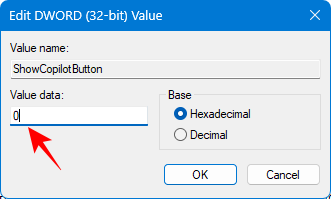
Click OK.
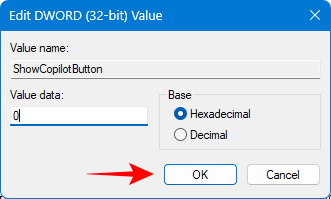
The Copilot button should now disappear from the taskbar.
To bring back the Copilot button, both in the Taskbar settings and the Taskbar itself, use the same methods but pick an option other than the one given above, that is, Toggle On in Taskbar Settings, switch value data between 0 and 1, or choose enabled or disabled for the respective group policies.
FAQ
Let’s take a look at a few commonly asked questions about uninstalling Copilot on Windows 11.
How do I uninstall Sales Copilot in Microsoft 365?
To block Copilot in Microsoft 365, open Microsoft 365 Admin center, go to Settings > Integrated apps > select Sales Copilot > Configuration > select apps to remove > Remove. In Teams, select Apps > Manage apps > select Sales Copilot > Block.
Can I uninstall Copilot from Windows Settings?
Copilot is a Windows feature and not a standalone app. It can’t be uninstalled from Windows Settings itself. Use Group Policy and Registry Editor to uninstall Copilot. Refer to our guide above to know more.
Being as yet a preview feature, the Windows Copilot rollout isn’t as impressive as Microsoft would have us believe. Though we can expect that to change soon in a 23H2 update, it may not be everyone’s cup of tea at present. We hope this guide helped you uninstall Copilot from Windows 11. Until next time!

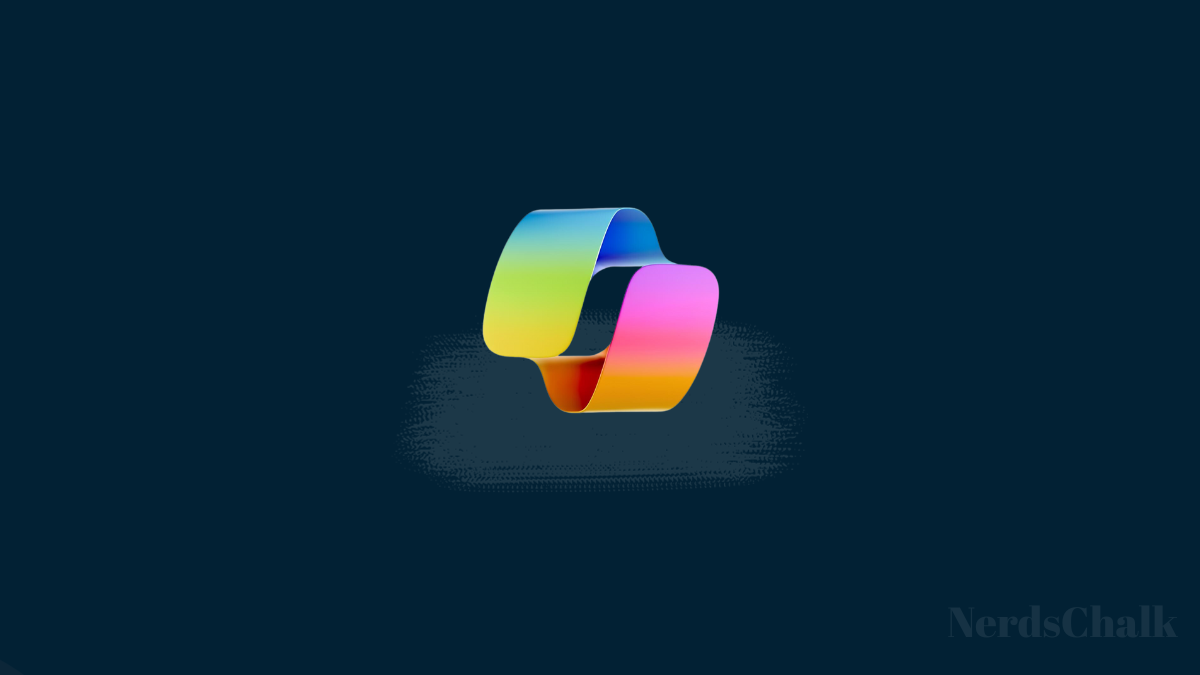









Discussion