If you’re an FPS gamer then you’re probably itching to get your hands on Halo Infinite. Now that the multiplayer beta has been out for quite some time and major bugs have been ironed out, many new players are looking to give Halo Infinite a go.
Being an FPS, playing the game at the highest possible frame rate is always the best option. Hence here are the best optimization settings for Halo Infinite to get the maximum performance out of your system.
Best optimization settings for Halo Infinite
Here are the best optimization settings for Halo Infinite when running the game on Windows. These should help you get the best performance out of the game while running it on Windows 10 or 11. Let’s get started.
1. Select dGPU for Halo Infinite in Windows
The first thing you should do is select Halo Infinite in your graphics settings and assign your dedicated GPU for the game. While Windows is quite good at identifying games and using the appropriate GPU, the default settings can sometimes end up causing issues. Hence we recommend you select the dedicated GPU to avoid any such errors. Follow the guide below to get you started.
Press Windows + i on your keyboard to open the Settings app on your system. Click on ‘Display’ on your right. Then select ‘Graphics’ at the bottom.
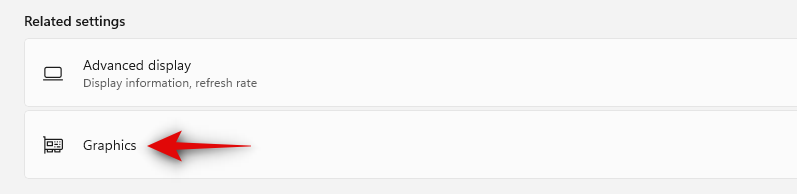
Now find Halo Infinite in this list and click on it. If the app isn’t available in the list, you can browse for the same on your local storage using the option at the top. Select ‘High Performance to select your dedicated GPU.
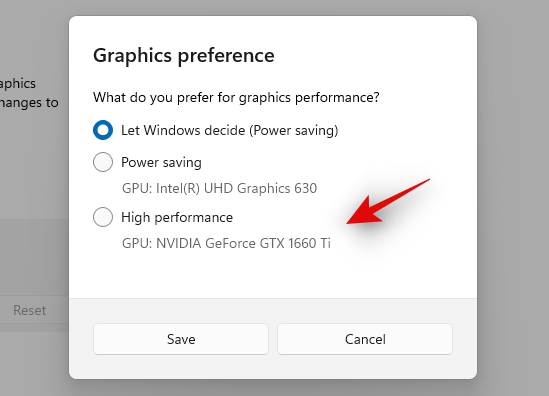
And that’s it! Windows will now use your dedicated GPU for Halo Infinite every time you launch the game on your system.
Related: Halo Infinite Crashing on Respawn? 8 Ways to Fix
2. Disable Full-screen Optimization
Full-screen optimizations are known to cause issues on your Windows systems with Halo Infinite. This is because the game never runs in full-screen mode actually and only has the option to select ‘Windowed Borderless’ or plain old ‘Windowed’. We recommend you disable full-screen optimizations in your program properties,
Find the Halo Infinite shortcut, click to select it, and then press Alt + Enter on your keyboard to open the Properties window.
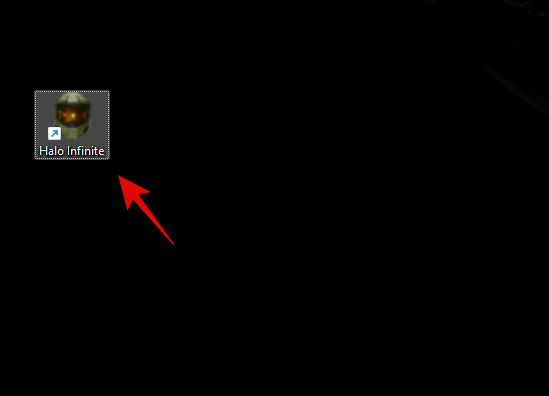
Click and switch to the ‘Compatibility’ tab.
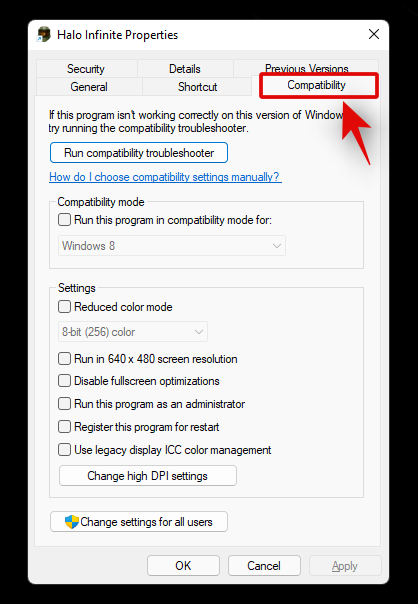
Now, check the box for ‘Disable Ful Screen Optimizations’.
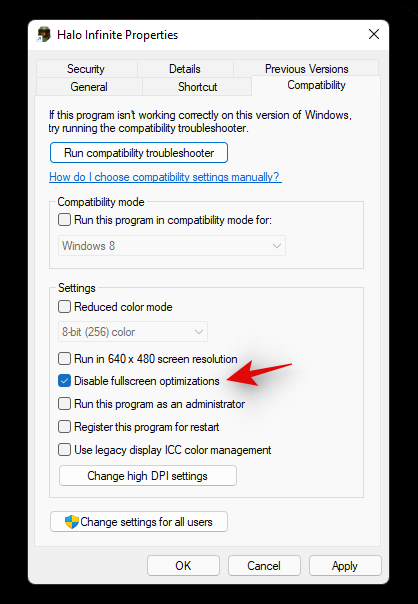
Click on ‘Apply’.
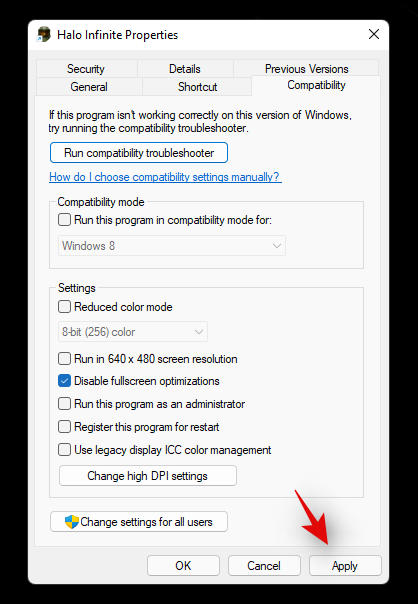
Next, click on ‘Ok’ to close the dialog box.
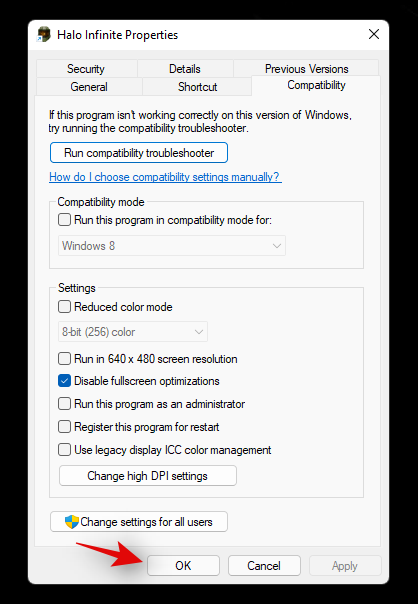
Full-screen Optimizations will now be disabled for Halo Infinite on your PC.
3. Select dGPU for Halo Infinite in Nvidia Control Panel or Radeon Settings
This is another dGPU setting that seems to occasionally cause issues with games. This can happen with a Windows Update, Nvidia Control Panel update, Radeon Settings update, or a game update. Hence, it is always a good idea to manually select your dGPU for your preferred game in the dedicated app depending on your GPU manufacturer. Follow the guide below to get you started.
In the Nvidia control panel, press the Windows key on your keyboard and search and launch Nvidia Control Panel.
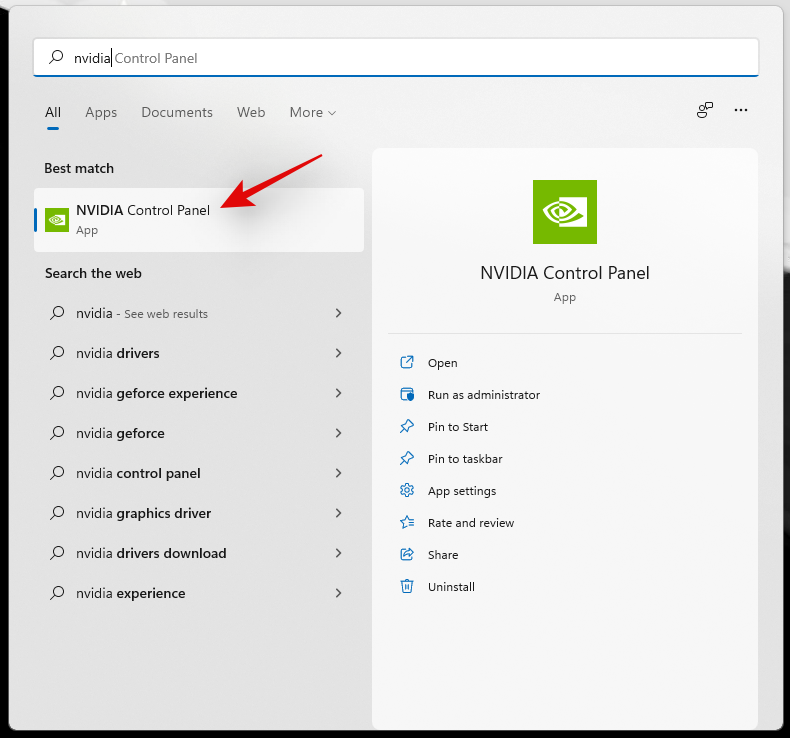
Click on ‘Manage 3D Settings’ on your left. Now click on ‘Program Settings’.
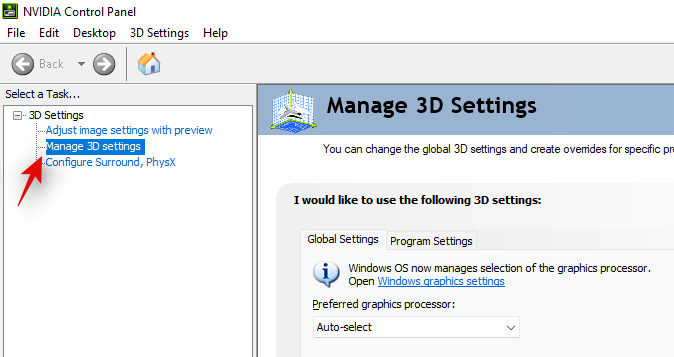
Click on ‘Add’ and select the Halo Infinite .exe file from your local storage.
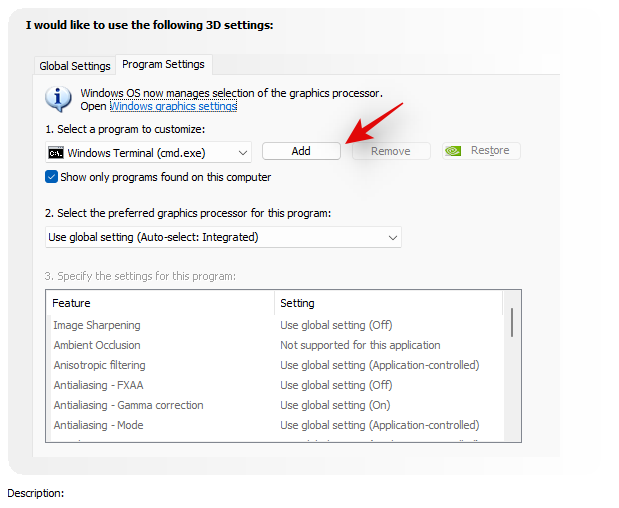
Now click on the next drop-down menu and select ‘High Performance Nvidia Processor’.
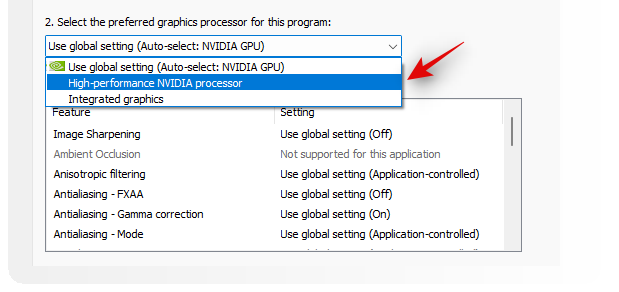
Click on ‘Apply’ in the bottom right corner.
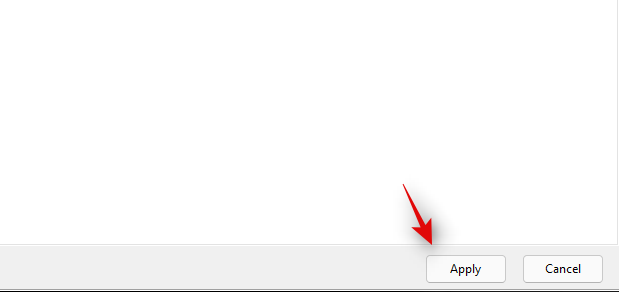
The settings will now be applied for Halo Infinite on your PC.
4. Ensure you are running the latest drivers, DirectX version, and more
It is now time to ensure that you are running the latest drivers and versions of DirectX and Runtime applications installed on your system. It’s easy to check for updates to Windows Components as these will be delivered via Windows Updates. For Graphic Card drivers, we recommend you check for the latest version available at your manufacturer’s website. However, if you are using a unique Graphic Card skew or have a mobile GPU then we recommend you use the latest version provided by your OEM first. If it fails to perform as intended, then we recommend you use the latest drivers from Nvidia or AMD depending on your GPU. Follow the appropriate guide below depending on your preferences.
4.1 Check for updates to your Windows components
Press Windows + i and click on ‘Windows Update’ on your left. Now click on ‘Check for updates’.
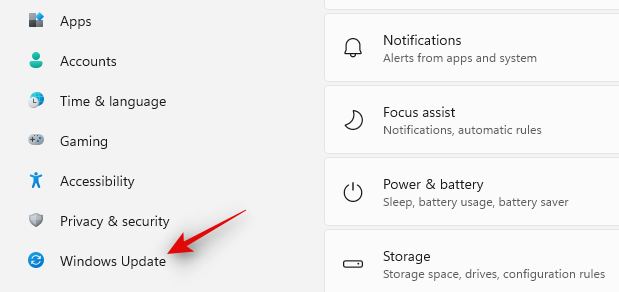
Download and install any DirectX or Windows components updates available for your PC.
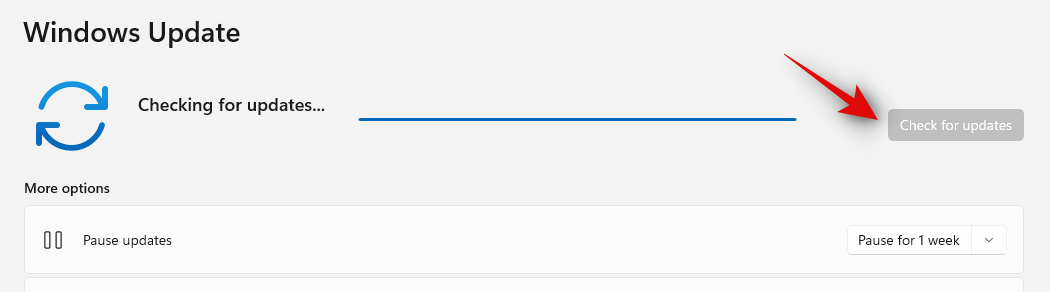
Once installed, we recommend you restart your PC even if not prompted for good measure.
4.2 Check for driver updates
You can check for popular OEM driver updates using the links given below.
If you wish to use drivers from Nvidia or AMD then you can use the links given below instead.
5. Check firewall rules and Change your DNS if needed
Facing random connection issues? Have you been dropping frames inconsistently due to your network? Then it might be time to change your DNS to a more reliable one or one of the free options available to the public. We also recommend you try to check your firewall rules and find any unidentified ones that might be blocking connection to Halo Infinite servers. You should also check for any third-party rules that might be qualified to block certain Halo Infinite connections. This can not only help you troubleshoot your connection, but also improve connectivity depending on your setup.
Best Graphics Settings for Halo Infinite
If you’re looking to optimize the graphics on your gameplay then we recommend you use the following settings for the perfect balance of appearance and maximum frames.
- Texture Filtering: High
- Geometry Detail: Medium
- Anti Aliasing: High
- Reflections: Low
- DOF: High
- Shadow Quality: Low
- Ambient Occlusion: Medium
- Texture Quality: Medium
- Lighting Quality: High
- Volumetric fog: Medium
- Dynamic Wind: Medium
- Ground cover quality: High
- Cloud Quality: High
- Effects Quality: Medium
- Decal Quality: High
- Animation quality: Auto
- Flocking: Off
- Terrain quality: Medium
- Simulation quality: High
- Sensory Effects: Default
Settings to change to increase FPS
If you wish to add more frames to your gameplay at the expense of your gameplay appearance, then we recommend that you start off by changing the following settings first. Lowering these settings will have minimal impact on the appearance while freeing up significant resources.
- Decal Quality
- Cloud Quality
- Ground Cover Quality
- Lighting Quality
If you wish to add further frames at the expense of appearance, then we recommend you reduce the following settings given below.
- Effects Quality
- Terrain Quality
- Volumetric Fog
- DOF
- Anti Aliasing
- Texture Filtering
We hope this guide helped you optimize Halo Infinite well in order to get the maximum possible performance on your system. If you face any issues, feel free to reach out to us using the comments section below.
RELATED:

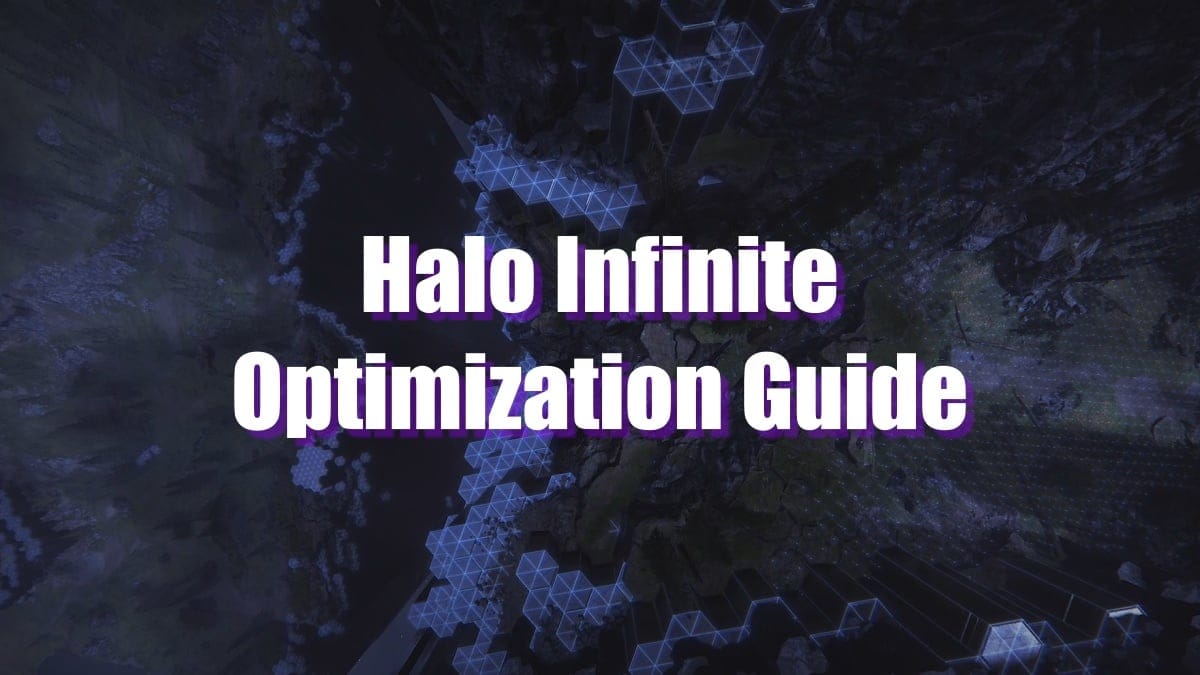









Discussion