Wandle, the magical app, as suggested by its logo, manages your calls and notifications so that you can concentrate on the main thing that you are doing or about to do. It is basically Do not disturb mode of your Android device on drugs.
The built-in Do not disturb mode, though, is amazing, it lacks many advanced features, such as automatic activation of Do not disturb mode based on certain location and at the particular time. However, these features are available in the Wandle app. With Wandle app, your device can turn on the silent mode automatically at a certain time or place, thus allowing you to enjoy and focus on the important thing. For instance, you can set the app to activate the Do not disturb mode when you enter your college or to a movie theater.
Moreover, the app neither requires you to log in or have an active internet connection. Also, the app is free and you can download it via the link at the end of the article.
Also read: Cool hidden features of your Android device
Although the app is very easy to set up and takes just a minute, here is a guide of how and when to use the cool features of Wandle app.
How to turn on Do Not disturb mode automatically at a certain place.
One of the super awesome features of Wandle app is to turn on the silent or do not disturb mode at a particular place. This allows you to pre-select the location so that the mode is automatically activated when you reach the destination.
To do this,
- Download and install the Wandle app from the Google Play store.
- Open the app, you are greeted with the Permissions required pop up. Tap Ok followed by enabling the Wandle app in the Notification access. You have to grant the notification access to the app otherwise, the app won’t work properly.
- To add a place where you want do not disturb mode to automatically activate, tap the pink + icon at the bottom right corner in the first tab of the app.
- Enable the location and with the help of the pencil, draw a circle encircling your desired location. Tap the arrow at the top right corner to select the place, finally, give a name to the place.
- You will be further asked to select the timeframe for which you want to remain on Do not disturb mode. You can do this by dragging the circular bar. However, if you don’t want to specify the hours and only want the Do not disturb mode to remain activated while you are in the location, enable the toggle button below the map.
- Tap the check at the top right corner to save your card.
That’s all you need to do to have a hassle free life.
Also read: Android Apps to help you watch TV shows on Android
How to turn on Do Not disturb mode automatically at a particular time.
Wandle app also allows your device to turn on the silent mode automatically at a particular time. You can set it to activate on a particular date, or multiple dates, for example, every Friday from 1 pm to 2 pm. The app will then automatically switch on the Do not disturb mode every Friday at 1 pm.
To do this,
- Open the Wandle app.
- Tap the second tab, the clock icon.
- At the bottom, you will find an add icon, tap it to create new “timings” for do not disturb mode.
- You can set either a particular date or multiple dates. Tap the date to select and tap again to deselect. To activate the do not disturb mode on a particular day of every week, tap the day symbols above the month. To select the time when you want do not disturb mode to be activated, drag the two circular heads located above the repeat box. Long touch and drag the circular bar to set up the minutes.
- Tap the check button at the top right corner to save the card.
Further, the app allows you to whitelist the contacts and apps for which Do not disturb mode won’t be activated via this app, meaning, even if do not disturb mode is on, you will still get notifications from the said contacts and apps. Not only that, the app is intelligent enough to provide you an option for urgent calls. That is, the third call of the same subscriber within 5 minutes will not be muted.
The Wandle app works extremely fine, although being an unreleased beta app. You must give it a try and share your experience in the comments below.

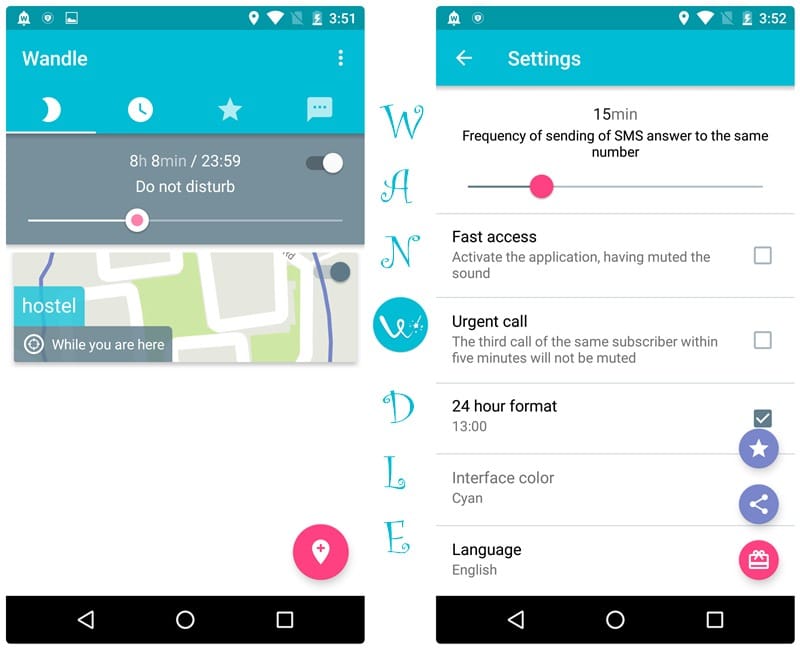















Discussion