What to know
- You can download and install the beta version of Google Play Games for Windows on your PC now at play.google.com/googleplaygames
- To use the Google Play Games app on Windows, you need to enable Hypervisor on your PC first.
- Find the guides below for the above.
Windows 11 gained a lot of traction when it was first announced that it would be bundled with the ability to install and use Android apps. Users waited eagerly for this feature; however, many were disappointed when it was revealed that one could only download and use apps from the Amazon App Store.
While there were workarounds to install and use APKs, many games that relied on Google Play Services would fail to work. Thankfully, all this is about to change thanks to Google, which has now released Google Play Games software for Windows 11. Let’s take a quick look at this new offering from Google and how you can use it to play Android games on your Windows 11 PC.
How to use Google Play Games to play Android games on Windows 11
Your PC needs to fulfill a few hardware requirements to run Google Play Games to play Android games on your Windows 11 PC. Use the section below to ensure your current setup supports Google Play Games. You can then use the subsequent steps to install Google Play Games on your PC and play Android games. Let’s get started.
Requirements
Here are the minimum hardware requirements for Google Play Games. If your PC doesn’t meet these minimum system requirements, you will likely face performance issues when running graphic-intensive Android games on your Windows 11 PC.
- Windows 10 v2004 or higher
- An SSD with 10GB of free space available
- Intel UHD 630 or higher
- 4-Core CPU or higher (Some games specifically require an Intel CPU)
- 8GB of RAM or higher
- Hardware Virtualization enabled
Step 1: Enable Hypervisor on your Windows PC
We first need to enable Hyper-V, which is a requirement to install and run Android games from Google Play Games on your PC. Follow the steps below to help you enable the same on your Windows 11 PC.
Open the Settings app on your PC using the Windows + i keyboard shortcut.
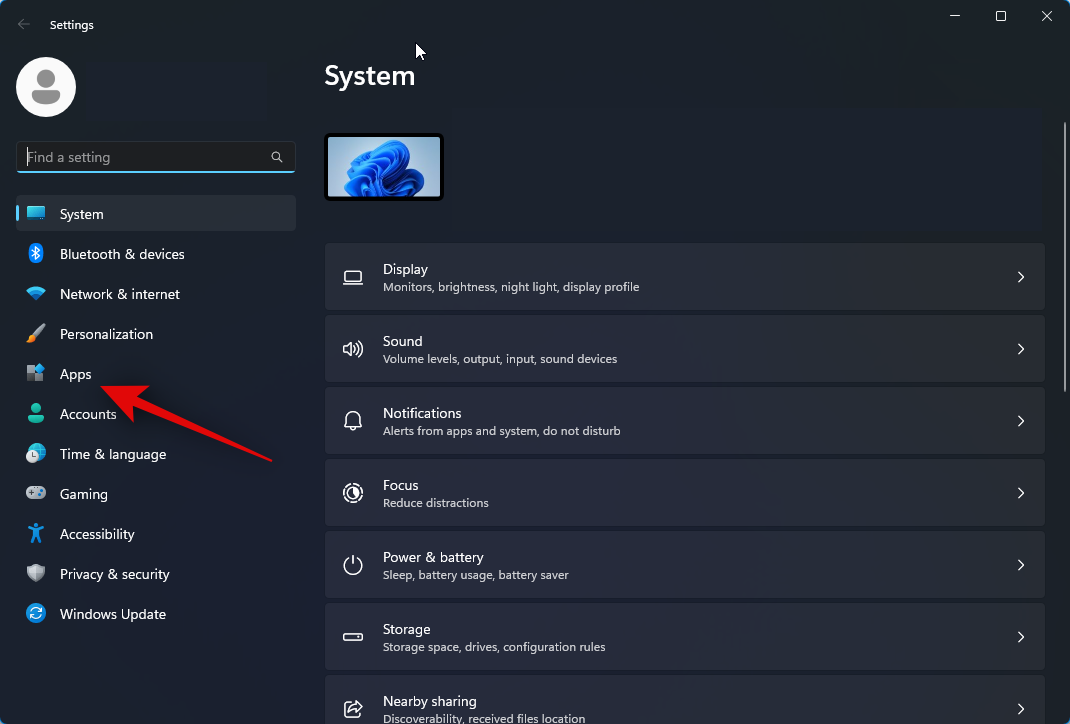
Now click Apps in the left sidebar.
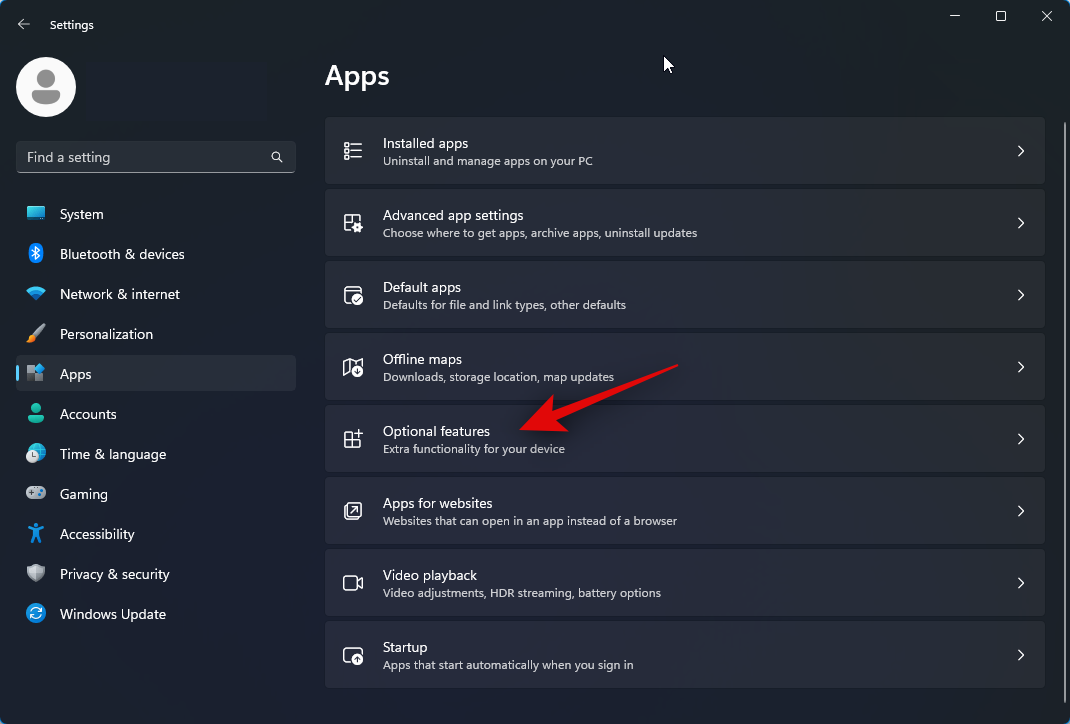
Click on Optional features on your right.
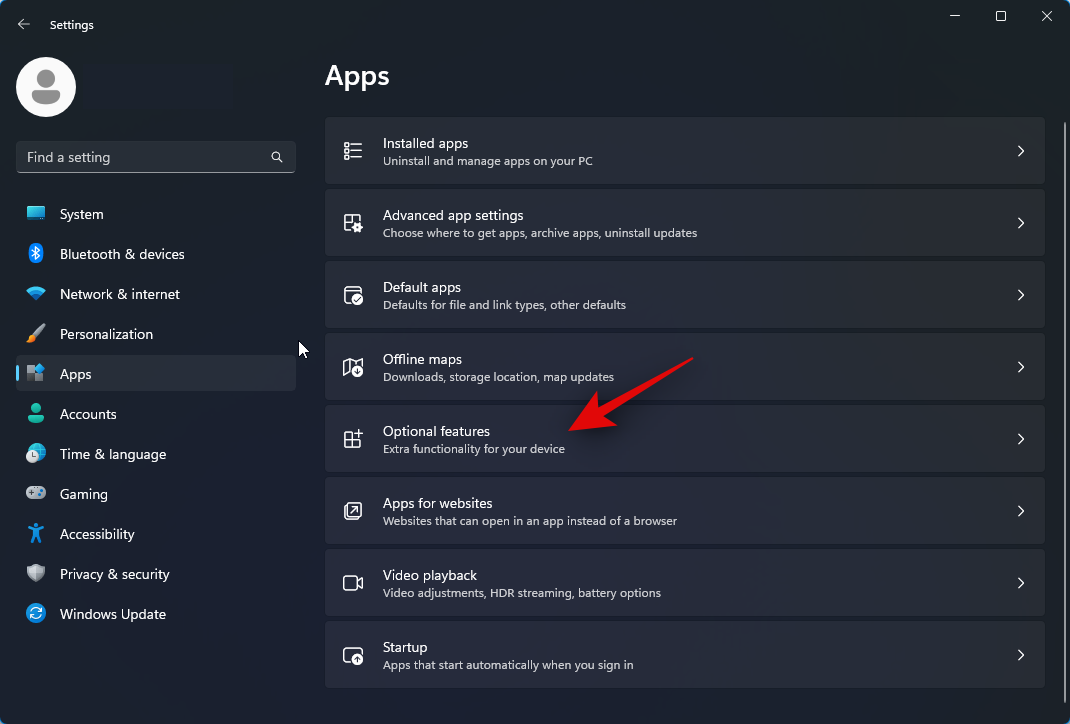
Scroll to the bottom and tap More Windows features.
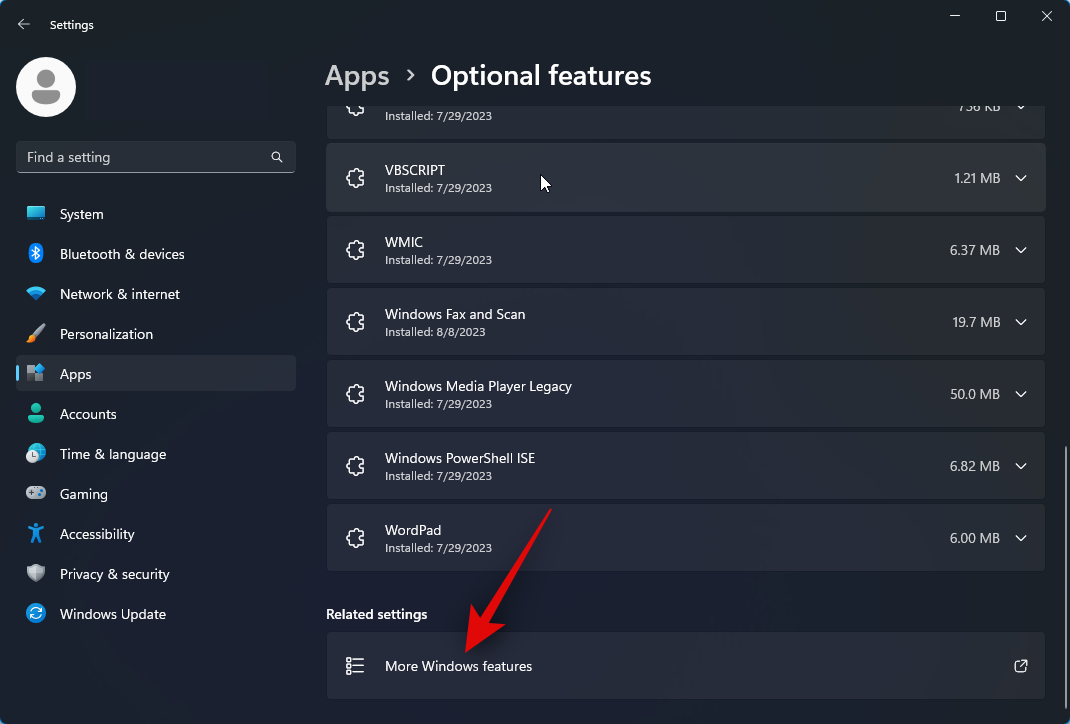
Scroll to the bottom and check the box for Windows Hypervisor Platform.
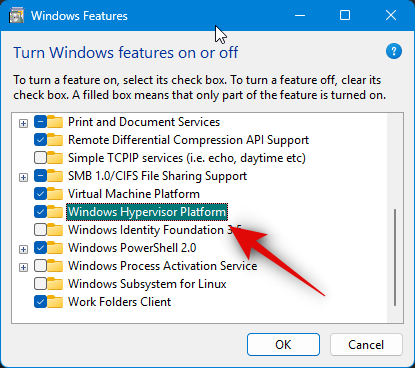
Click OK.
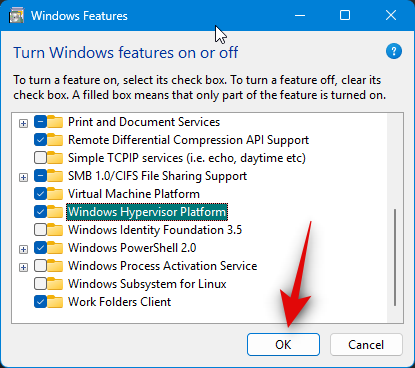
Hypervisor will now be enabled on your PC. Restart your PC to apply the changes.
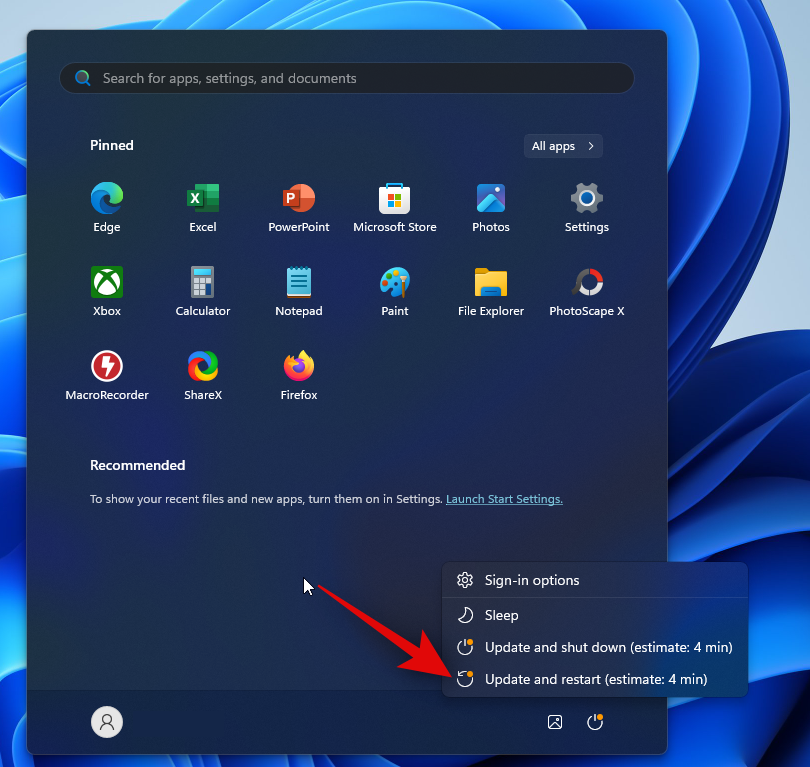
And that’s it! Hypervisor will now be enabled on your PC. You can now use the steps below to use Google Play Games to play Android games on your PC.
Step 2: Download and install Google Play Games
Here’s how you can download and install Google Play Games on your Windows 11 PC. Follow the steps below to help you along with the process.
Visit play.google.com/googleplaygames in your browser and click on Download beta.
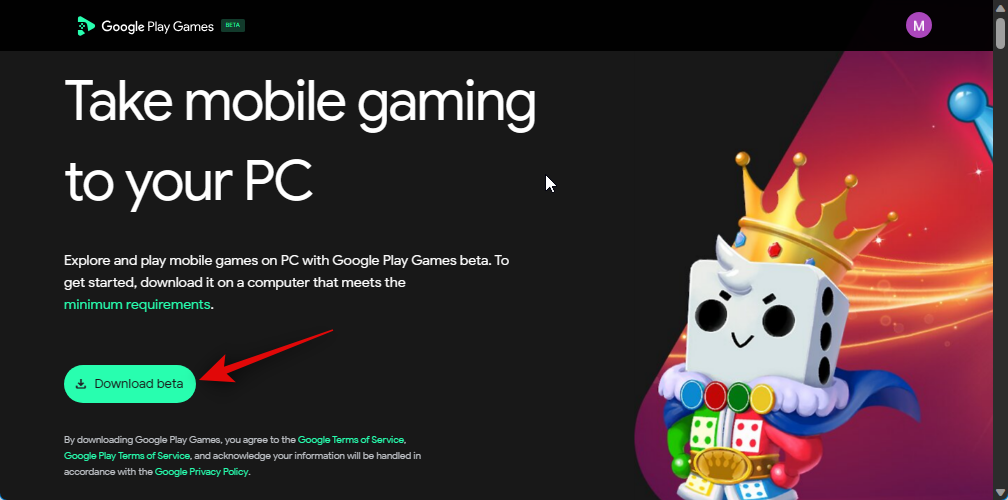
A setup will now be downloaded on your PC. Save the setup in a convenient location and double-click and launch the same once it has been downloaded.
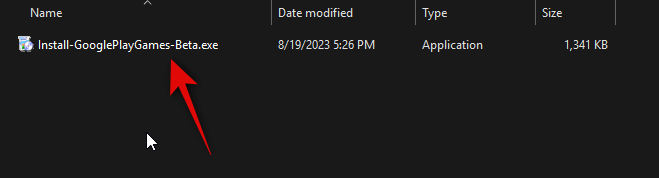
Google Play Games will now be downloaded and installed on your PC. This can take some time, depending on the available network speed and bandwidth.
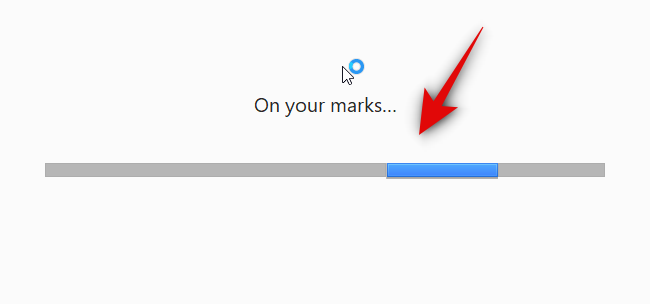
Wait for the process to complete.
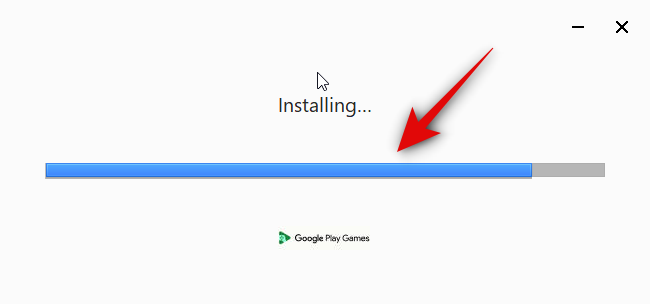
The setup will automatically close and launch Google Play Games once it has been installed. Click Sign in with Google.
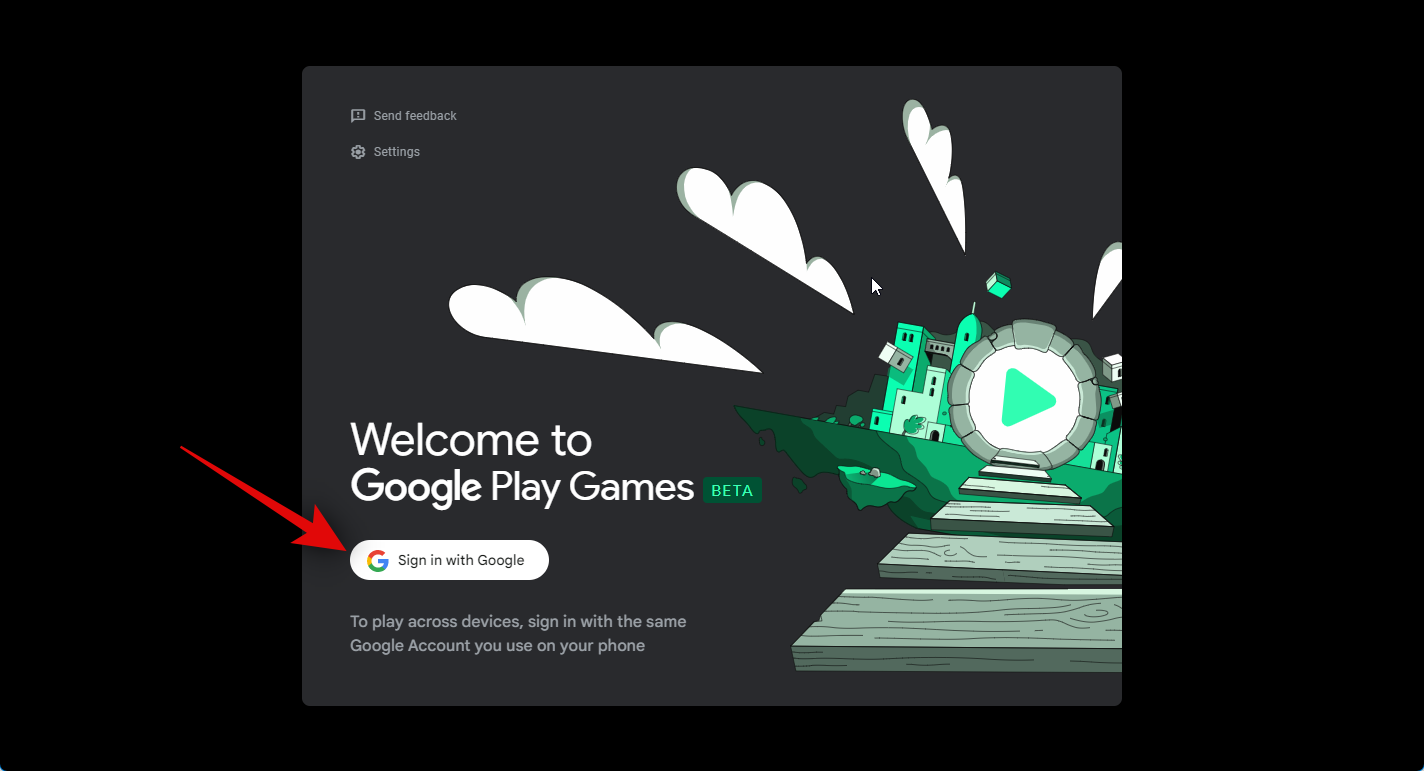
A new browser window will now open. Type in your credentials and log into your account. If you’re already logged into your Google account, click and select the account you wish to use with Google Play Games.
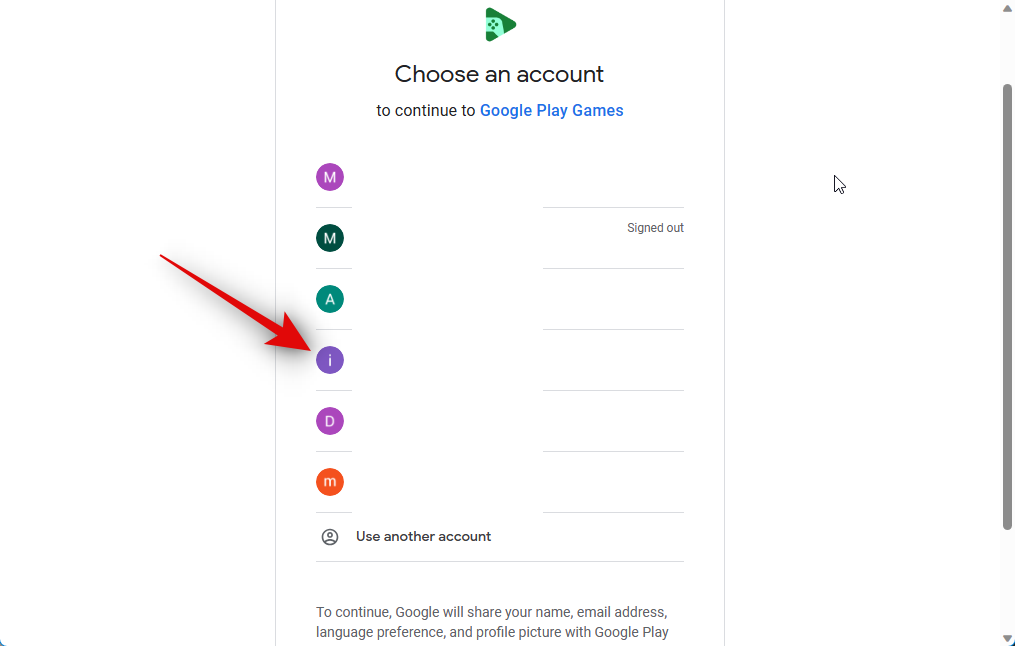
Once you select an account, you will be implored to ensure you downloaded Google Play Games from the official website. Click Sign in to confirm your choice.
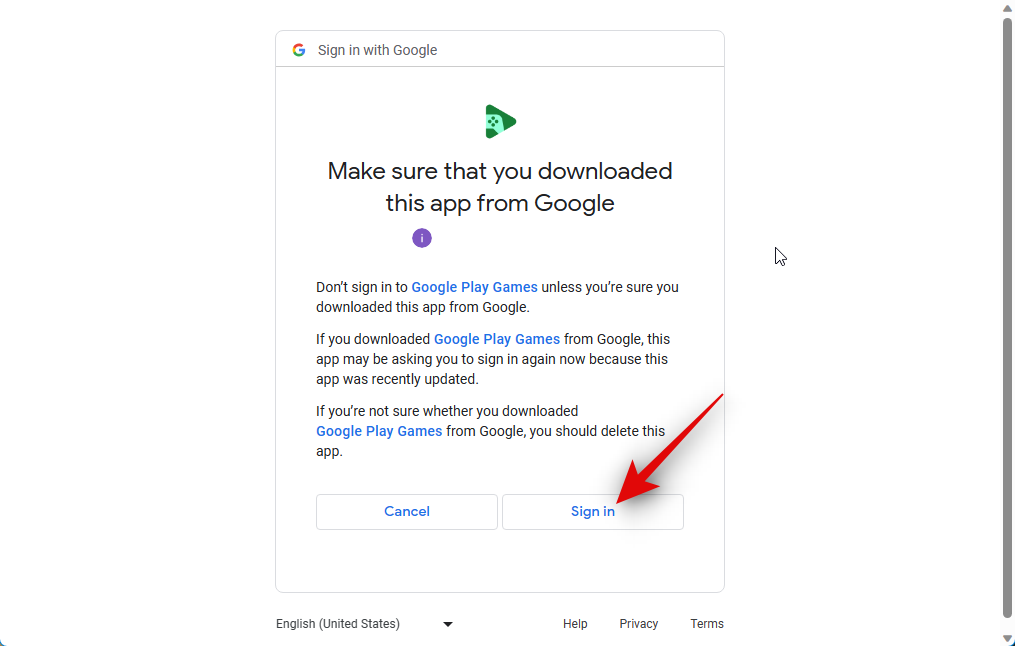
You will now be signed into your Google account. You can now close your browser and switch back to Google Play Games.
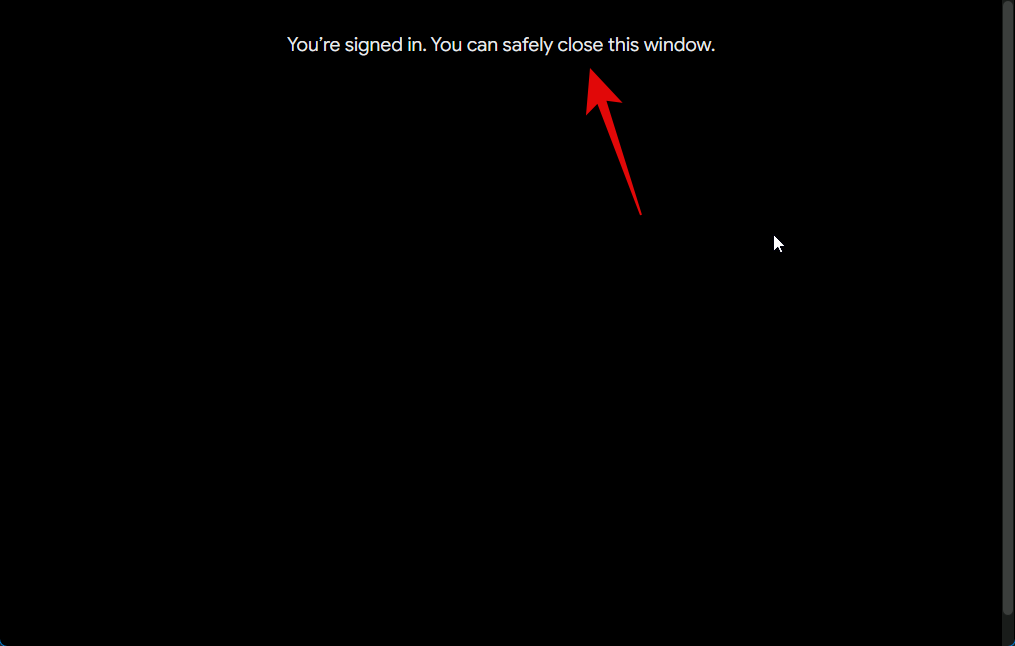
You will now be asked to create a profile to be used with Google Play Games. Type in your preferred username in the text box at the top.
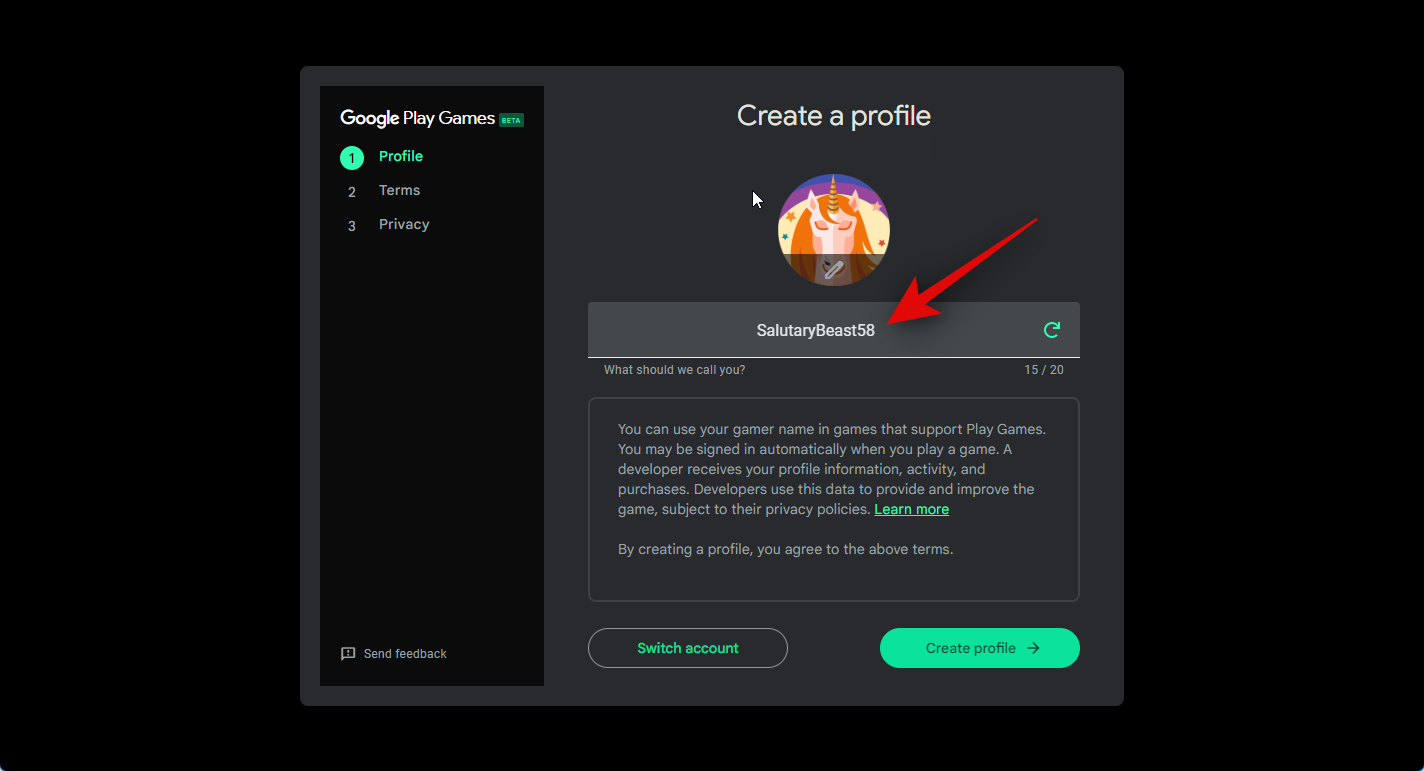
You can also click the Refresh icon to cycle through random usernames to find one you like.
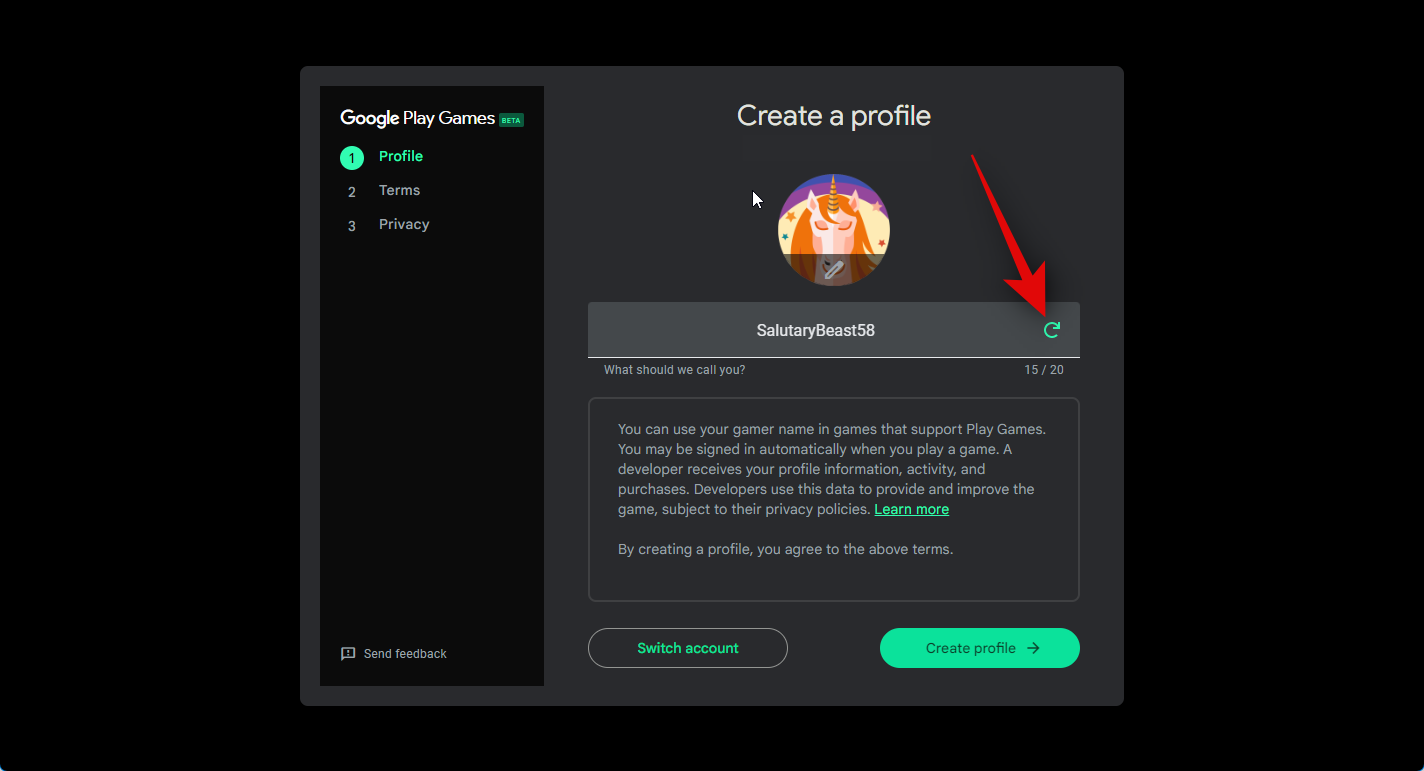
You can also click Switch account at the bottom if you wish to use another Google account with Google Play Games instead of the current one.
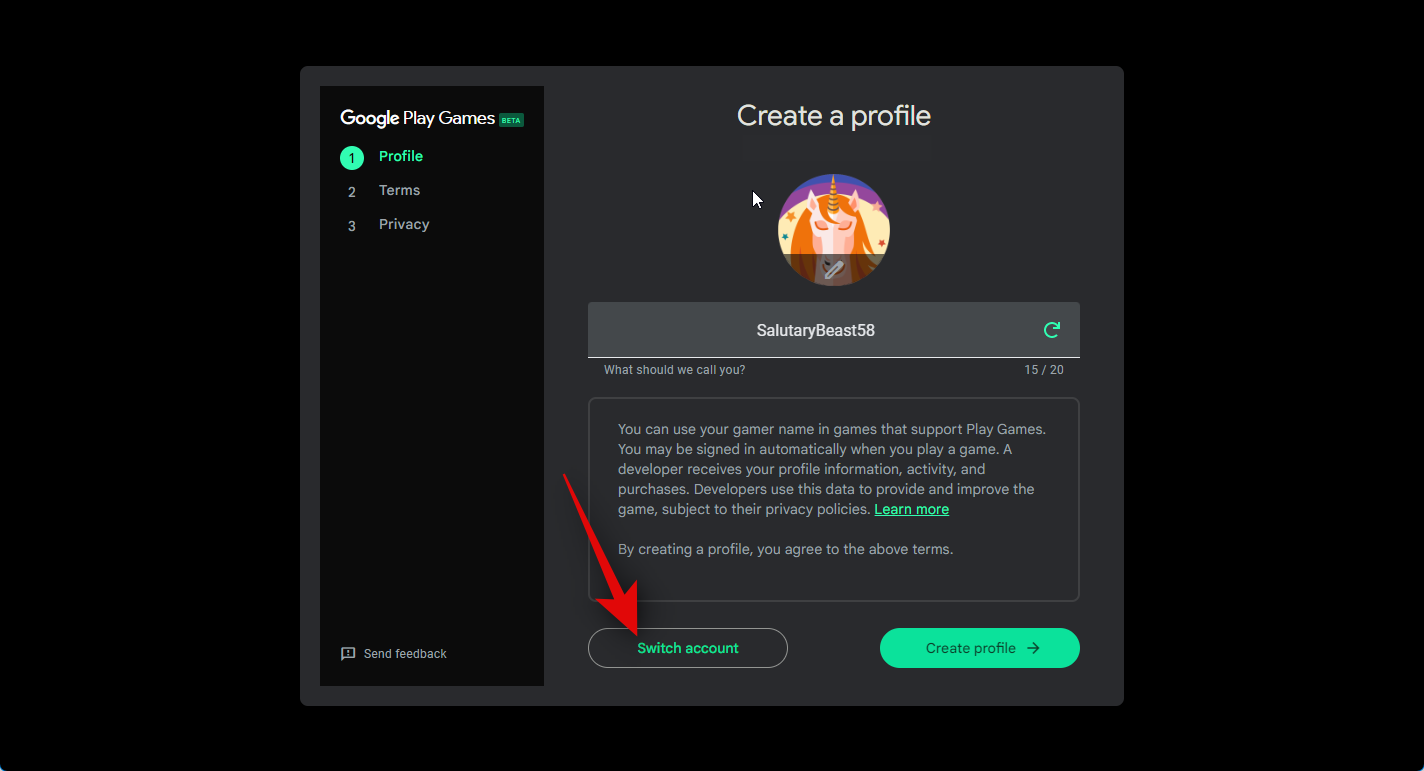
Once you have selected your username, click Crete profile in the bottom right corner.
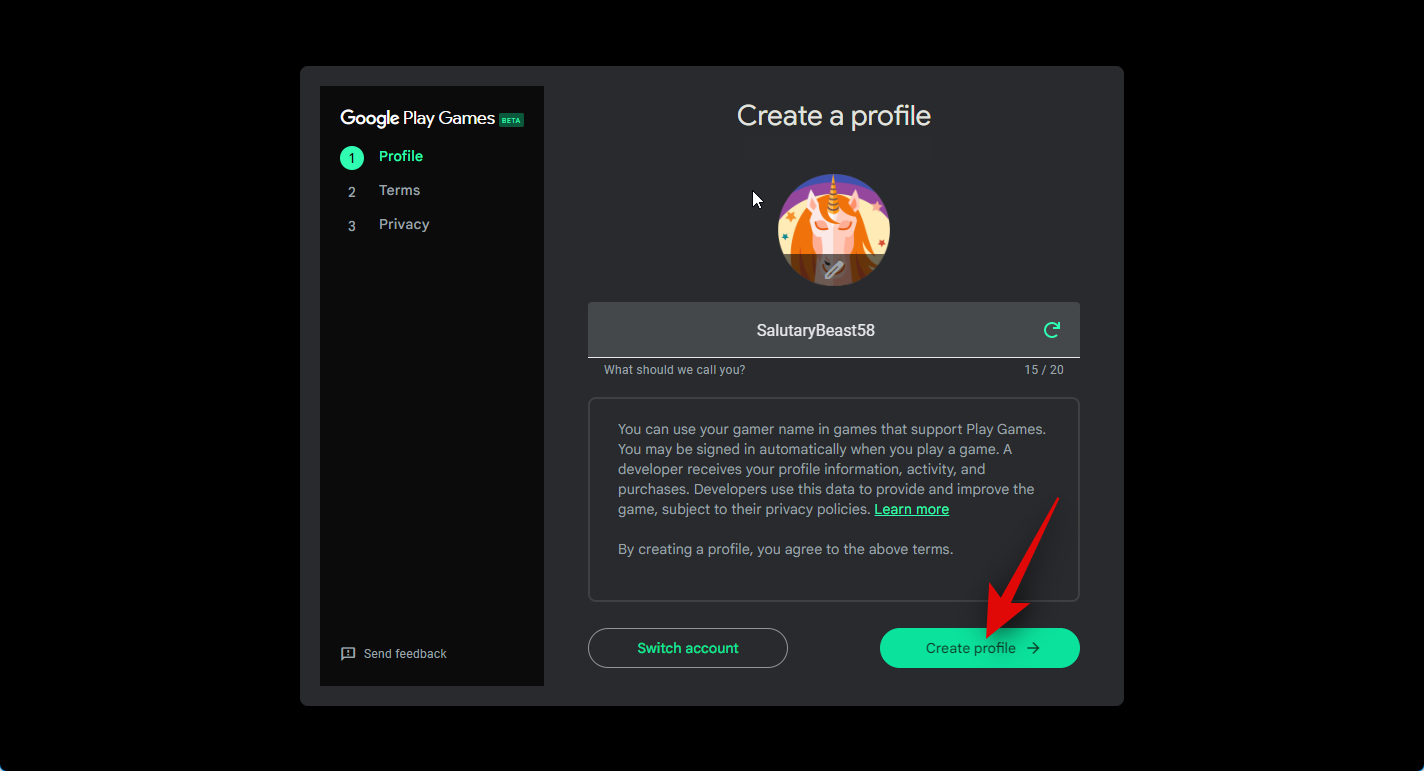
You will now be shown the Terms of Service for Google and Google Play. Review both, using their respective links at the top.
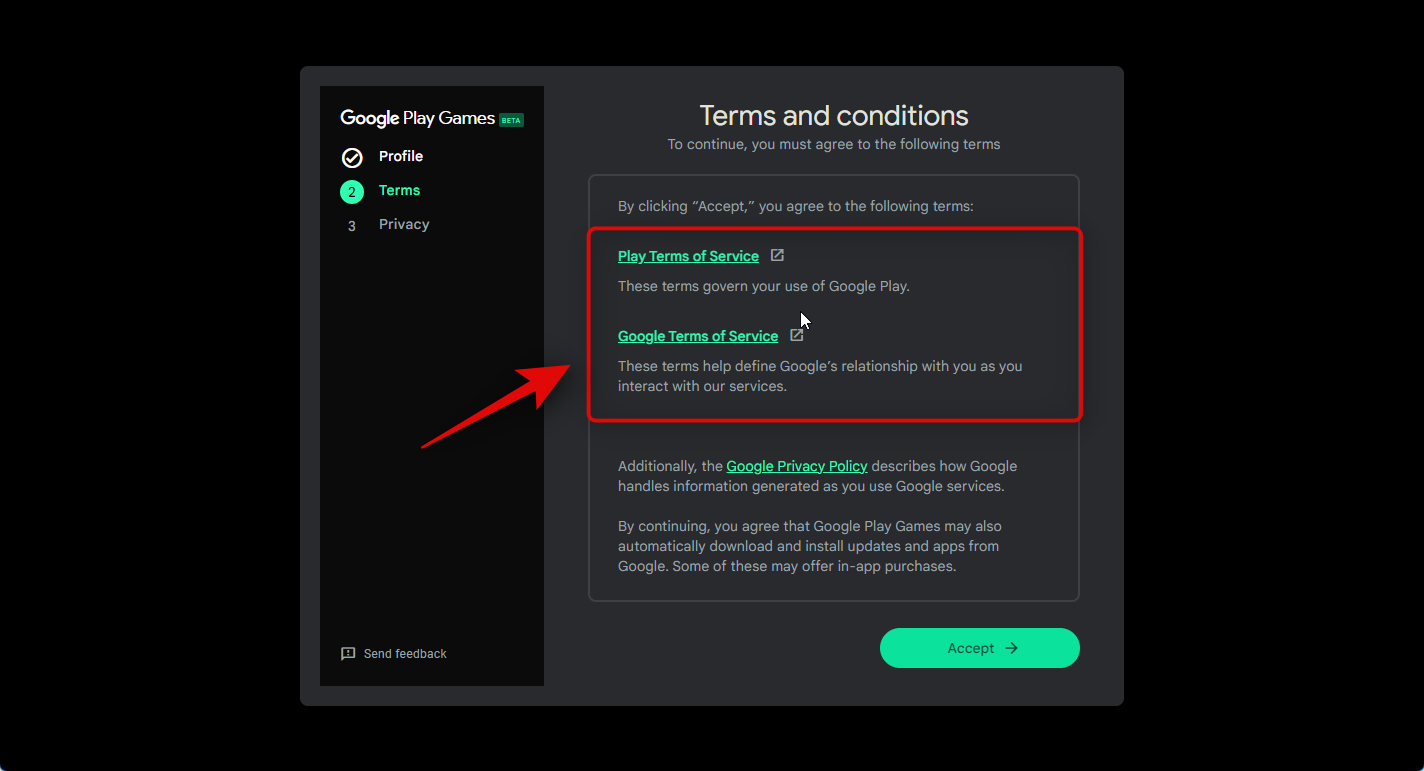
Once you have reviewed everything, click on Accept.
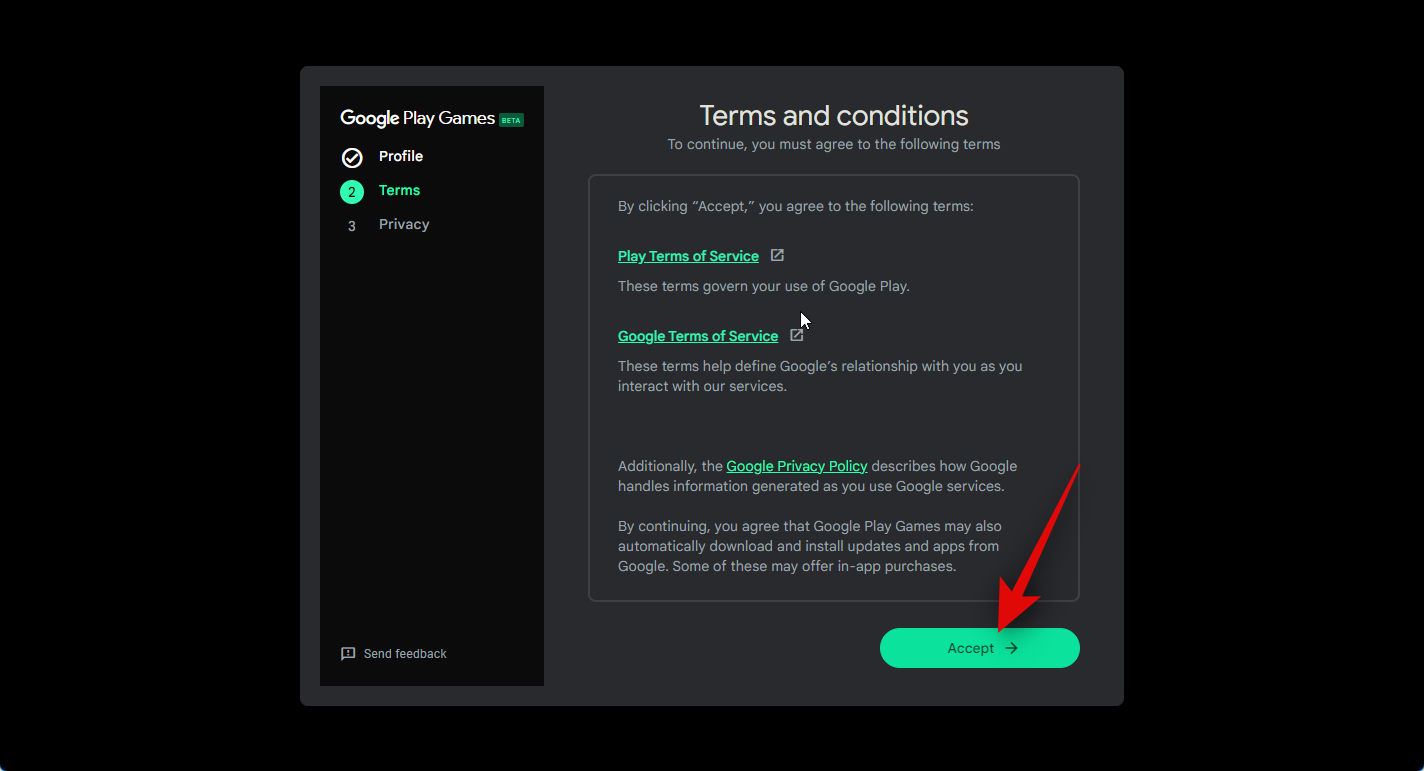
You will now be asked if you wish to share anonymous data with Google to help it improve its apps with future updates. Click and enable the toggle in the top right corner for Help improve your experience to share your data with Google. Disable this toggle if you don’t wish to share your data.
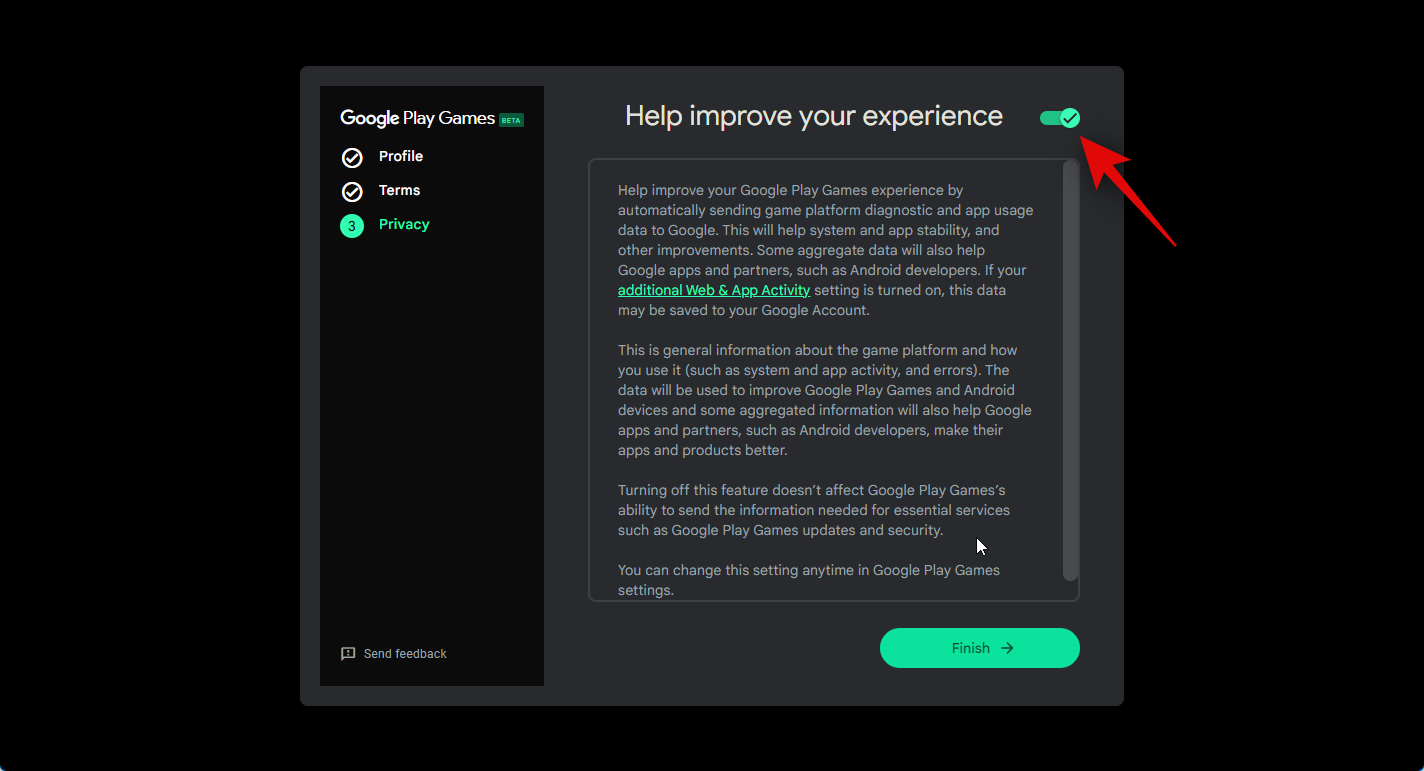
Click Finish at the bottom once you have made your choice.
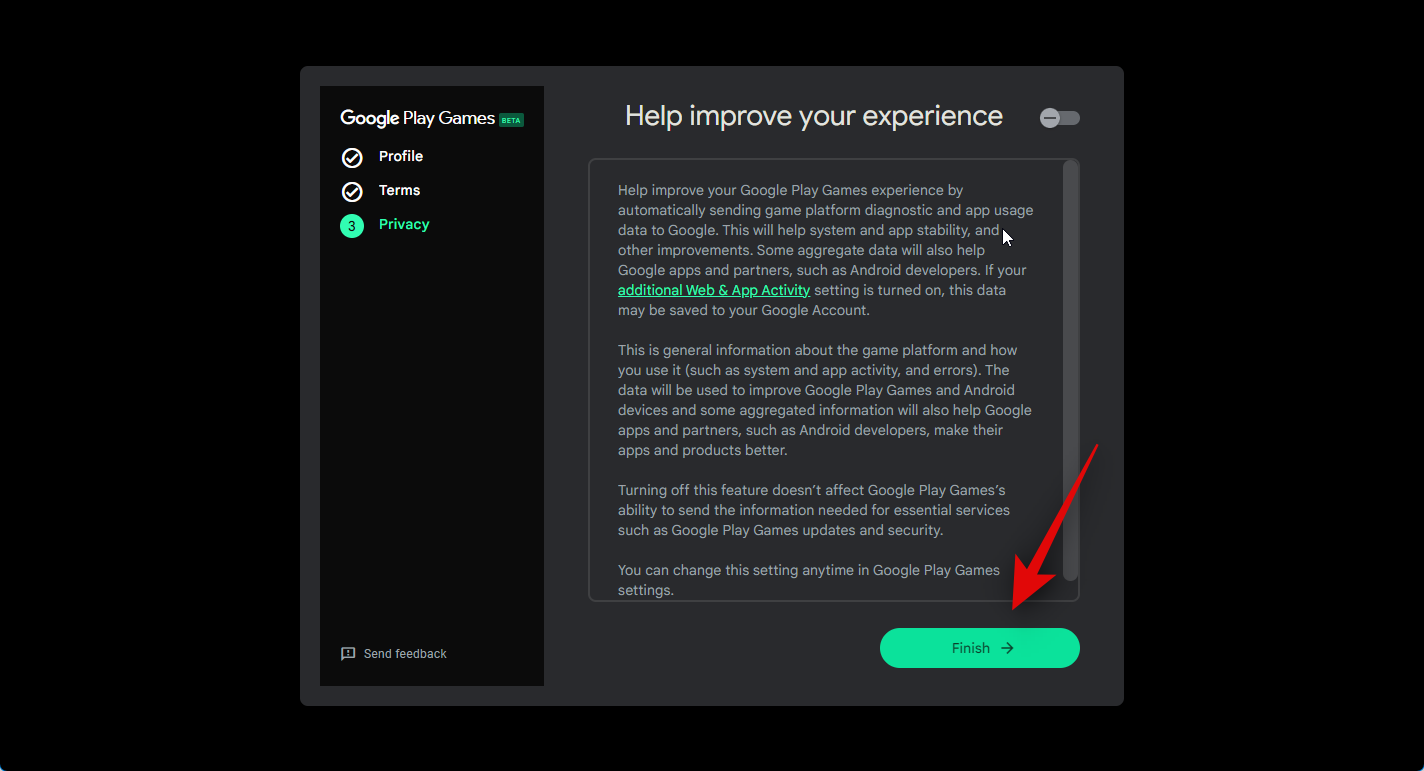
And that’s it! You will now have installed and set up Google Play Games on your PC. We can now install and play Android games on your PC using the next steps.
Step 3: Install and play games
Now that Google Play Games is installed on your PC, we can now download and play games. Follow the steps below to help you along with the process.
Open the Start menu and search for Google Play Games. Click and launch the app once it shows up in your search results.
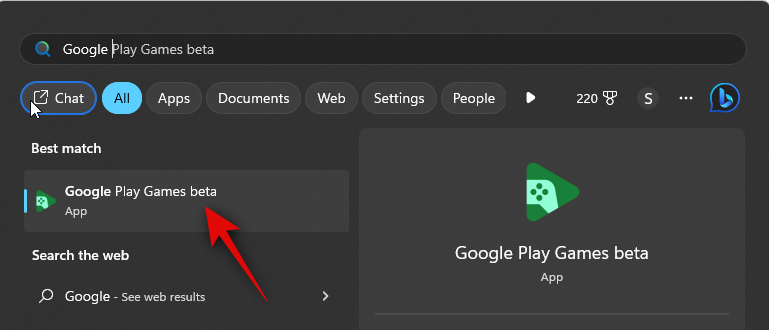
Once the app launches on your PC, scroll the homepage to find a game you wish to download.
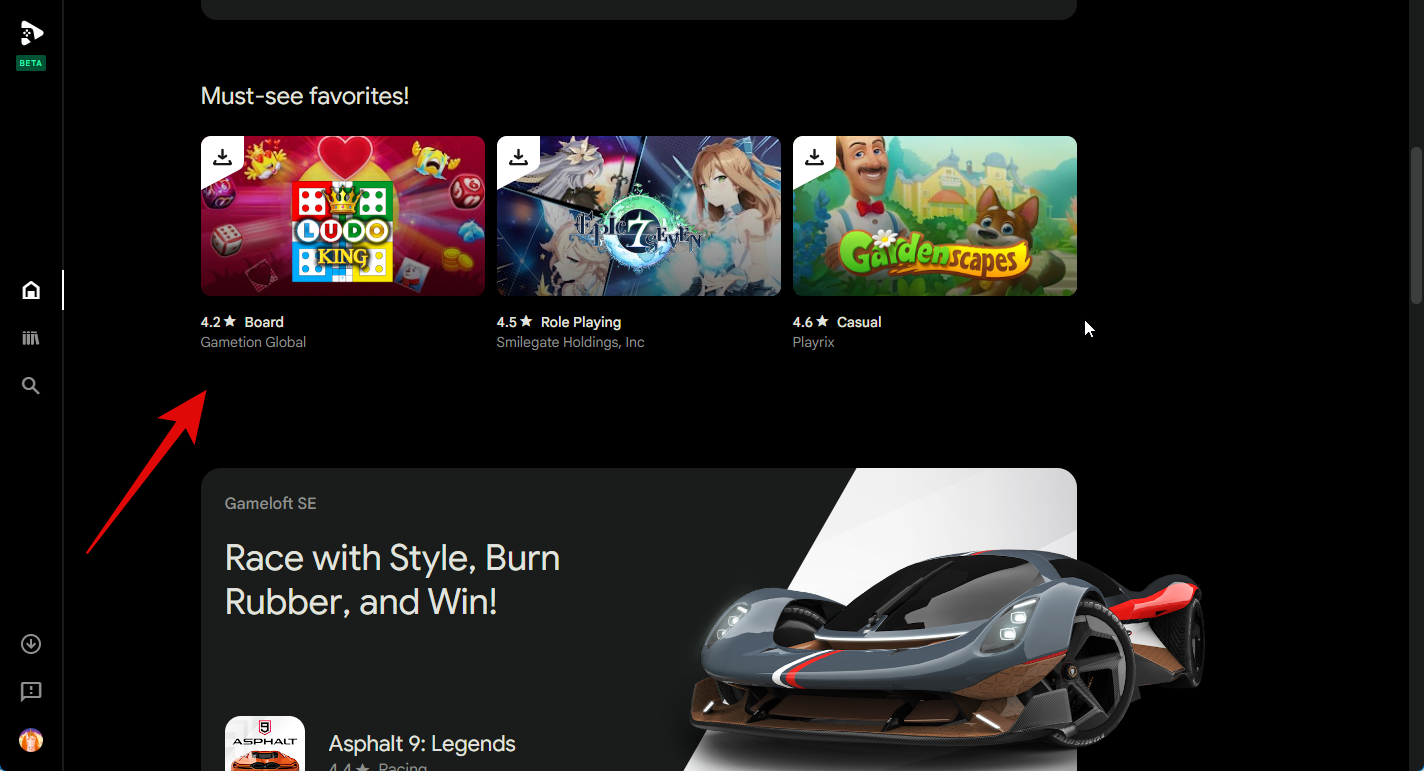
You can also view games in your library on your right in the quick view section.
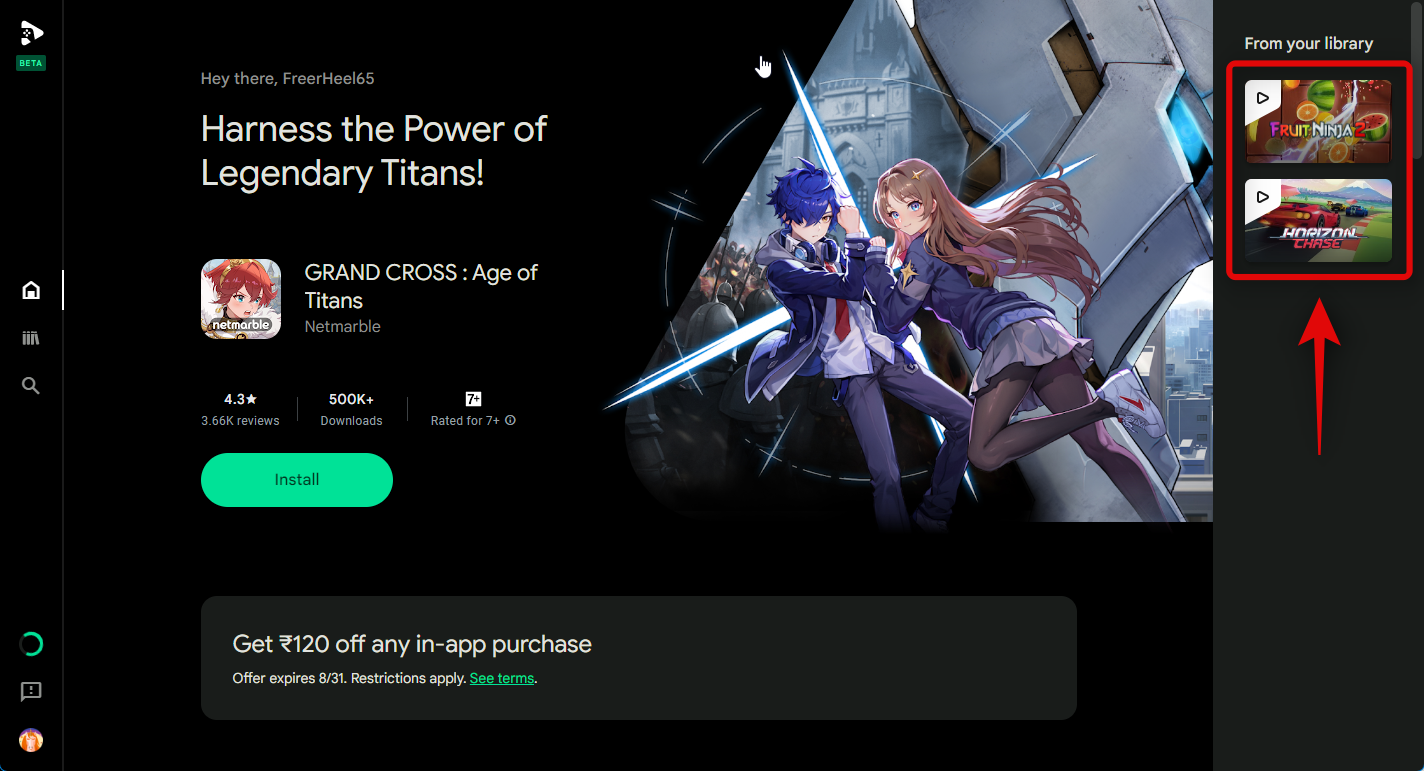
You can also click the Library icon in the left sidebar to view your game library.
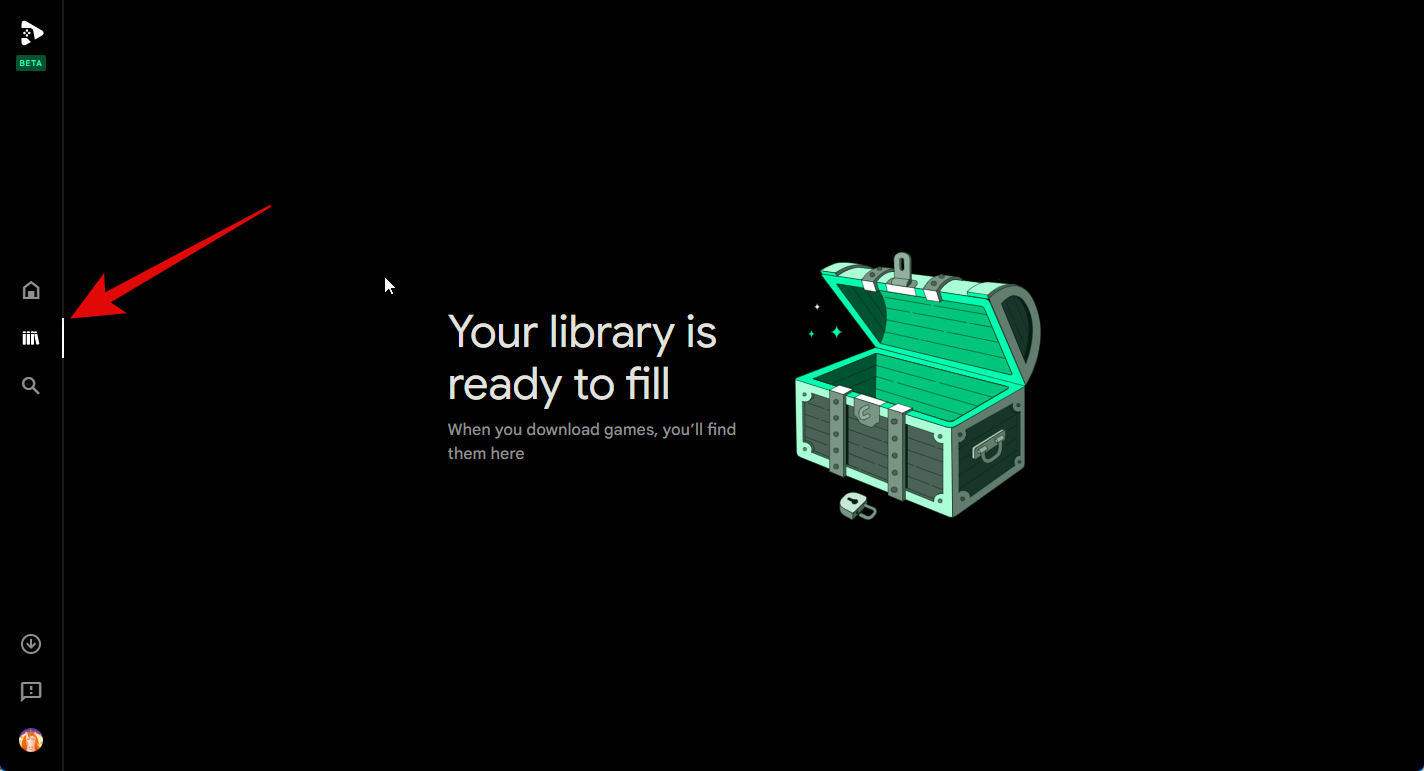
If you wish to search for a game, click the Search icon in the left sidebar.
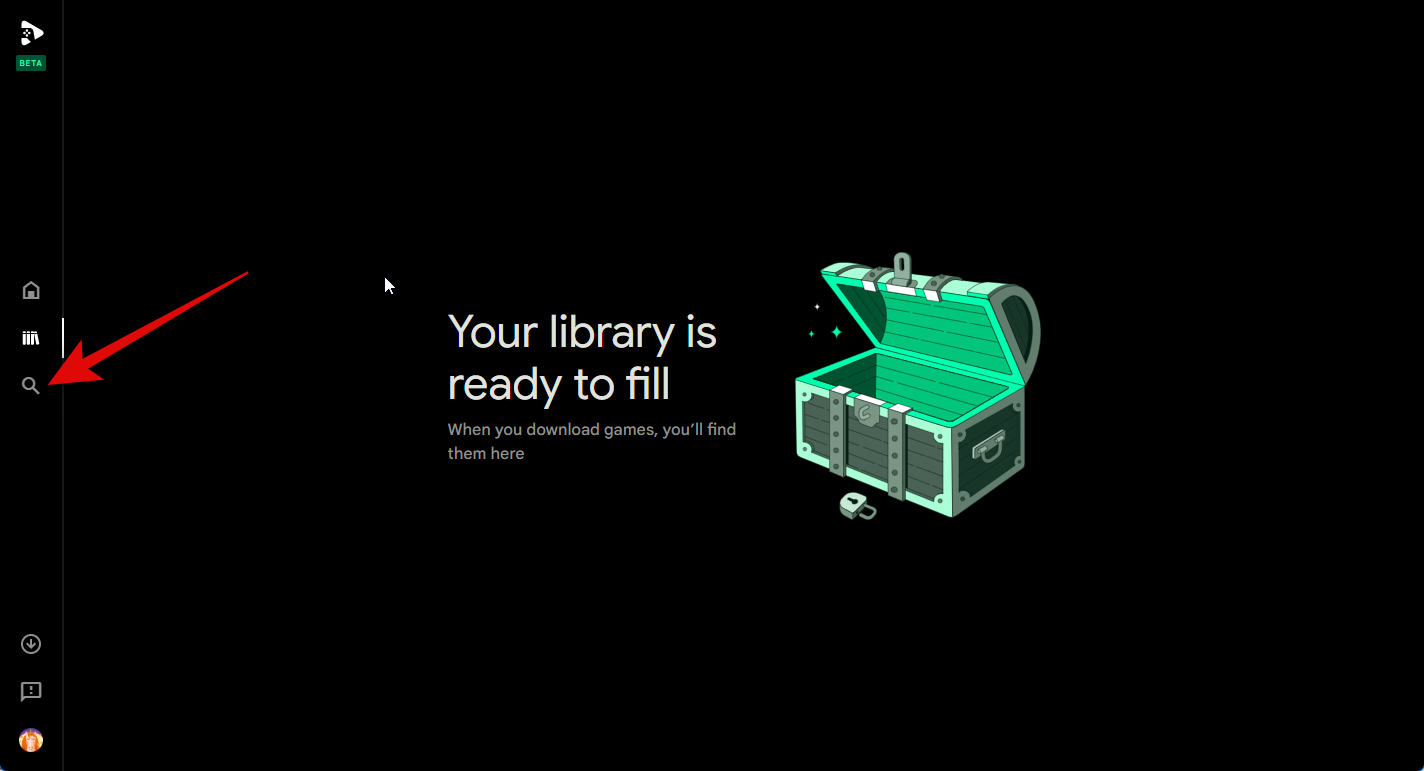
Now click the text box in the top right corner and search for the concerned game.
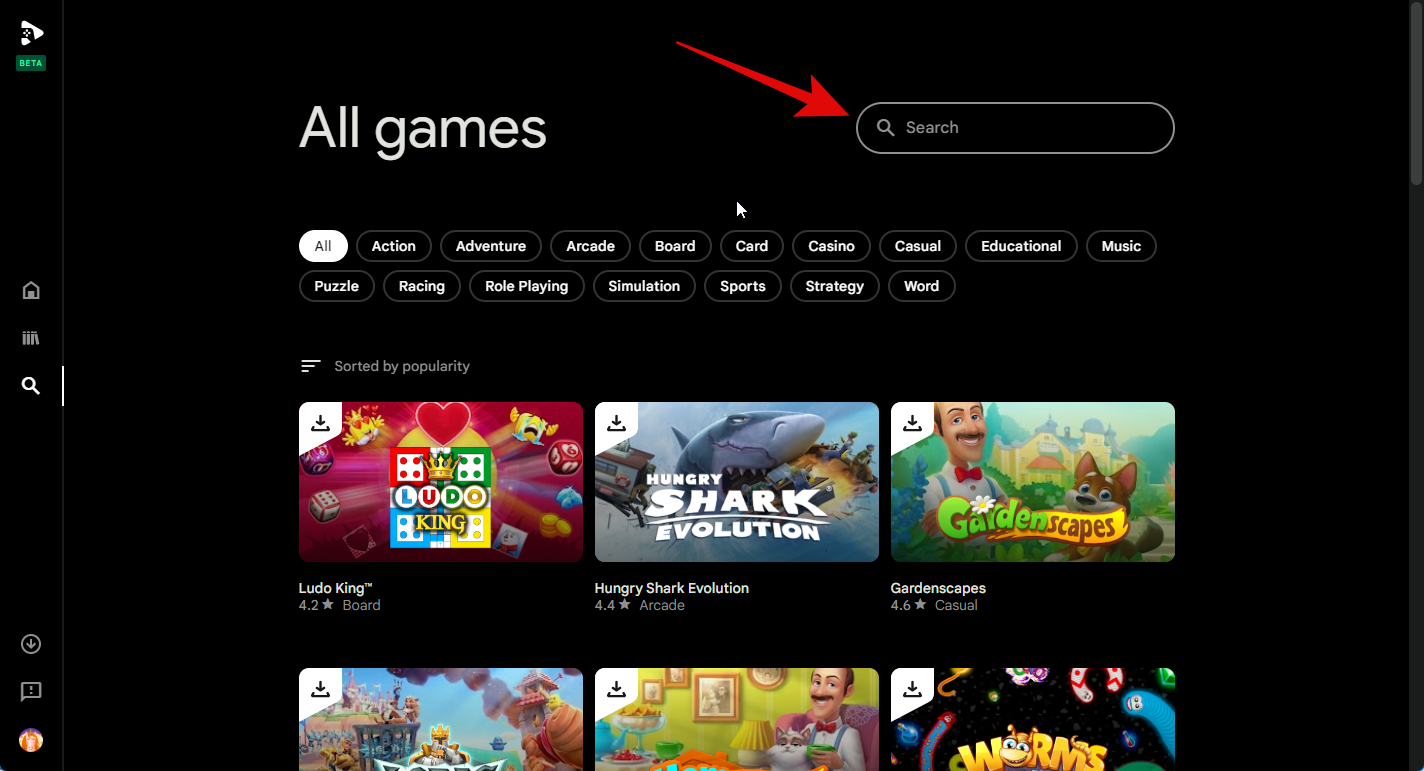
You can also click one of the categories at the top to view games in the selected category.
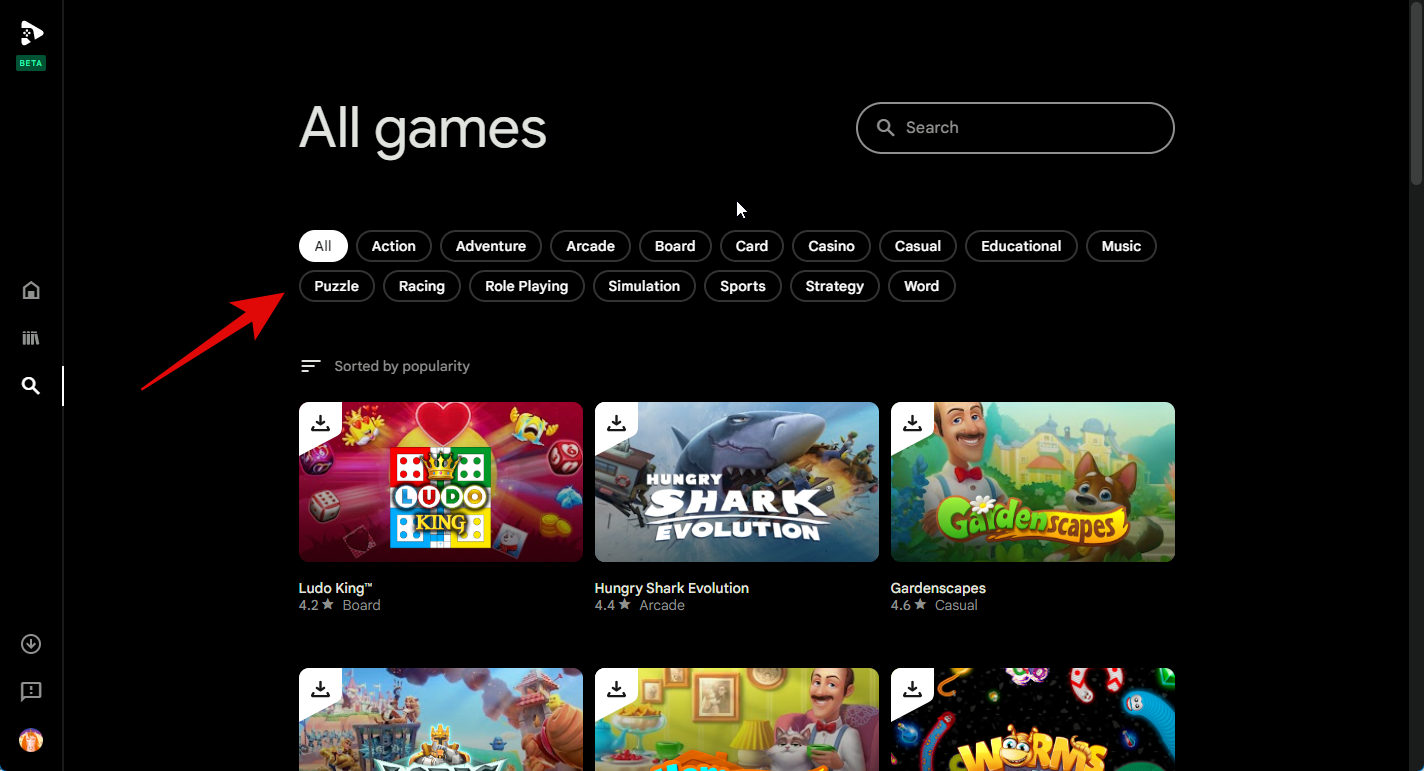
Click on the game once it shows up in your search results.
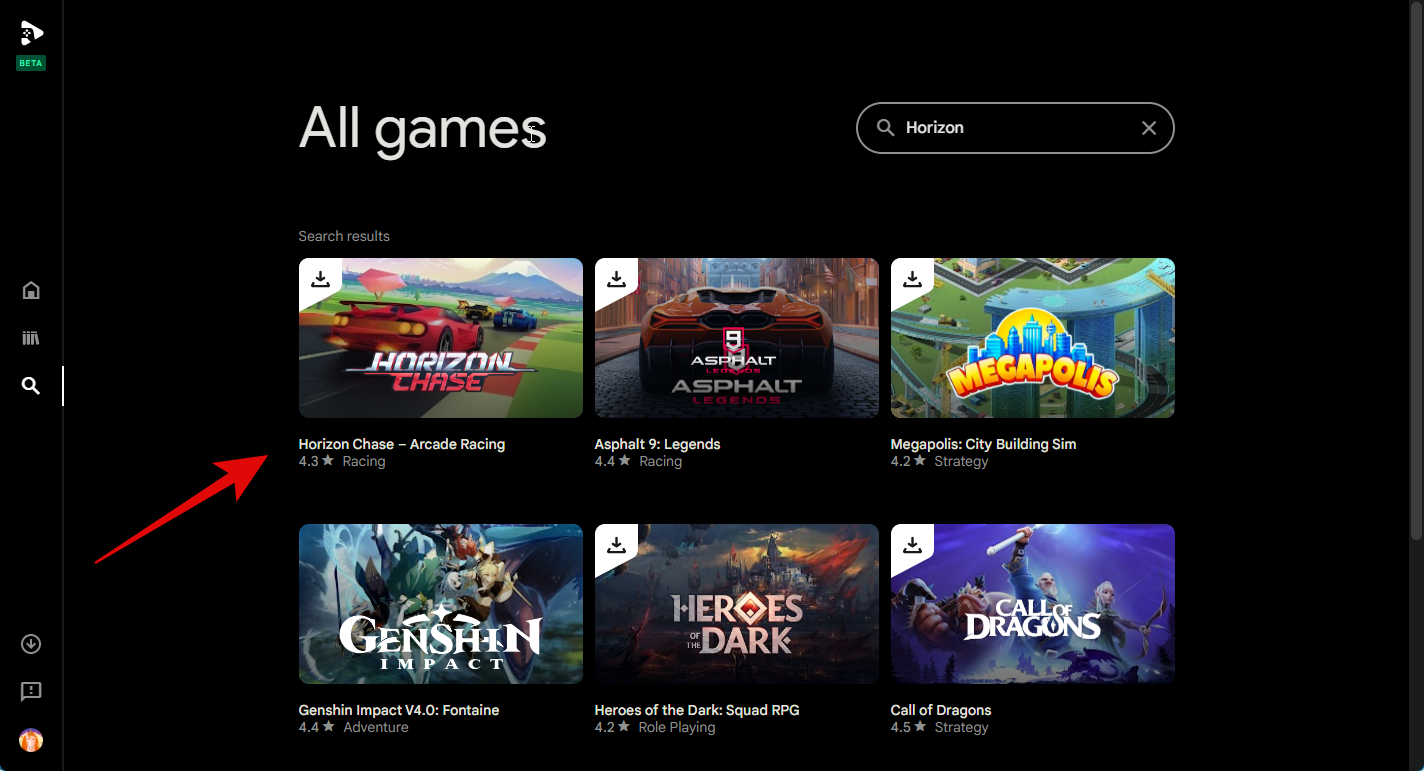
Now click on Install to install the game on your PC.
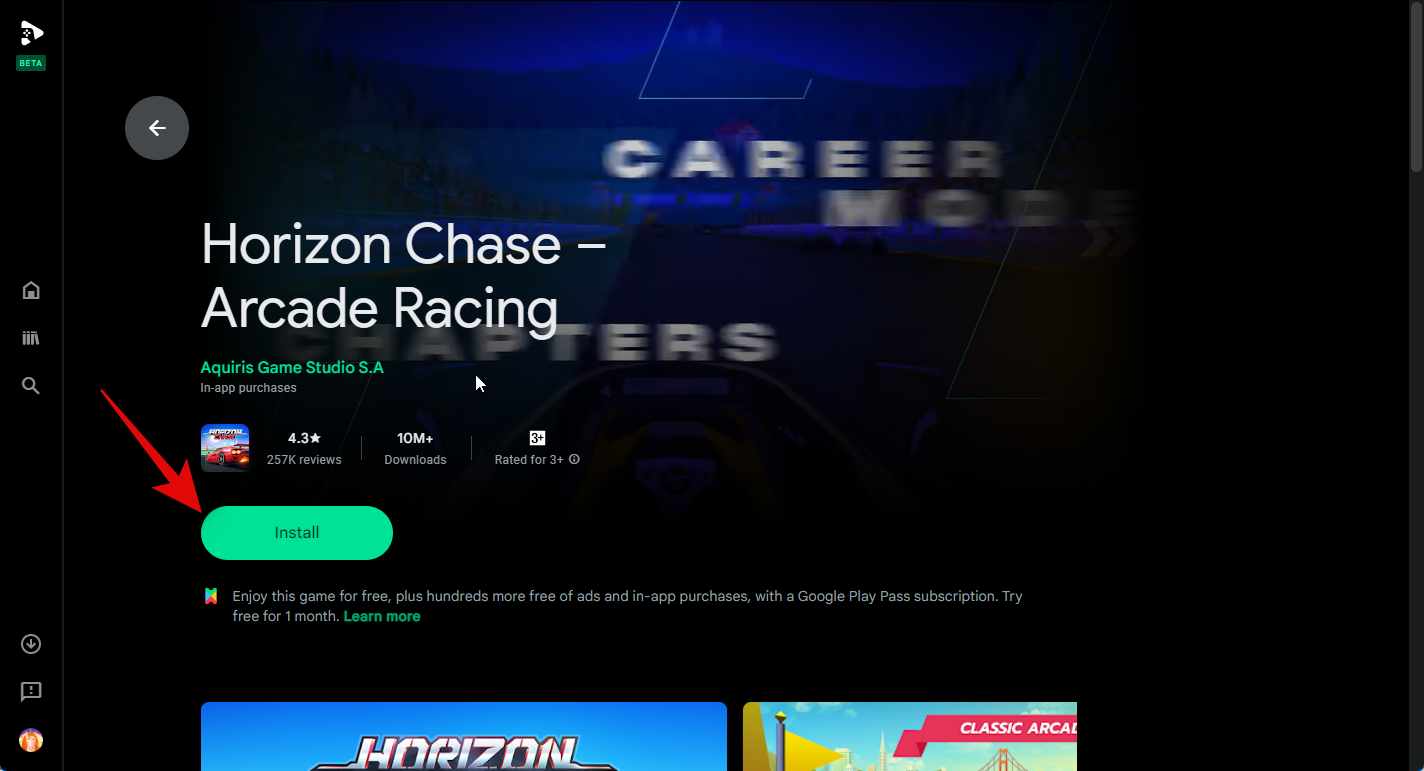
The game will now be downloaded and installed on your PC. You can track its progress on the store page for the game.
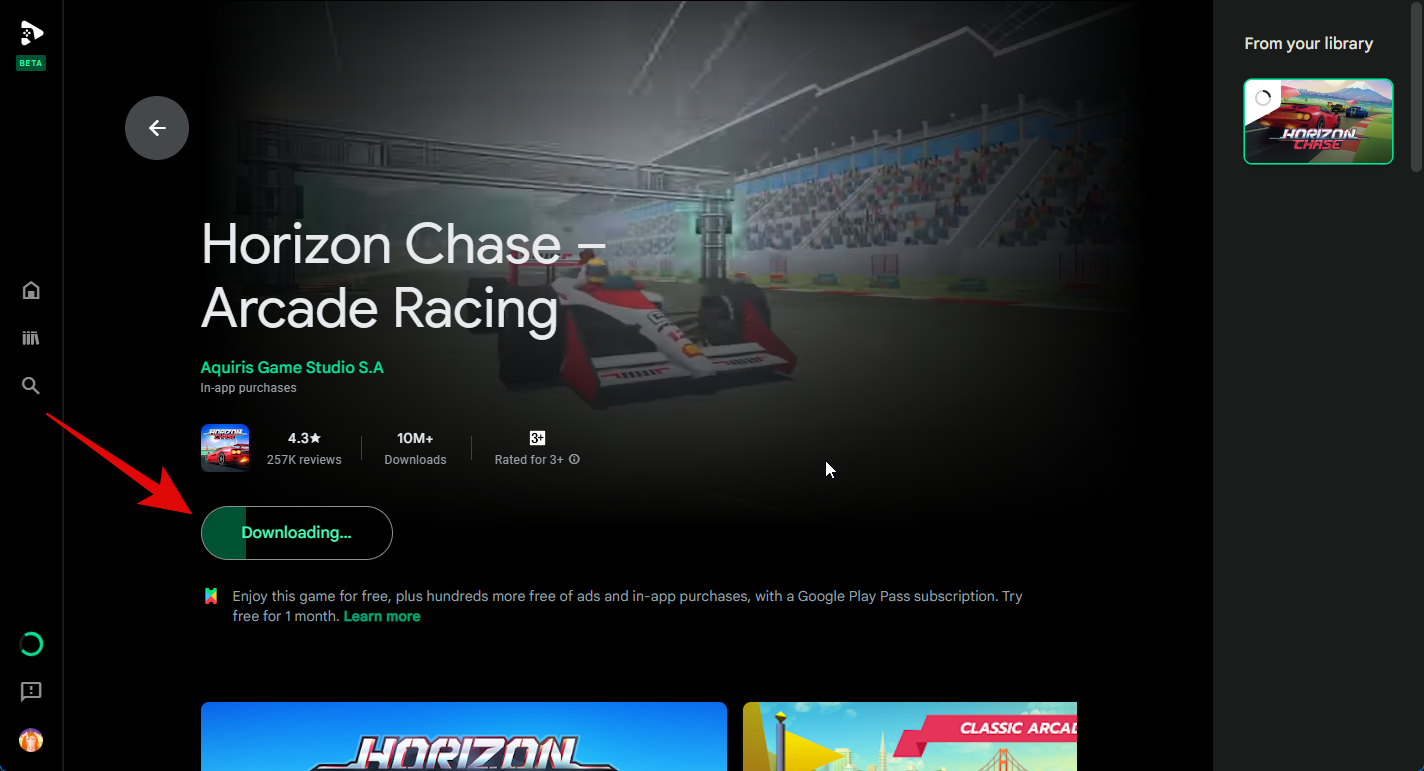
You can also track the progress using the Downloads section in the left sidebar.
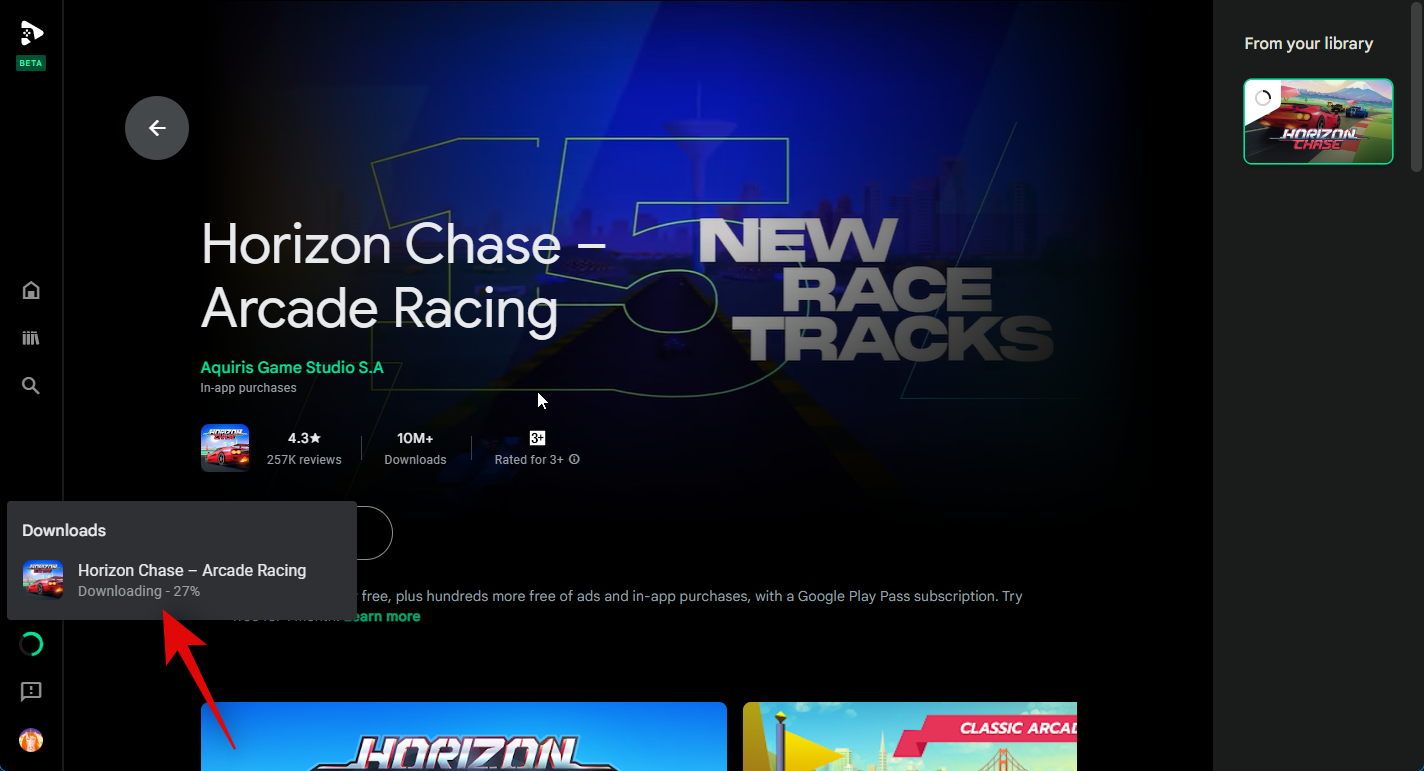
Once the game has been downloaded, click Play to play the game.
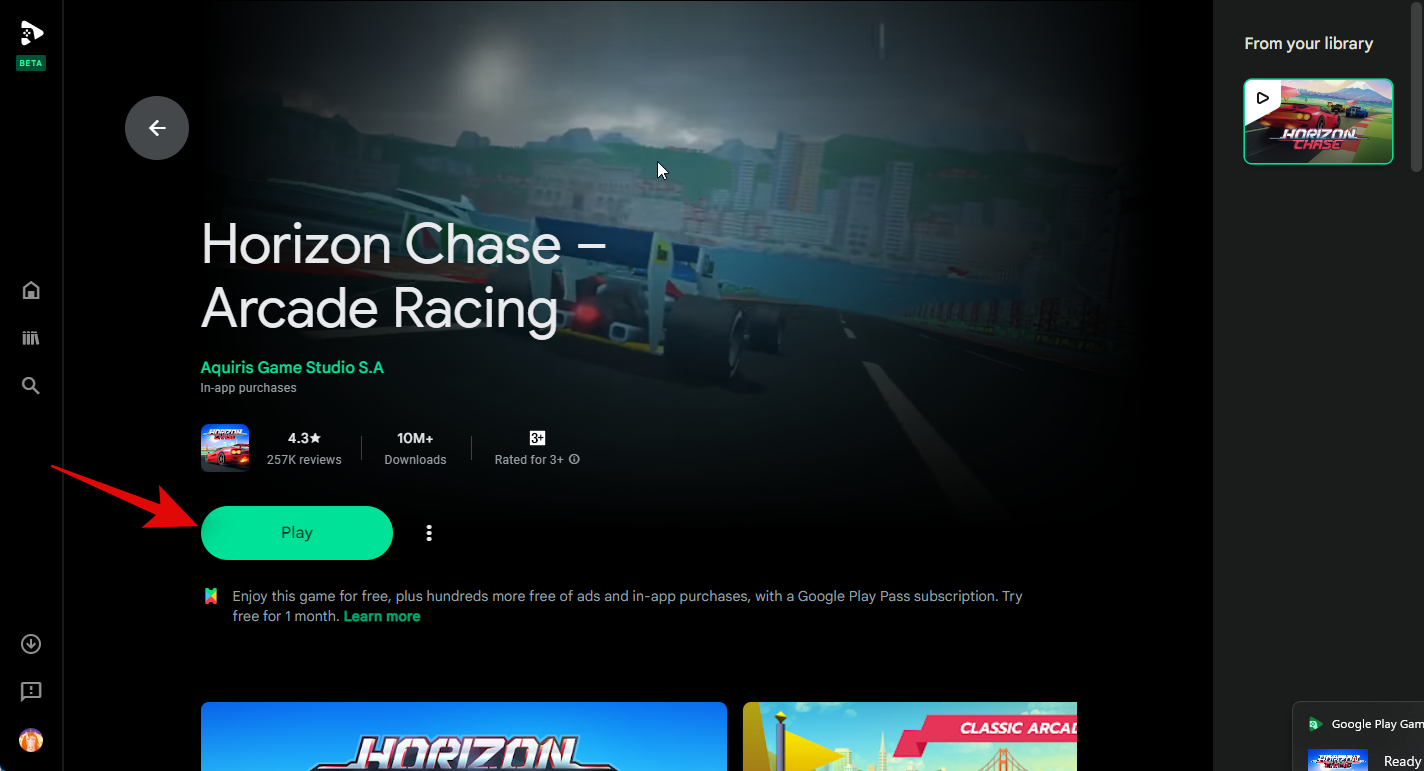
The game will now launch on your PC in full screen. Press Shift + Tab to exit the full screen or the game.
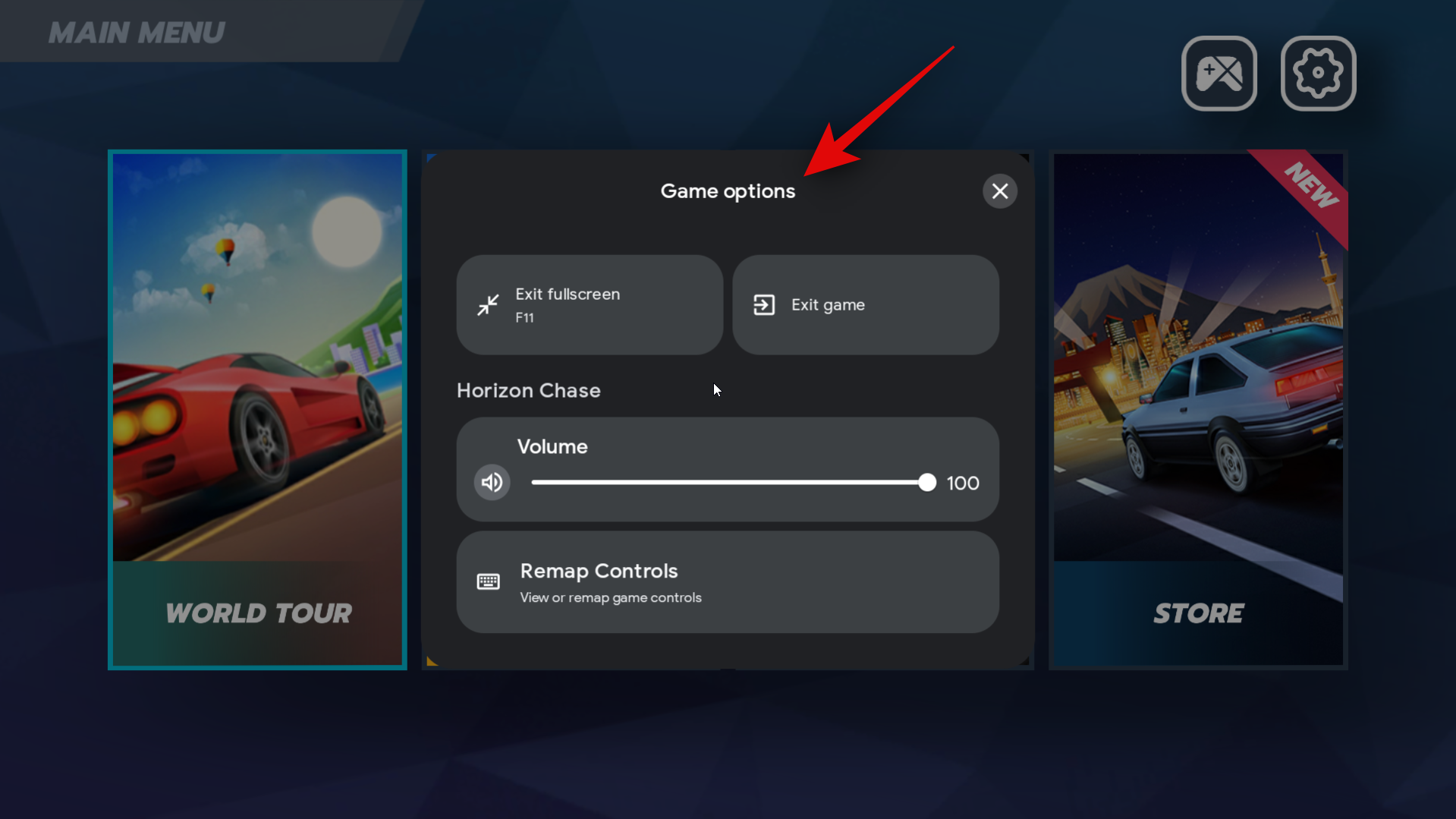
You can now click on Fullscreen to toggle full screen for the game. You can also press F11 on your keyboard to toggle the same.
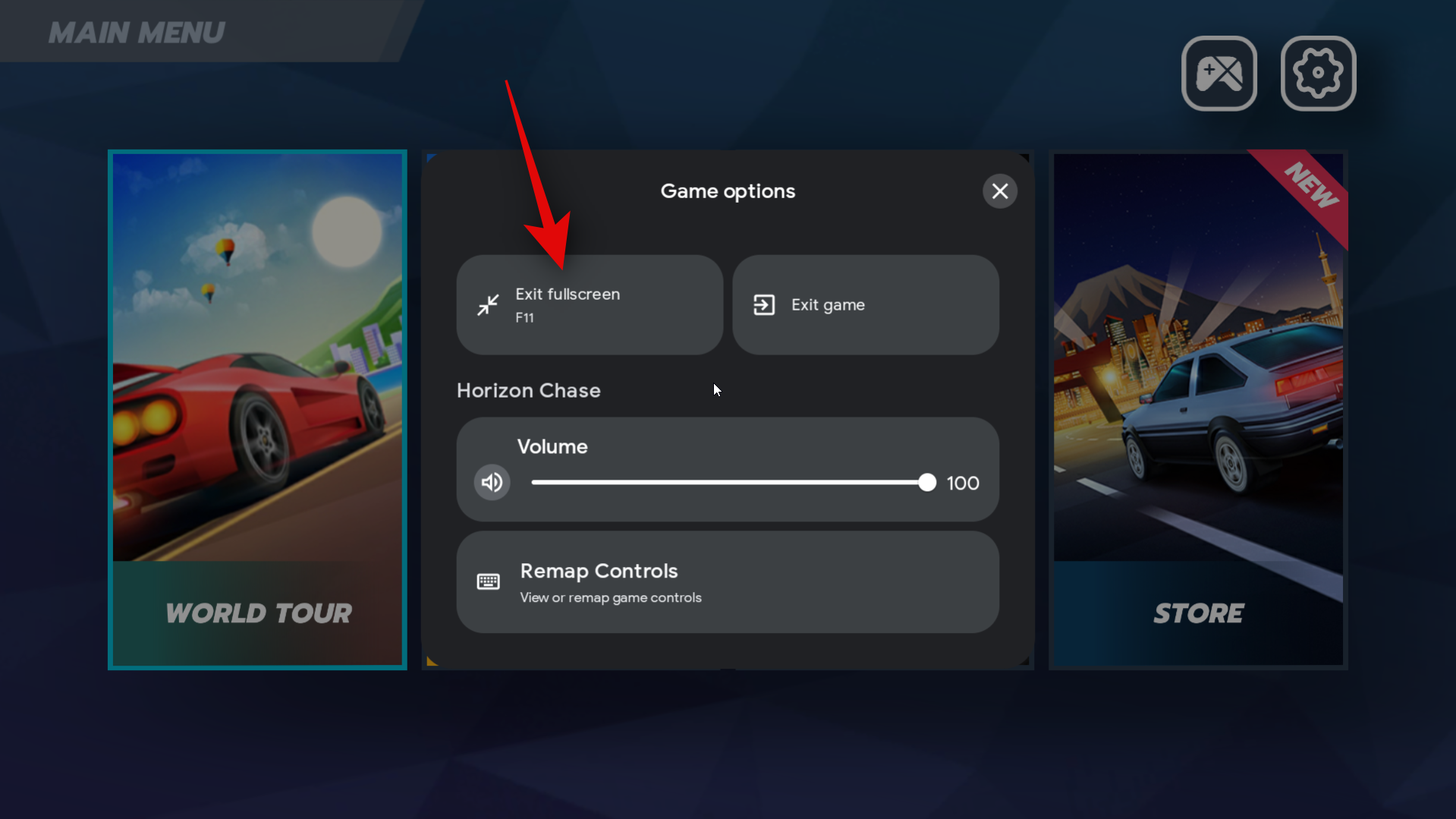
You can also click Exit game to close the game.
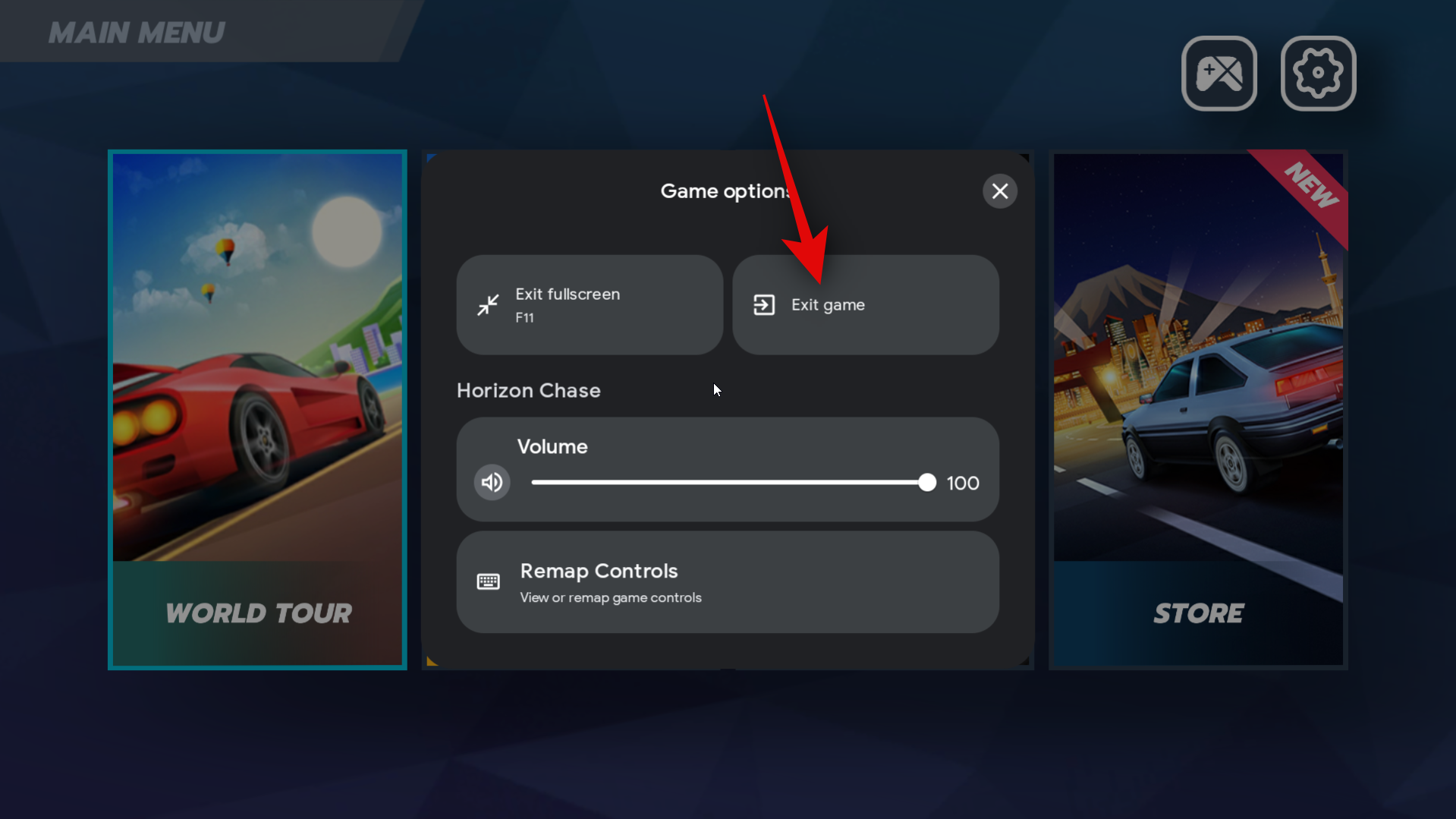
You can now play the downloaded Android game on your PC.

And that’s it! You can now use the steps above to download and install Android games on your PC whenever needed.
Step 4: Customize your gaming experience
Although playing Android games on a Windows PC is a great experience out of the box using Google Play Games, customizing your controls and other settings can help improve your experience. Follow the steps below to help customize your gaming experience on your PC.
Open the Start menu by pressing the Windows key on your keyboard and searching for Google Play Games. Click and launch the app once it shows up in your search results.
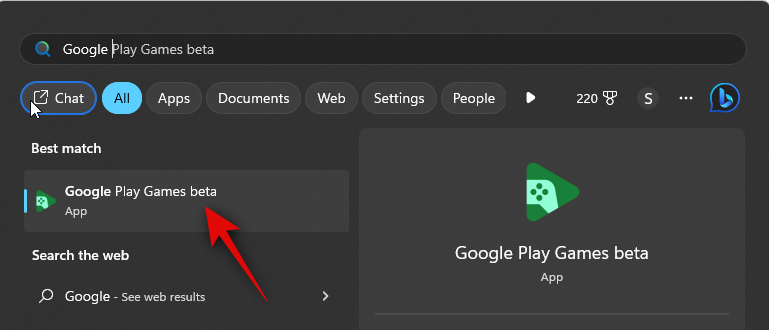
Now click on Library in the left sidebar.
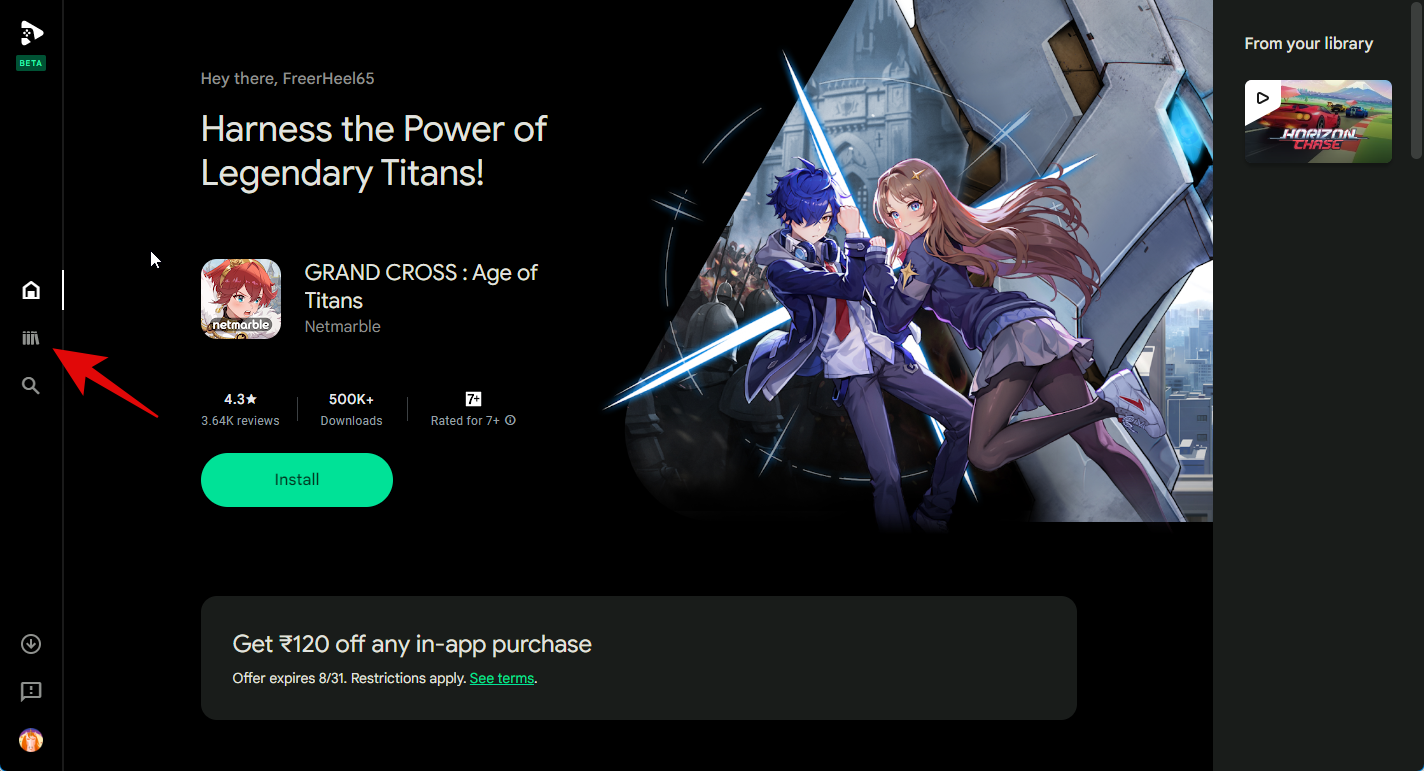
Click on the Play icon beside the game you wish to customize.
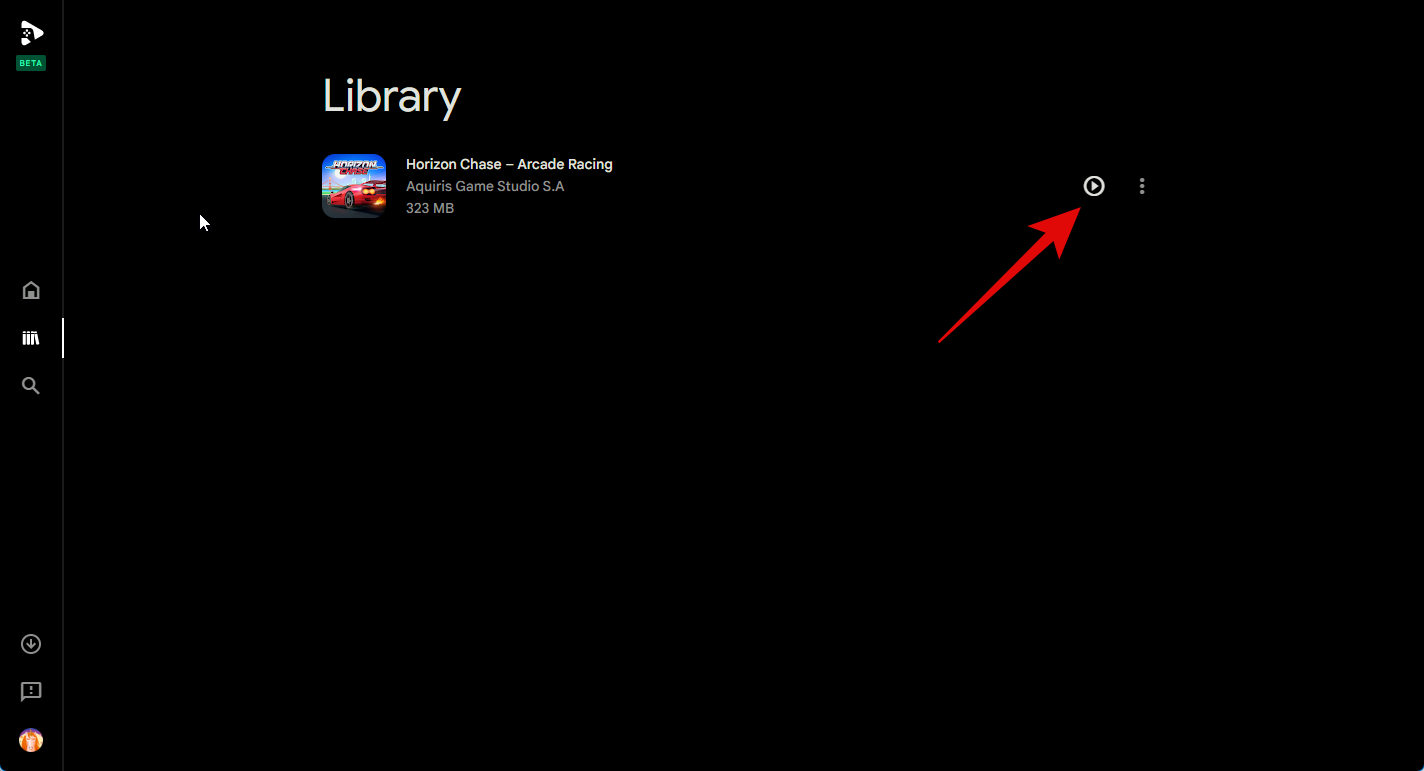
The game will now be launched on your PC. Use F11 to toggle full screen based on your preferences. Now press Shift + Tab on your keyboard to bring up the game settings.
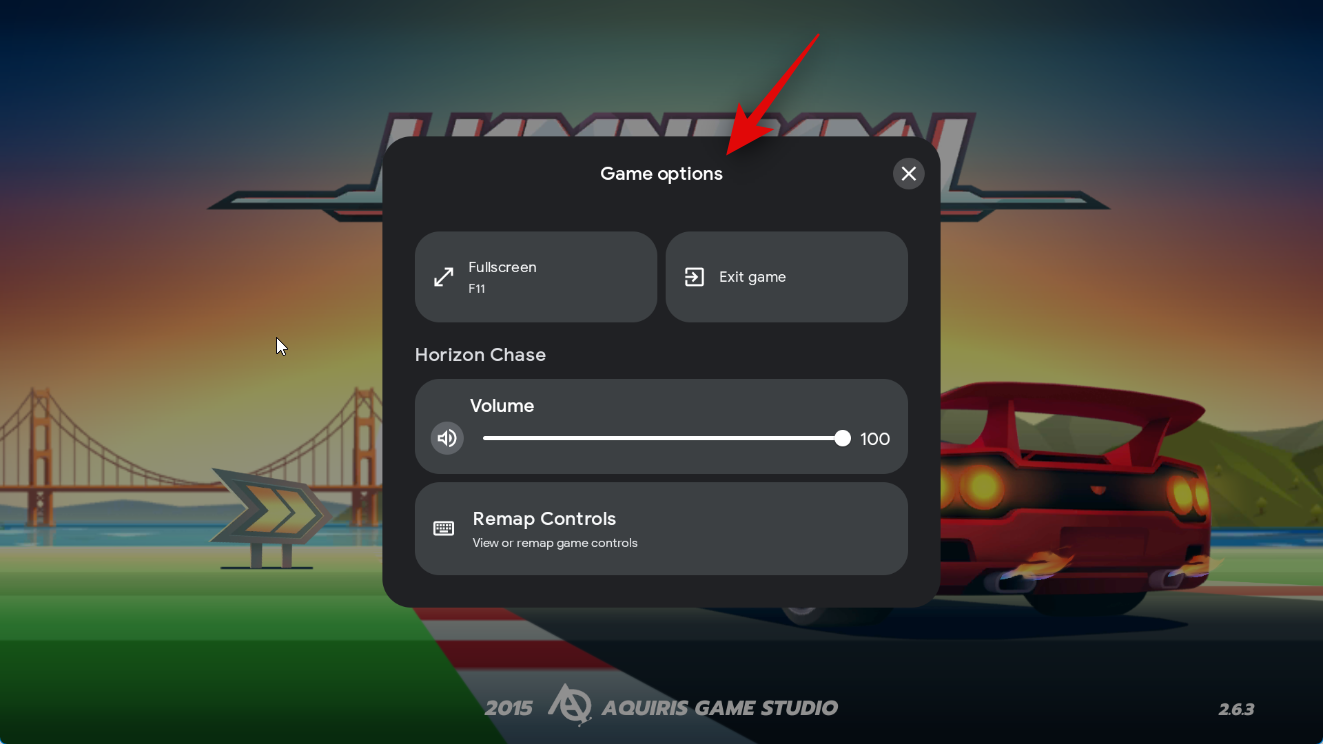
Click on Remap controls to remap controls to your preferred control scheme on your PC.
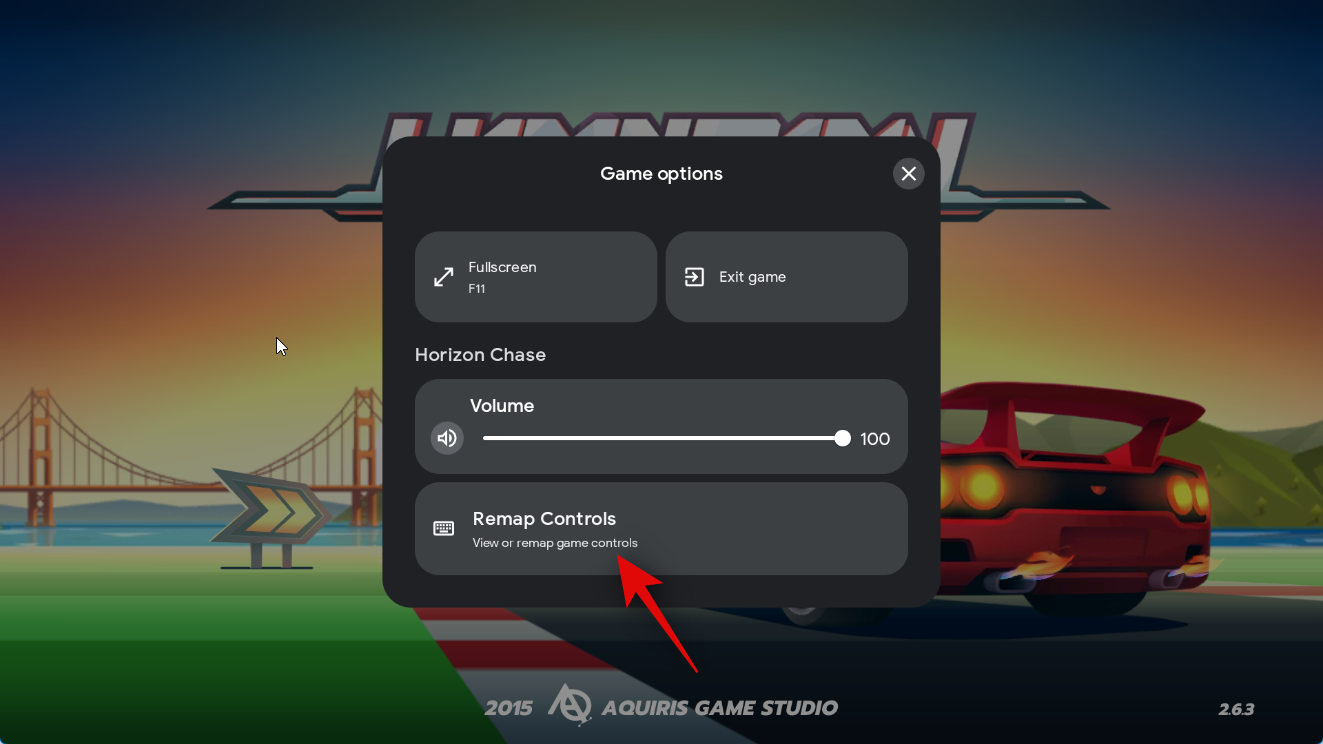
Now click on a control you wish to remap.
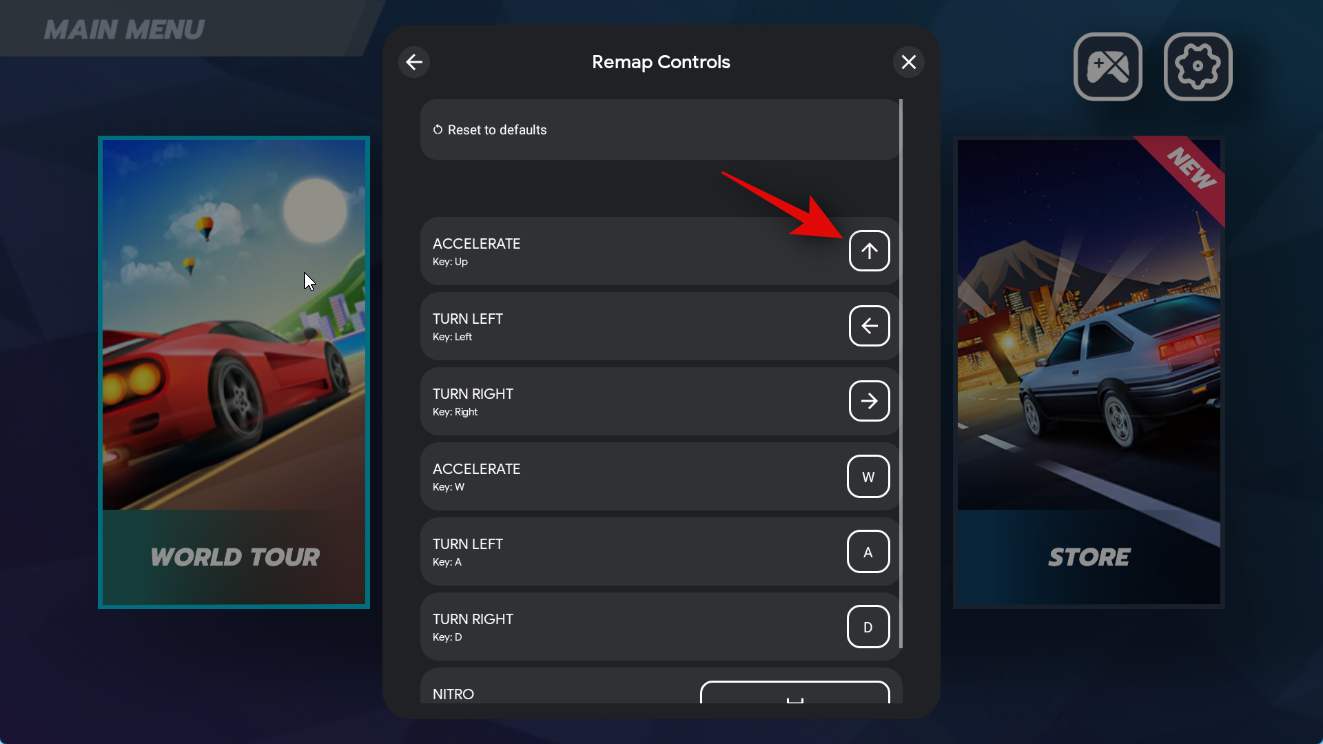
Press the key you wish to use instead.
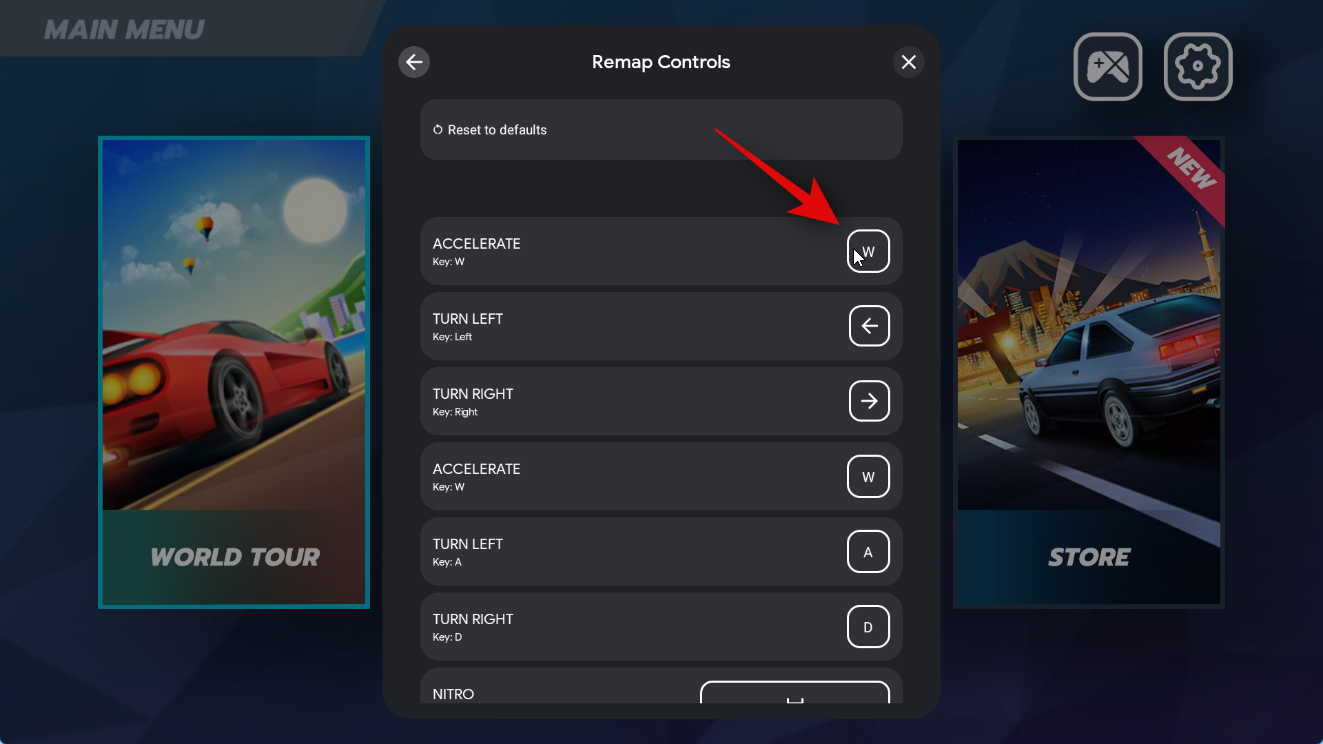
The key will be captured, and the control will now be remapped to it. Repeat the steps above to remap other controls for the game as needed.
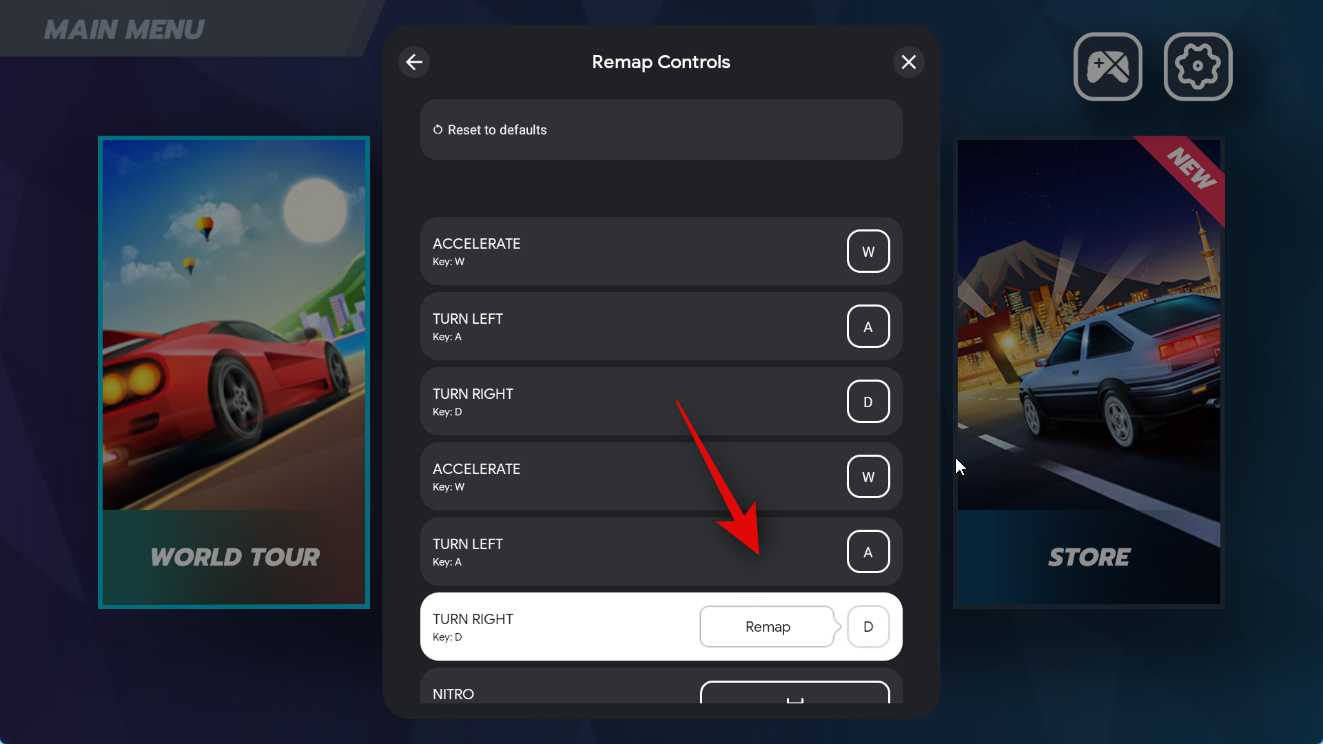
You can also click Reset to defaults at the top to reset your remappings.
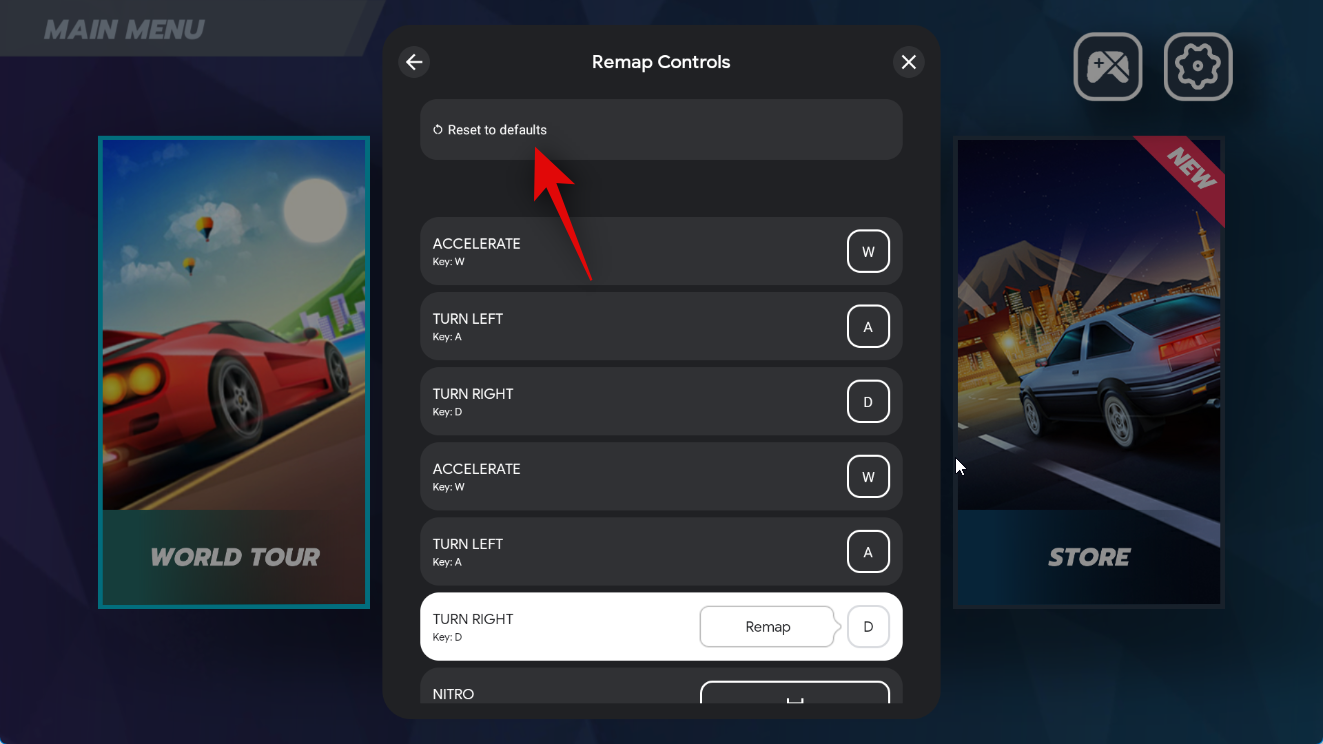
Click Reset again to confirm your choice.
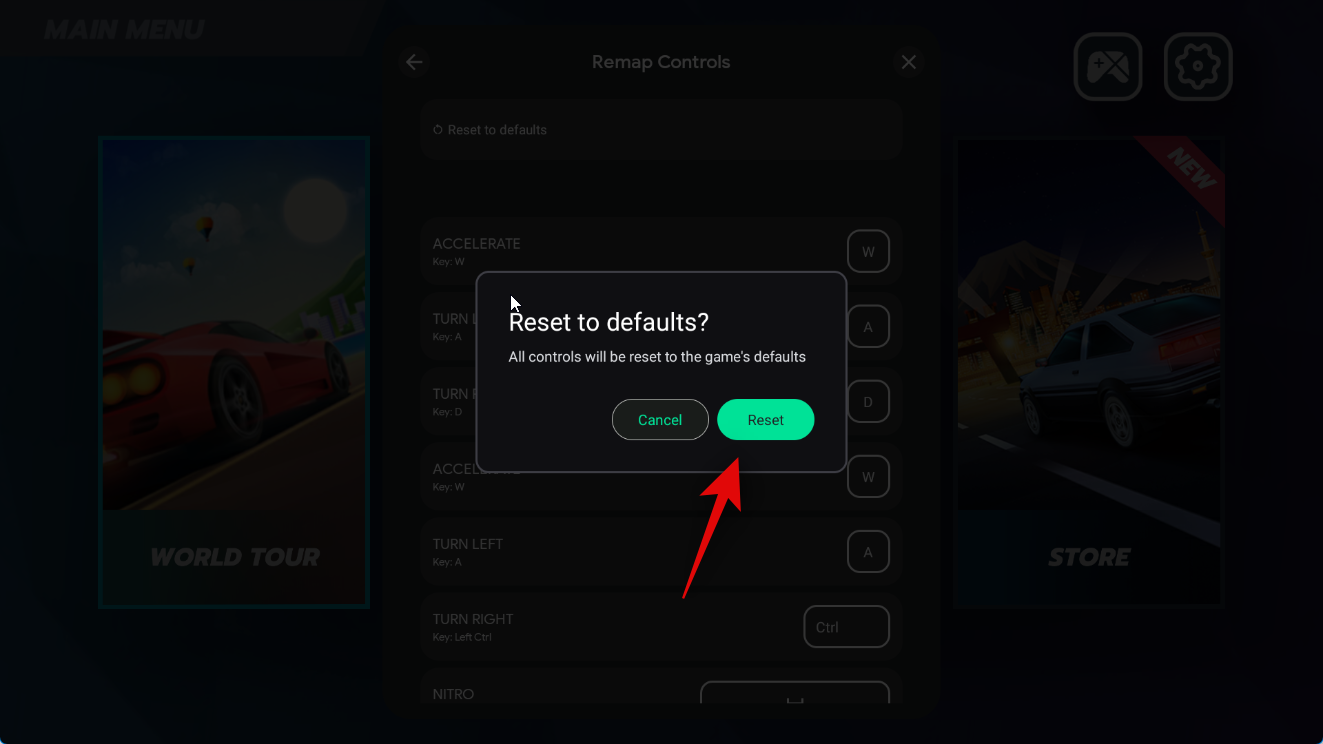
Click the X icon to close the settings.
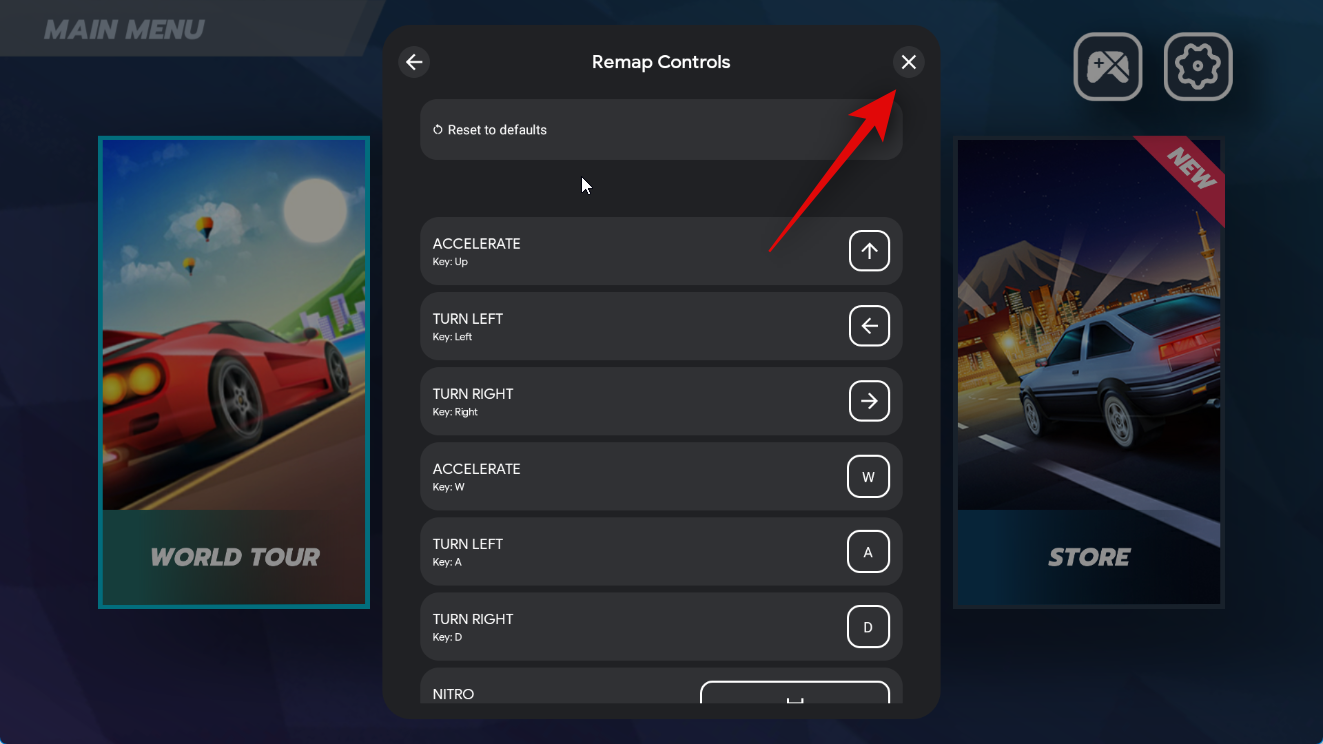
Some games might not allow you to remap the default controls. In such cases, this option will be greyed out, as shown below.
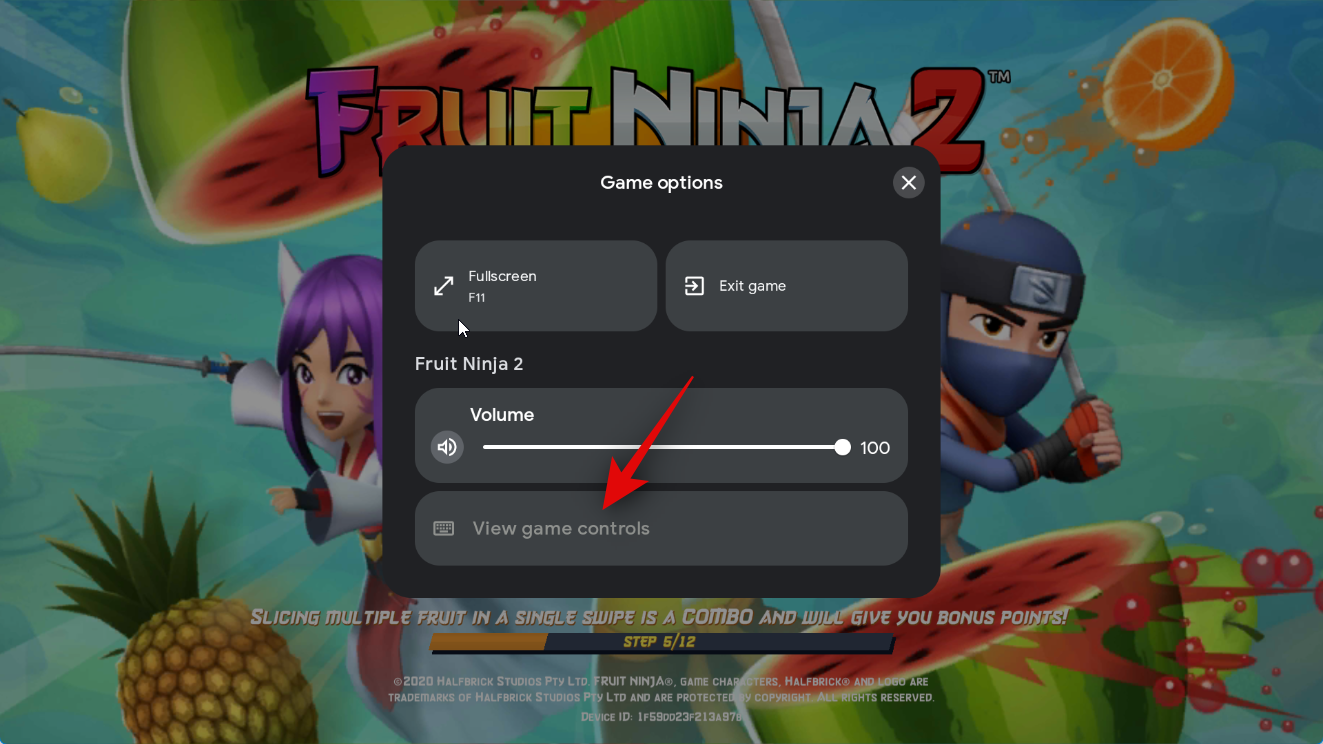
Such games might offer the option to customize your controls using the in-game settings. When the game is launched, find and click the Settings icon to check if you can customize your controls in the settings.
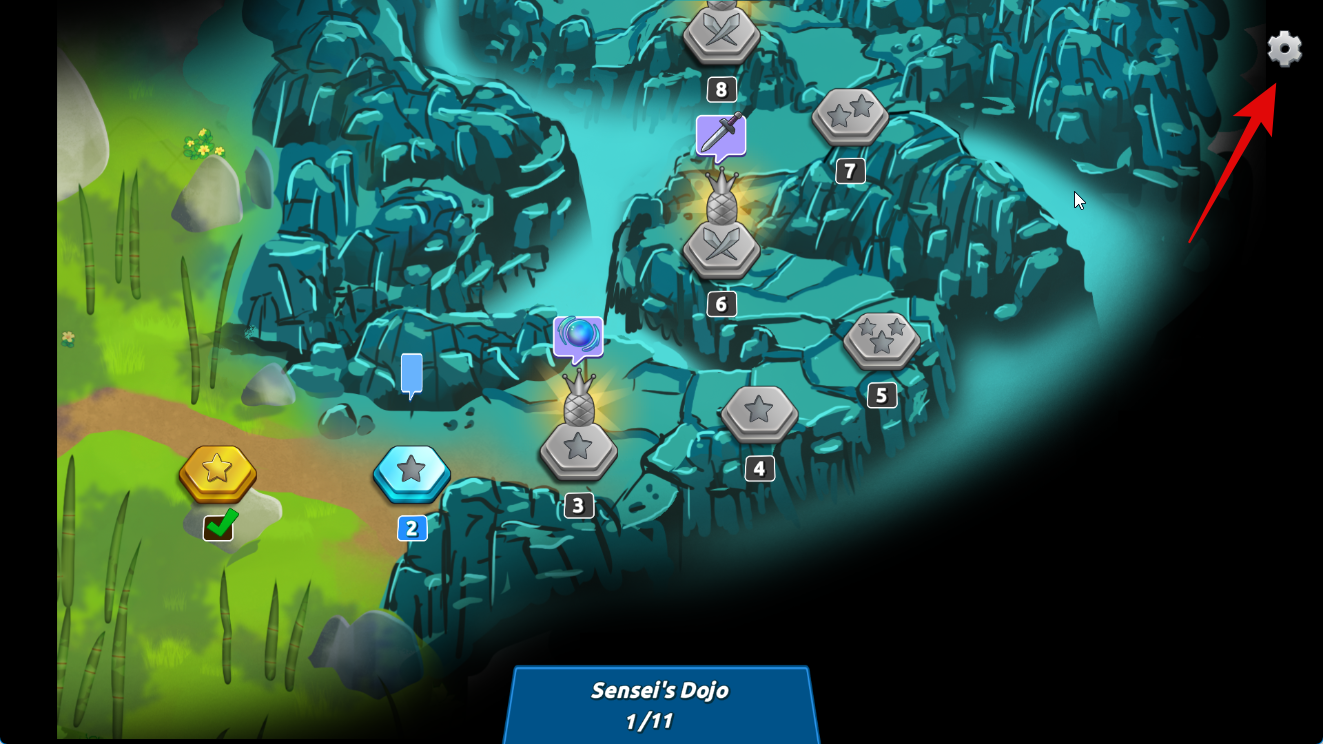
And that’s how you can customize your gaming experience when playing Android games using Google Play Games on your Windows 11 PC.
Google Play Games performance on Windows 11
In our testing and initial experience, the performance of Android games seems to be on par with top-of-the-line Android phones, even when using an integrated Intel GPU like the Iris XE or the UHD 630. Games seem to be well-optimized and tested before being listed on Google Play Games for PC. This is because Google is taking extra care when it comes to optimizing the games for Windows. According to Google, the company is working in close collaboration with game developers to ensure the games are properly optimized for a PC gaming experience. Additionally, Google also runs each listed game through tests to ensure it does not compromise your PC’s security or privacy. This is much like Steam’s attempts to verify games and optimize them for the Steam Deck, where users can identify optimized games using a dedicated badge. However, unlike Steam, where you can download unoptimized games to test them yourselves, Google only lists optimized and tested games in the Google Play Games for Windows app. So as long as your current setup can meet the minimum system requirements, you shouldn’t experience any performance issues unless you’re facing bottlenecks.
Is this the same Google Play Games available on Android phones and tablets?
No, Google Play Games for Windows isn’t the same as Google Play Games for Android. Google Play Games for Android works in tandem with other Google apps and services on your Android device, while Google Play Games for Windows is a standalone app. The Windows standalone app is bundled with its own version of Google services, which allows it to download and play Android games on Windows PCs using Hardware Virtualization.
However, this doesn’t mean that you’re missing out on traditional Google Play Games perks. You still get the ability to sync your game progress to the cloud, so you can pick up where you left off on any device as long as you’re using the same Google account. You also get the ability to earn Google Play Rewards, which can then be redeemed in the store for in-app purchases or subscriptions.
We hope the post above helped you easily get and play Android games on your PC using Google Play Games. If you face any issues or have any more questions for us, feel free to reach out using the comments section below.











Discussion