The last year has spelled a massive transition to video calling applications like Google Meet and it looks like this transition is here to stay till the foreseeable future. Whether one is a teacher or a professional, the perilous audio maneuvering required is incessant and annoying. More often than not we start the call with a ‘Can you hear me’ than not. While some audio issues are on the side of the recipient, it can also be our fault which leads to a lot of wasted time trying to get one’s audio right.
Fortunately, you can prepare for certain aspects of the video call, especially if you are presenting to keep from wasting time. So when it comes to presenting Audio in Google Meet, here’s everything you need to know.
Related: Google Meet limit: Maximum participants, call duration, and more
How to present audio on Google Meet
You can present audio both via browser as well as your phone. Follow these instructions to know how to go about it.
On computer
Open the web browser on your PC and then visit meet.google.com. Click on the New Meeting button.
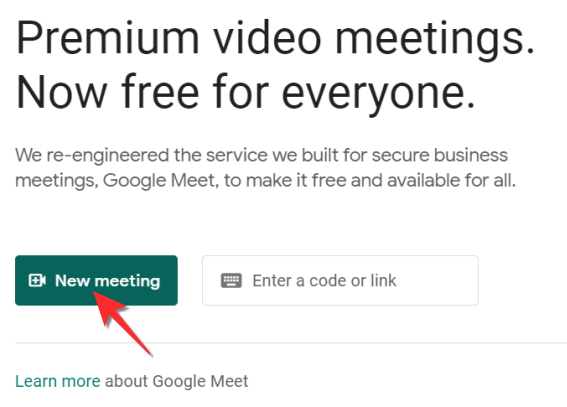
Select the Start an instant meeting option and launch the meeting.
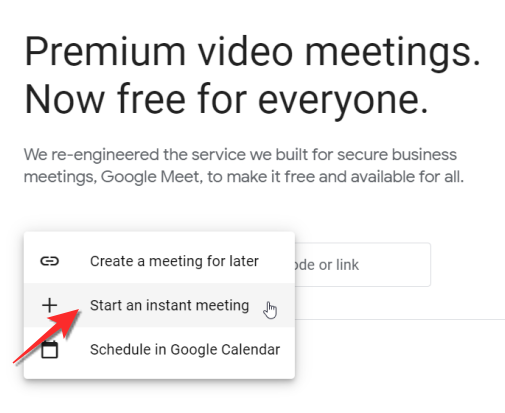
Click the Join Now button to enter the meeting.
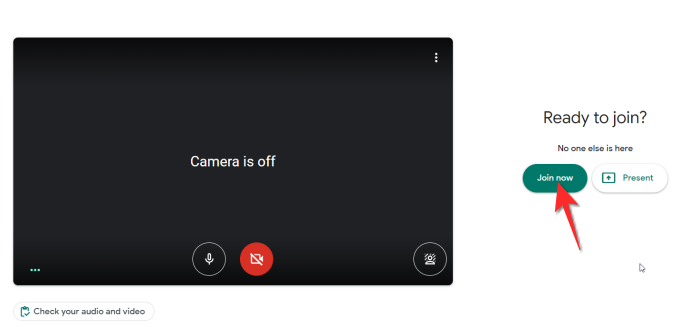
Now click the Present Now button and choose whichever source you want to present. For this tutorial, we will present a Chrome Tab.
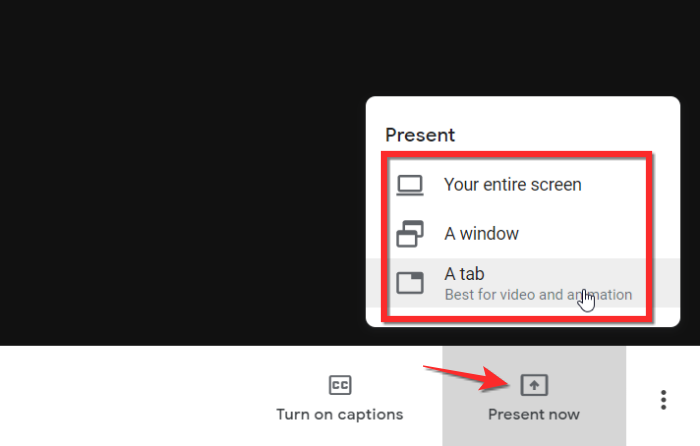
Select the tab that you want to share and then click the Share button.
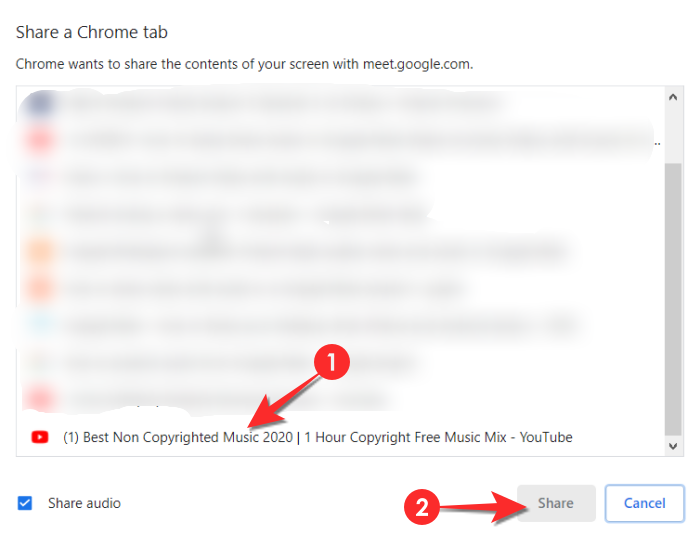 \
\
Make sure that the Share audio option on the bottom left has been enabled.
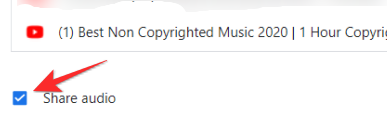
You can also readjust the audio once the presentation begins. Enable/disable it using the Presentation audio option.
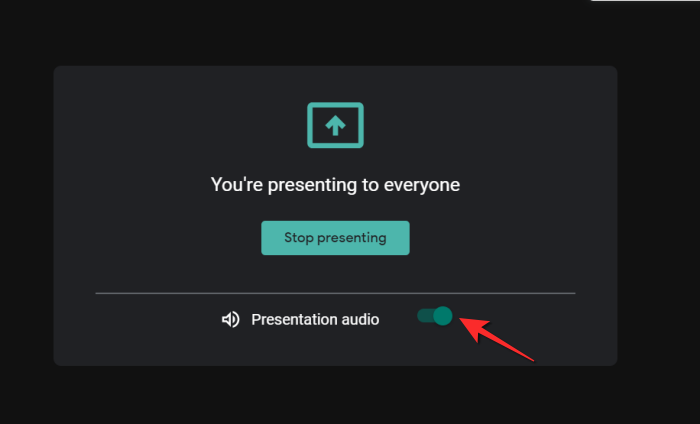
Related: How To Add Google Meet To Calendar
On phone (Android or iPhone)
Launch the Google Meet icon and tap the New Meeting option.
Now tap the three-dot menu icon on the bottom right once the meeting has started.
Now select the Share Screen icon to start sharing your screen.
Tap Start sharing from the additional dialog box.
Your phone will show a disclaimer that your phone will now be recorded. Tap Start Now to begin sharing the screen.
Once the meeting has begun, tap the speaker icon on the top right of the screen.
Now tap the Speaker option and you will be able to share your audio in the meeting.
How to present ONLY the audio in Google Meet
For both the Browser as well as phone, if you play the content without you want and keep your mic unmuted, the other participants in the meeting will be able to hear whatever you want to convey just fine.
How to cast video and audio on your screen to present Audio in Google Meet
There is another method to share audio on Google Meet. This one is specific to sharing a Chrome Tab and is very useful to share clear YouTube audio with perfect clarity.
How to set up the casting feature in Chrome
Click the three-dot menu icon on the top right side of the Chrome Browser.
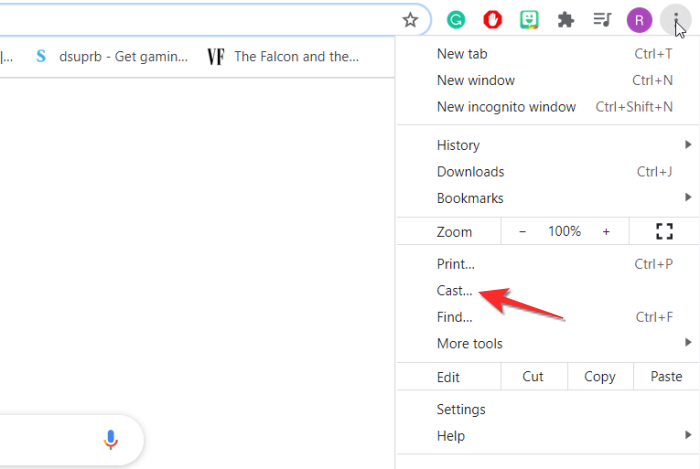
Once the cast icon appears in your extension queue, right-click the icon and then click on the Always show icon to keep the casting icon visible.
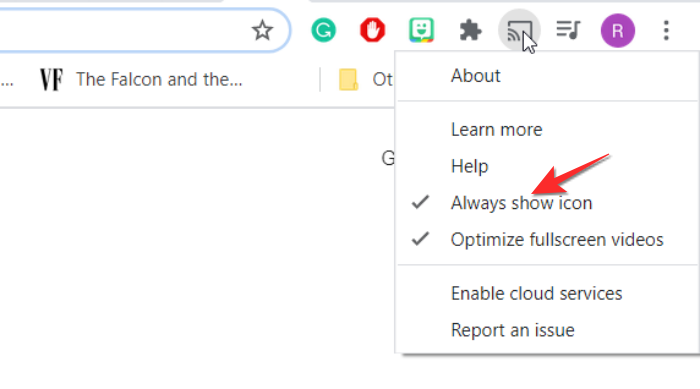
Once the casting icon is placed, right-click again and now select the Enable cloud services option.
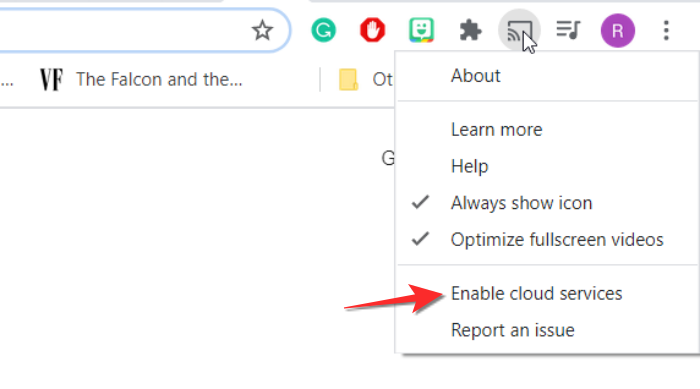
You will be shown an additional dialog with the Enable button, click the button.
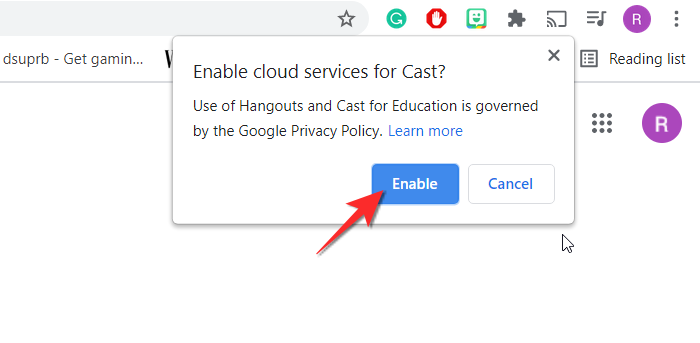
Once the extension is ready, you can click the casting icon to share the audio in Google Meet. It will identify which link needs to be cast in the meeting and present it directly to all the other participants.
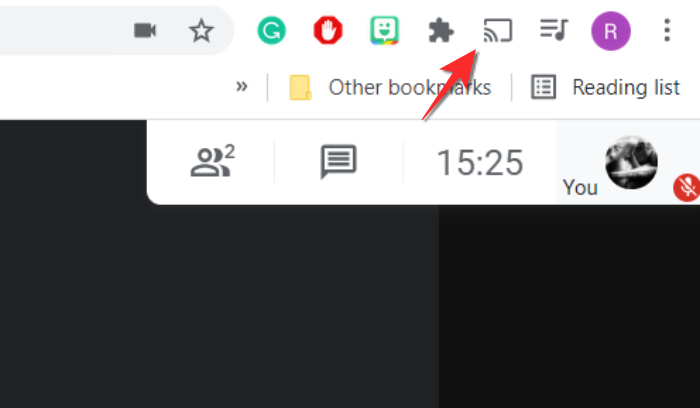
How to set up the Google Meet for casting
You cannot just use the cast feature with an instant Google Meet. It’s important that you set up the Google Meet from the Calendar and make sure that it is an ongoing meeting. We have an in-depth article on how to set up a Google Meet from Google Calendar. Kindly visit this link to know more.
We hope you found this article helpful. Do let us know in the comments if you run into any difficulties. Take care and stay safe!
RELATED
- How to Make Google Meet: Start, Invite and Admit People to Meeting
- Zoom vs Google Meet: All you need to know
- How to see everyone on Google Meet on PC and Phone
- 20 Google Meet Chrome extensions you can try in 2021
- How To Present Video in Google Meet
- Camera Failed in Google Meet? 9 Ways to Fix the Issue

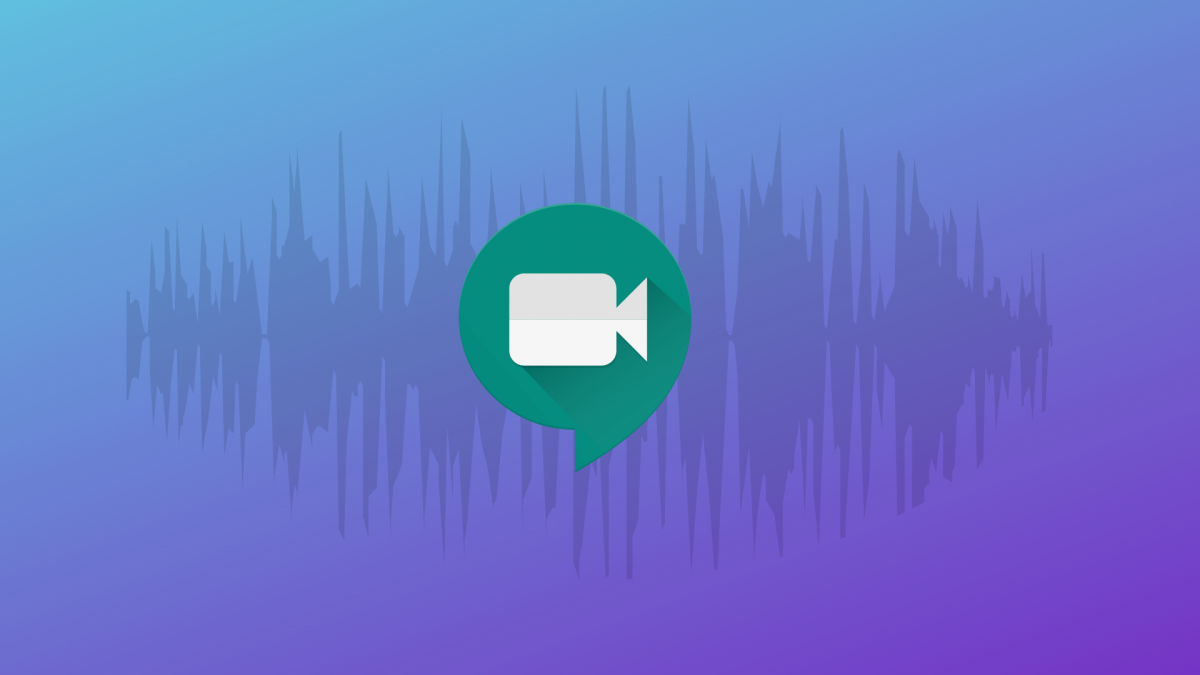
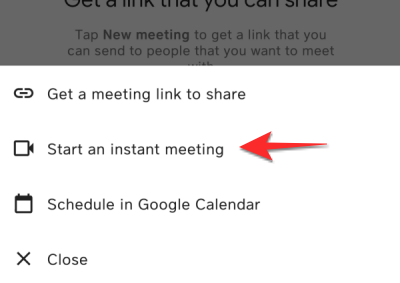
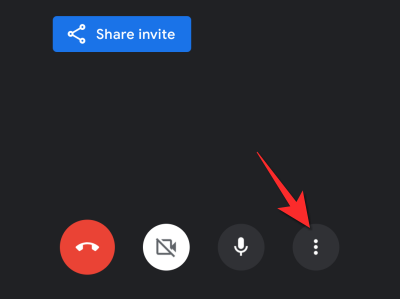
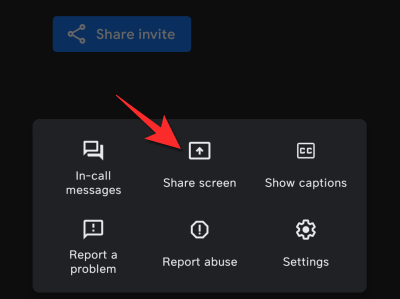
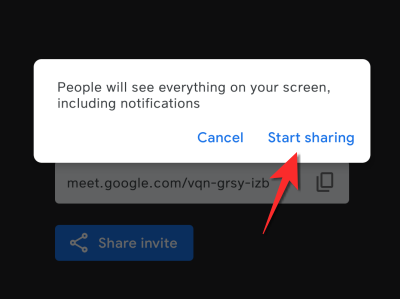
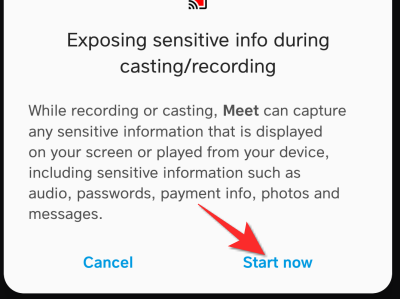
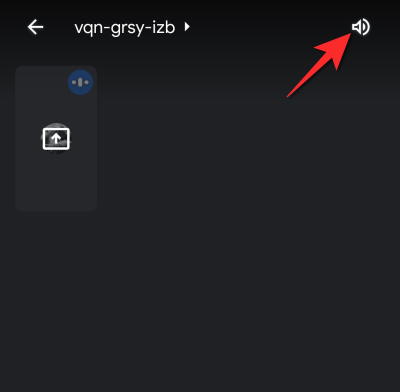
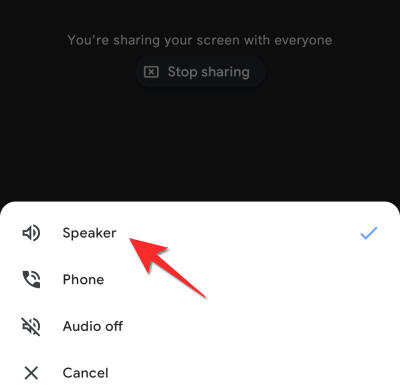









Discussion