Up until the recent MWC 2017, Google Assistant was officially available only for Google Pixel devices and Google Allo Messenger; however, with the recent announcement made by Google at MWC 2017, it is now making its way to non-pixel devices running Android Nougat and Marshmallow.
Google Assistant which is an upgraded and personalized version of Google Now, is far more advanced than Google Now, meaning it can do everything that Google Now can do plus way more. Unlike Google Now, Google Assistant is more intuitive and human-like, with whom you can have conversations that you can continue and further ask it follow up questions.
Think of Google Assistant as a friend, one who wants to learn more about you, and is always sitting there silently, listening to you and answering both your intelligent and silly questions. And you know what? This friend also happens to be intelligent, what is called as powered by Artificial Intelligence in the tech world. Super cool, right?
To help you get on the right track with Google Assistant, here’s a rundown of all the latest tips and tricks for Google Assistant.
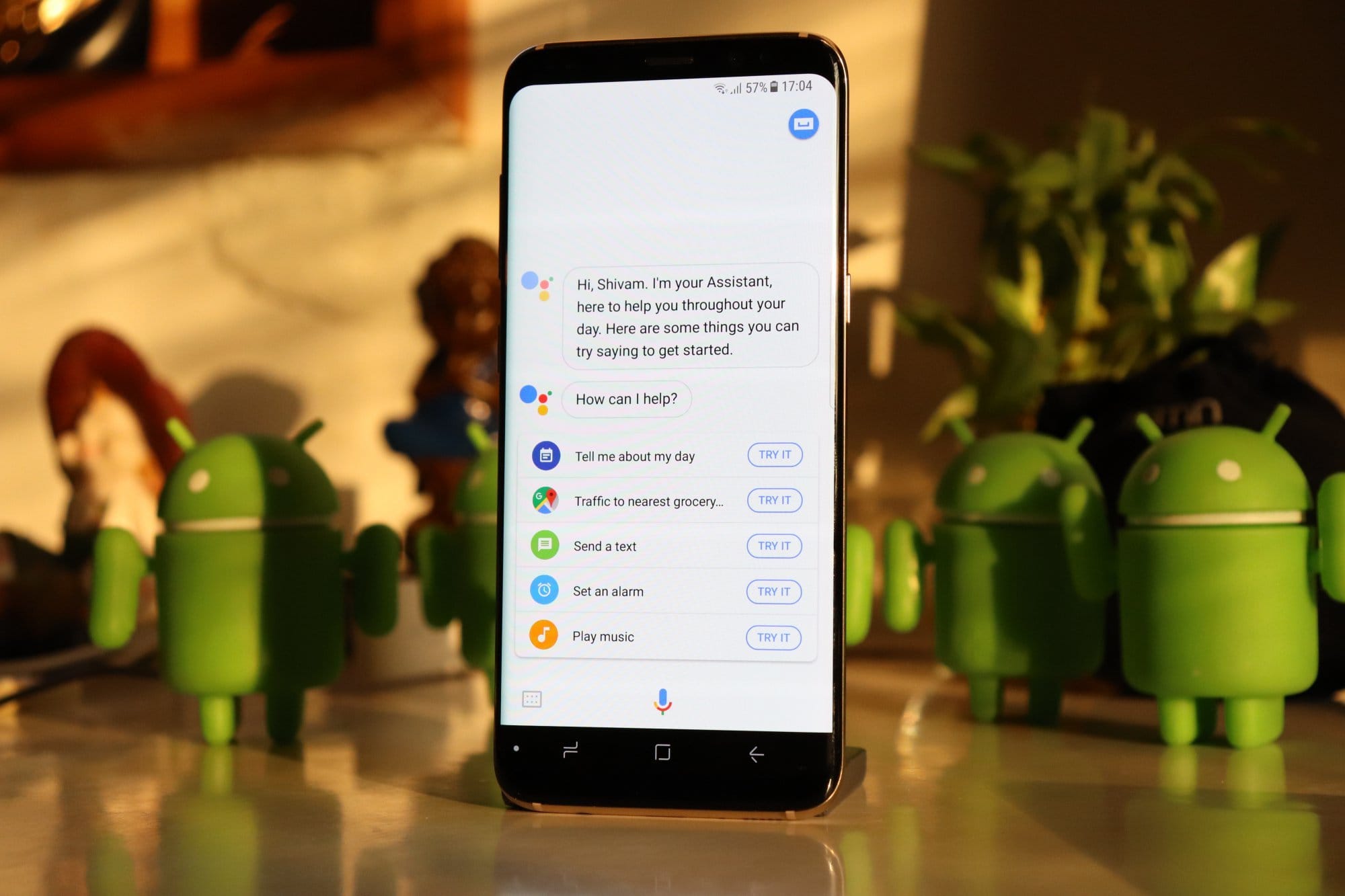
Ask Google Assistant to read out loud a webpage
You can now ask your Google Assistant to read the webpage you have currently in view on your Chrome browser.
Check the link above for the full step-by-step guide on how to set up and activate the ‘Read it’ feature on Google Assistant that allows you to make it read out loud a webpage. While at it, you can change the speed of the reading, the voice of the AI, translate the page, rewind/forward the read, and enable/disable the text sync. It’s super-cool, man!
Translate and read a webpage
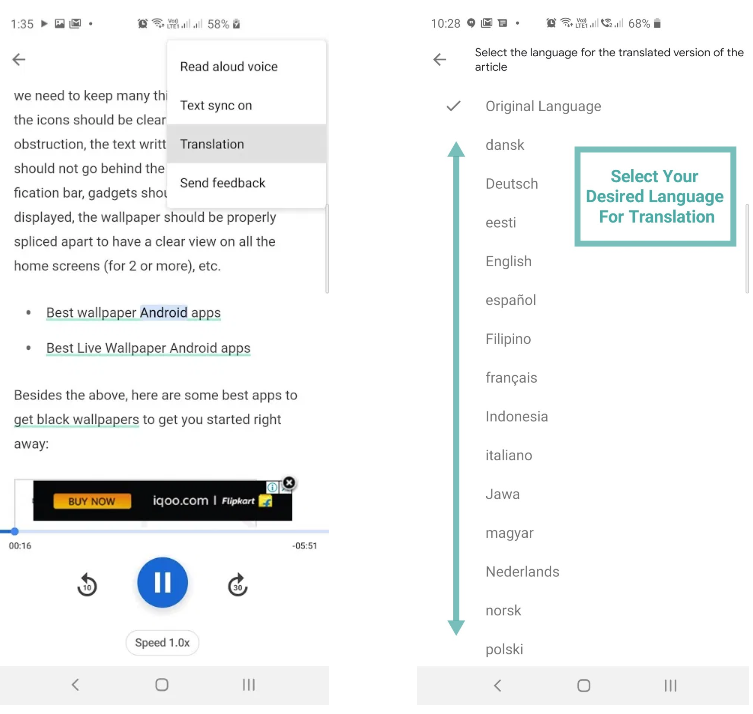
In continuance to the above, that is asking Google Assistant to read a webpage, you can choose to translate the read to any of the 42 languages currently supported (as of March 07, 2020).
Ask Google Assistant what you can do
If you are unacquainted with the gorgeous things your Assistant is capable of doing, which includes opening apps, set a reminder, set alarm, translate language, play music, play games, toss a coin among the plethora of things, then your friend Google Assistant will help you with that as well.
Use the voice command to ask Assistant “What can you do”, and it will list all the major things that it is competent of doing. Alternatively, you can tap the “What can you do” option, located under the “three vertical dots” at top right corner of the Assistant home screen.
Pick the right Google account for Assistant
Do you know who shares all your information with Google Assistant? By information I mean, your flight details, your meetings, and other important things. It’s your Google account. Yes, your Google account is the real gossip queen.
And thus it’s extremely important and crucial for you to pick the right Google account for Assistant. Otherwise, your friend, aka Google Assistant, won’t be of much help when you need it the most.
When you open the Assistant for the first time, Google will ask you to select the account that you want to link with Assistant. Alternatively, or if by mistake you choose the wrong account, you can always change account in the Google Assistant Account present under the “three vertical dots” at top right corner of the Assistant home screen.
Use Google Assistant to browse photos
If you use Google Photos, then Google Assistant coupled with Google Photos is a blessing. That is because Google’s deep-learning Photos service can identify your images based on the subject. What this means for you is, you can ask Google to show you images of your cat and it will automatically bring up all your cat images saved in Google Photos. And yes, of course, you have to setup your Assistant with the same account that is associated with Google photos.
Keep “OK Google” voice command always on for Assistant
If you were in good terms with Google Now, you might be aware of the always-on “Ok Google” feature. Else if you are a newbie to the “Assistant world”, it is our utmost duty to tell you, you can use “Ok Google” command in Google Assistant from any app, and even if your screen is off. What that means for the user is you can launch Assistant from anywhere by just saying “Ok Google”, followed by your instruction.
To enable this feature, tap the “three vertical dots” at top right corner of the Assistant home screen, followed by Settings. Scroll to ‘”OK Google detection“. Tap it and turn on the toggle for “Say OK Google any time“.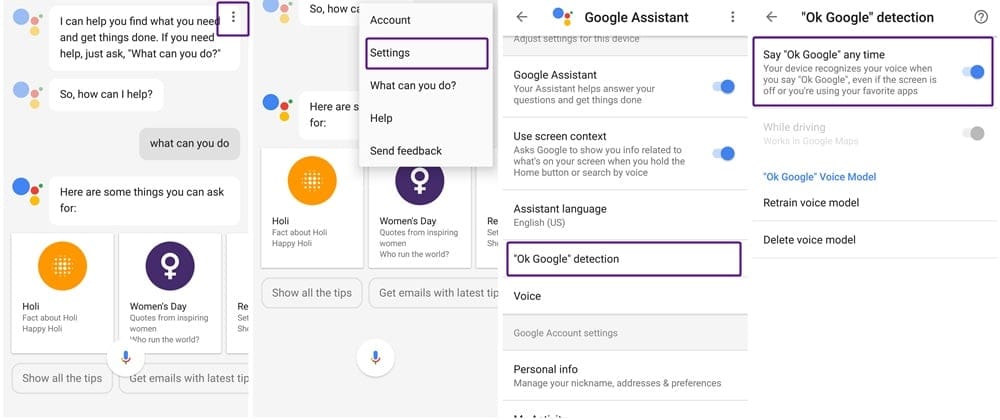
Use Assistant to share anything to social media
Though the Google Now Tap on search works on Assistant also, it provides additional functionality to share scanned information via social media as well.
To do so, open any app and launch Google Assistant. When the Assistant launches, swipe up to scan the screen, which shows the result based on the relevant information. It then gives you an option to share it via social media platforms.
Use Assistant to take and share a screenshot
If you are too lazy to capture a screenshot, just tell Assistant to do that. Well, actually you don’t even have to tell Assistant, just launch the Google Assistant and swipe up to scan the screen, you will see an option at the bottom “Share Screenshot”, just press it and you will get options to share it. Cool, right?
Add a location for easy navigation
To make it easy for your friend – the Google Assistant, to remember your locations for easy navigation, you should add them in the Assistant Settings. This benefits you more since you don’t have to inform Assistant again and again when you need location-based help. You can add home and work location in the Assistant settings. To do so, navigate to Assistant Settings (yes, under those three dots) – personal info – Add home and work locations.
Ask Assistant about your day – daily briefing
One of the most remarkable features of Google Assistant is the daily briefing feature. What this does is it gives you a summary of your day – like your own personal assistant. And to give it a human touch, Google has enabled the feature to work for simple greetings as well. All you have to do is say “OK Google” followed by “good morning“, you may also ask “What my day looks like?” to the Google Assistant. Whatever the question, Assistant gives you a run-through of your day, which includes weather in your city, your calendar events, reminders for the day, latest news and the traffic to your work location (which you saved above) among other important things for the day. You can also change what should be included in your daily briefing by going into Setting, followed by My Day and enabling or disabling the options.
Get news about a certain subject
Suppose you want to know about the upcoming Samsung Galaxy S8 – what are the rumored features, when will it launch etc. you don’t need to go into Chrome and Google it. You can simply ask your friend – Google Assistant, in the friendliest manner “What’s the news about Samsung Galaxy S8?” You would be surprised by the fast and accurate results shown by the Assistant. In a similar fashion, if you want the news about something else, just replace Samsung Galaxy S8 with your subject.
Listen to the news using Google Assistant
Yes, you read that right. You can listen to the news using Google Assistant. In addition to the subject-based news, Google Assistant has this cool feature that allows you to listen to the news of the day or in other words, it helps you stay updated with world events. However, for this feature to work you have to subscribe to news sources –that you like and trust, in the Assistant settings. To do so, go to Assistant settings, followed by News. In the News section, you can customize the channels and the order from which you want to listen to the news.
Finally, when you want to listen to the news, just say “What’s the news?” and Assistant will begin playing the news based on the sources you pre-selected.
Change your name on Google Assistant – call by nickname
Just like your friends or family members, who call you by your nickname, you can ask your new friend, Google Assistant, to call you by your nickname instead of the name given on your Google Profile.
To do so, just launch Google Assistant, and say “Call me M”. From now onwards, Google Assistant will refer to you as M or the name you give to it. Alternatively, you can change the nickname from settings as well. To do so, go to Settings followed by Personal info, then Nickname option.
Take a selfie using Google Assistant
Your friend, Google Assistant also helps you with the imperative task of taking selfies. Unfortunately, it doesn’t suggest which selfie is good and which one you should delete as of now. Though, one would definitely like to have the feature in the future.
Anyway, to take a selfie, launch the Google Assistant followed by “take a selfie” command. This will launch the camera, so be ready with that nice smile of yours. However, you would have to press the capture button yourself.
Get Google Assistant to remember important things for you
If you are like me who always says, “I will remember this, no need to jot it down, but never, I repeat never recalls the important information at the correct time”, then Google Assistant is a God-send friend. It remembers things for you. THAT IS HUGE.
Just tell it “remember the car is parked at 3:35” and it will loyally remember it. Whenever you need the information back, just tell it, “What did I say about car parking?”, and get amazed by its memory. Of course, the feature is not limited to car parking, you can ask it to remember anything, your favorite food, random number, your first date, etc.
Create shopping lists using Google Assistant
In addition to remembering things, your new buddy also acts as your shopping companion. You can add items to your shopping list by saying, “add milk to my shopping list”, where milk can be replaced by any other item. Doing this will add the item to your shopping list, which is saved in Google Keep, available for you to access from any other device as well.
Disable Google Assistant
Uh! Why would you do that?
Anyway, regardless of the reason, you can disable Goggle Assistant – no questions asked. To do so, go to Assistant settings, and turn off the toggle for “Give Assistant permission to answer questions and get things done.”
To sum it all up, Google Assistant is the virtual version of your best friend that exotically helps you whenever you need it. Certainly, lives up to the “A friend in need is a friend indeed”.
We have tried to cover all major tips and tricks of Google Assistant, however, if we missed any let us know in the comments. Also, be a good person like Assistant and send us positive feedback as well in the comments below.

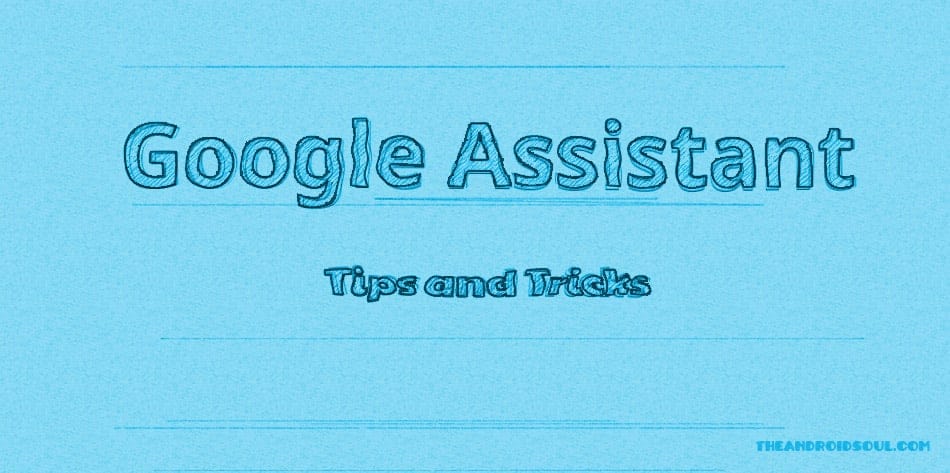
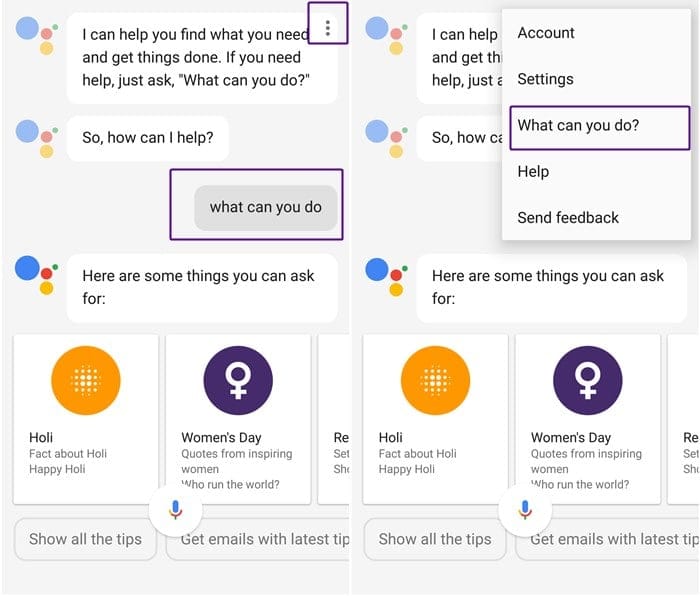
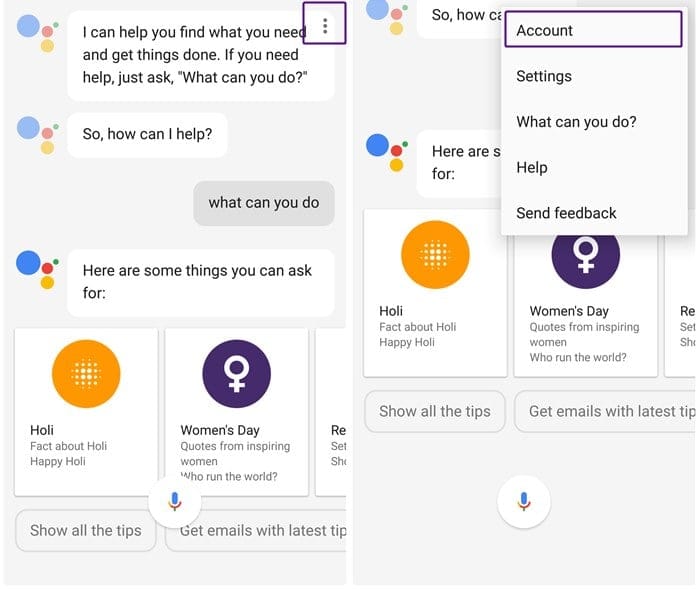
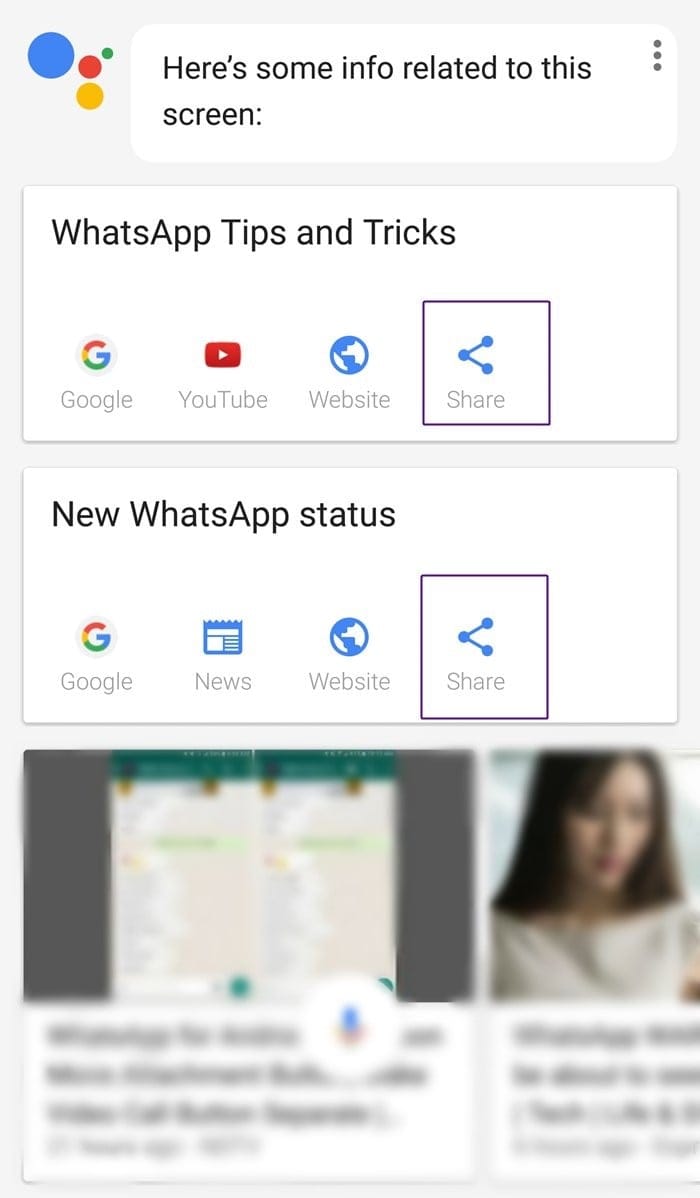
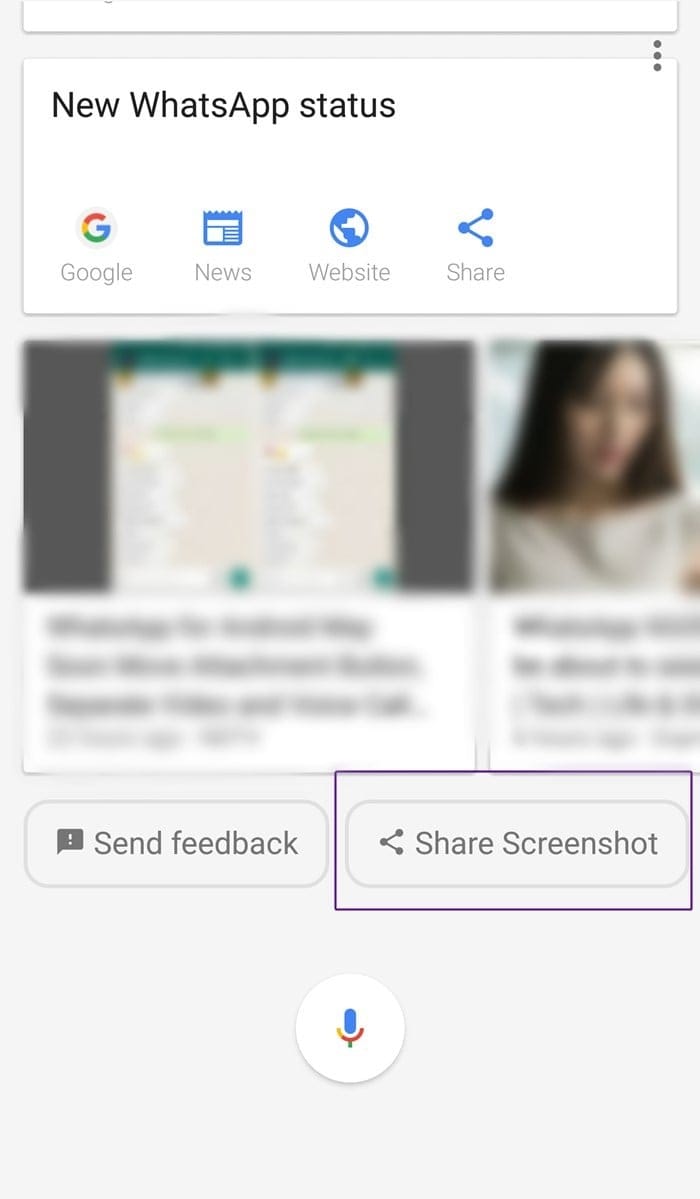
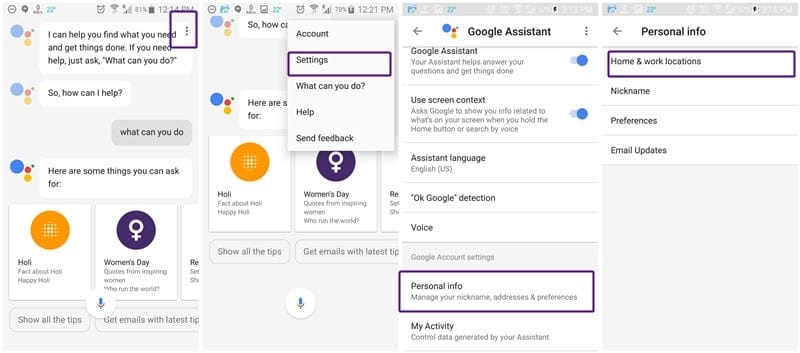
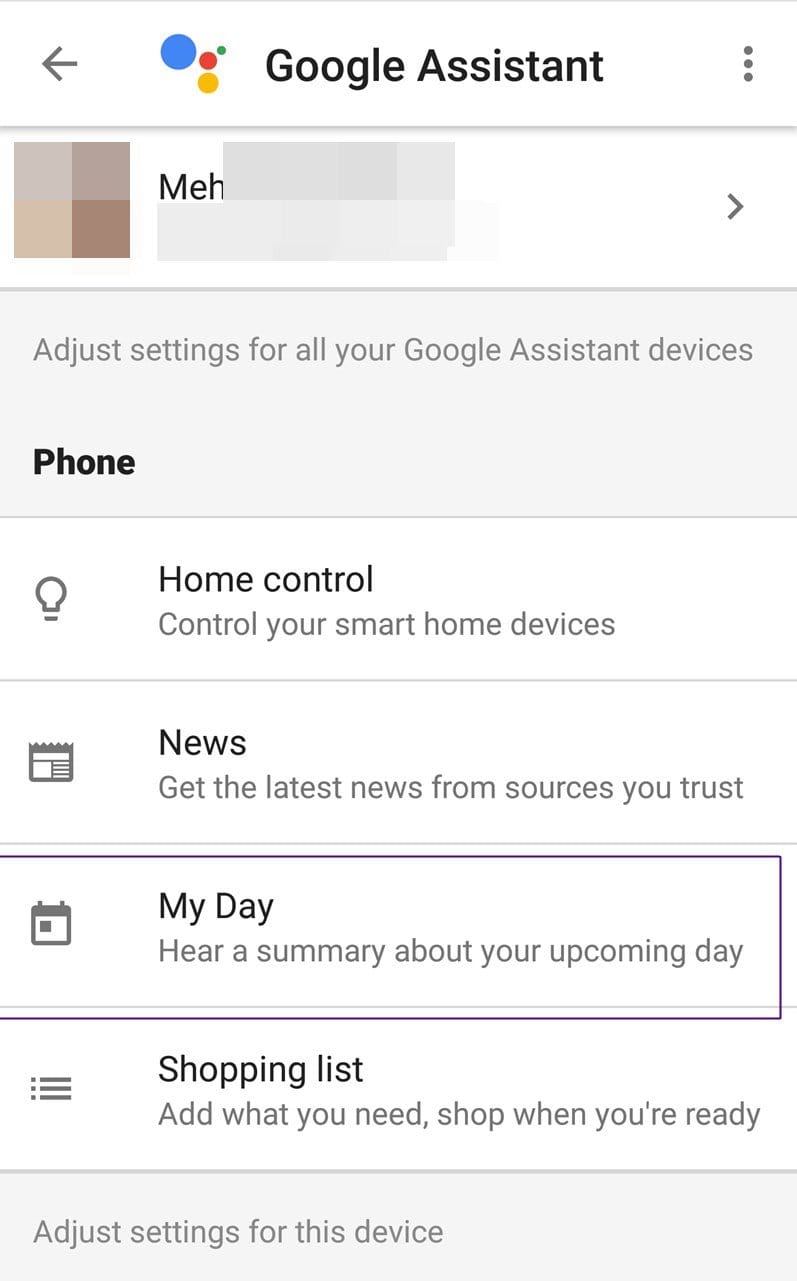
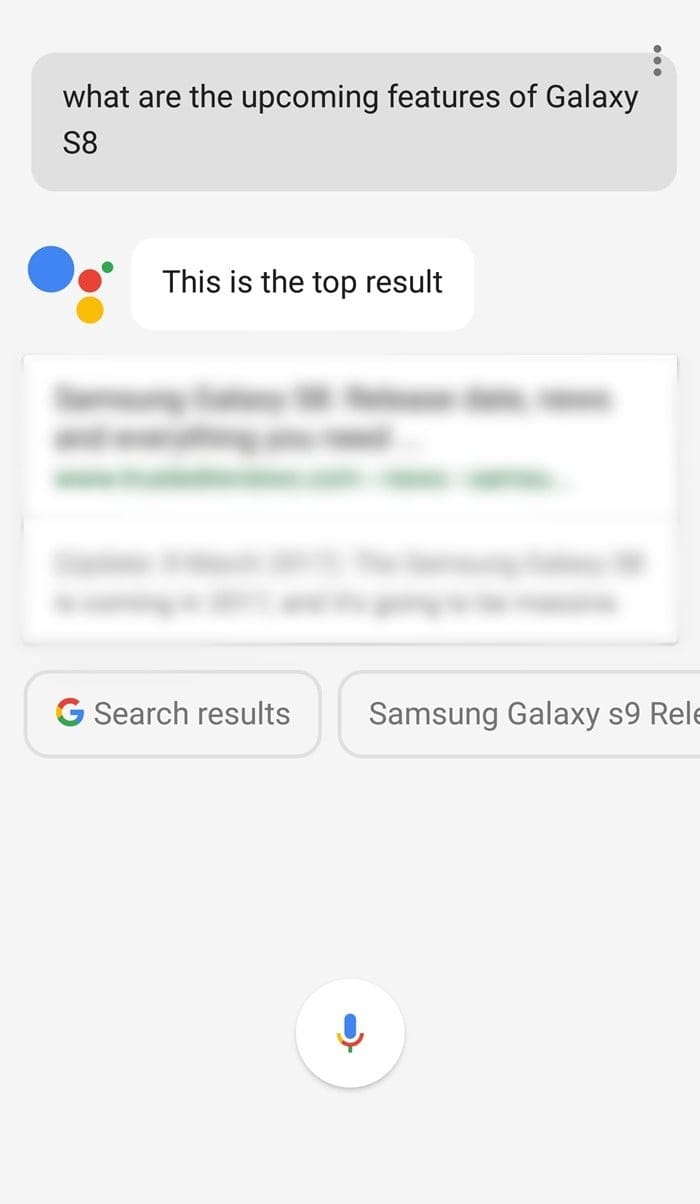
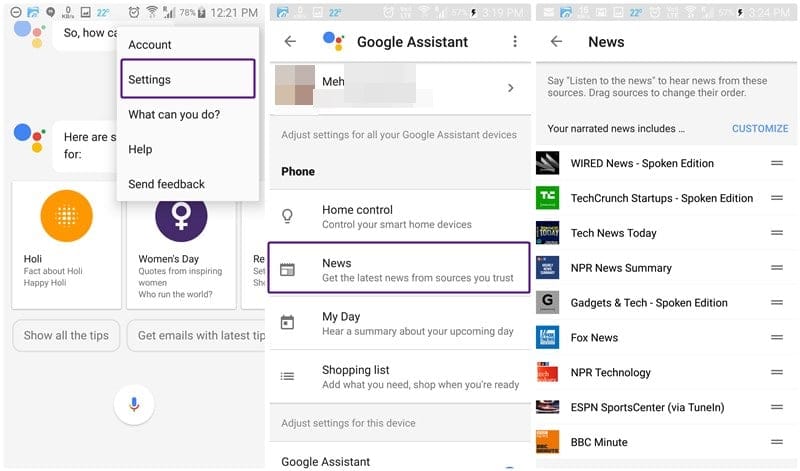
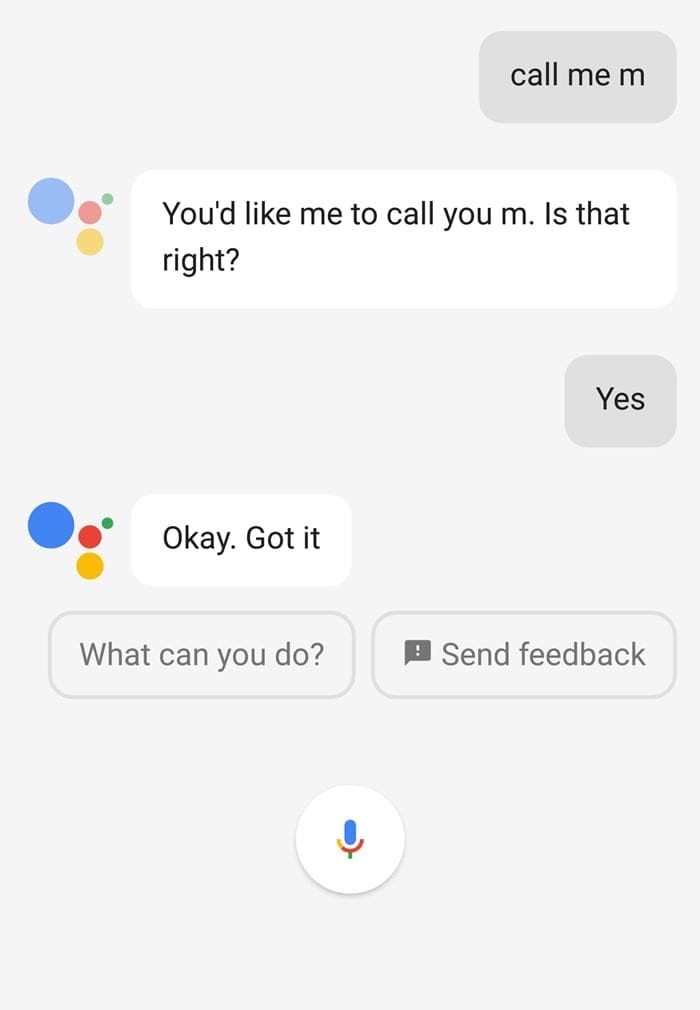
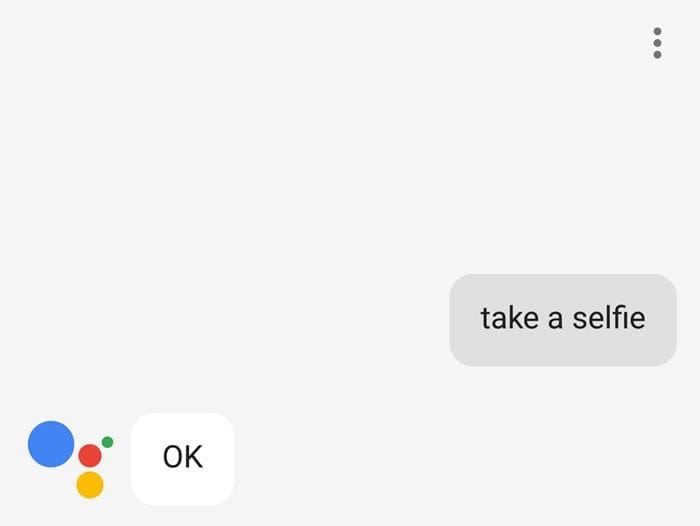
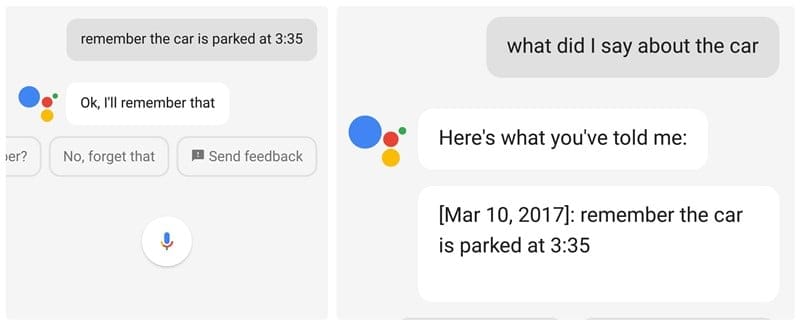
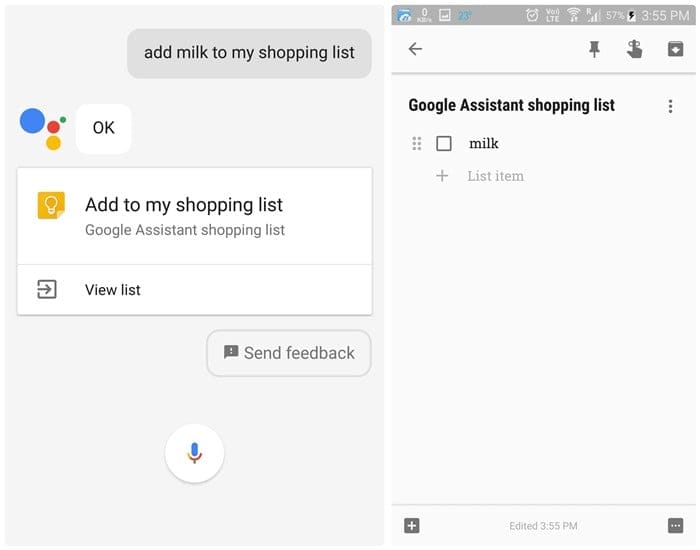
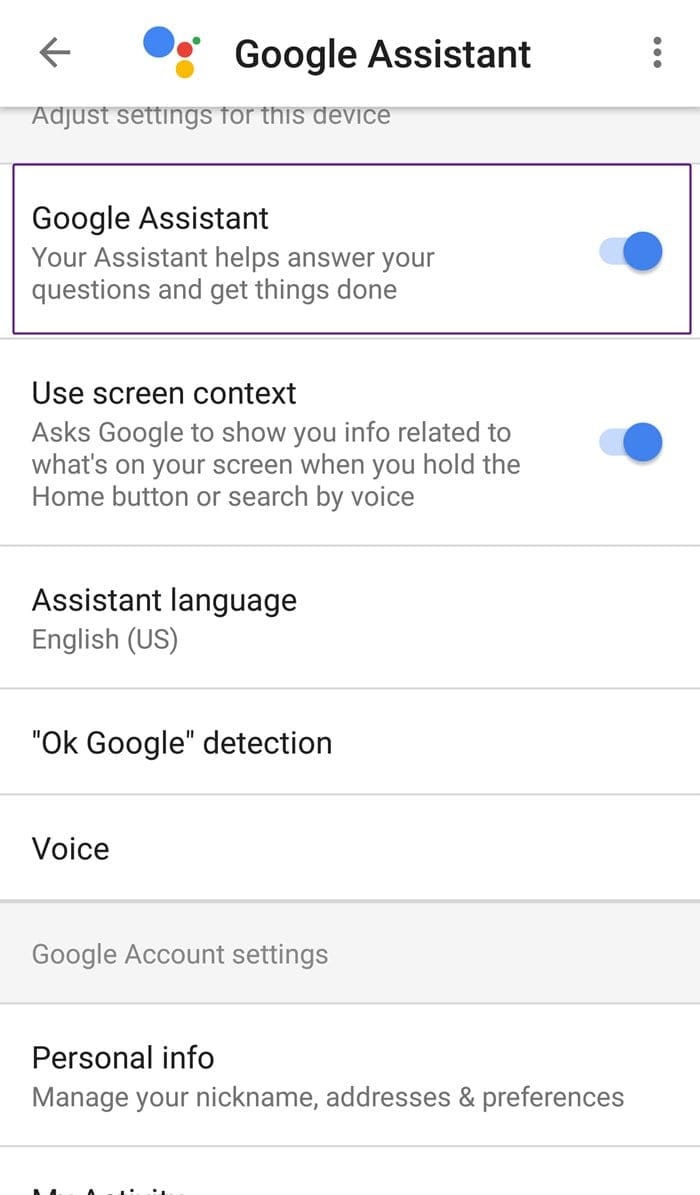









Discussion