The Google Pixel 3 and Pixel 3 XL are currently one of the best Android devices you could get. The devices come with almost stock Android with just a few Google exclusive features added to the mix to improve the user experience and make the Pixel devices stand out from the crowd.
Google’s Android 9 Pie UI on the Pixel 3 and Pixel 3 XL is absolutely amazing and looks minimal yet far better than most other OEM skins on top of Android. Most OEM skins especially Xiaomi’s MIUI and Honor’s EMUI offer a ton of features and jam-pack the homescreen with widgets and ugly default icons.
If you’re a fan of the look and feel of stock Android yet don’t want to miss out on the few extra features offered by OEM skins, then here’s how to get the Google Pixel 3 XL look on any Android device in just a couple of steps.
Related:
Replace the launcher
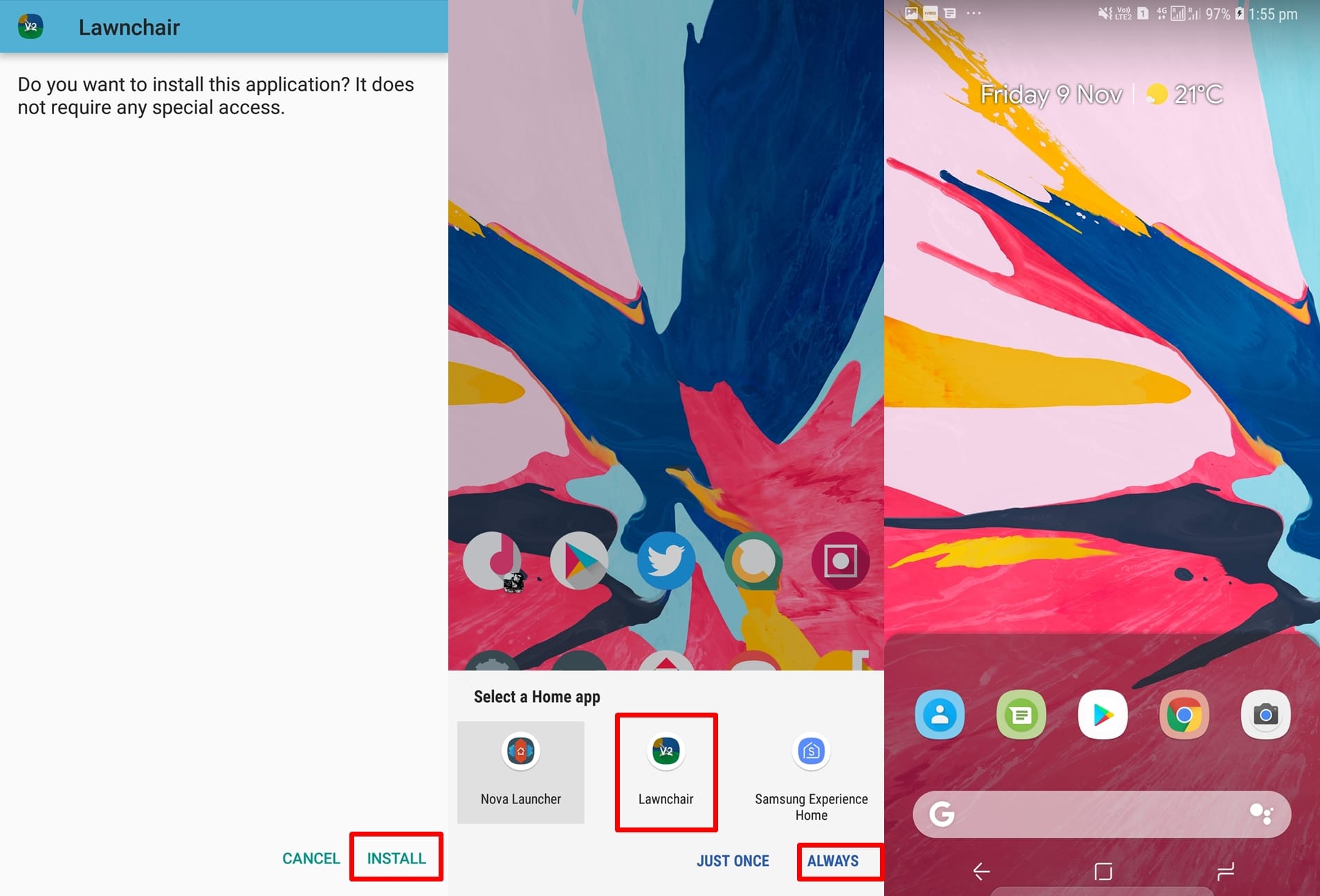
Replacing the default launcher on your device can make your Android smartphone seem almost like a new device altogether.
While there are several launchers available on the Google Play Store for you to try out, we’re going to use the Lawnchair Launcher V2(APK) for this. The application isn’t available on the Play Store.
- Download and install Lawnchair V2 on your device from the link above.
- After the APK has been installed, tap on the home key/button on your device. This should now display a pop-up asking which launcher should be used as the default launcher.
- Simply select Lawnchair and then tap on Always to set the Lawnchair as your default launcher.
You would now see the homescreen resemble the Google Pixel 3, however, the icons might not be good hence you would have to download an icon pack which resembles the icons that you’d get with the Pixel 3.
Note: If you aren’t familiar with how to install APK files, then you can check our detailed guide on how to install APK files on your Android device.
Download Pixel Icon pack
![]()
An Icon Pack helps you completely change the look of all supported icons by the icon pack. Since we’re trying to make our homescreen look like Google Pixel 3, let’s download an icon pack which has rounded icons to match those of the Pixel 3.
- Download and install the Pix UI Icon Pack 2 from the Play Store.
- After you’ve installed the icon pack you can proceed to apply the icons.
- Go back to the homescreen and then long-press on an empty space till you see a pop-up. Tap on Home settings > Theme > Icon packs > select Pixel Icon Pack.
- Tap on the home button and now you would see the new icons applied.
Your device’s homescreen would already look like a Google Pixel 3’s, however, let’s take it a step further.
→ Download: Pix UI Icon Pack 2
Use a Pixel 3 stock wallpaper
Wallpapers can make or break a slick setup, hence choosing the right wallpaper is key to achieving a great homescreen setup. Since we need to make our Android device look like a Google Pixel 3 XL, it would be wise to use a stock Pixel 3 wallpaper.
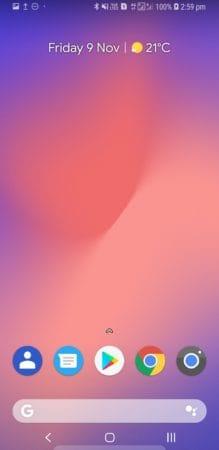
You can check out our article on Pixel 3 stock wallpapers and many more devices as well. Download the Pixel 3 wallpapers and set any one of the walls as your wallpaper.
Install Power Shade
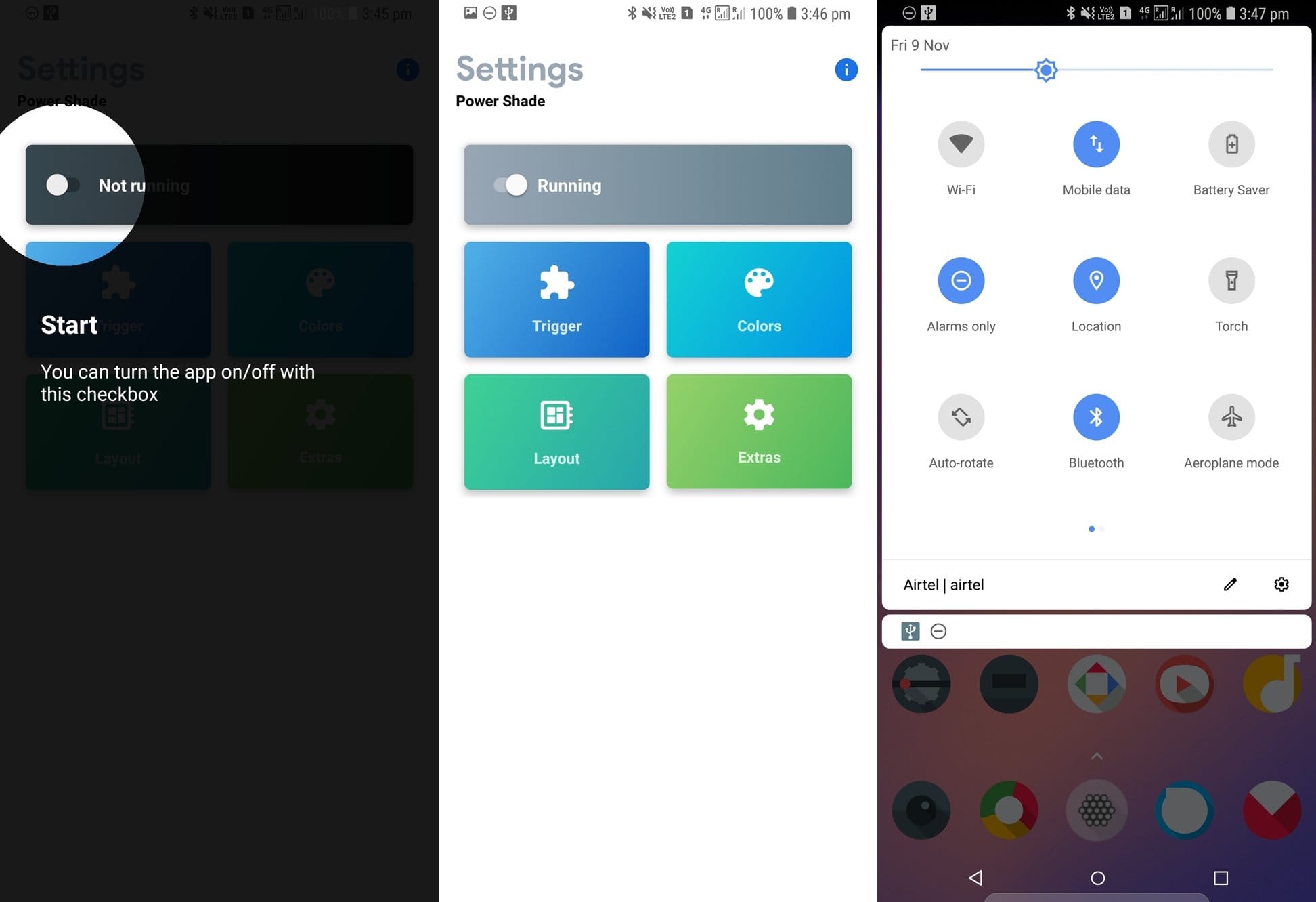
The Google Pixel 3 comes with Android 9 Pie and you most probably have already seen the new notification panel. If you don’t want to settle with using the default notification panel style, then Power Shade will help you get the Google Pixel 3 style notification panel on your device.
- Download and install Power Shade from the Play Store.
- Launch the app and grant the necessary permissions for the app to function.
- Now simply pull down the notification panel and you would see the Android 9 Pie style notification panel.
If your device supports the fingerprint scanner gesture to bring down the notification tray, then it would also bring down the Power Shade notification panel.
→ Download: Power Shade
Here are a few other tweaks and tips
- Enable the Google News feed(Discover page) by holding down on an empty area of the homescreen then tap on Home settings > Desktop > Toggle on ‘Display Google app’. Now when you swipe over from the left edge you would be able to see the Google app.
- Go to Home settings > Dock > Dock style > Set to transparent.
- Choose launcher theme by heading over to Home settings > Theme > Launcher theme. From here you can set the theme to automatic which would change the theme based on the wallpaper or choose your own theme from Light, Dark, OLED black.
- Check out the Navigation Gestures app on the Play Store to use Android 9 Pie like gesture-based navigation.











Discussion