What to know
- Google Bard is officially available for users across the globe in more than 40 languages. You can access Google Bard at bard.google.com.
- Bard lets you give multimodal (text and image-based) prompts, listen and modify its responses, and share its responses with others.
- Because it is connected to the web, you can use its “Google it” button to look up search queries related to your prompt (if needed).
After an early experimental preview, Google’s Bard is finally here for everyone. Available to users around the world, Bard’s features and capabilities have created quite the buzz, especially lately thanks to important feature updates. If you’re someone who’s looking to jump on the bandwagon, here’s how you can start using Google’s AI chatbot, Bard. Let’s begin.
How to get started with Google Bard
Firstly, open a browser, preferably Chrome, and visit bard.google.com. Your Google account will automatically be linked to Bard so you won’t have to log in manually. Thereafter, follow the tips below to help you get acquainted with Bard.
1. Writing prompts on Bard
Bard’s chat interface is very minimalistic and intuitive. To start chatting, enter a prompt in the field at the bottom.
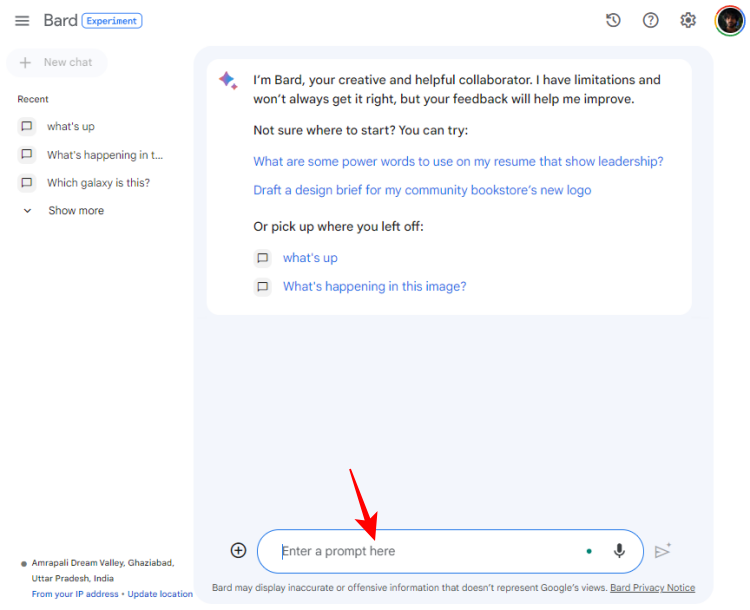
Click on the ‘Send’ button to its right.
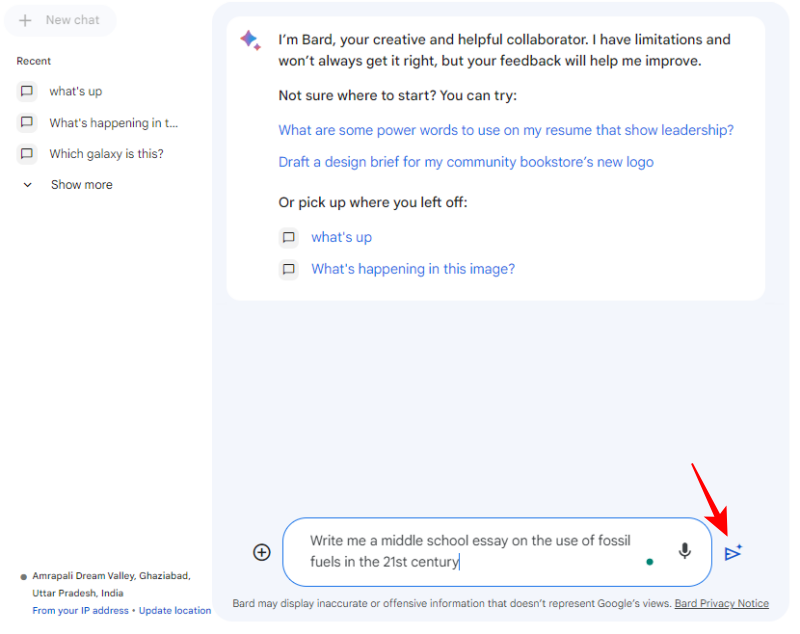
You can also use your voice to give it voice commands by clicking on the microphone button next to the query field.
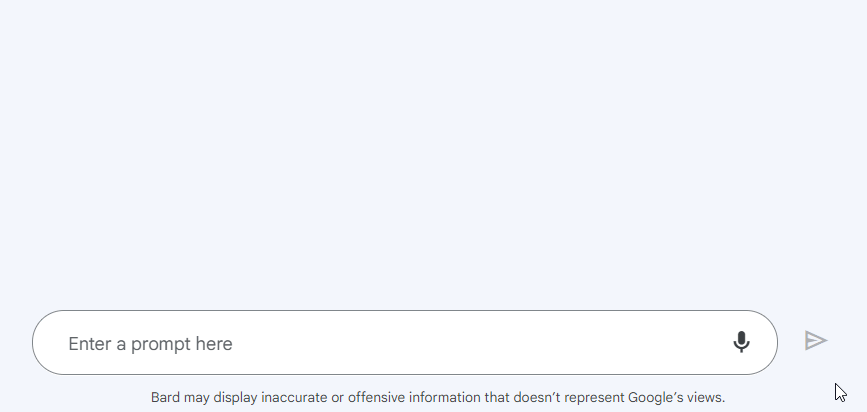
Then wait for Bard to formulate a response. It usually takes a few seconds. Once you see a response, read through it and see if it is to your liking.
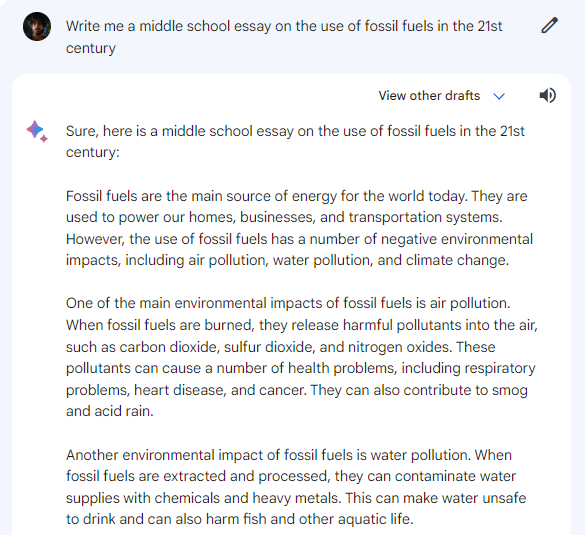
If not, you can give it additional prompts to fine-tune its response.
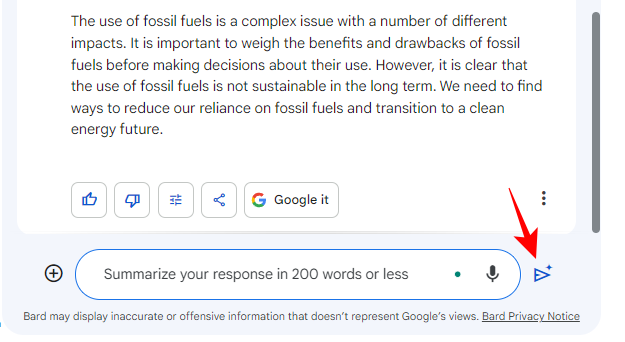
You can also edit your own prompt by clicking on the pencil icon next to your prompt.
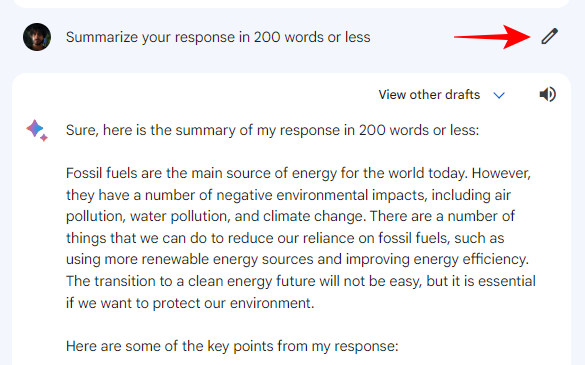
Make the necessary changes to your query and then click on Update.
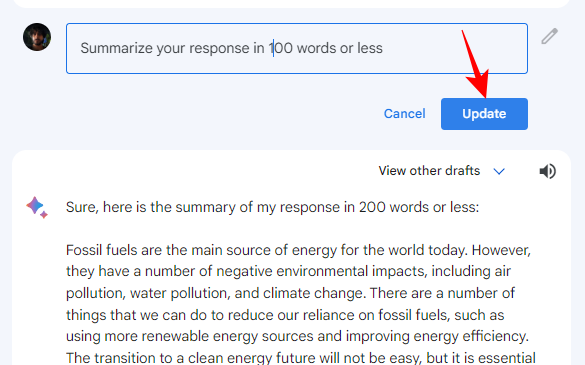
Bard will automatically draft a new response.
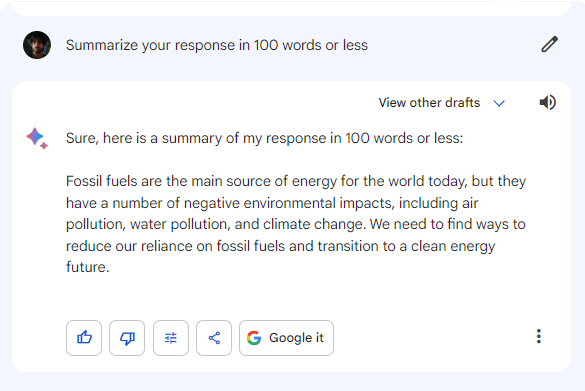
Bard can also be used to get real-time information from the web. So, if you like, you can ask it for the weather, news, current events, etc.
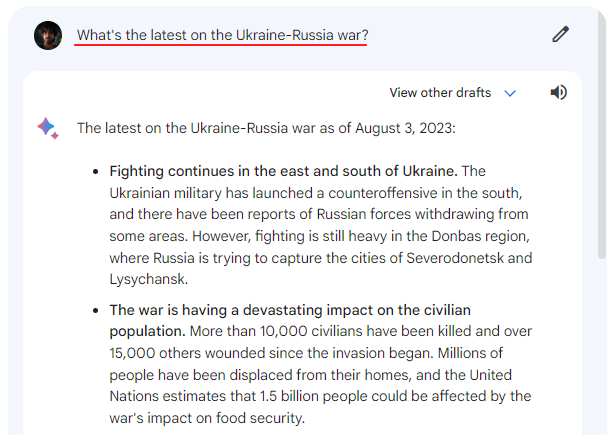
However, you shouldn’t always take Bard’s word for it and always fact-check using reputable and official sources.
Add an image to your prompt
Recent updates have seen Bard get the ability to understand visual prompts as well. To add an image to your prompt, click on the ‘+’ icon to the left of the prompt box and select Upload file.
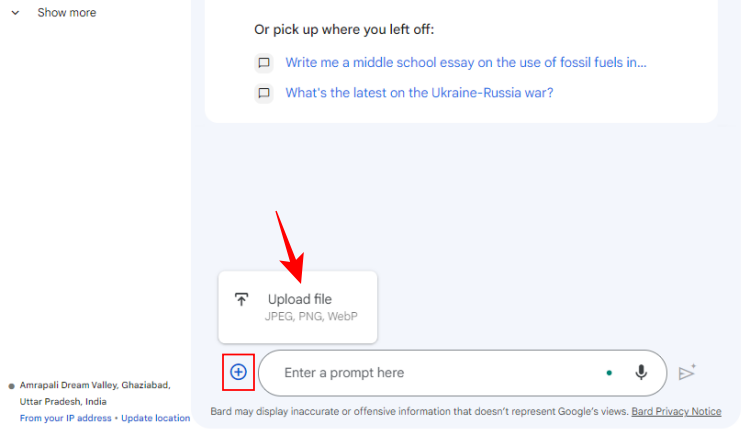
Select an image.
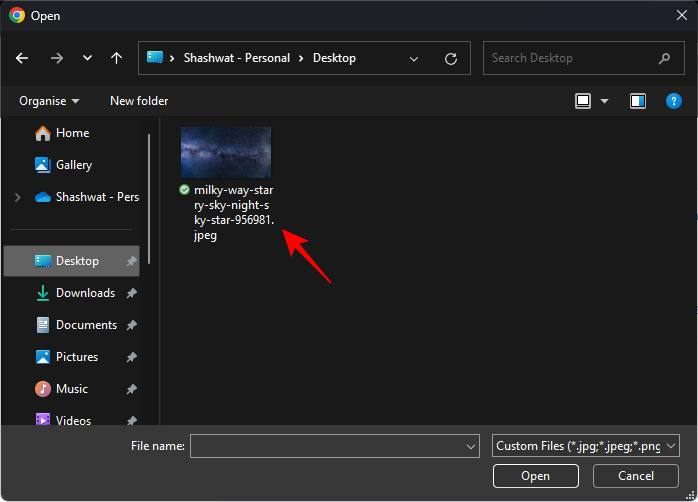
And query Bard with it.
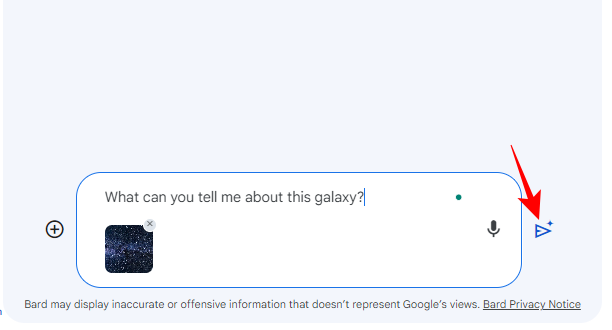
Bard will analyze the image and give you information relevant to your query.
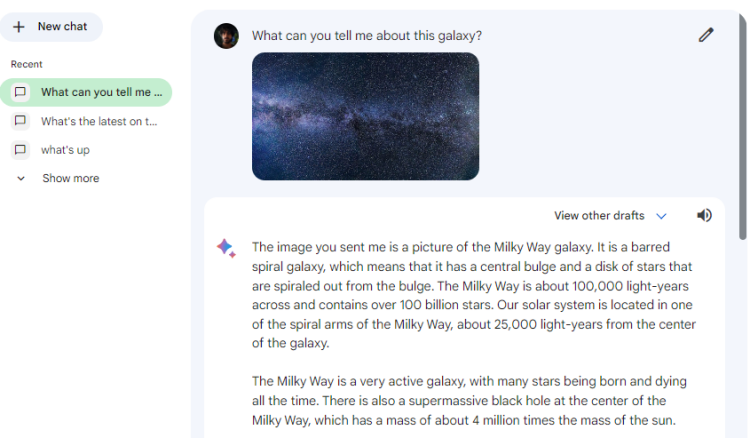
Listen to Bard’s response
By clicking on the speaker icon, you can also listen to Bard’s responses instead of always having to read them.
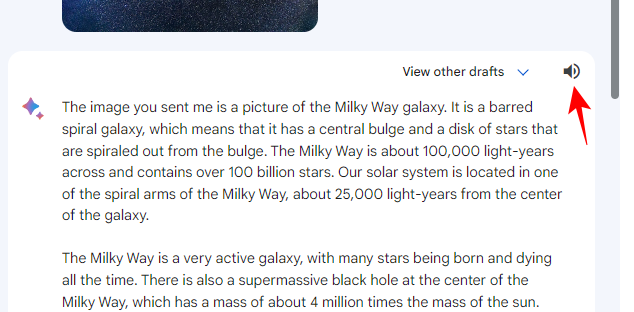
Besides improving accessibility, it is also quite convenient to get the response straight to your ears, especially when going through long blocks of text.
2. Modify Bard’s responses
The responses that Bard gives are not set in stone. In fact, they are perhaps the most flexible responses you will get from an AI chatbot. Bard lets you view different response drafts, combine them, or play around with length and style to cover a wide range of responses. Here’s how you can:
View other response drafts
Bard always generates three versions of a response, of which one is finally shown to you. But these other response drafts are worth checking out too. These can be accessed from the View other drafts button at the top right of the response.
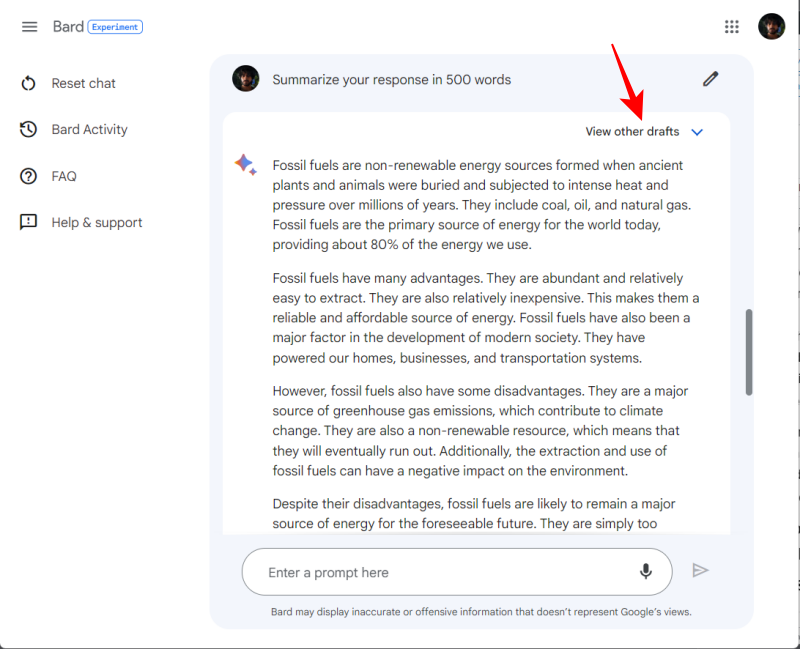
Select a draft to see what other possible answers Bard has in store.
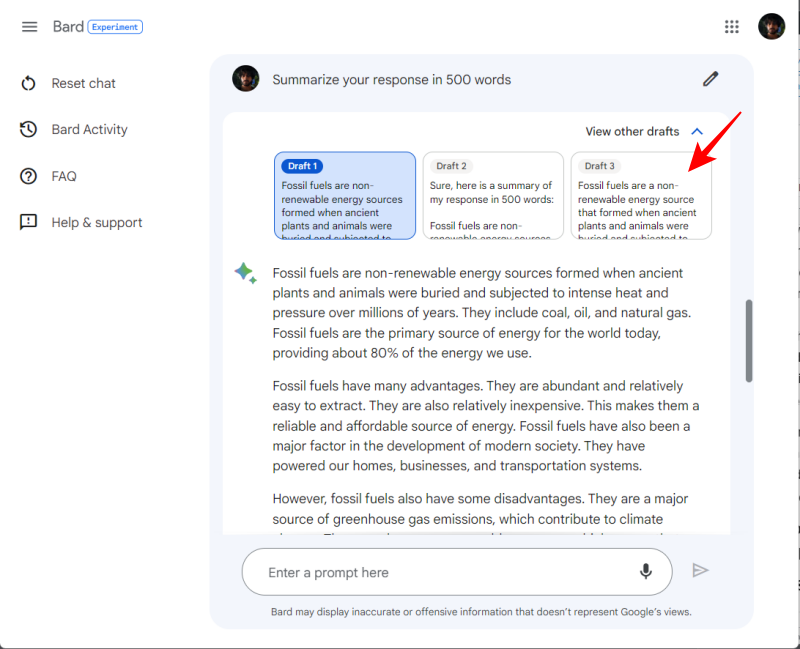
Additional response drafts often contain important information that was left out in the original response.
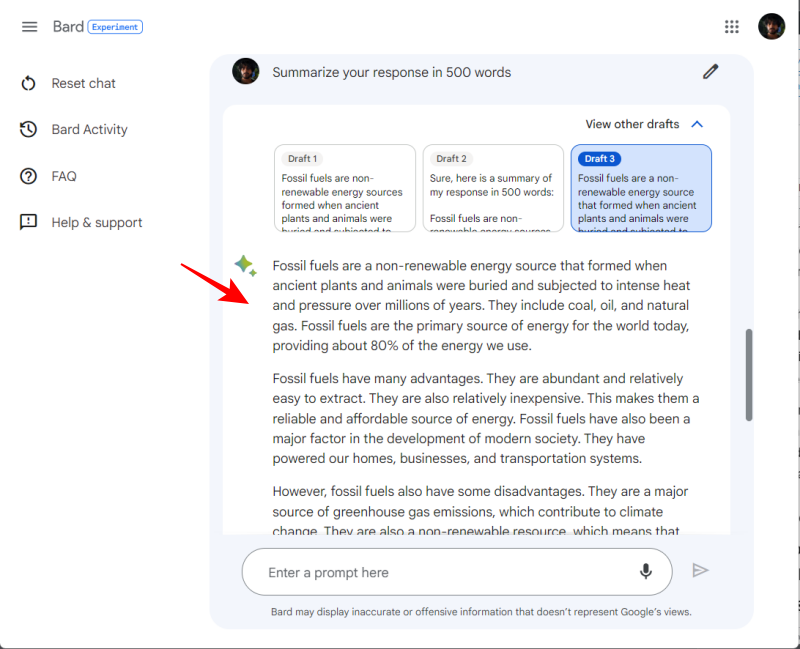
This may not always be the case, however. In our example, the only difference between draft 1 and draft 3 was a list of bullet points added at the end providing additional facts about fossil fuels. Everything else was the same, verbatim. But, in another query, we found quite notable differences between at least two of the drafts.
So the variety in these drafts can be quite useful and will depend a great deal on your query itself. If you like, you can even ask Bard itself to combine these drafts for you.
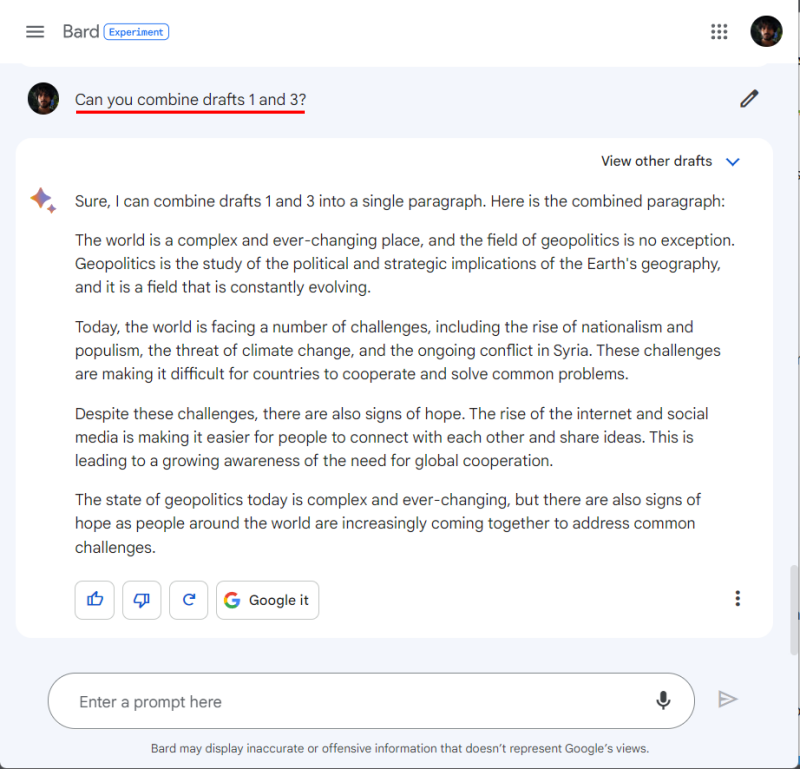
Change Bard’s response length and style
Click on the preferences icon at the bottom of the latest response to change Bard’s response length and style.
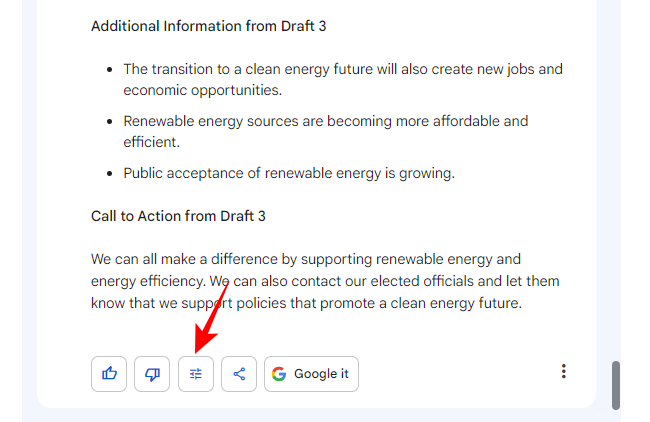
You can choose to change the structure of its response by switching between lengths.
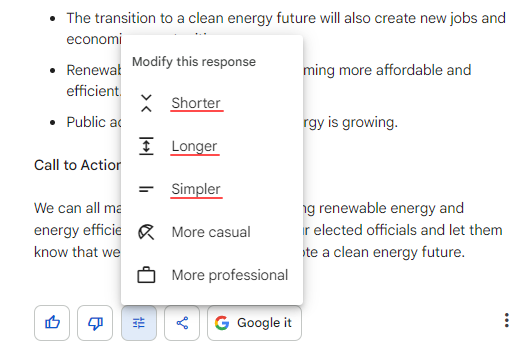
Or use the ‘more casual’ and ‘more professional’ options to switch between style and tone, depending on your needs.
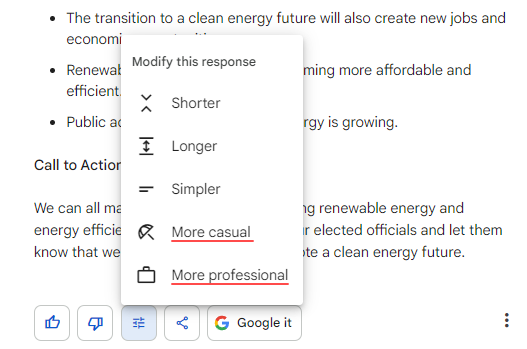
However, do note that you can only do this with your latest response. You don’t get the ability to modify your previous responses.
Google topics related to your prompts
If Bard isn’t able to provide you the answers that you want, or if you’re not satisfied with them, you also have the option to simply google your query. To do this, click on the Google it button under any response.
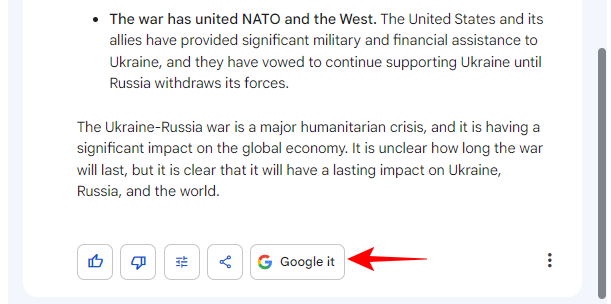
Bard will provide you with search topics that are related to your query. Click on it to start searching for it on Google.
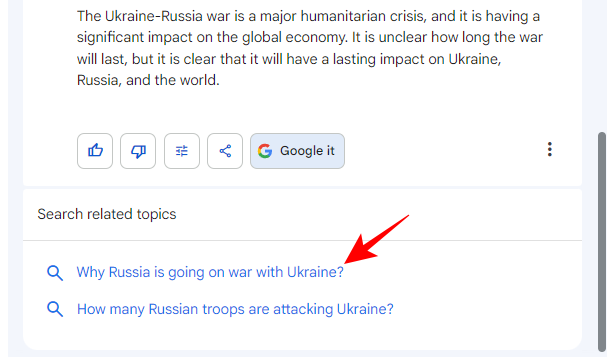
And your search query will open in a new tab.
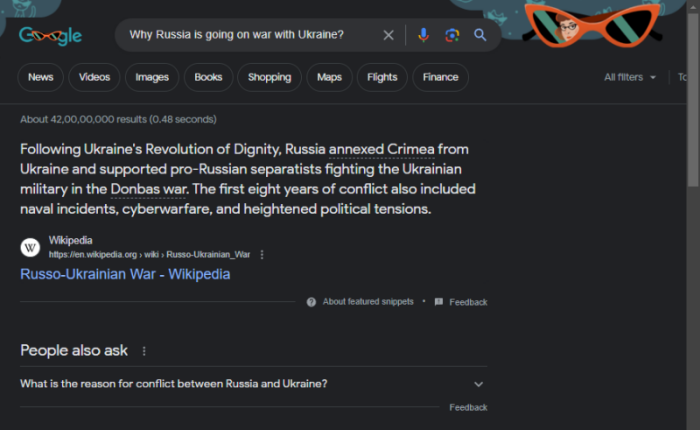
3. Share and export Bard’s response
You can also share or export Bard’s responses with others by clicking on the ‘Share’ icon at the bottom of a response.
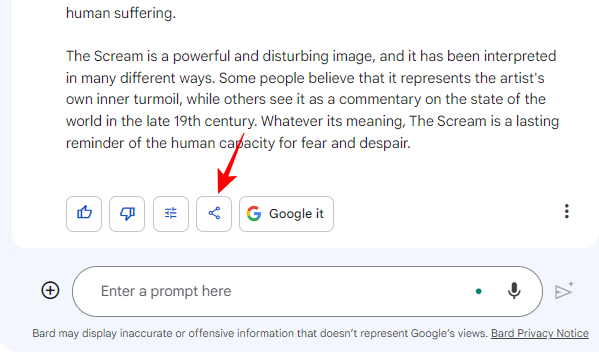
Export Bard’s Response to Google Docs and Gmail
The ‘Export to Docs’ and ‘Draft in Gmail’ options will let you transfer the response as a document or an email draft.
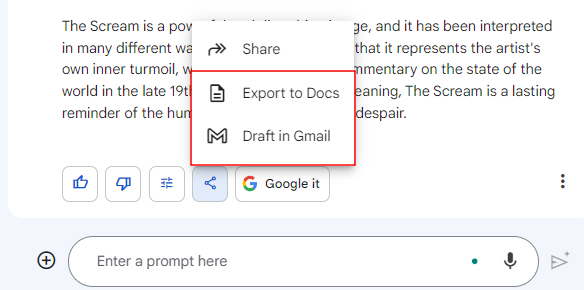
The ‘Export to Docs’ option will create a new Google Docs document with a link.
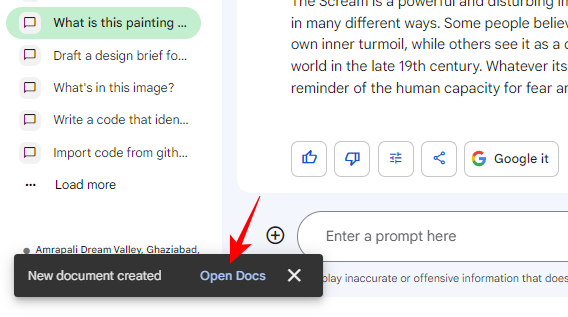
Click on its link to open it.
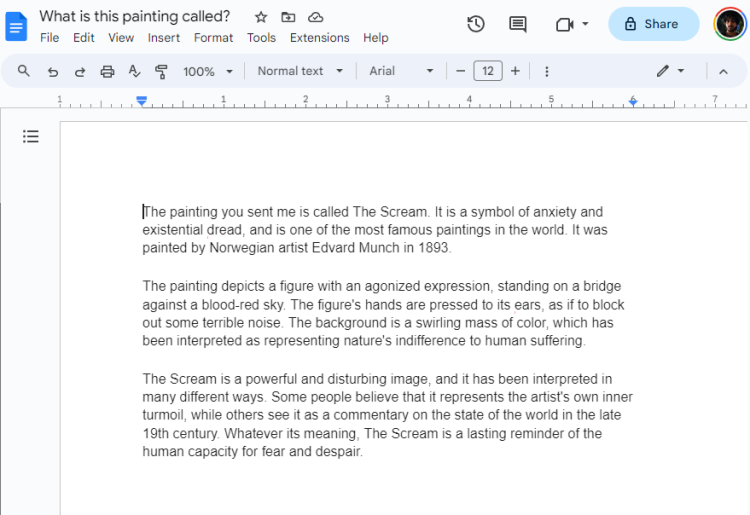
Similarly, the ‘Draft in Gmail’ option will let you use the response in an email.
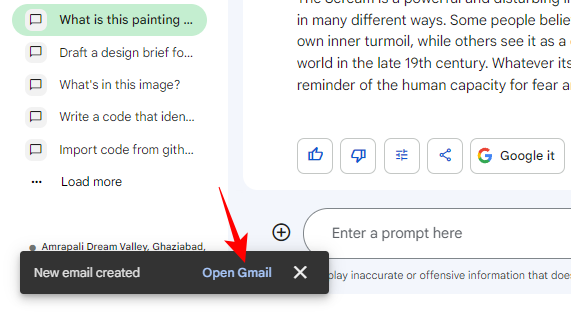
Click on the link to access it.
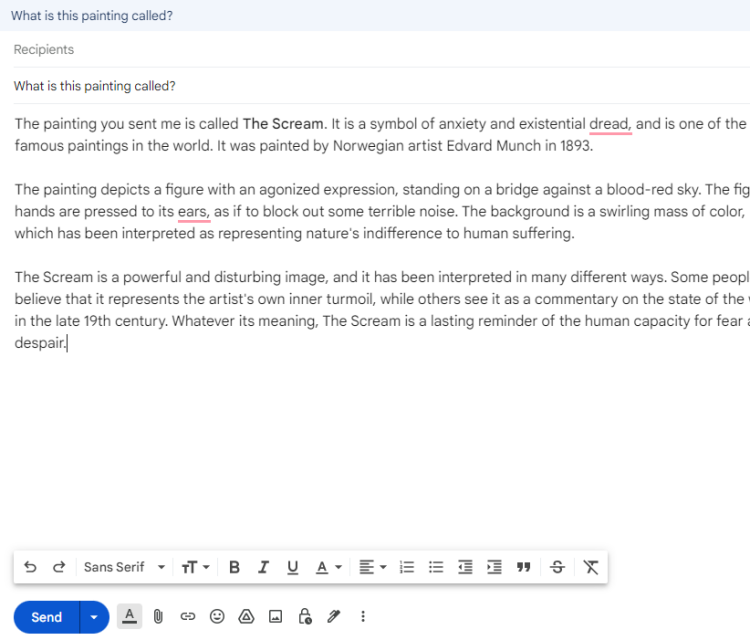
Generate a public link to the response
The ‘Share’ option lets you create a public link to the response so that anyone who has the link can view the response.
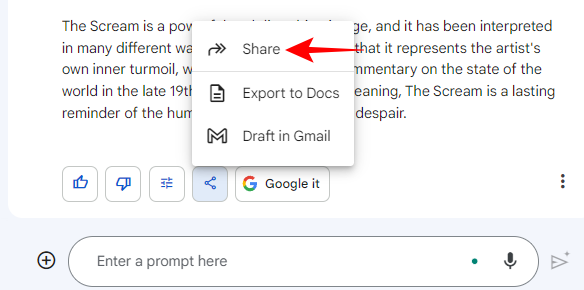
It also lets you choose which prompt you want to share, or whether you want to share the whole chat. To know all about customizing, sharing, and accessing your public links, refer to our guide on How to Share Chat Responses on Google Bard.
Export and Import code on Google Sheets
Bard also has the ability to import and export code that it generates, which can further be exported to Google Colab and Replit. However, these code-sharing options become available only when there is any code generated by Bard in its response. Refer to our guide on How to Export Code on Google Bard to know all about exporting code.
4. Protect your Bard chat data
Like any good AI chatbot, Bard gives you control over the conversations you have with Bard. Here’s how you can:
Delete recent chats
Recent chats come up in the left-side pane. Your current, as well as previous chats, can be deleted from here. Hover over one and click on the three-dot icon next to it.
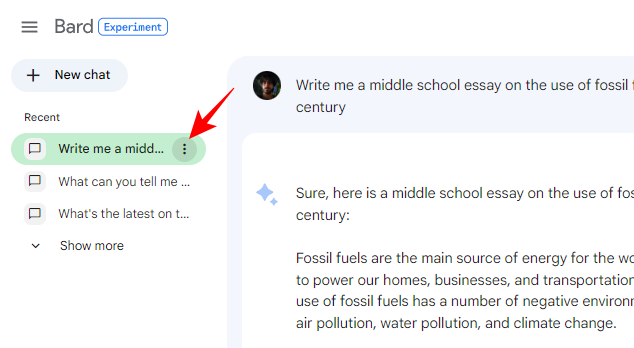
Select Delete.
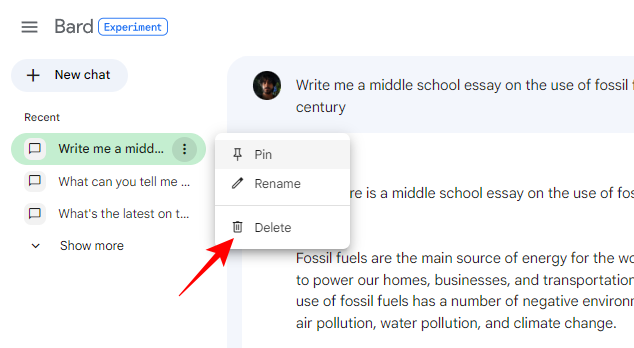
And click on Confirm.
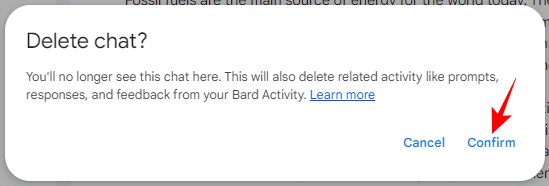
To get to more recent chats, click on the Show more option.
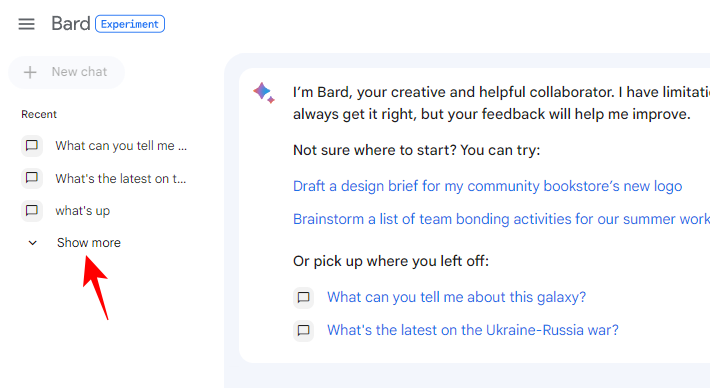
And access your chats.
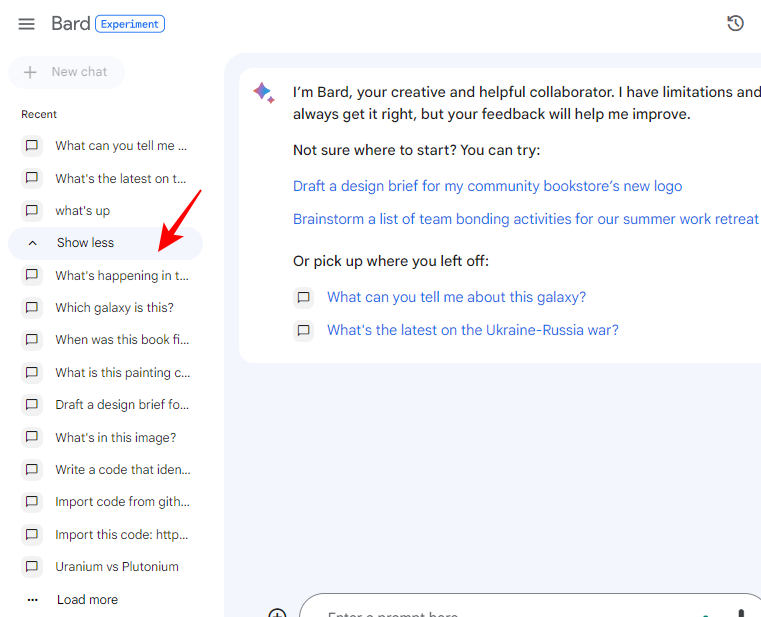
Turn off Your Bard Activity
One thing that you should be aware of while using Bard is that Google will save your conversation prompts in your account’s My Activity page by default. If you don’t want Google (or anyone else) having access to your conversation prompts, you may want to delete them and stop them from being saved in the first place.
Refer to our page guide on how to turn off or delete Google Bard history to know more.
FAQ
Let’s consider a few commonly asked queries about using Bard.
Will Bard replace Google Search?
Currently, there doesn’t seem to be any reason to suspect that Bard will replace Google search in its entirety.
Will Google place ads in Bard?
Google earns billions of dollars in ad revenue each year and one can expect them to monetize Bard in a similar fashion in the future. Though Google hasn’t explicitly stated it, ads in Bard may one day become a reality. However, as one might expect, there are no ads in the early versions of Bard.
How accurate are Bard’s answers?
Bard is still in its developmental phase. So it’s safe to say that you shouldn’t trust the accuracy of its answers blindly. When in doubt, do a quick Google search from within Bard itself.
Bard’s early version does a fairly decent job at doing everything that generative AI bots are expected to and even has some interesting features to boot. Even if it may not be on equal footing with the likes of ChatGPT, the flexibility and convenience that it offers may well trump even the industry front runners. In any case, we expect Bard to improve further over time and become Google’s true champion. Until next time!

![How to Get Started With Google Bard [2023]](/content/images/wp-content/uploads/2023/03/google-bard-1-1.png)
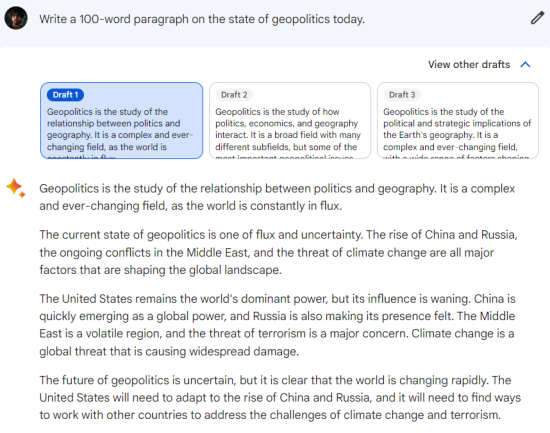
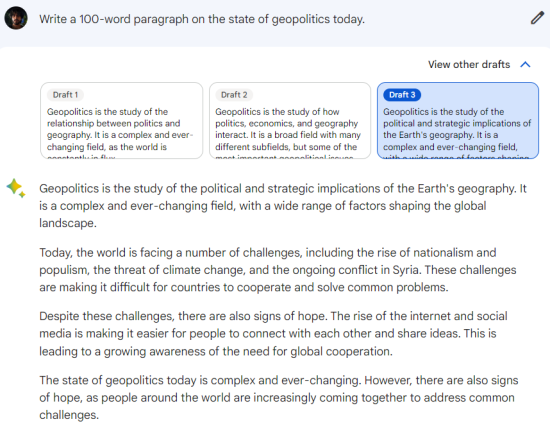









Discussion