The developers in the Android development community no doubt have a list somewhere of the devices that will soon be getting CyanogenMod 10.1 (CM10.1), the most popular custom ROM out there that is now based on Android 4.2, the latest version of Android, and they are slowly and slowly ticking away a device as “done” as more and more devices get CM10.1
The latest to get CM10.1, and hence a taste of Android 4.2, is the Samsung Galaxy Tab 2 10.1, thanks to popular CyanogenMod developer codeworkx. Android 4.2 brings along a great deal of new features, such as lockscreen widgets, quick toggles in the status bar, Daydreams screensaver mode for when the device is connected to a charger or dock, multi-user support, 360 degrees panorama mode in the Photo Sphere camera feature, Gesture Typing keyboard for Swype-like typing, and better performance, while CM10.1 itself provides a lot of customization options not found on stock ROMs.
However, keep in mind that the ROM is currently in the experimental stage (as of Nov 29) and hence may have issues and a few things might not work properly. Also, don’t expect to find any Samsung-specific features found on stock ROMs in CM10.1, as it is an AOSP ROM similar to what you find on Nexus devices, without any skins and bloat.
Here’s a list of currently known issues, quoted from the source page, though for the most up to date list, you check out this page:
- P3113/P5113: no IR-Blaster support
- The home screen is always in landscape mode
- The screen many a times does not respond to touches for unlocking, needed to reboot the tablet.
Let’s take a look at how CM10.1 can be installed on the Galaxy Tab 2 10.1.
Compatibility
This ROM and the guide below are compatible only and only with Galaxy Tab 2 10.1. It’s not compatible with any other device.
Warning!
The methods and procedures discussed here are considered risky and you should not attempt anything if you don’t know completely what it is. If any damage occurs to your device, we won’t be held liable.
How to Install CM10.1 on Galaxy Tab 2 10.1
- [Important] The procedure to install the ROM includes wiping the data on the phone, so make sure you backup important apps and data such as SMS, contacts, bookmarks, etc. See our Android Backup Guide for help. The personal files on your SD card, however, will not be wiped, so there is no need to back them up. You just need to take a backup of the installed apps and data such as messages if you want.
- Install ClockworkMod (CWM) recovery on your Tab 2 10.1 by using the guide → here. Skip this step if CWM recovery is already installed on your tablet.
- Download the latest build of the ROM from the source page.
- Also download the Google apps package using the link below. AOSP ROMs do not contain Google apps like Gmail, Talk, YouTube, Search, etc by default, so you will need to install the Google apps package as well.
Download Google Apps | Filename: gapps-jb42-20121120.zip - Copy both the ROM and Google apps files (copy the files, don’t extract them) to the internal storage on the phone.
- Turn off the tablet. Then, boot into ClockworkMod recovery by pushing and holding the Power andVolume Down (Volume Down button is the one next to the power button) buttons at the same time. When the Samsung Tab 2 10.1 logo appears you can release the power button but continue holding the volume button for a few more seconds. After a few seconds, CWM recovery will show up.
In recovery, use the volume buttons to navigate/scroll and the power button to select items. - Now, you should make a backup of your currently installed ROM. This is a backup of the whole ROM and will restore the phone to the state it was in before you flash the new ROM, unlike the backup in step 1 which only restores apps and personal data. To take a backup, select Backup and Restore,then select Backup again. Go back to main recovery menu after backup is complete.
- Select wipe data/factory reset, then select Yes on next screen to confirm. Wait a while till the data wipe is complete (this will only wipe installed apps and settings, but will not wipe files on the SD card).
- Select install zip from sdcard, then select choose zip from sdcard. Scroll to the ROM file and select it. Confirm installation on the next screen.
- After ROM installation completes, select choose zip from sdcard again, then select the gapps-jb42-20121120.zip file to install the Google apps package.
- After the installation is complete, select Go back then select reboot system now to reboot the tablet and boot up into CM10.1. The first boot will take some time, up to 5 minutes, so be patient.
- Returning to Previous ROM: To go back to your previous ROM, boot into recovery, select backup and restore, then restore your previous ROM by selecting it from the list.
Android 4.2 is now installed and up and running on your Samsung Galaxy Tab 2 10.1. Don’t forget to visit the source page for further details and updates on the ROM. Do let us know how it works!

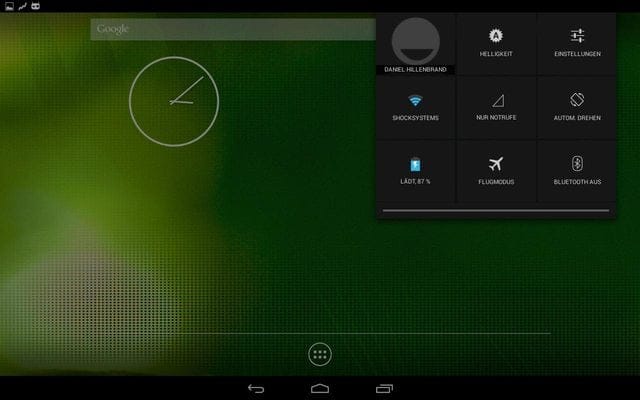










Discussion