Google has a new AI tool called NotebookLM that makes it easy for you to research a topic when dealing with multiple sources. The tool makes note-taking more productive by processing information from sources like Google Docs, PDFs and copied text and synthesizing the extracted data into summaries, creative ideas, and thoughts.
When you add sources to your notebook inside Google NotebookLM, you can request Google’s AI to generate key topics from them to help you create a complete article on a certain subject based on the sources. In this post, we’ll help you with all the ways you can generate key topics on Google NotebookLM.
Related: 4 Ways to Create a Notebook Using Google NotebookLM
How to generate key topics using Google NotebookLM
NotebookLM can be used to generate key topics based on the sources you added to your notebook.
Method 1: From a single source
When you add a source to your notebook, Google NotebookLM instantly creates a source guide that provides a bunch of key topics you can generate content on.
- Go to Google NotebookLM on a web browser and create a notebook (using the New Notebook button) or select an existing notebook from the NotebookLM homepage.
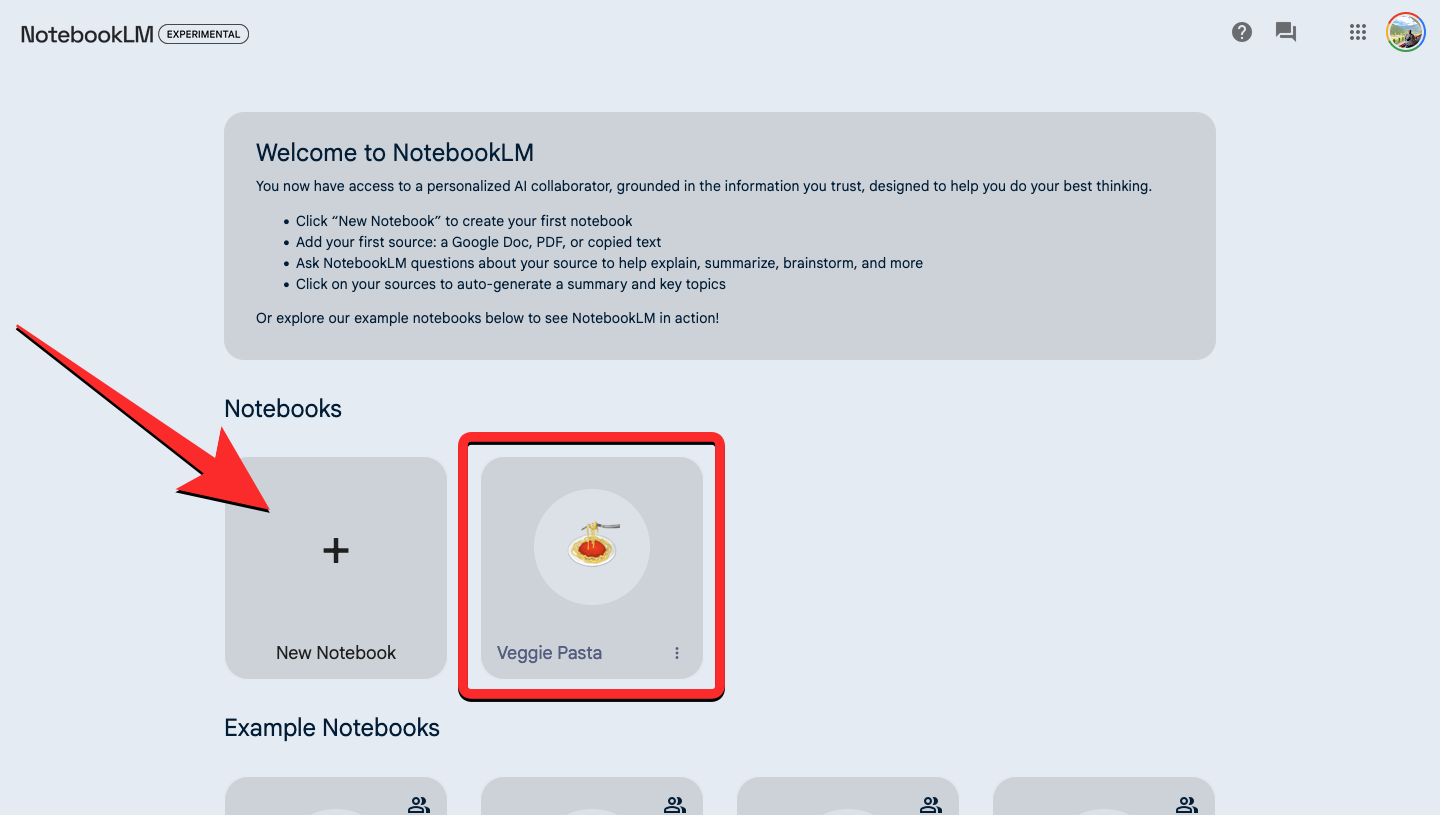
- Select a source from the “Sources” panel on the left to generate summaries from.
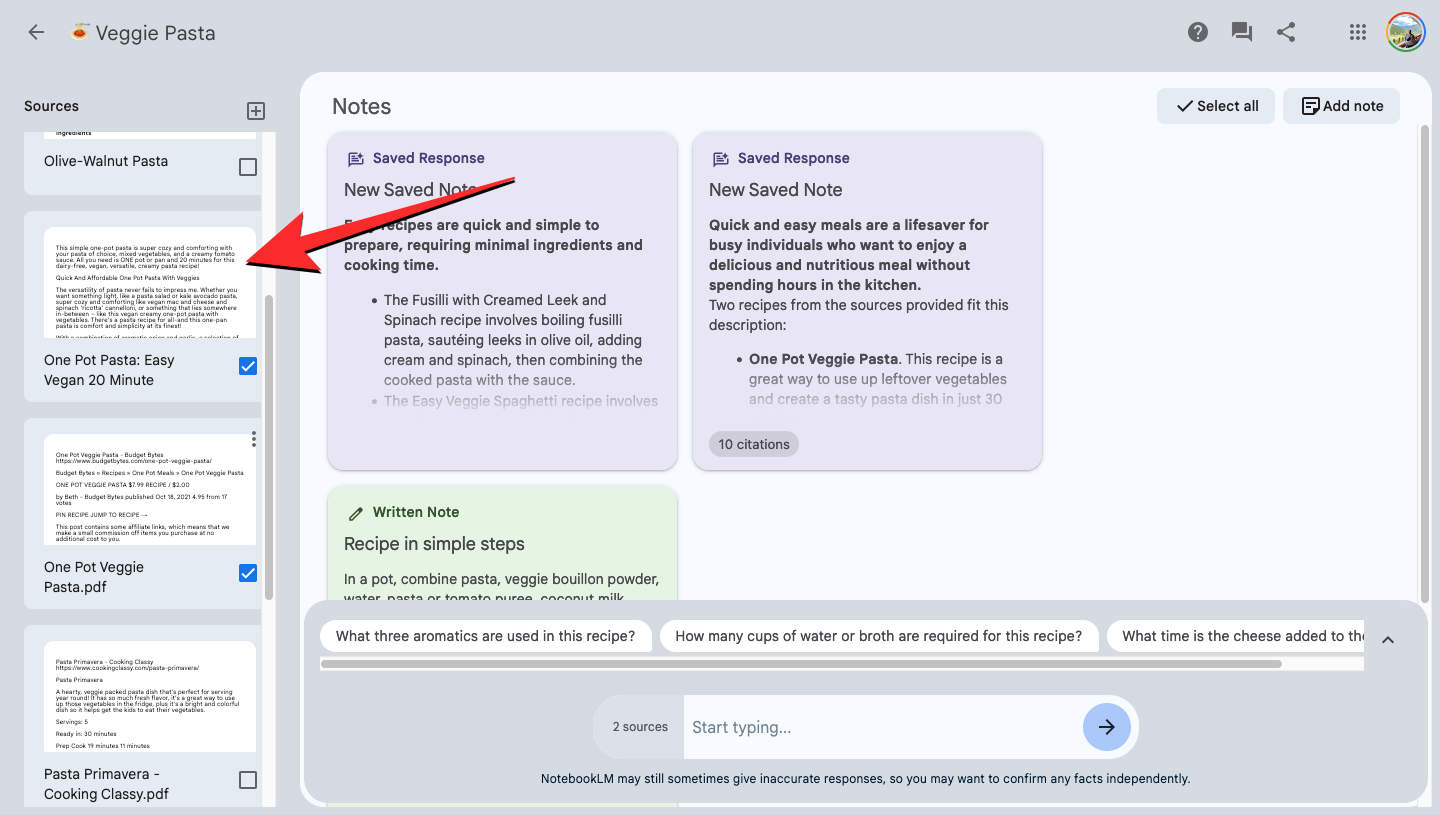
- When the source expands on the next screen, you’ll see a “Source guide” section at the top. To expand this section, click on the down arrow adjacent to this section.
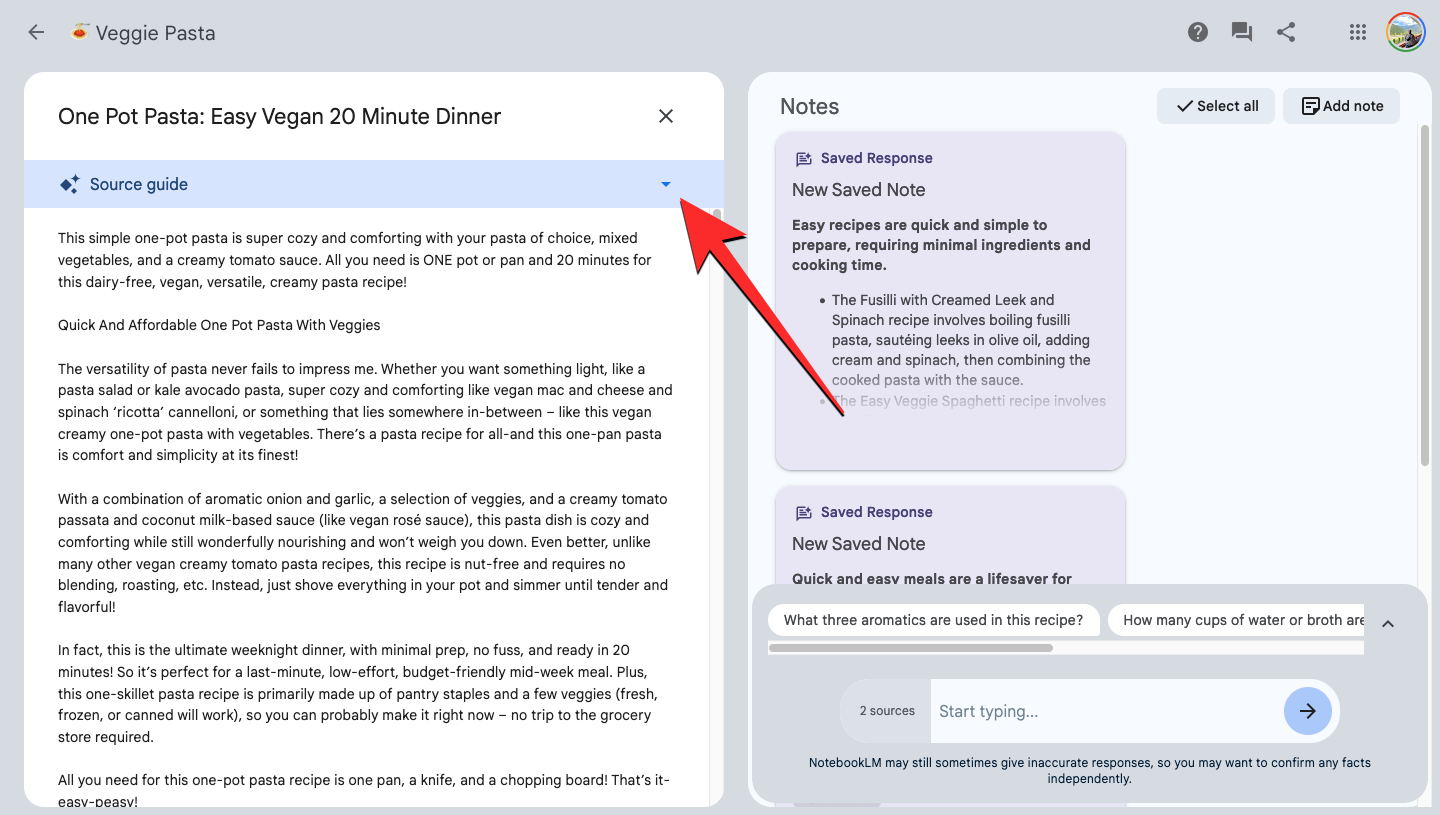
- The Source guide would now expand to show you a list of automatically generated “Key topics“. You can click on a preferred topic to request NotebookLM to generate content for it.
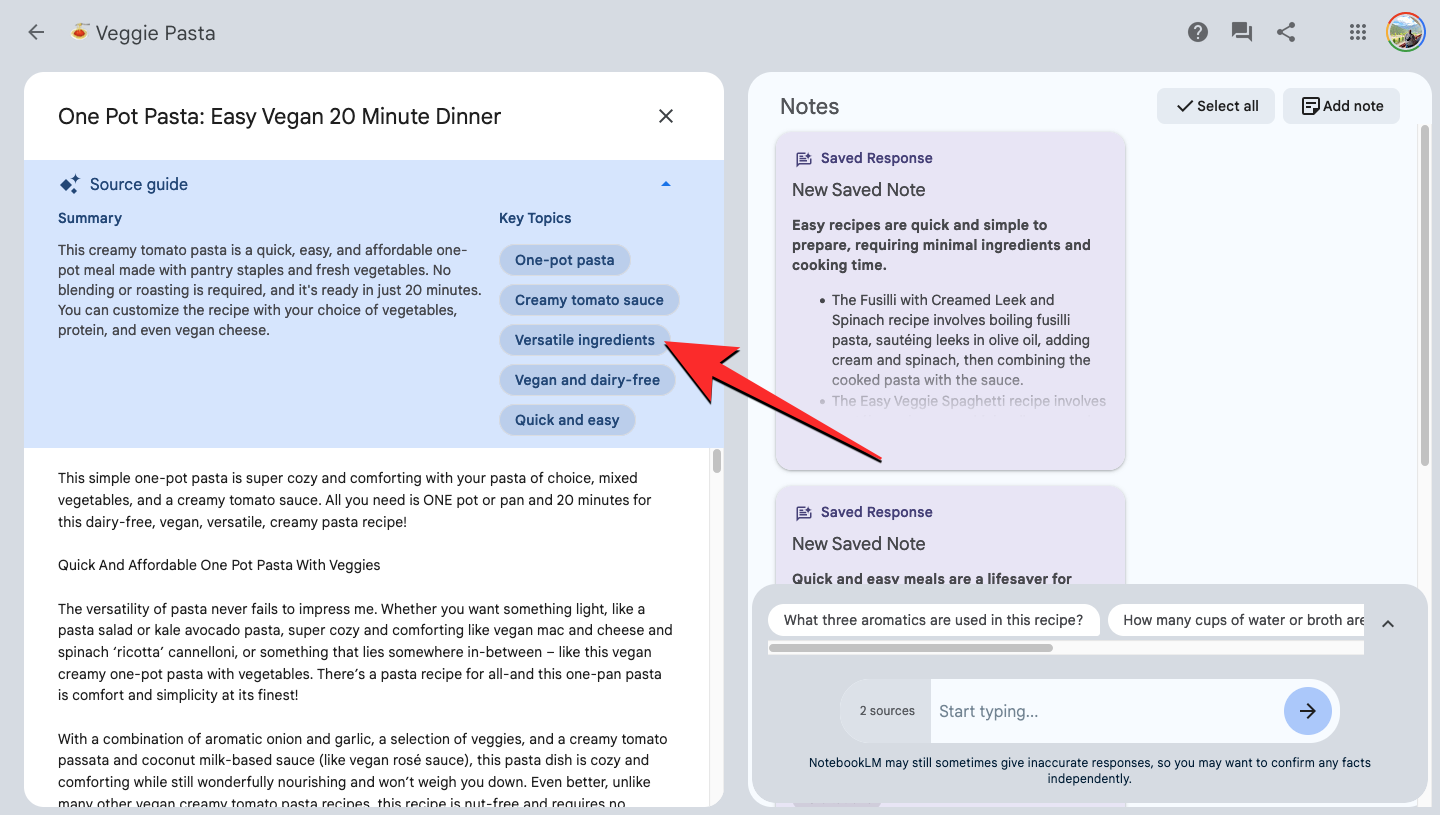
- When you select a topic from the suggested list, the chat box will show up on the right side of the screen with a response from NotebookLM explaining the chosen topic.
- You can copy this response to add to your note manually by clicking on the Copy icon at the bottom of the response. You can also save this response directly inside the Notes section by clicking on the Pin button at the top right corner of the response.
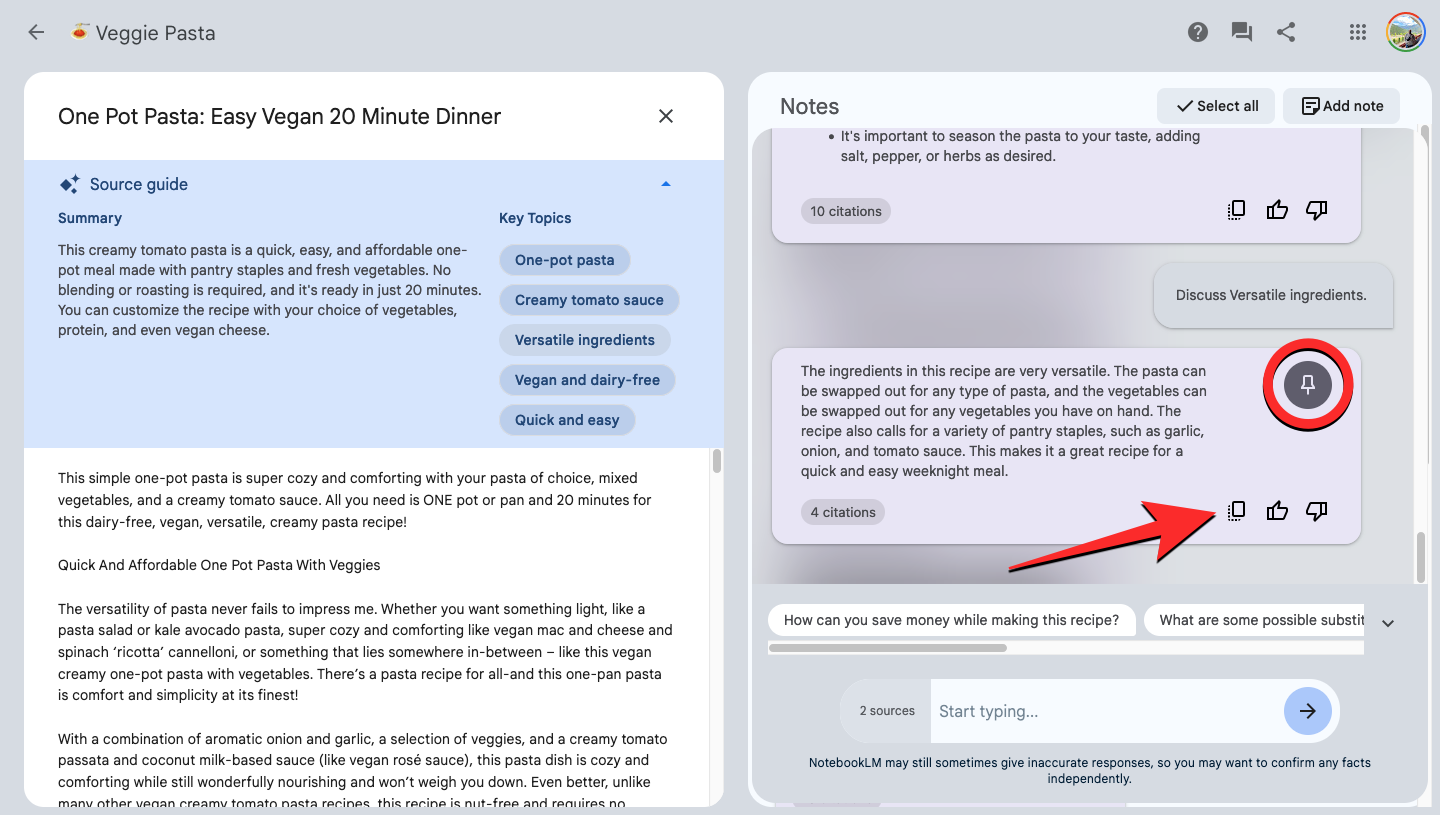
- The chosen topic’s content will directly show up at the top of the Notes section, labeled as “Saved note” when you select the second option from step 6.
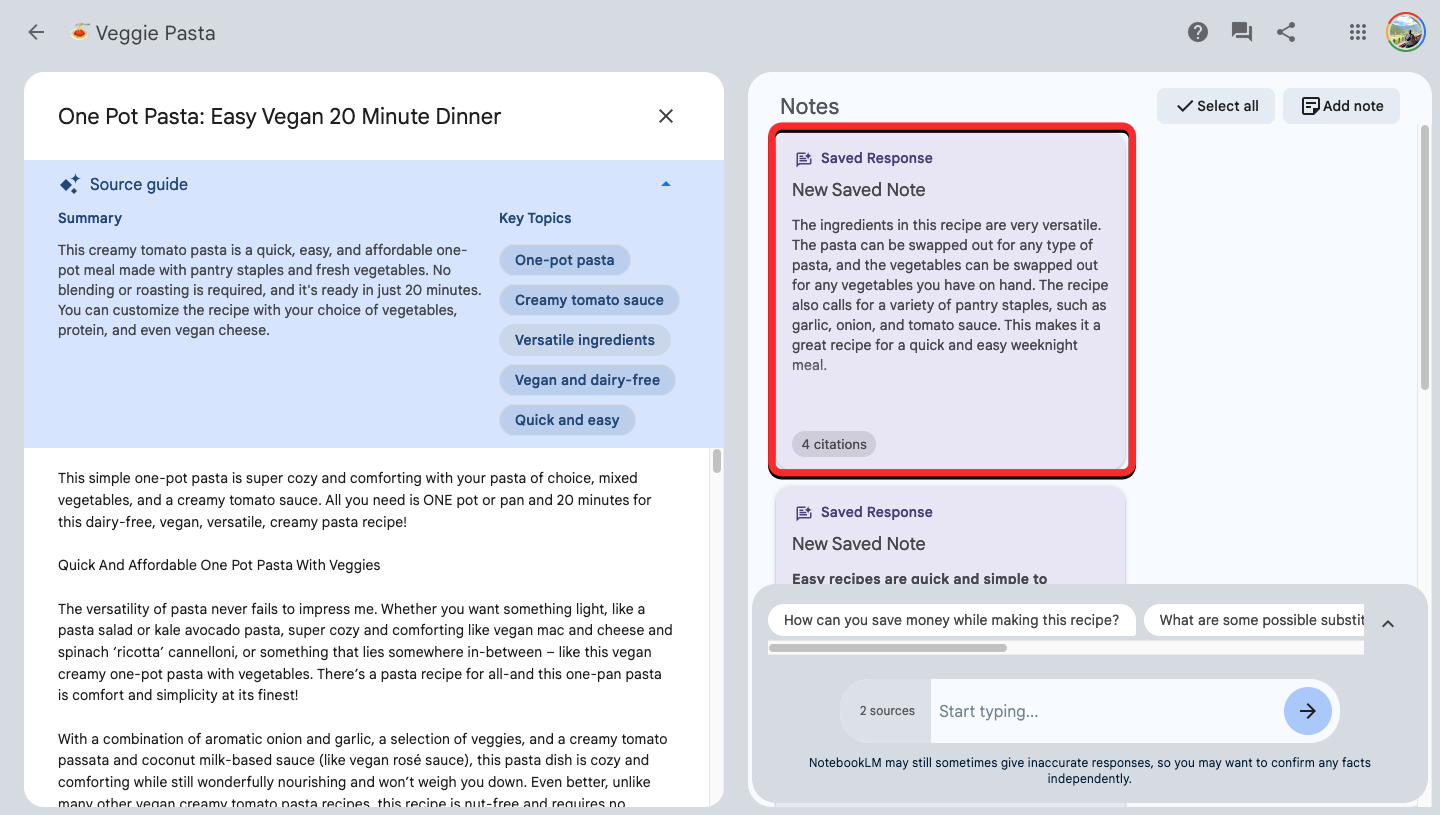
Related: How to Add Sources to Your Notebook on Google NotebookLM
Method 2: From multiple sources
If you want NotebookLM to recommend key topics from more than one source, you will need to select your preferred sources and request suggestions manually.
- Go to Google NotebookLM on a web browser and create a notebook (using the New Notebook button) or select an existing notebook from the NotebookLM homepage.
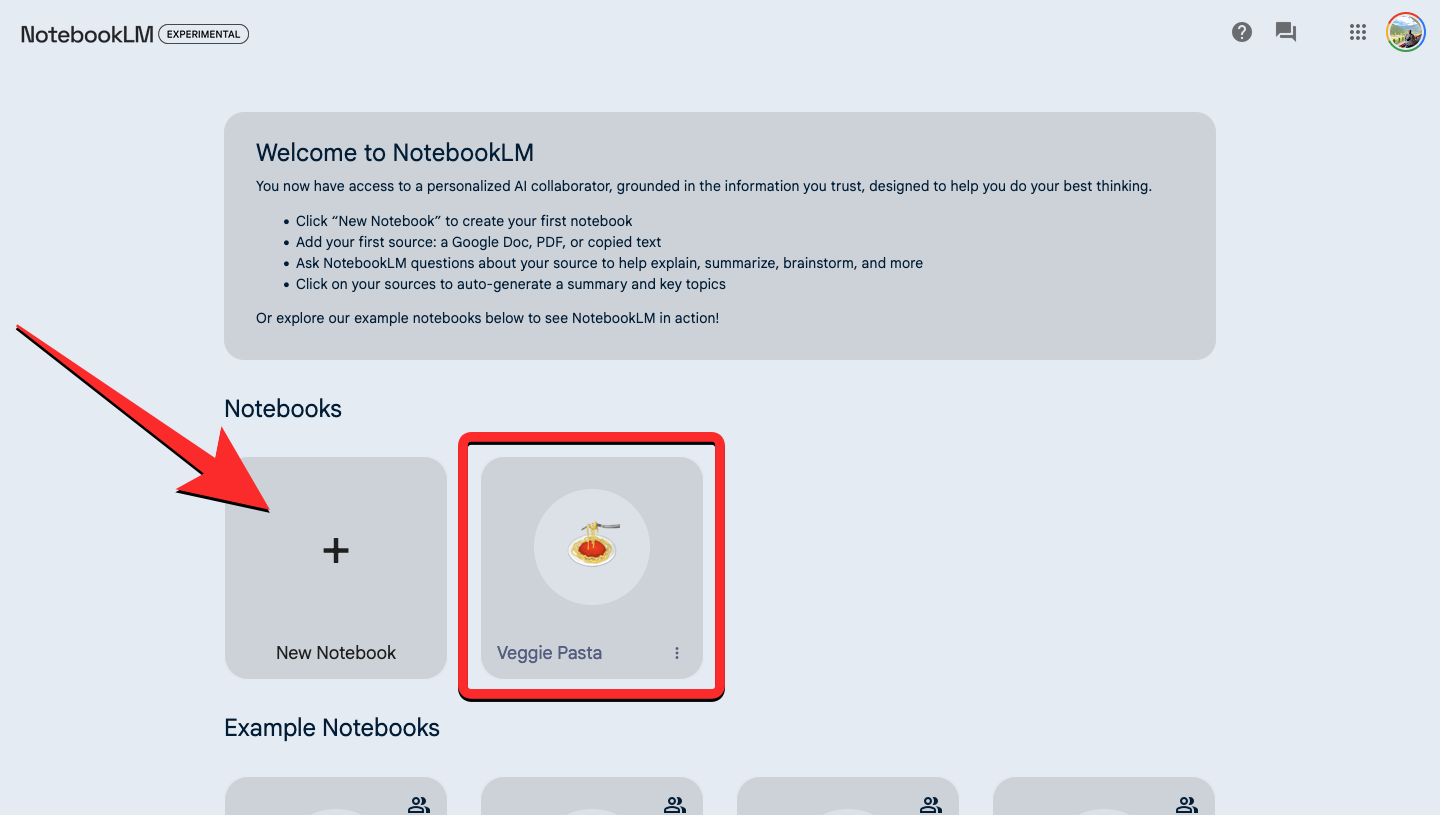
- Inside the notebook, click on the checkboxes inside the sources you want to extract content from. When you select the preferred sources, you’ll see the number of sources you selected alongside the chat box at the bottom.
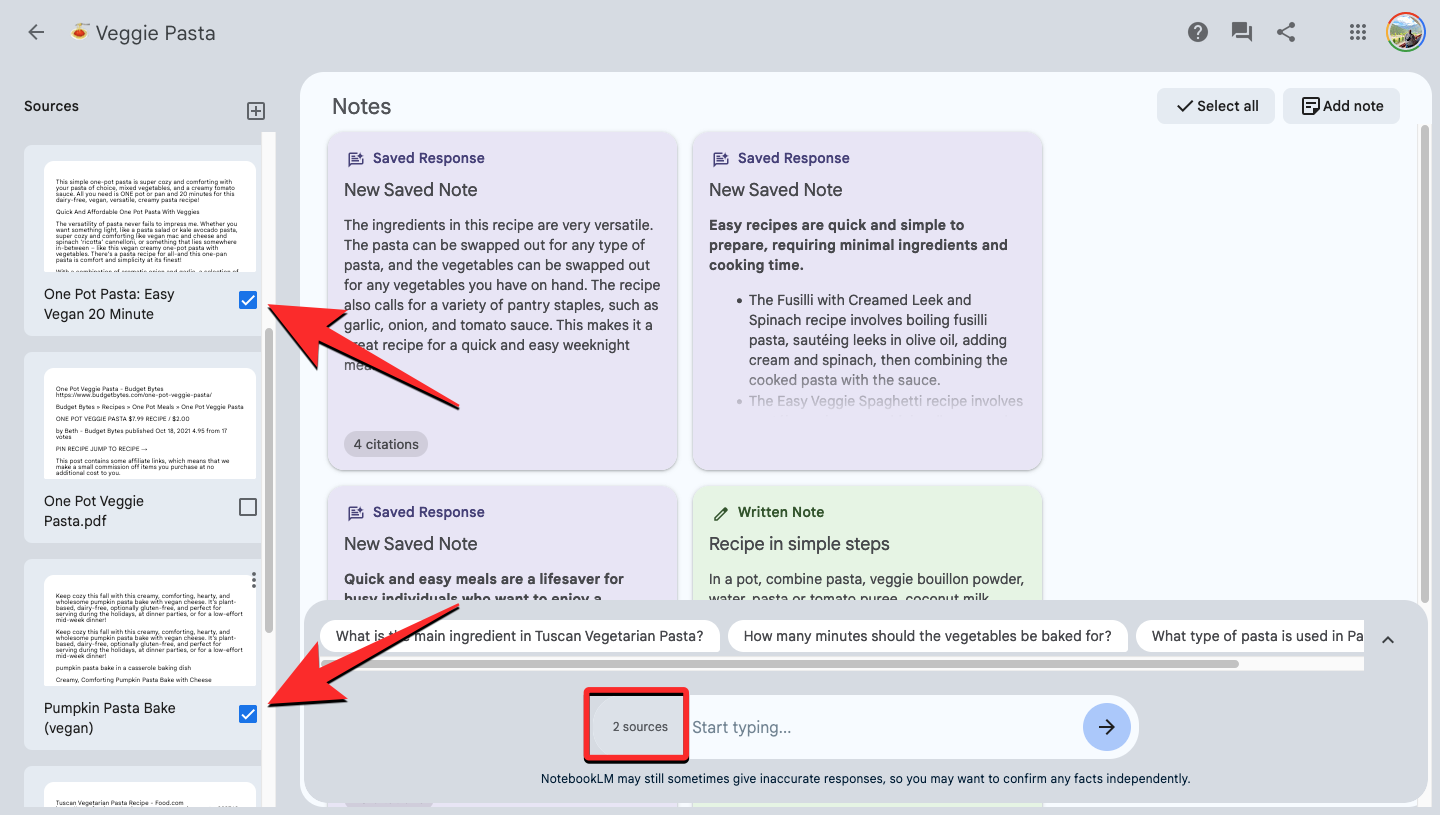
- Now, click on the chat box at the bottom and start typing a query like “find key topics from selected sources”, “suggest key topics”, or “What are three titles/subtitles for this post?”. To submit your query, press the Enter key or click on the arrow icon next to the chat box.
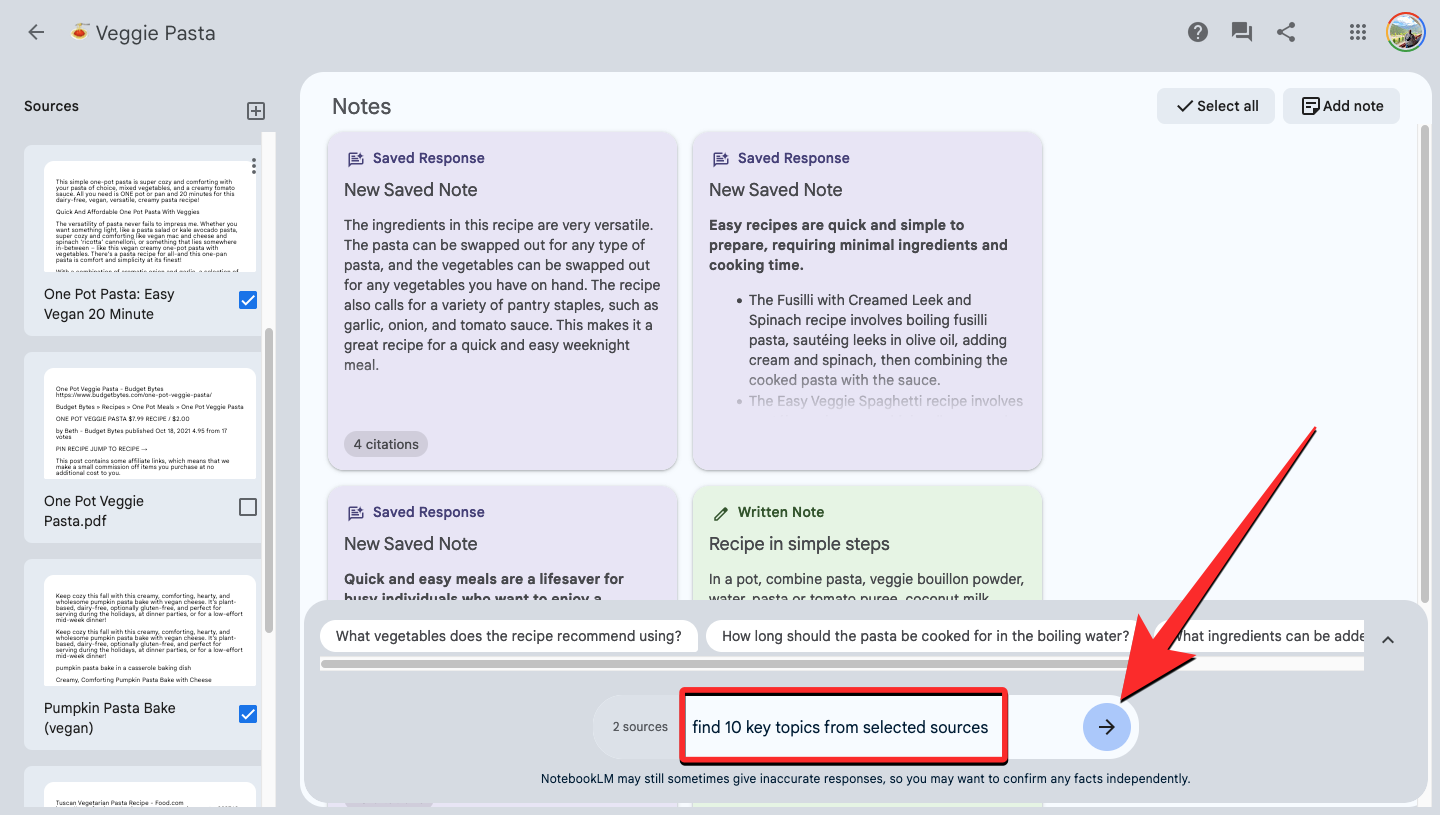
- NotebookLM will soon respond to your query inside the chat window with suggested topics or an outline that can be covered from the selected sources. Unlike automatic suggestions, you won’t be able to generate more details about the suggested topics by clicking on them.
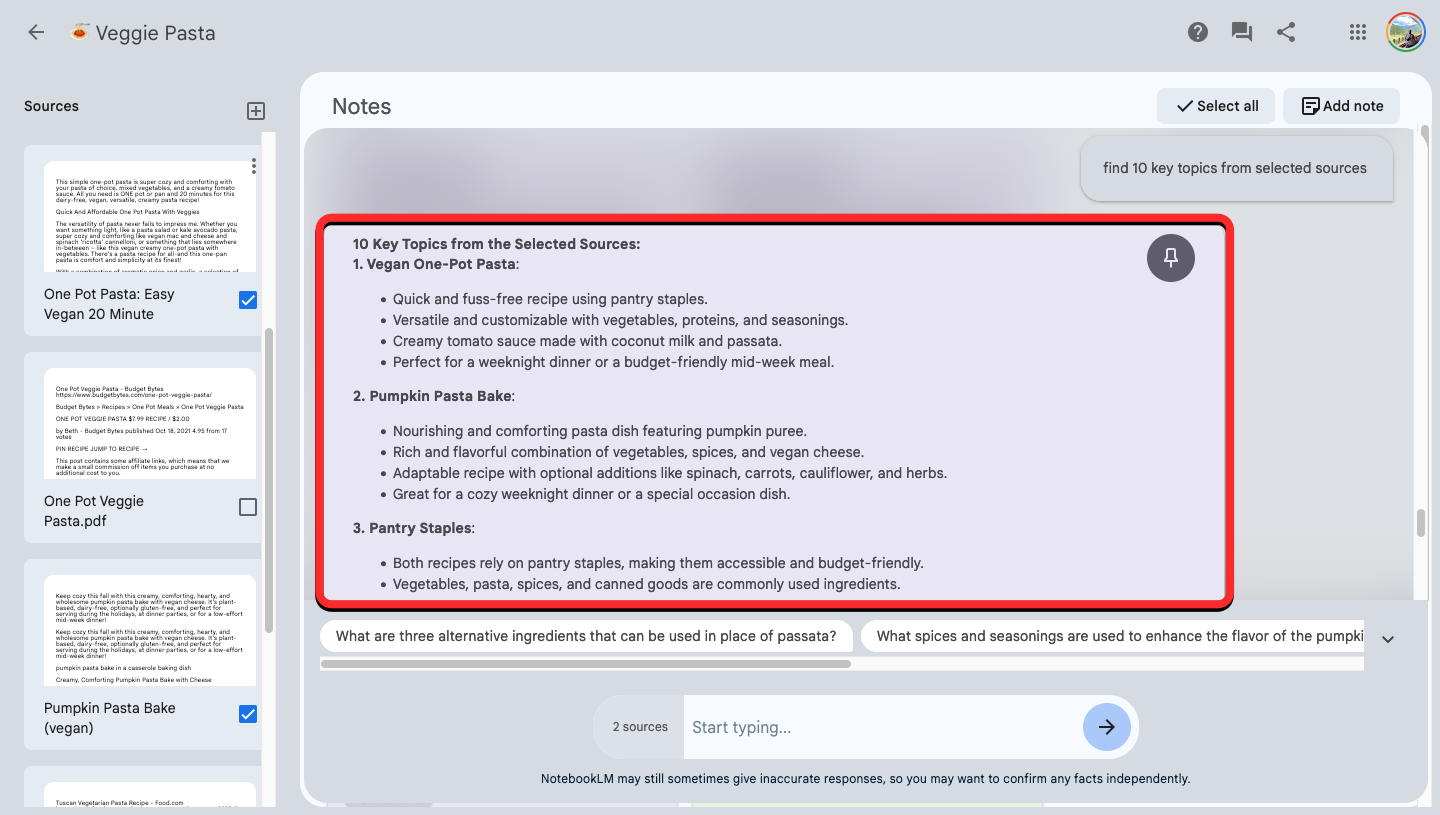
- To generate content from the suggested topics, copy one of the topics/titles from the suggestions and paste them inside the chat box with the prefix “discuss” or “elaborate on”.
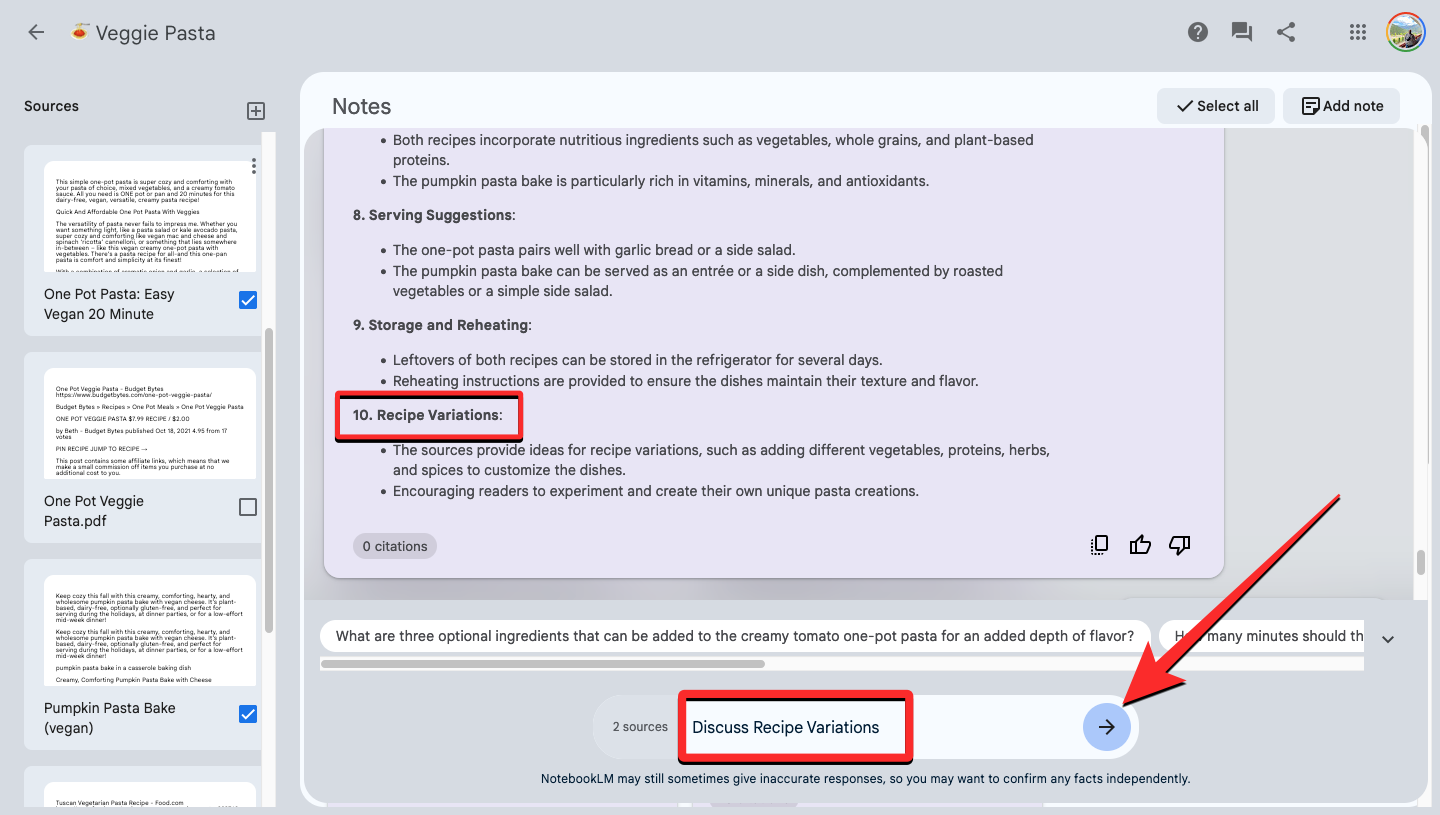
- You’ll soon see a response from NotebookLM with the generated content for the selected topic. You can copy this response to add to your note manually by clicking on the Copy icon at the bottom of the response.
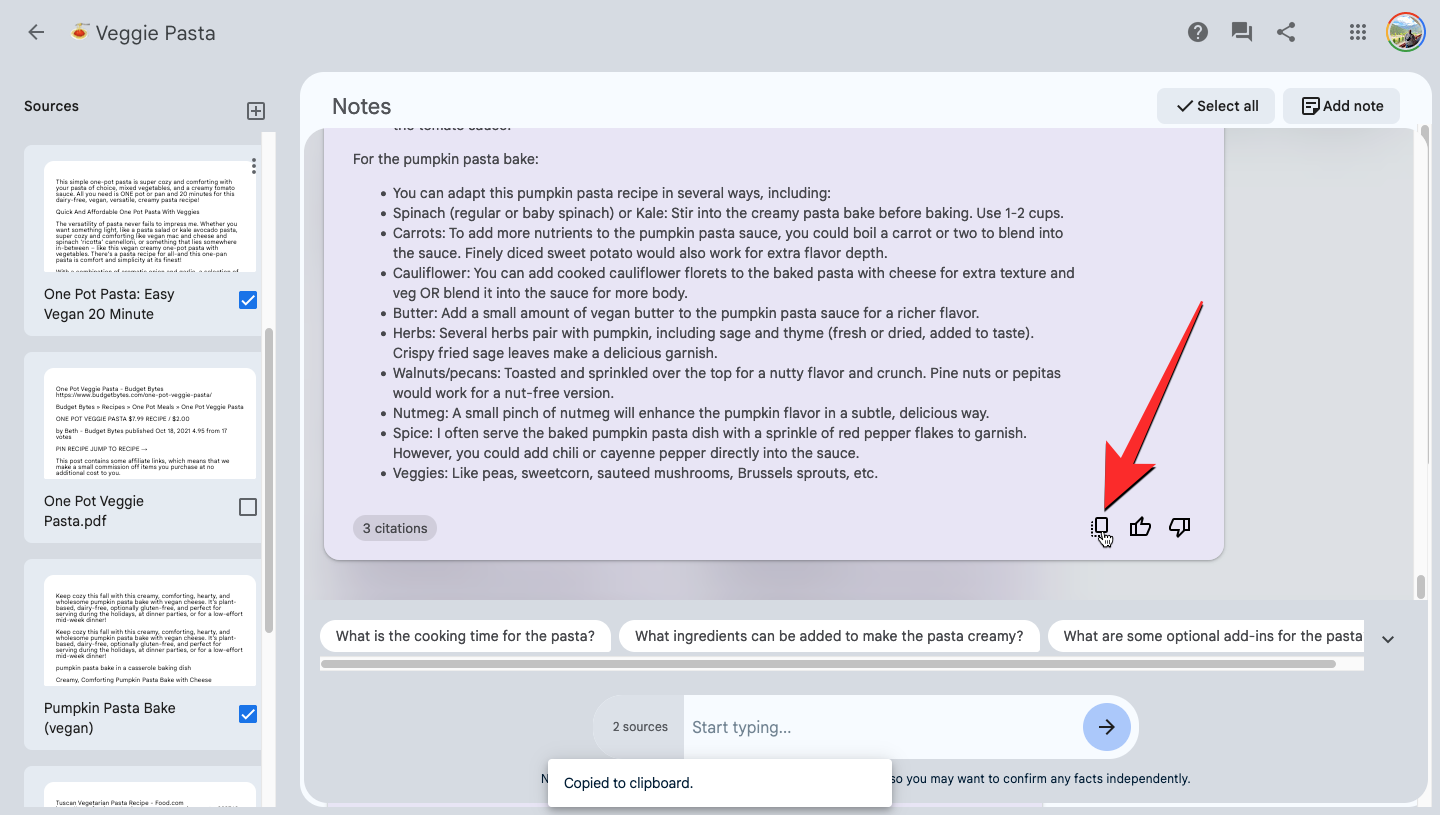
You can also save this response directly inside the Notes section by clicking on the Pin button at the top right corner of the response.
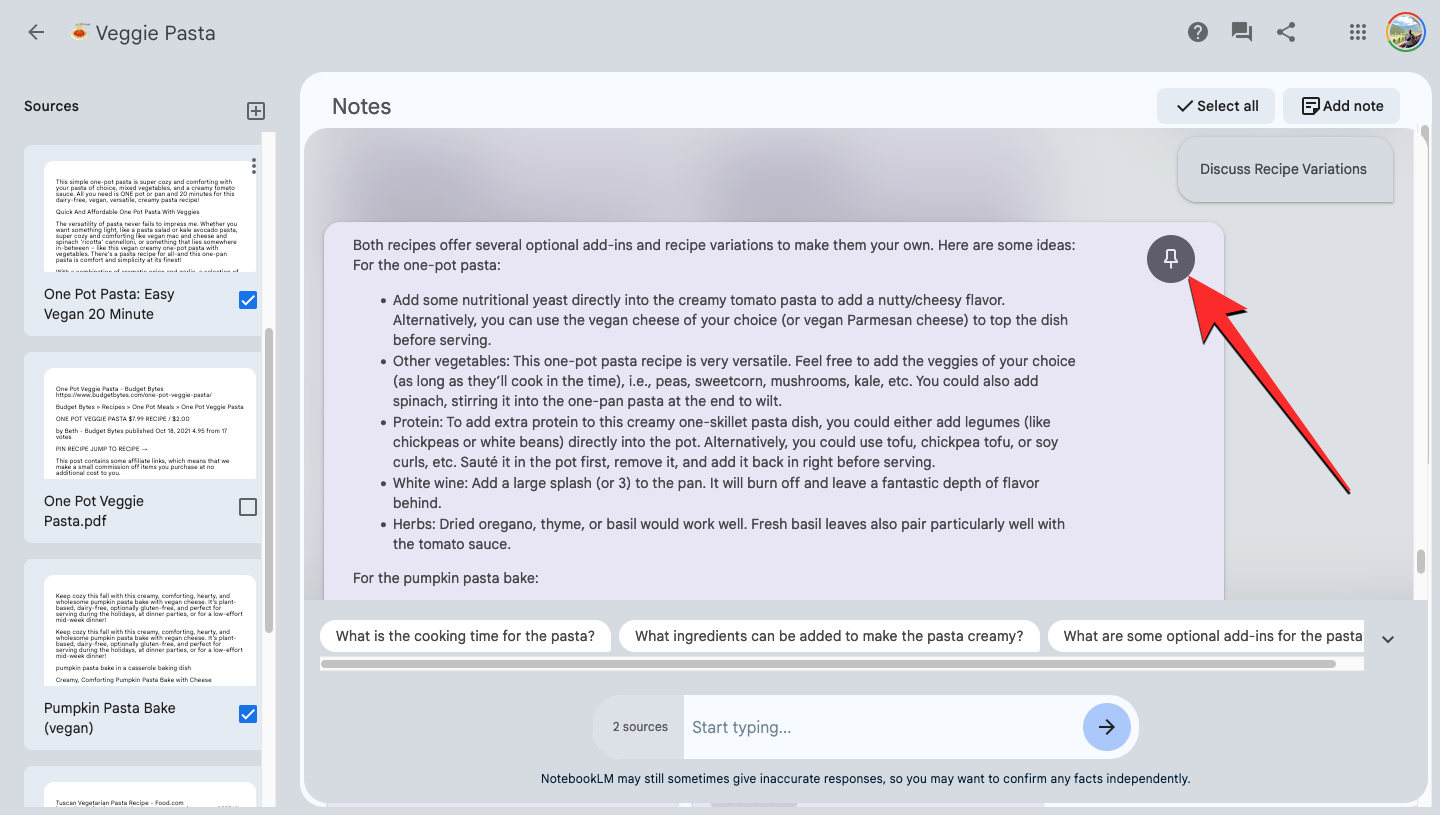
- When you choose the second option from step 6, the response from NotebookLM will directly show up at the top of the Notes section, labeled as “Saved note”.
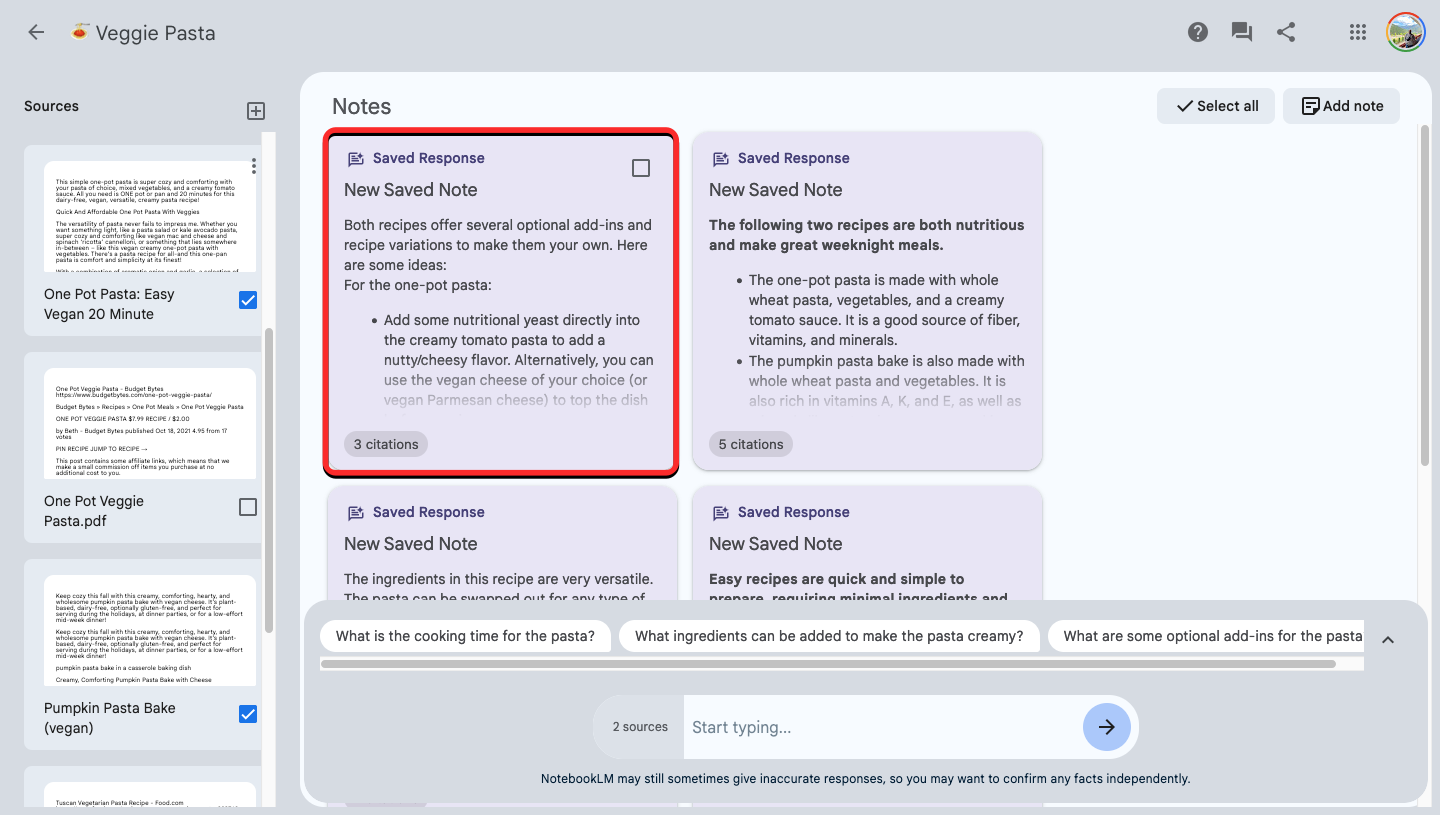
FAQs
The Source guide doesn’t show a topic I want to crate. Why?
When you add a source to your notebook, NotebookLM automatically creates a Source guide containing the summary and key topics for the selected source. This is created based on the quantity of information the sources have on various topics and what Google’s AI considers the most important topics. If you want NotebookLM to explain a topic that doesn’t appear inside “Key Topics”, simply type “Discuss” followed by the topic name you want to generate content from and NotebookLM will then show you the required information on it.
How many sources can you generate key topics from?
Key Topics are generally generated from a single source when you look for it inside the source guide. You can, however, generate key topics from multiple sources, i.e., up to 20 sources. This is the maximum number of sources you can add to a notebook inside Google NotebookLM.
That’s all you need to know about generating summaries and key topics using Google NotebookLM.

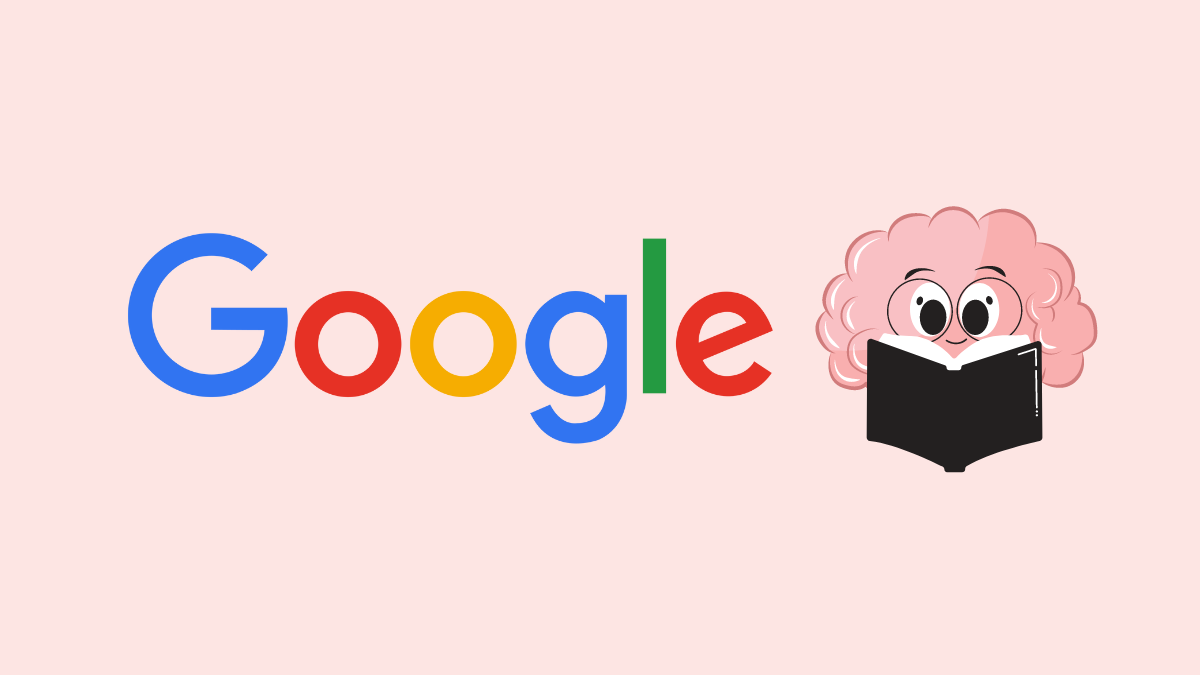










Discussion