So you recently bought a Samsung Galaxy Note 8 and while the beautiful and powerful Note 8 fascinates you, one thing that bothers every smartphone owner also escorts the Note 8. We are talking about battery drain problem.
Battery drain is the most common problem faced by almost every Android user. The Samsung Galaxy Note 8 has 3300mAh battery, which is sufficient to go for a full day over normal use, however, most of us still can’t make it through one full day with a single charge. And this is really a big problem if we are outside with no way to charge our device.
In this post, we will provide you with some helpful tips to improve battery life on your Samsung Galaxy Note 8.
Find battery intensive apps
This should be the first step if you experience an unusual battery drain on your Galaxy Note 8. You’re going to want to keep an eye on the third-party applications installed on your device for potential problems. They are often the culprits.
To find such apps, follow the steps:
- Go to device Settings » Device Maintenance.
- Under Device Maintenance, tap Battery.
Check the top apps. If you find an app draining more battery than it really should, you have found the culprit. Try reinstalling it to see if that improves battery. If the drain still persists, try uninstalling it to see if that has any positive effect on your device.
Update apps and device software regularly
Sometimes the apps installed on your device upset battery life. The developers constantly push new updates to fix any issues on their apps. Hence, to improve battery life on Galaxy Note 8, you should update your apps regularly.
To update apps on your Galaxy Note 8, follow the steps:
- Open Google Play Store.
- Open navigation drawer by tapping the three horizontal line menu at the top left corner.
- Tap My apps & games.
- Tap Update all.
While you are at it, you should also update your Galaxy Note 8 regularly, if and when, a new update is out for your device. If you have kept automatic updates on for your device you will receive a notification otherwise you can check for the updates manually by going into device Settings » About » Software update.
Check out: How to record slow motion video on Galaxy Note 8
Clear device cache
Like PCs, Android phones also store temporary data for fast access to data in future. While this is useful, with time cache data gets corrupted and affects the battery life of a smartphone. So it is highly recommended to clear device cache on your Galaxy Note 8 if you’re experiencing battery drain.
To clear device cache on your Galaxy Note 8, follow the steps below:
- Go to phone Settings and tap Storage.
- Wait for data to load and tap “Cached data”. Tap Ok on the popup. Clearing cache data won’t remove any personal data from your device. So don’t worry about that.
- Wait for some time until your device starts calculating cached data again. The cached data will be in KBs. Now restart your device.
Disable unnecessary services
Shut off services like Wi-Fi scanning, Bluetooth, NFC, GPS connectivity and cellular data when you don’t use it.
Turn off Always On Display
If you are not a fan of Always on Display, you should turn it off. To turn off Always On Display on your Samsung Galaxy Note 8, follow the steps:
- Go to device Settings.
- Tap Lock screen and security and turn off Always On Display.
Disable Adaptive Brightness
To turn off adaptive brightness, follow the steps:
- Go to device Settings followed by Display.
- Under display settings, turn Off Adaptive brightness toggle.
Turn off Nearby Device Scanning
To turn off nearby device scanning feature, follow the steps:
- Go to device Settings followed by Connections.
- Tap More Connection Settings and turn off the Nearby Device Scanning option.
Turn off Bluetooth and Wi-Fi Scanning
To turn Bluetooth and Wi-Fi Scanning off, follow the steps:
- Go to device Settings.
- Tap Location followed by Improve Accuracy.
- On Improve Accuracy page, turn off Bluetooth and Wi-Fi scanning.
While you are at it, you should also turn off unnecessary radios like Bluetooth and NFC if you don’t use them frequently. You can disable them from the quick settings menu or by turning them off from the Connections section in the device settings.
Check out: How to wirelessly sync files between PC and Android on a local network without internet
Turn off smart alert
To turn off smart alert on your Samsung Galaxy Note 8, follow the steps:
- Go to device Settings.
- Tap Motion & gestures and turn off smart alert.
Use Black Wallpaper
Since Samsung Galaxy Note 8 uses AMOLED display, switching to black wallpaper could help deliver better battery life, as AMOLED displays consume less or no power when displaying deep blacks.
Enable Power Saving Mode
Always make use of the Power saving mode as it comes directly from Samsung to help us extract the maximum from the leftover battery percentage. To enable Power saving on your Samsung Galaxy Note 8, open your device Settings and select Battery option from there. Turn on Power saving mode. You can enable power saving mode from quick settings as well.
Recalibrate the battery
Be it the Galaxy Note 8 or any other device, you should recalibrate the battery occasionally to get the most out of it. Below is how to do so:
- Drain the battery to 0%. You can do so by playing games or using battery intensive apps until the phone turns off.
- Once battery power is zero, plug in the charger and charge the phone using original accessories. Do not turn the phone on.
- Wait until the battery is fully charged. Now unplug the charger and turn the phone on.
- Once it is 100% charged, use the device normally until battery drops to 0 again. Do not charge it in between. When the phone turns off again (battery drops to zero), charge the battery to 100% again. That’s it. You have successfully recalibrated your device’ battery.
Check out: How to take a screenshot on Galaxy Note 8
Do you see any improvement in battery life of your Galaxy Note 8 after following the above tips? Let us know in comments section below.

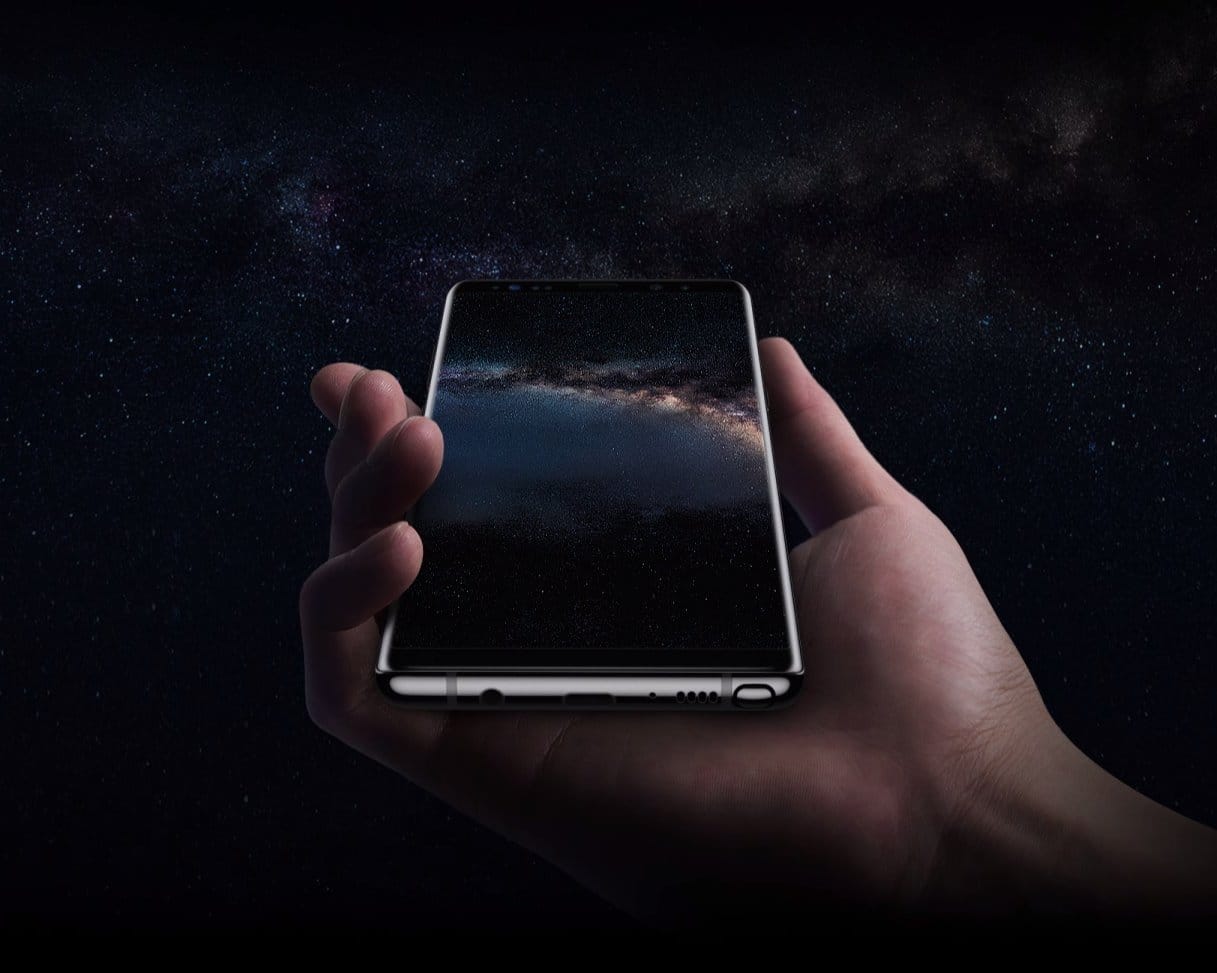









Discussion