Most of you may rely on Gmail for communicating with your organization, school, or services, and it’s one of those Google services that don’t generally worry about until it stops working. If Gmail feels a bit sluggish and it takes too long to load, the following post should help you fix the issue so you don’t need to waste any more time than you already have.
Related: How to Hide Recipients in Gmail
Why is Gmail so slow?
If Gmail isn’t loading your inbox or other folders correctly or is slow while doing so or it doesn’t load up at all, there could be a lot of factors that contribute to it.
- Your device is connected to a poor internet connection
- Your web browser isn’t supported or is outdated
- There are cookies or cache memory in your web browser
- You’re using a handful of browser extensions and one of these extensions isn’t compatible with Gmail
- Your Gmail account isn’t configured properly
- Gmail’s server is down for a particular region
Related: 6 Ways to Recover Your Gmail Account
How to fix when Gmail is slow [18 fixes]
If you’re experiencing a slow connection when using Gmail on your computer, you can try to resolve this issue by following the instructions mentioned in the fixes we’ve provided below.
Fix 1: Check your internet connection
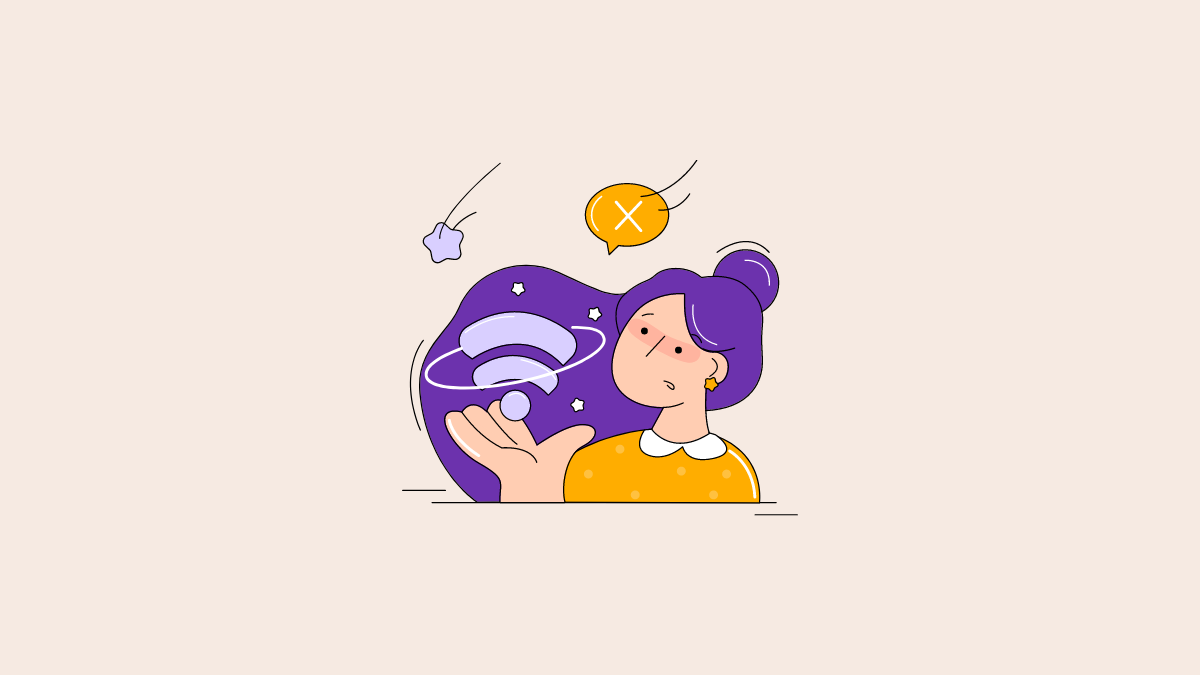
This could perhaps be the most definitive reason for a slow Gmail experience because the quality of your internet connection is what decides how fast or slow Gmail loads up in most scenarios. If you’ve lately experienced a drop in speed or latency from your internet connection, Gmail is bound to load slowly or not load at all.
You can either do a simple “internet speed” search on Google or go to sites like ismyinternetworking.com, speedtest.net, or speedof.me to check your internet connection’s speed and quality. If you think the speed of your internet connection is slower than what was promised to you, you can contact your service provider to get a resolution. A quick fix for such an issue is to connect your computer to your mobile hotspot on Android or iOS and see if that gets you any improvement over your current network.
Fix 2: Check Gmail’s current status
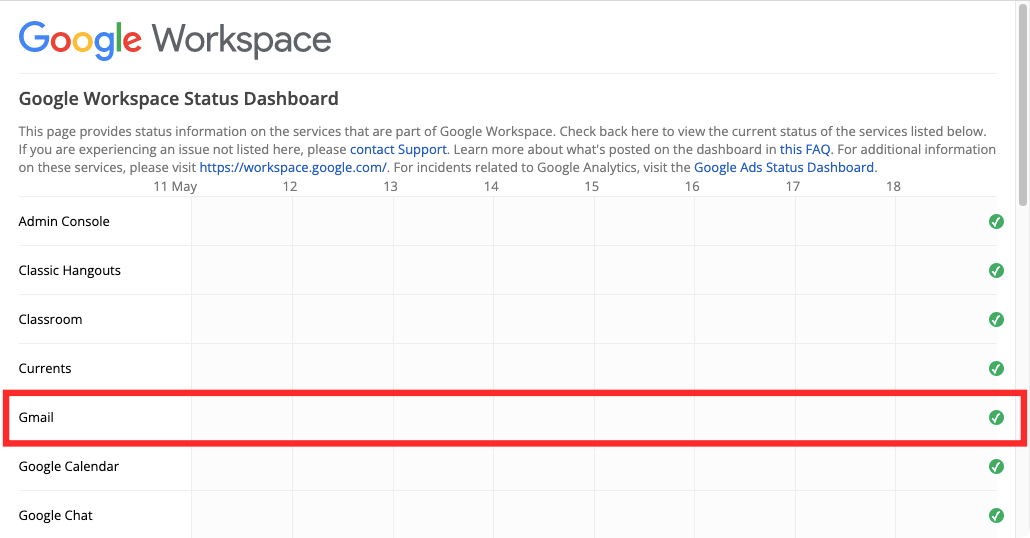
If it’s not your internet, then the one thing you should check before trying to troubleshoot the problem yourself is to know whether or not it’s Gmail that’s down. Google offers a lot of services and Gmail is just one of them. Although the company is known to keep its services properly functioning consistently, there’s still some chance that Gmail or a related Google service is down or is under maintenance.
To check if that’s the case, you can take a look at the Google Workspace Status Dashboard and see if Gmail is functioning properly. You can also take a look at websites like Down Detector or Down for Everyone or Just Me to get more details on any issues that other users are facing with Gmail.
Fix 3: Exit and open Gmail again
Sometimes, the easiest solution for any issue is to restart the application or service where you’re facing the issue. If Gmail is too slow to open or doesn’t load up at all, you can close the Gmail tab or browser window entirely and then open it again. Closing a browser tab or window removes the temporary cache from Gmail that was previously loaded and reopening it will load a fresh new copy of the site on your computer.
If Gmail loads up without any issues after re-opening, then it might not have loaded on your browser fully previously which could have slowed it up in the process. If refreshing Gmail resolves your issue, there’s no need to look for other solutions.
Fix 4: Use a supported browser and update it
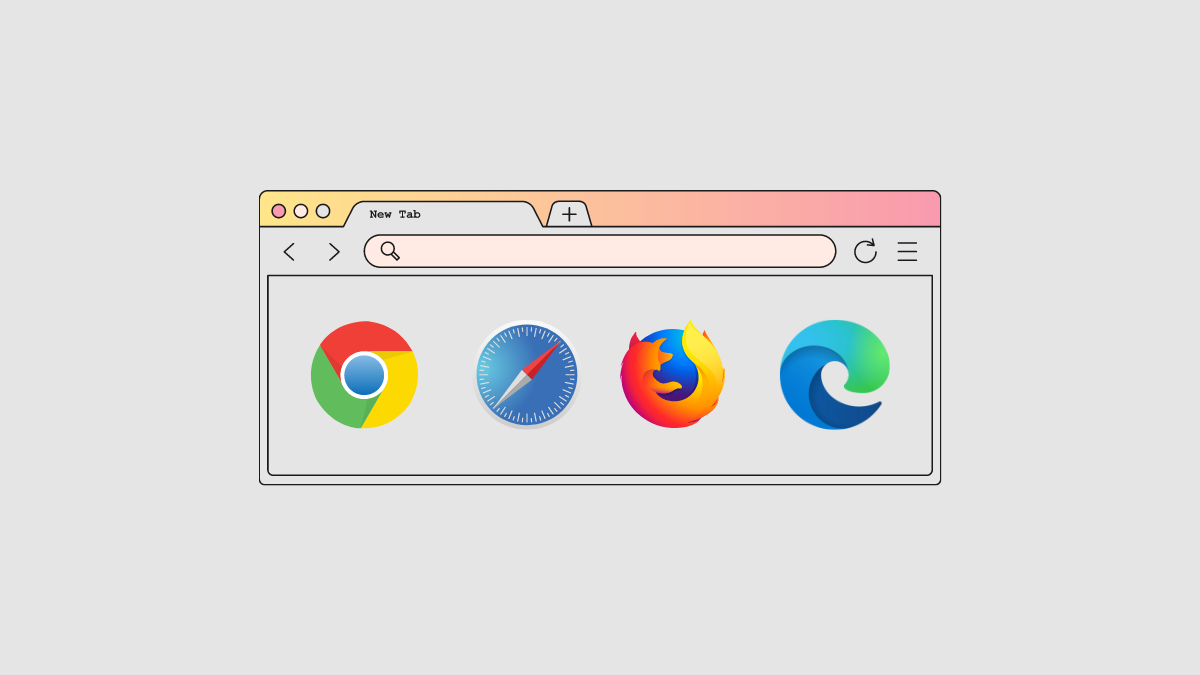
Although websites should load up on any web browser, Google recommends that you use any of the supported browsers when using Gmail on a computer. Gmail is currently supported fully when used on:
- Google Chrome
- Mozilla Firefox
- Safari
- Microsoft Edge
If you’re using a web browser other than these and it fails to load Gmail quickly, then you should switch to any of the browsers mentioned above. If you’re already using one of the supported browsers, you can try updating them to their latest app versions and if that doesn’t work, you can use any other supported browser from the above list.
Fix 5: Delete cookies and cache on your web browser
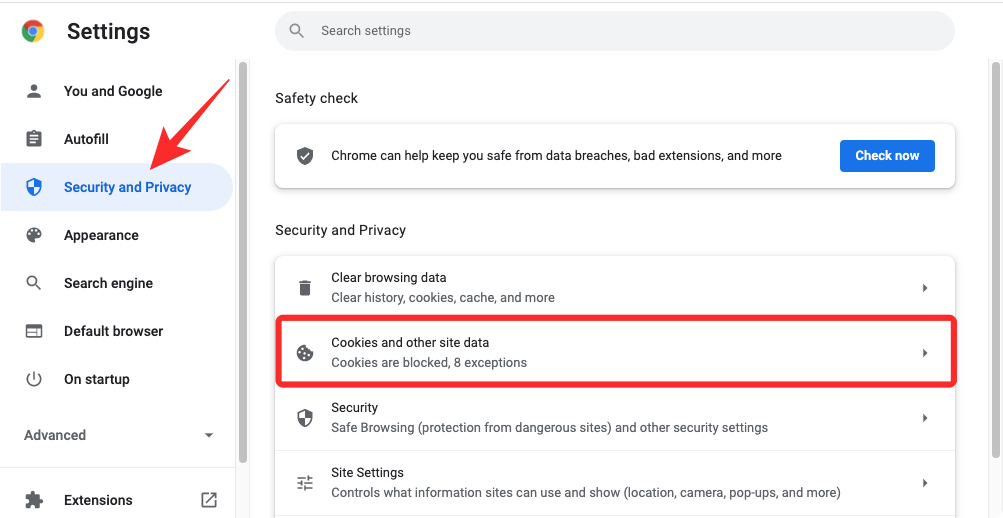
All web browsers store data from websites in the form of cookies and cache so that some elements of a particular website like images and site settings get preloaded thus making the website load up more quickly. Over time, however, these cookies and cache data can take a hit on your Gmail experience, slowing down the time it takes to load your inbox and other aspects of the email service.
To fix the Gmail slowing down issue, you can remove the cookies and cache data on your browser by accessing your browser’s settings page, going to its Security and Privacy section (works on both Chrome and Firefox), and clearing its browsing data or cookies.
Fix 6: Check if Gmail works in a private window
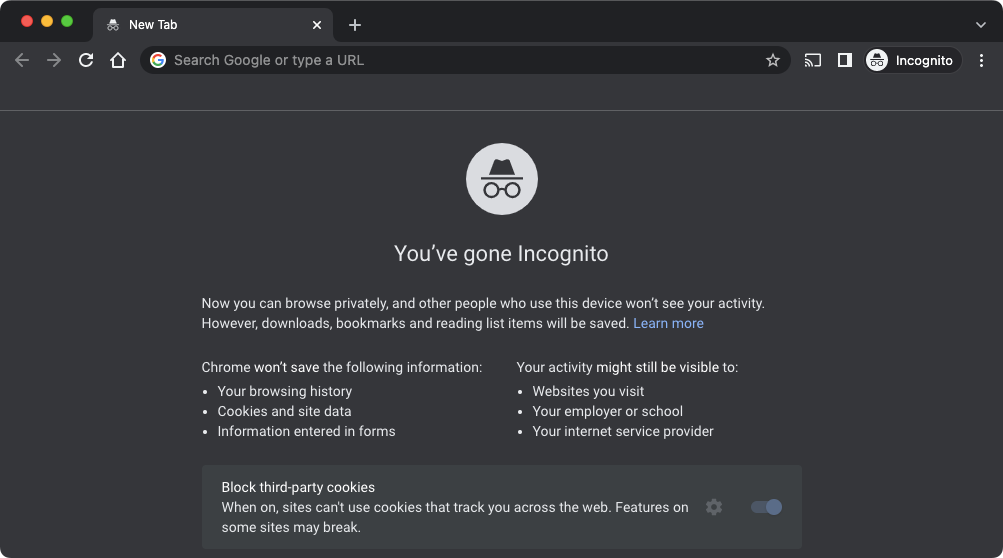
When you use Incognito mode or Private windows when browsing the web, your web browser doesn’t save any website data or cookies. If your web browser is unable to load Gmail because of issues with cookies, you can log in to Gmail via a private window or tab and check if it loads up faster. The downside to this is that you’ll have to log in to your Gmail account over and over again every time you open Gmail in incognito mode.
Fix 7: Disable browser extensions
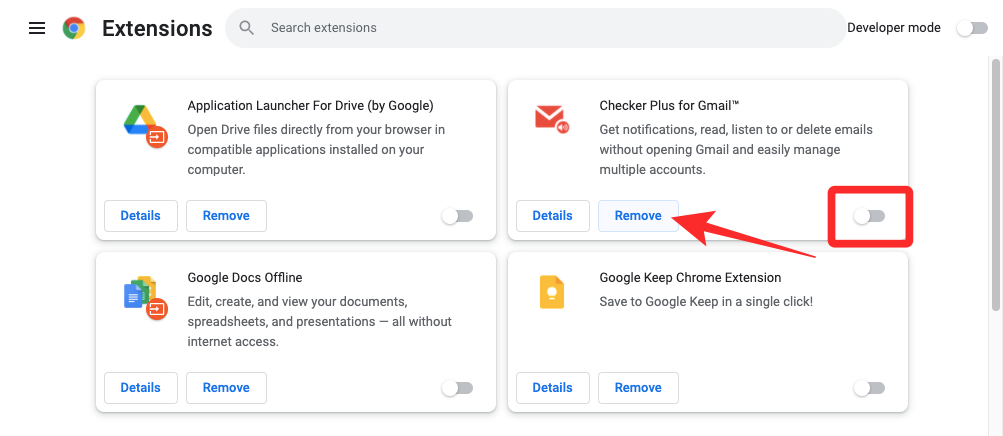
Browser extensions are a good way to enhance your browsing experience as they add tiny features to websites and services you access using your web browser. However, some extensions may be incompatible with Gmail. It doesn’t necessarily have to be a Gmail-related extension that may cause Gmail to slow down. In such situations, you might want to disable the browser extension that you suspect is making Gmail take too much time to load up.
To disable extensions, open your web browser’s settings page and access its extensions. When you find the extension that’s causing the problem, turn it off or remove it from the browser so it doesn’t affect your Gmail experience anymore.
Fix 8: Use Gmail’s basic HTML version
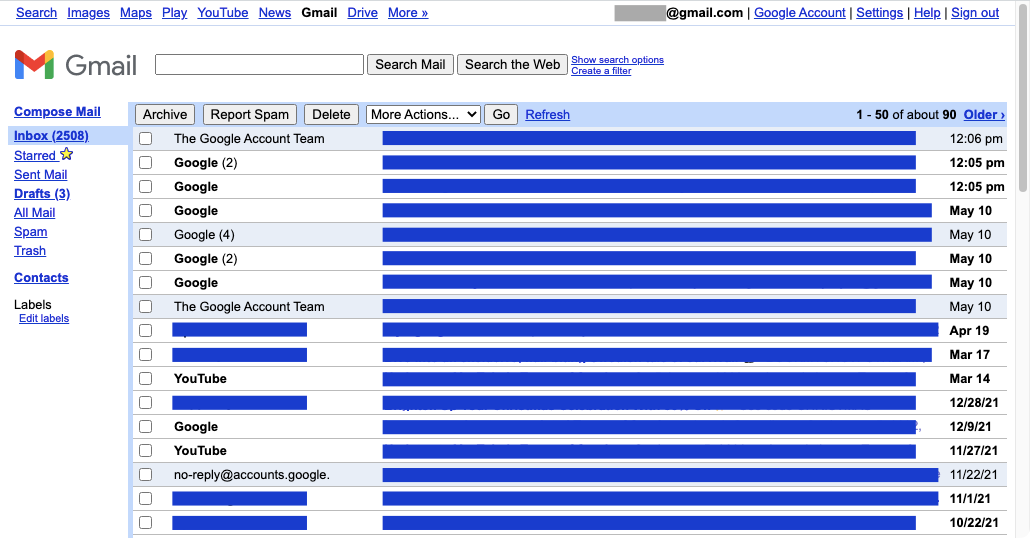
For users with a slow internet connection, Google offers a basic HTML version of Gmail which will load a version of Gmail that will look almost identical to how Gmail looked in its early days. This version of Gmail uses fewer resources and will load up faster since it doesn’t host features like spellchecker, tasks, calendars, rich formatting, or even keyboard shortcuts.
- To use Gmail’s basic HTML version, open a web browser and enter https://mail.google.com/mail/?ui=html inside the address bar.
- On the page that appears next, click on I’d like to use HTML Gmail.
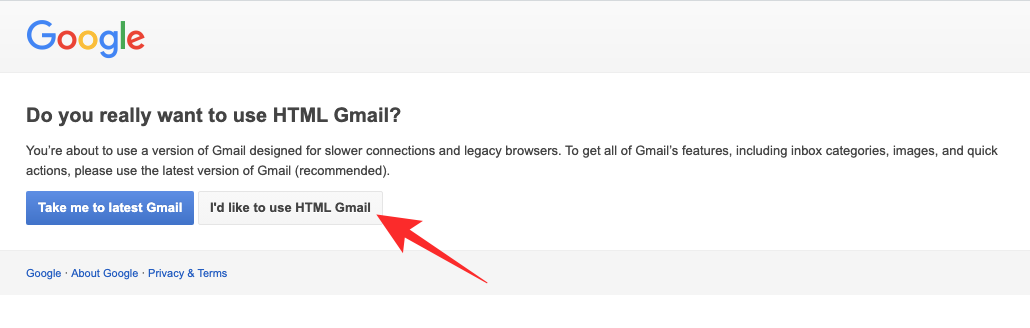
You will now be able to use the basic HTML version of Gmail on your web browser.
Fix 9: Disable Advanced settings for Gmail
If Gmail isn’t loading up completely, then you may want to remove some elements of it so that your web browser has fewer things to load than before. The first thing you can remove from your Gmail screen is the Advanced settings section.
You can check if Gmail is loading up faster than before by temporarily turning off Advanced settings inside Gmail. For that, open your web browser and go to https://mail.google.com/mail/?labs=0 to load your Gmail inbox without Advanced settings.
Fix 10: Check your browser’s privacy settings
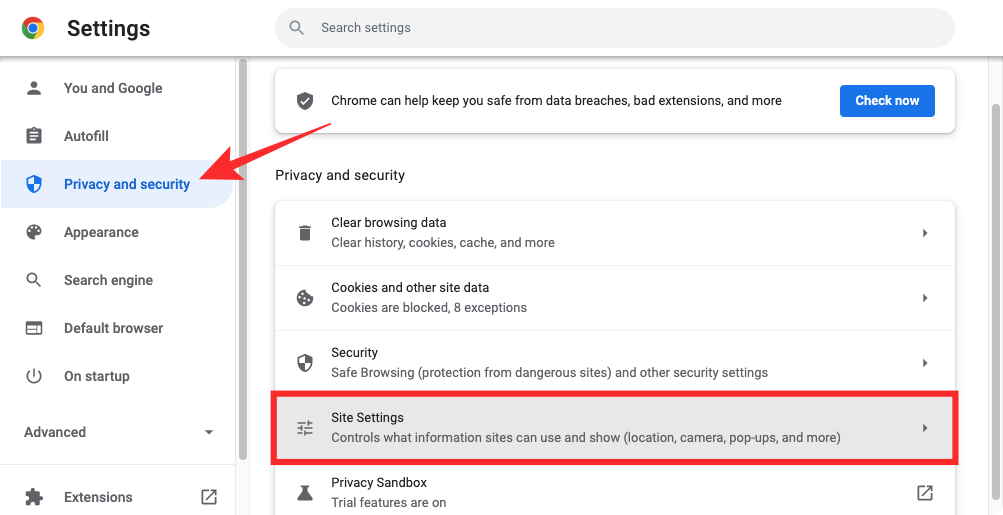
Modern web browsers are configured to protect your privacy and security and while doing so, they may also hamper your experience with some websites. While it isn’t likely for these browsers to block elements on Gmail, if you think Gmail is slow to load, then chances are that you’ve modified the browser settings to prevent some aspects of websites including Gmail.
To resolve this, go to your browser’s settings page and then go to Privacy and Security > Site settings. Here, locate Gmail or its web address mail.google.com and give it the necessary permissions to open without issues. You should make sure you’ve enabled Autoplay, JavaScript, Images, Pop-ups and redirects, and cookies.
Fix 11: Try another web browser
If you’ve been trying out the above fixes on one browser and Gmail continues to load up slowly, then the problem may lie with this particular web browser. In that case, you can try using any of the other web browsers that Gmail officially supports. These include Google Chrome, Mozilla Firefox, Safari, and Microsoft Edge.
Fix 12: Minimize the number of emails per page
The time it takes to open Gmail has a lot to do with the number of emails that need to be loaded on a single inbox page. By default, Gmail shows you up to 50 emails on one page but users can choose to view up to 100 messages at once. Although that would be a convenient feature, if you’re already struggling with Gmail being slow, loading 100 messages in one go could hamper your productivity as Gmail will take more time than usual to open your inbox.
To prevent Gmail from slowing down, you can try reducing the number of emails that are visible on one page to less than the default value. Fortunately, Gmail lets you configure the page count to show 5, 10, 15, 20, or 25 messages. Even if you chose the highest value here (25), Gmail should load your messages twice as fast.
- To minimize the number of emails per page, open Gmail on a web browser, click on the cogwheel icon at the top right corner, and select See all settings from the menu that appears below.
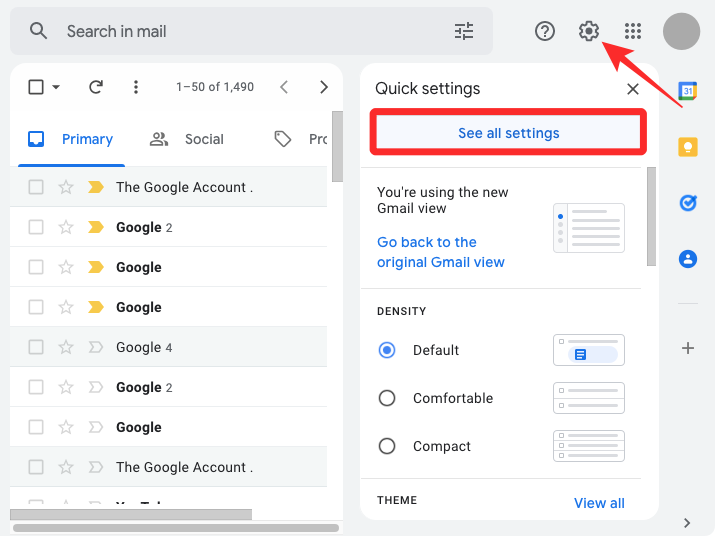
- When Gmail’s Settings page loads up, locate the “Maximum page size” section inside the General tab.
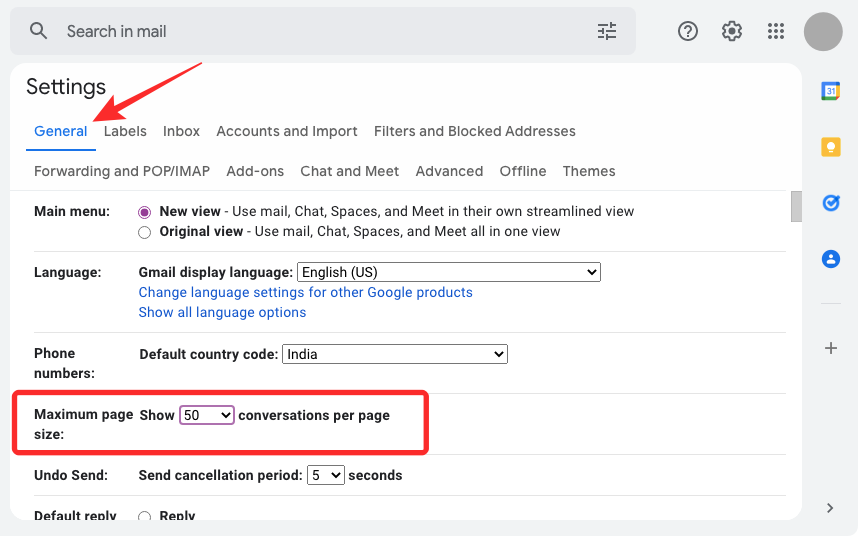
- Now, select any value under 50 in the drop-down menu that appears inside Show <number> conversations per page.
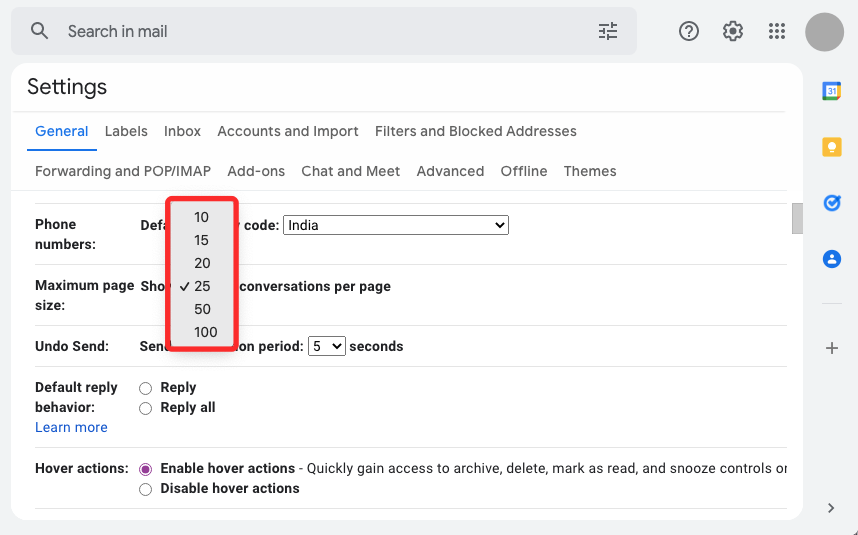
- Once you’ve selected your preferred page size, scroll down and click on Save Changes.
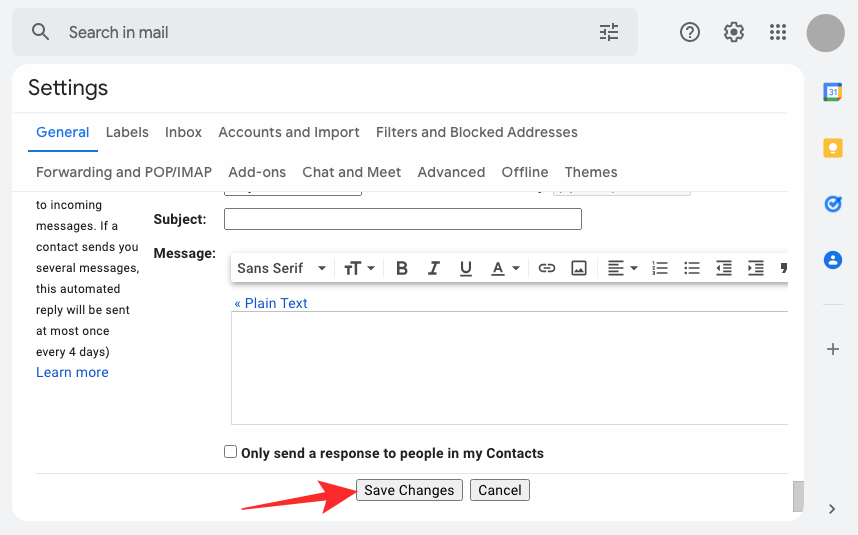
Now, open your Gmail inbox and see if it loaded any faster.
Fix 13: Reduce the number of email categories to view
Another way to load Gmail faster will be to limit the number of email categories in view. Most users have these tabs – Primary, Social, Promotions, and Updates open at all times on their Gmail inbox which isn’t necessary in most cases. If you can reduce the number of categories/tabs that load up when Gmail is opened, it will significantly lessen the time it takes to load your inbox.
The easiest way to reduce the number of Gmail tabs is to switch your inbox type to Priority Inbox instead of the default. Priority Inbox allows Gmail to sort and prioritize your email on its own so you see only the most important emails at the top of your inbox. This eliminates the need for Gmail tabs since only important messages will load up on your screen.
- To change your inbox to Priority Inbox, access Gmail’s settings page by going to the cogwheel icon > See all settings.
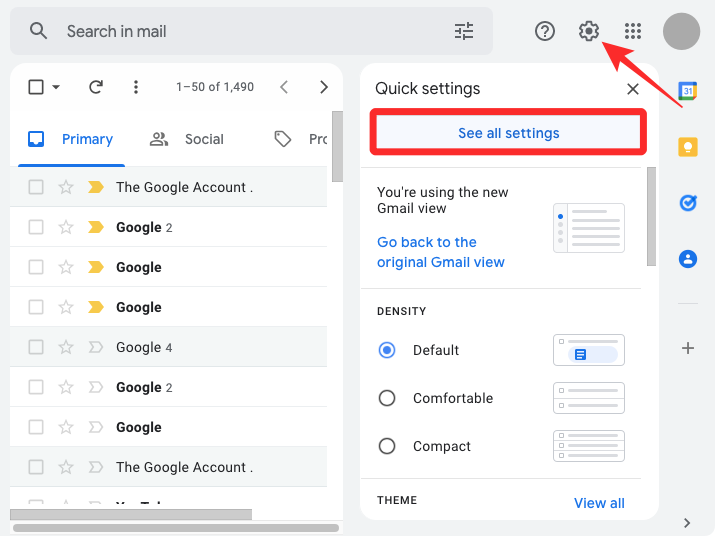
- On the next page, click on the Inbox tab at the top and select Priority Inbox from the drop-down menu adjacent to “Inbox type”.
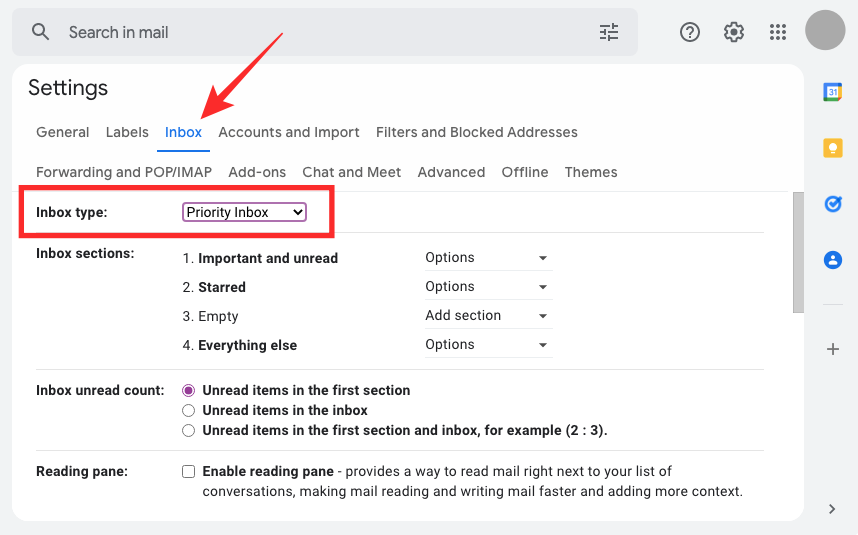
- If you don’t wish to switch your Inbox type completely, you can still fix the Gmail slow issue by reducing the number of tabs. Inside the Inbox tab on Gmail Settings and inside “Categories”, uncheck the boxes adjacent to Promotions, Social, Updates, or Forums depending on your preferences.
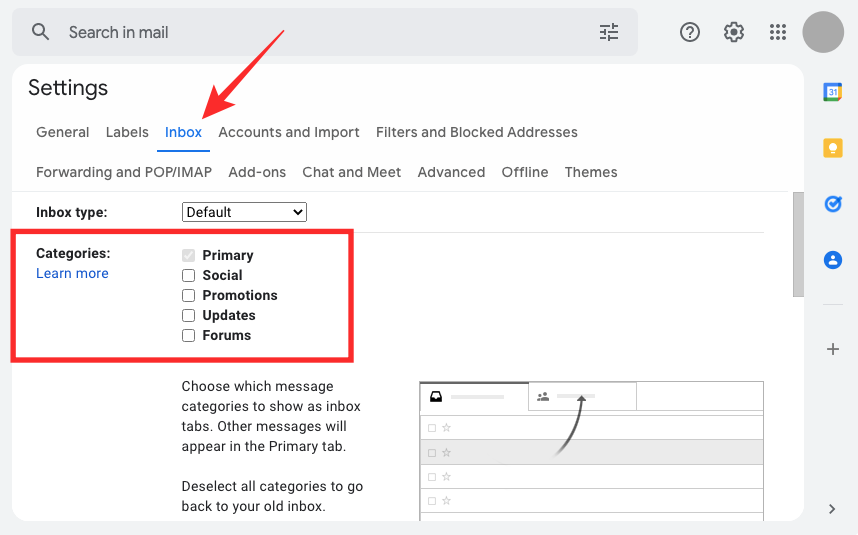
- If you don’t access emails by viewing any of these categories, you can uncheck their boxes.
This should make Gmail open up more quickly as there will be a lesser number of emails to load at once.
Fix 14: Turn off Google Chat
Gmail’s latest UI combines most of its collaborative services under one roof allowing people to access Chat, Spaces, and Meet all within the same Gmail screen. With additional elements like Chats, Gmail requires more resources that need to be opened when you launch it on your web browser. If you’re someone who doesn’t use Google Chat a lot or prefers using it in a separate browser tab, then you may disable Google Chat or Hangouts from Gmail to let it load faster on your computer.
- To disable Google Chat on Gmail, access Gmail’s Settings page by going to the cogwheel icon > See all settings.
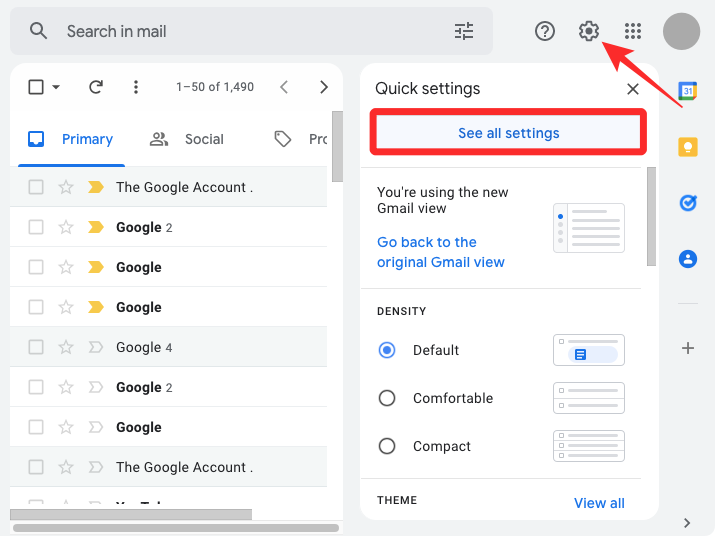
- On the next page, click on the Chat and Meet tab at the top. Inside Chat and Meet, select Off inside “Chat” if any other is selected. After this, click on Save Changes at the bottom.
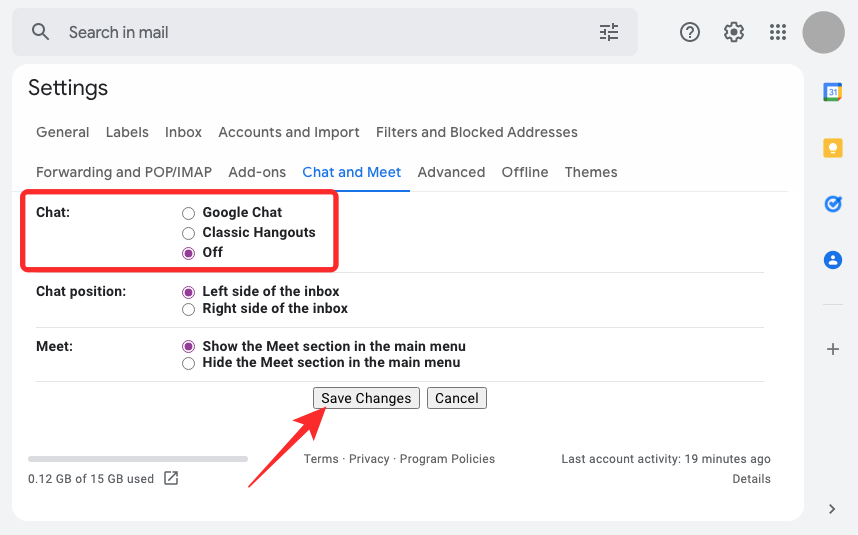
Google Chat will not show up inside Gmail from now on and your inbox should load up faster than before.
Fix 15: Check your labels and filters
Your Gmail experience also depends on the number of labels and filters you use on your account. Labels are created for the sole purpose of categorizing emails into different folders while Filters are used to search for emails more specifically. While it doesn’t hurt to keep a handful of labels and filters inside Gmail, Gmail may struggle to retrieve emails in your inbox if you use a lot of them.
Presently, Google recommends that you maintain less than 500 labels (including sub-labels) and 500 filters to avoid sluggishness when opening your Gmail inbox.
- You can remove existing labels and filters from Gmail settings by going to the cogwheel icon > See all settings.
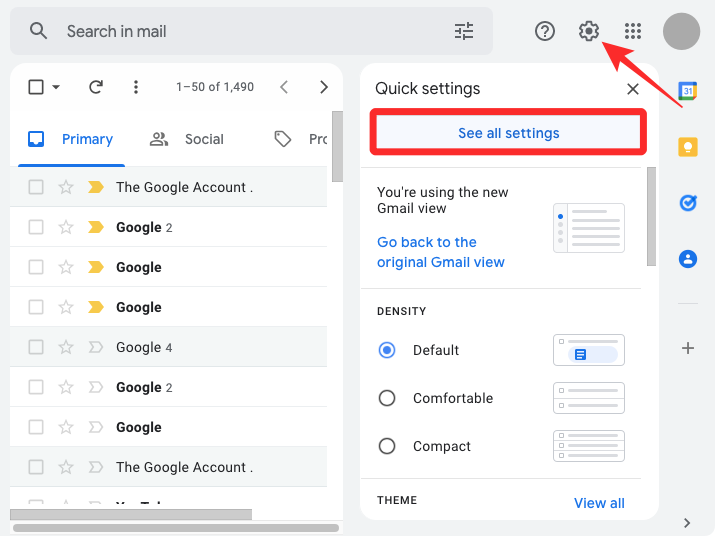
- Here, select the Label tab or Filters and Blocked Addresses tab to select and delete any labels or filters that you no longer want to keep inside Gmail.
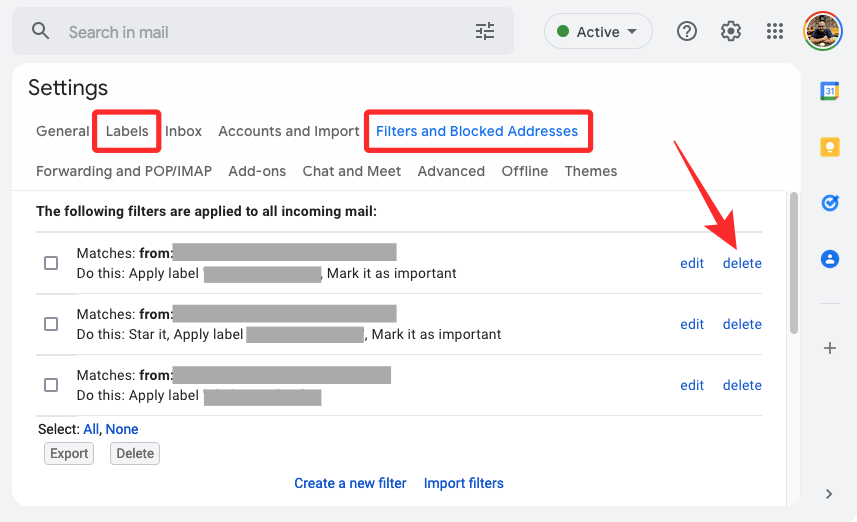
Fix 16: Use a default Gmail theme
Another reason why your Gmail could be slow would be because you applied a theme that Gmail is struggling to load onto your web browser. Applying custom themes takes more resources than when Gmail loads up in its default colors.
- To reset your Gmail theme to default colors, open Gmail and click on the cogwheel icon at the top right corner.
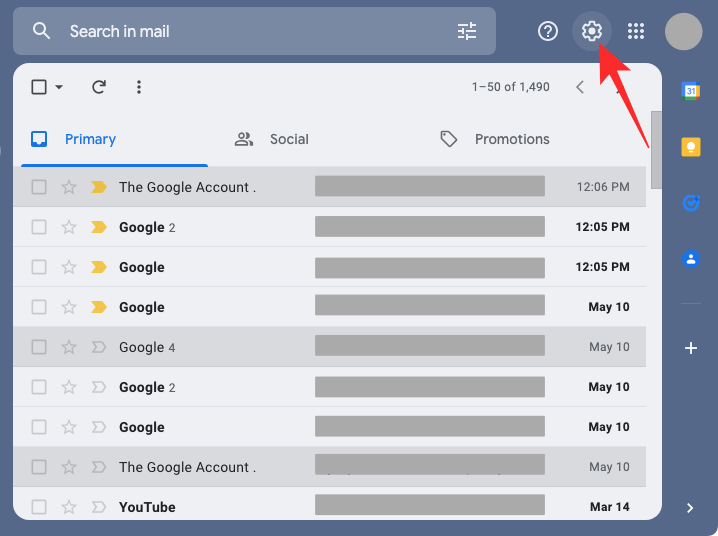
- When Gmail’s Quick settings panel appears, scroll down and locate the Theme section. Here, if you’ve applied a custom theme for your Gmail account, select the first option that’s available to you.
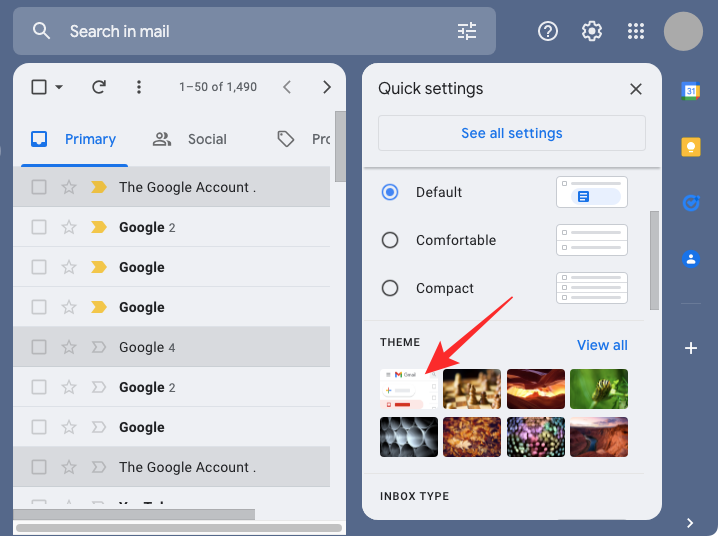
This will apply the default theme to your Gmail inbox and it should load up relatively faster than before.
Fix 17: Restart your computer
If none of the fixes worked, the problem with Gmail could be with your current Windows or Mac session. There’s a possibility that your computer didn’t boot up properly or some other system issue is causing Gmail to slow down. To make sure nothing is wrong with your computer, you can restart it, re-open your web browser, and load Gmail to see if things have resolved.
To restart your computer:
- On Windows: Go to Start Menu > Power button and then click on Restart.
- On Mac: Click on the Apple icon () and select Restart.
Fix 18: Use an offline version of Gmail
If you’re unable to use Gmail when you’re online, you can try its offline version which will let you view messages, prepare responses, and even delete emails from the inbox without being connected to the internet.
You can use the offline mode to also look for emails you want to search and label those you want to highlight. The offline mode feature requires that you use Google Chrome and won’t be accessible if you use Gmail on Firefox, Safari, or Edge.
Before you can start using the offline version of Gmail, you need to enable it inside Gmail settings.
- Open Gmail and go to the cogwheel icon > See all settings.
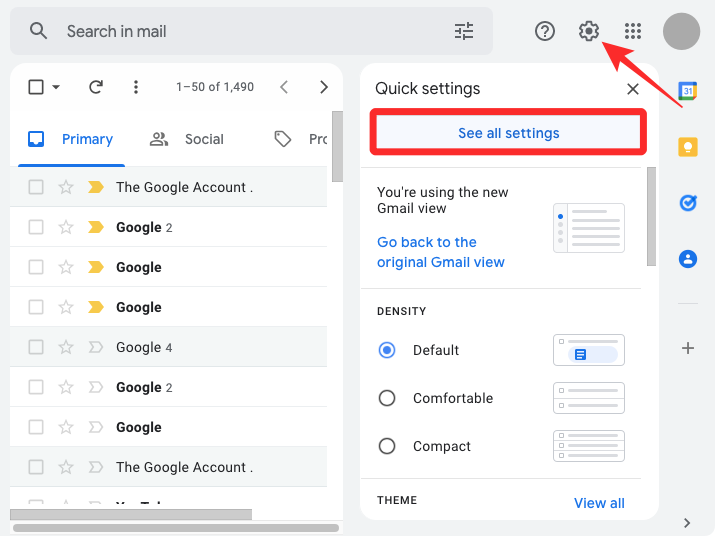
- Inside Gmail settings, click on the Offline tab at the top and then check the Enable offline mail box.
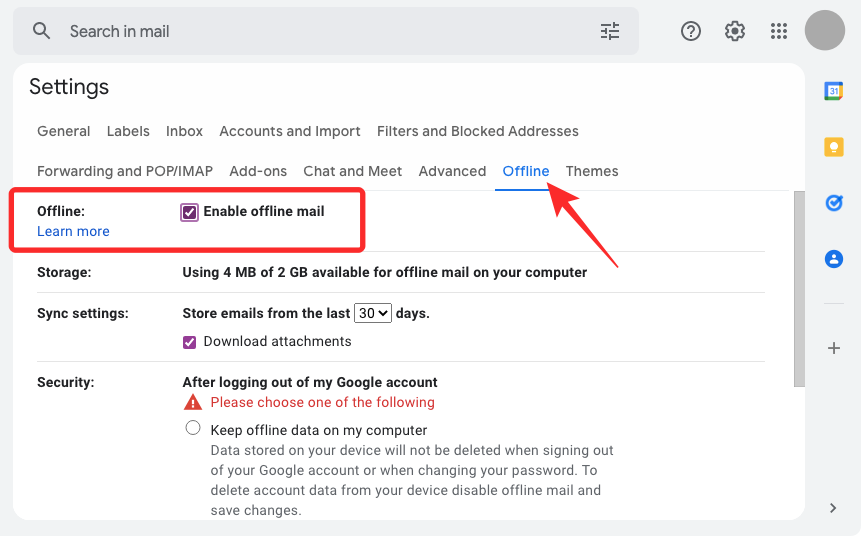
- After you turn on the option, choose your preferred options under sync settings and settings, and then click on Save changes to enable the Offline mode.
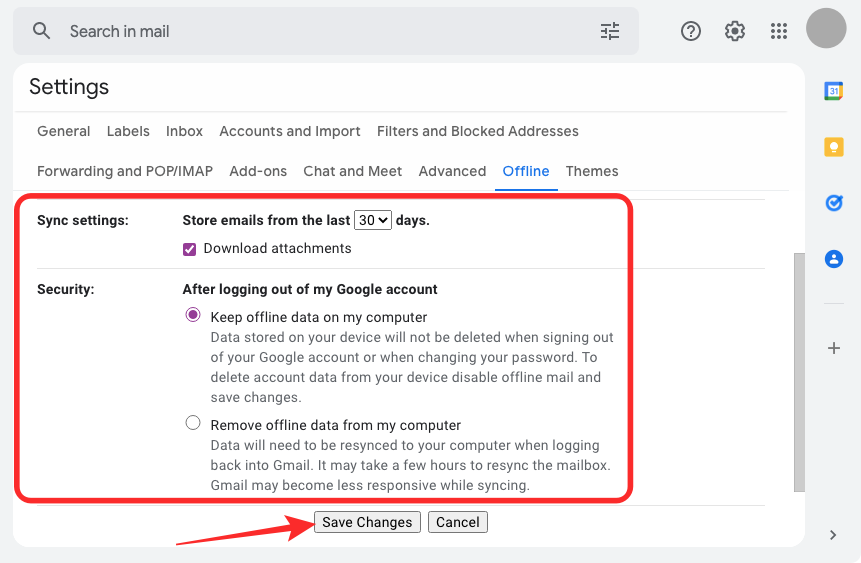
- Once the offline mode is enabled, you can bookmark your Gmail inbox so you can access it later even while you’re not connected to the internet. Gmail will load up as it was opened the last time you loaded it.
You can view, respond, delete, and label your emails and all the changes you make to them will be saved to Chrome and will be executed when you connect to the internet. You can send emails or respond to them when offline and your message will be saved to an Outbox folder from where it will be sent the next time you’re online.
Related: How to fix common Gmail Offline problems
I cannot get Gmail to load. What do I do?
If you’ve made your way to this section without any resolution, then the problem with Gmail may simply be associated with your Google account. In such a scenario, your best approach is to contact Google’s support team via Google One. In case you don’t know, Google One is a subscription service that provides you with additional storage data as well as a direct path to experts from Google’s support team.
If you have a subscription to Google One, you can use the Google One app or its web client to get help regarding your issue on Gmail. With Google One, you can either have a conversation with the support staff over a call or chat/email them your issue, whichever way you feel is convenient.
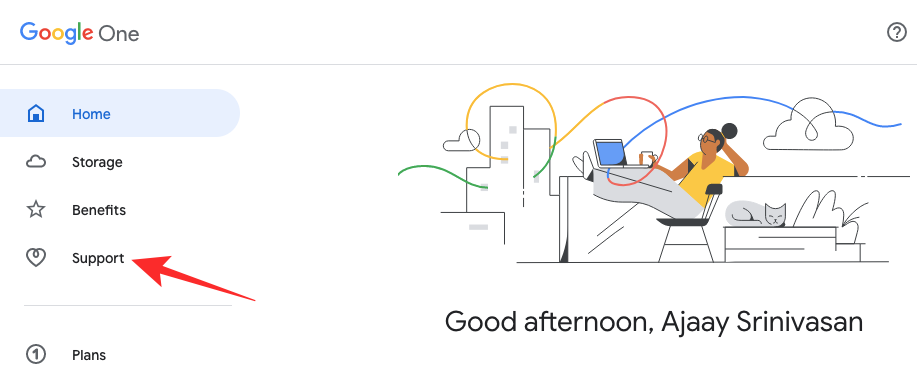
When you access Google One, click on the Support tab on the left sidebar and select Phone, Chat, or Email to explain the issue you’re facing inside Gmail and get personal support via an audio call or text.
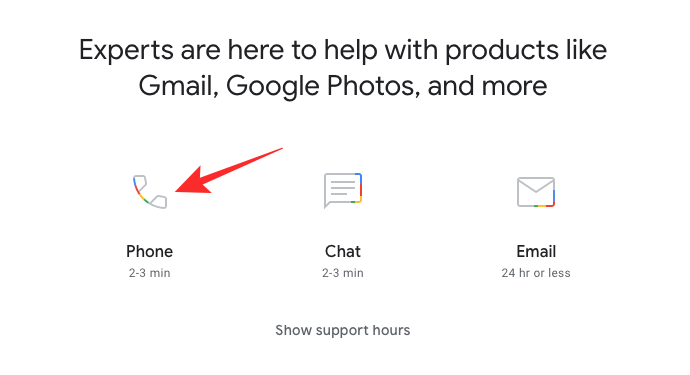
That’s all you need to know about fixing Gmail not loading up or being too slow.
RELATED

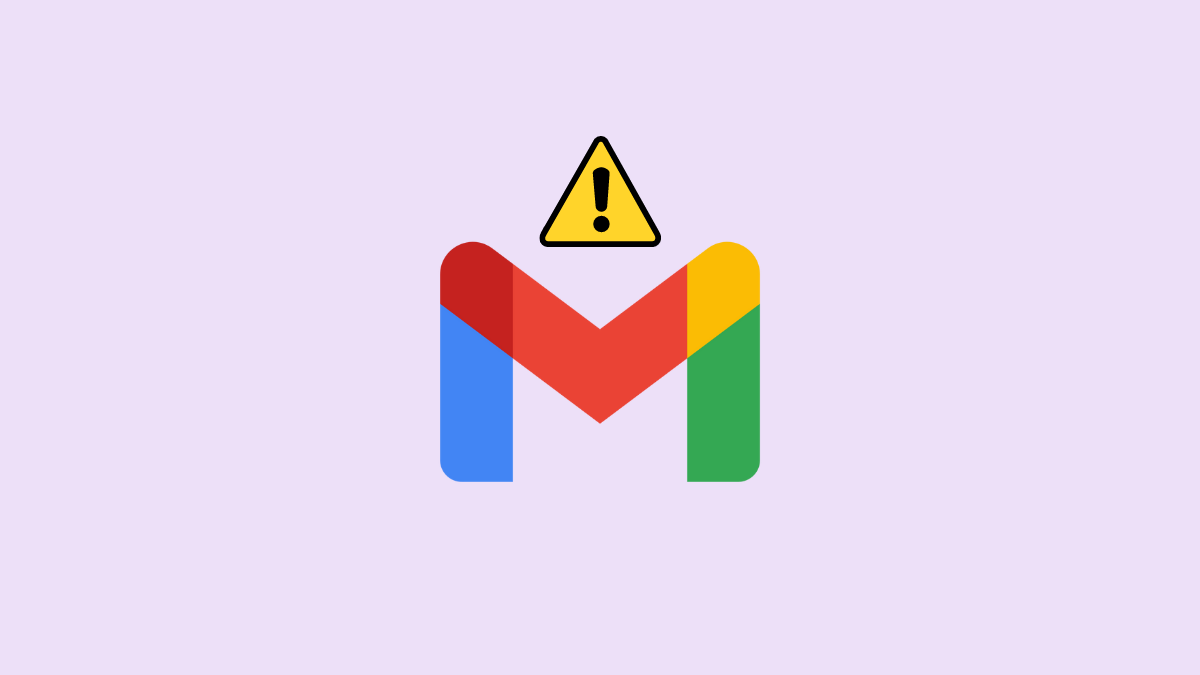










Discussion