Apple Music allows users to mark the songs they like with a Star button (previously marked by a heart icon). If you’ve starred a ton of songs from the app and are looking to play them on your iPhone, the following post will help you find your favorite songs and create a playlist with all the songs you’ve favorited inside Apple Music.
Related: How to Star Something in Apple Music
Can you find your favorite songs on Apple Music on your iPhone?
Yes, partially. You can go to Apple Music > Recently Added to check your favorite songs, albums, artists, and playlists. Unlike Spotify which displays a “Liked Songs” playlist, the Apple Music app doesn’t show a dedicated playlist that lets you view all the songs you’ve marked with the star icon.
Instead, the star icon is used to let the service know what songs, albums, playlists, and artists you like. Future suggestions shown to you will now be curated according to your favorites. Depending on the type of media you like, the starred items will be listed under different categories like Songs, Albums, Playlists, and Artists.
Related: How to Stop Favorite and Playlist Songs From Being Added to Library in Apple Music
How to find favorite songs on Apple Music on a Mac
Note: You need to have a macOS device (any Mac desktop or Macbook will do) PC for this. This will only work if the songs you “favorited” were added to your Apple Music library in the first place.
While iPhone users won’t be able to find the songs they starred inside the Apple Music iPhone app, there’s still one way they can find them as long as they own a Mac with the Apple Music app installed on the PC. Unlike its iOS app, the Apple Music app on macOS can let you browse and play songs you’ve marked with the heart icon.
- To find your favorite songs, open the Apple Music app on your Mac. When the app opens, click on the Songs tab under “Library” from the left sidebar.
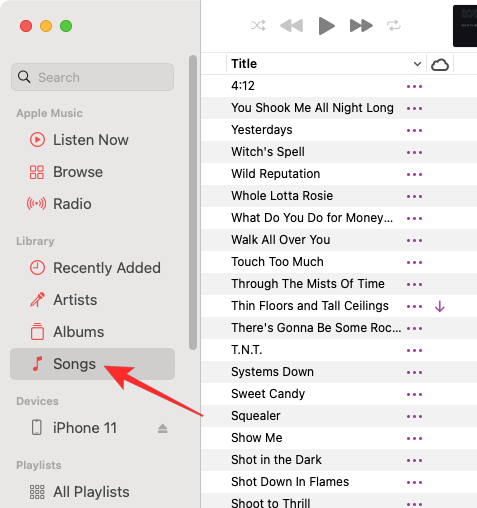
- Here, you’ll see all the songs you’ve added to your Apple Music library. Check if you have the Love column (marked by a heart icon) in the header row among other columns for Title, Time, Artist, Album, Genre, and Plays.
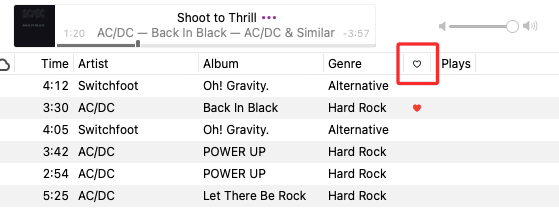
- If you cannot find the Love column, right-click on any column’s header and select Love from the list that appears.
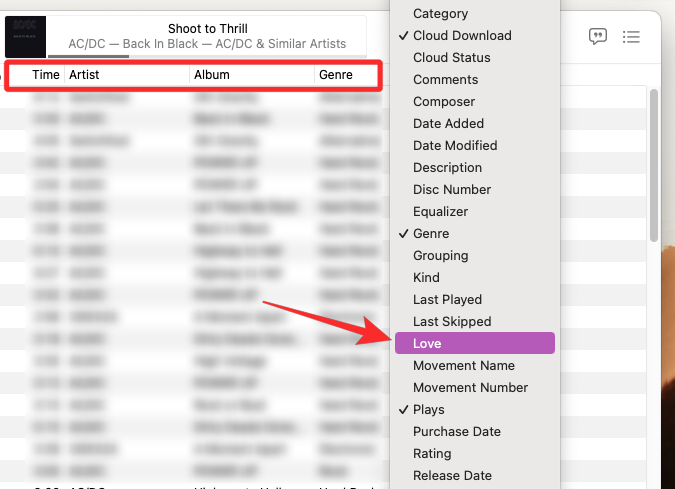
- The Love option should be marked with a tick mark for it to show among other columns. To see all the songs you’ve favorited inside Apple Music, click on the Love column header at the top.
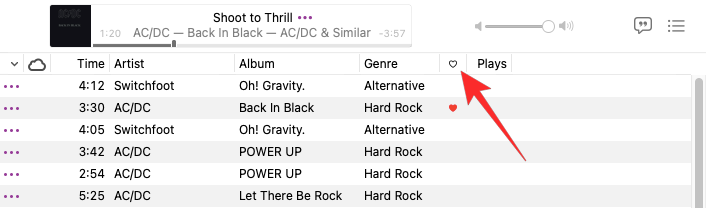
- You will now see all the songs you marked with the heart icon inside Apple Music and these songs will be highlighted by a heart icon under the Love column.
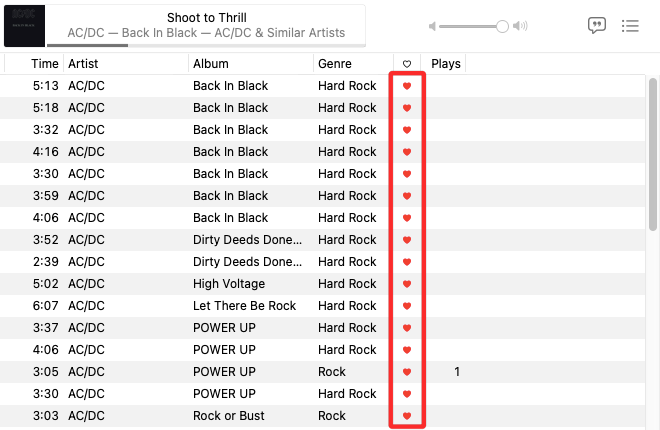
How to create a playlist of your favorite songs on Apple Music on a Mac
Now that you know how to find your favorite songs on Apple Music, you should be able to play them from your Apple Music app on a Mac. If you wish to make it easier to play these songs, there’s a smarter way to do so – by creating a Smart Playlist on Apple Music.
You can create a Smart Playlist of all of your favorite songs on Apple Music and with that, you’ll no longer need to browse for songs with a heart icon on your library since the service will itself recognize the songs you’ve marked with “Love” and add them to this playlist.
Step 1: Create a Smart Playlist
- To create a smart playlist, open the Apple Music app on your Mac PC or Macbook. When the app opens, click on File from the Menu bar and go to New > Smart Playlist.
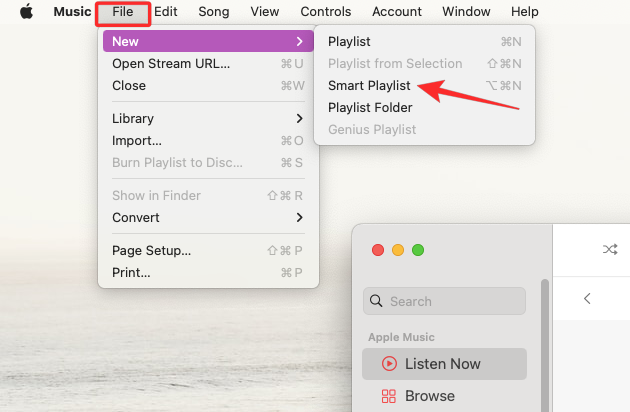
- You’ll now see a Smart Playlist window appear on the screen. Here, you provide the app with your preferred criteria for selecting and adding songs to your playlist. To choose criteria, click on Artist as it will be selected by default under “Match for the following rule”.
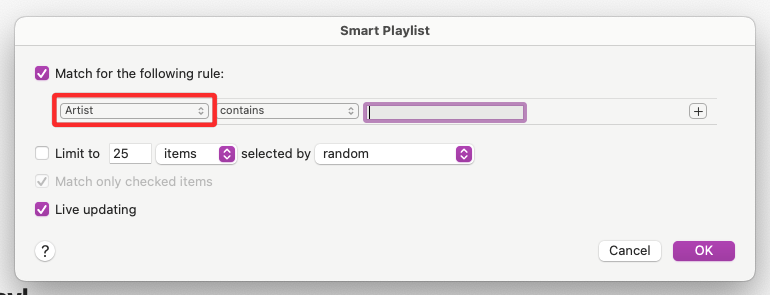
- Since you’re looking to add all your favorite songs to this playlist, select Love from the list of options.
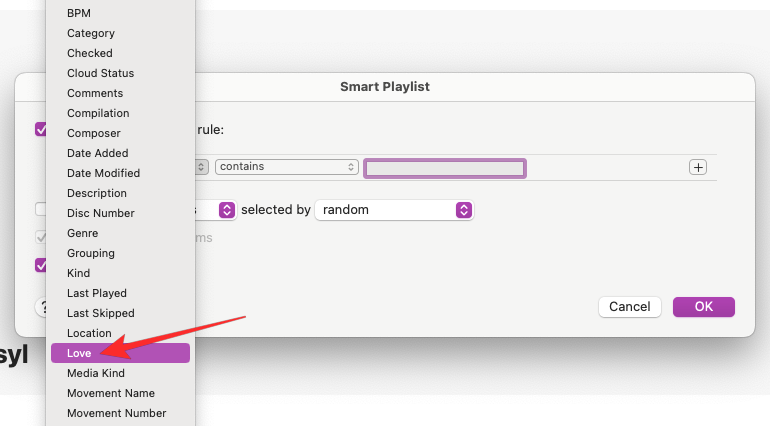
- In the third dropdown box, select Loved.
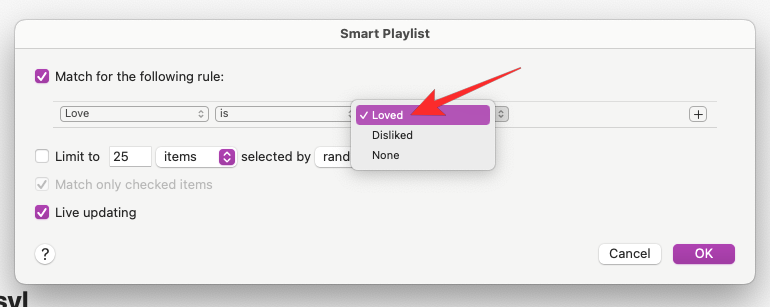
- Your search criteria will look something like this.
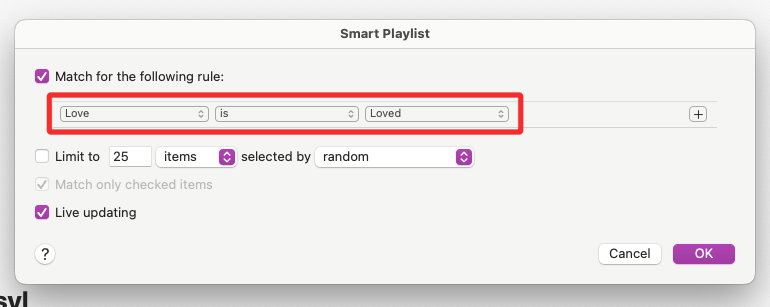
- (Optional) If you wish to add more rules when searching for songs, you can click on the + icon on the right-hand side of the first rule.
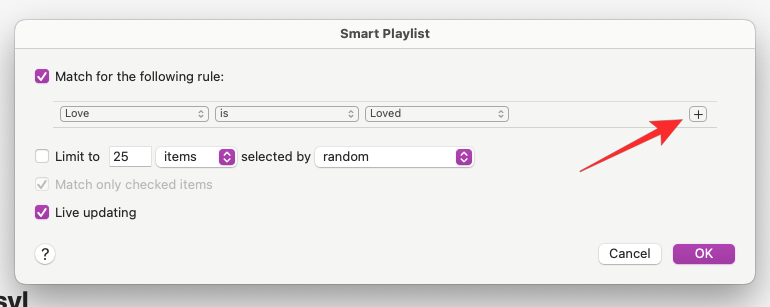
- From there, you can filter songs based on other factors like artist, album, category, genre, time, date, and more. For instance, we wanted to search for songs based on the number of plays, so we chose “Plays”. If you use the search criteria below, the Music app will add songs you love that you played more than 5 times.
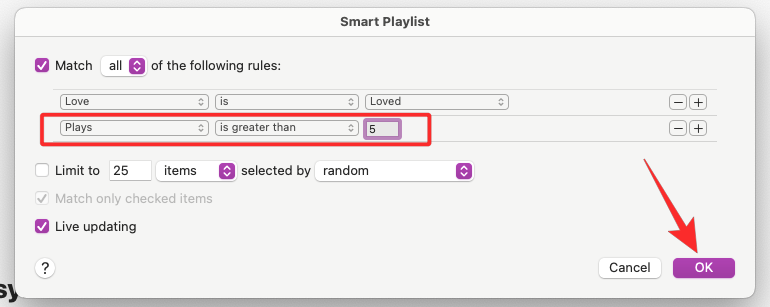
- You can add any number of these rules and when you’re done adding them, click on OK at the bottom right corner.
- After setting the rule for loved songs, you need to make sure that the Live updating box remains checked.
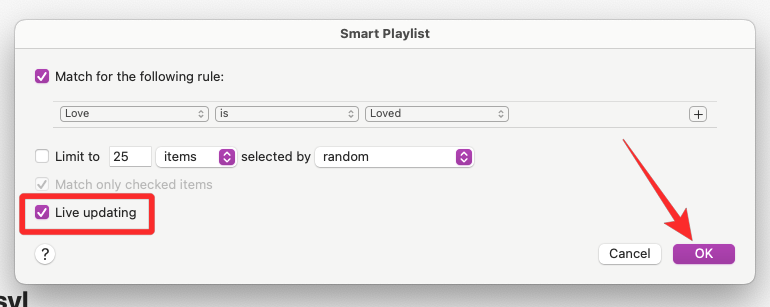
- If you wanted all the songs you loved on Apple Music using the “Love” rule as above, set this rule and click on OK.
- The Music app will now show you a new playlist and it will be labeled as “Playlist”. You can rename it to a name of your choice.
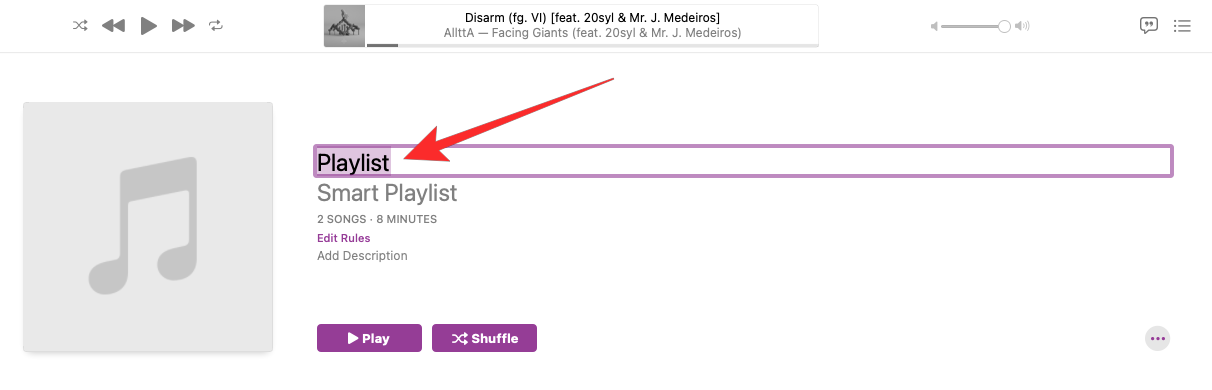
- For instance, we set its title to “Songs I Love” so that we can recognize this specific playlist among others in our library.
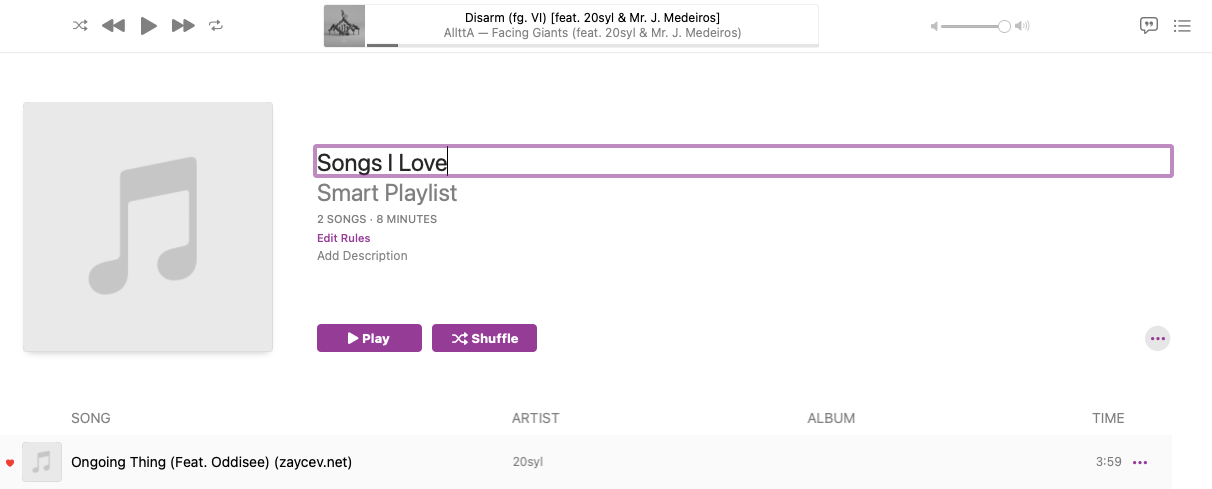
Step 2: Play favorite songs from this new smart playlist
On Mac
- To play songs from this playlist in the future, open the Apple Music app on your Mac and locate “Songs I Love” (or the name you set for your smart playlist) from the Playlist section of the left sidebar.
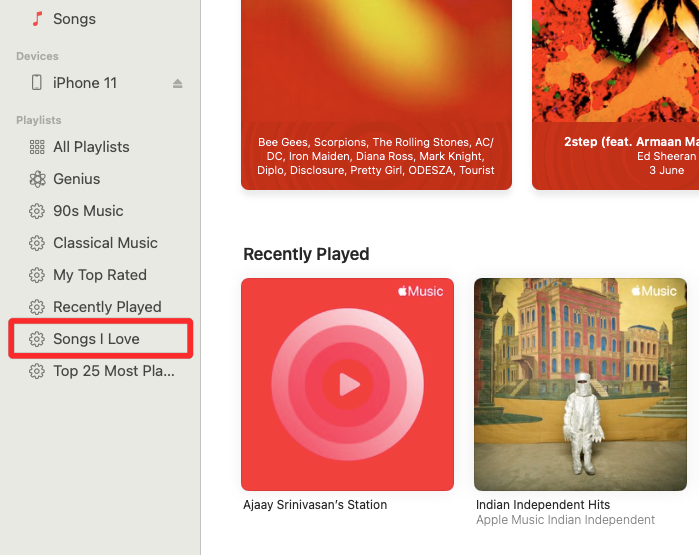
- All the songs you’ve favorited on your iPhone, Mac, or any other Apple device will now show up inside this playlist.
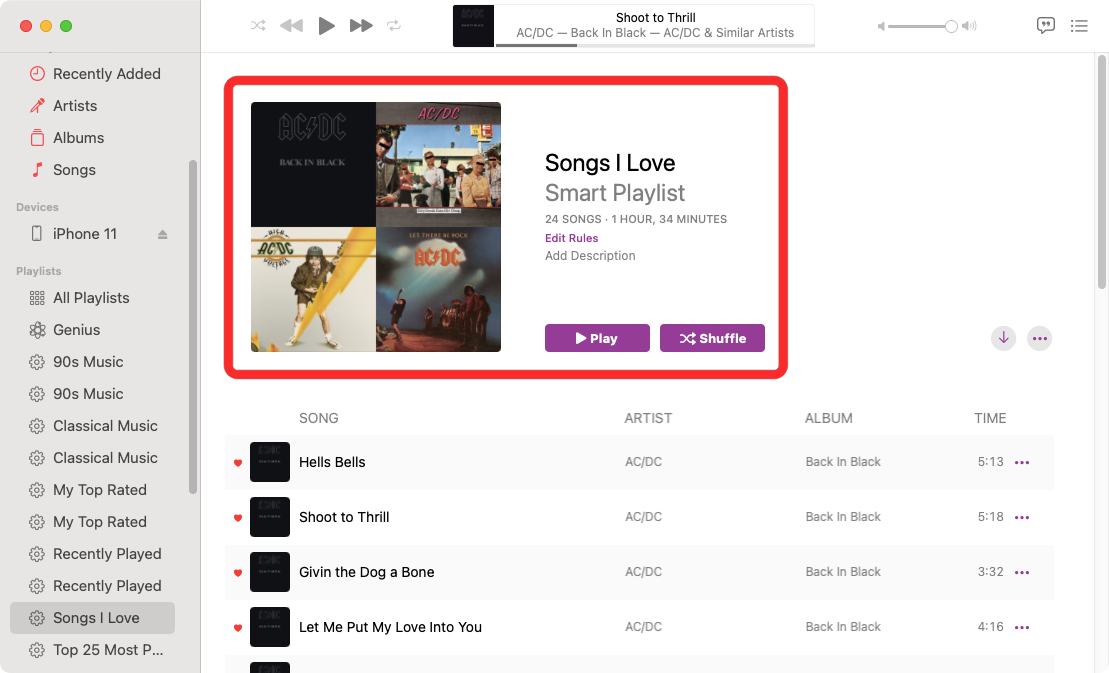
On iPhone
Since Apple syncs playlists via iCloud, you’ll be able to find the smart playlist you created on the Mac inside the Apple Music app on your iPhone as well.
- Open the Apple Music app on your iPhone.
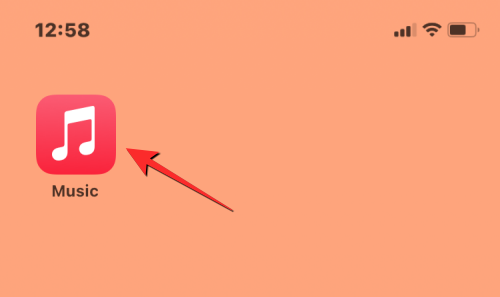
- When the app opens, tap on the Library tab at the bottom.
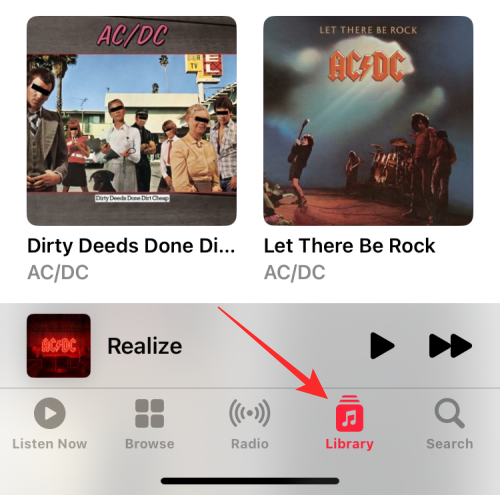
- Inside Library, select Playlists at the very top.
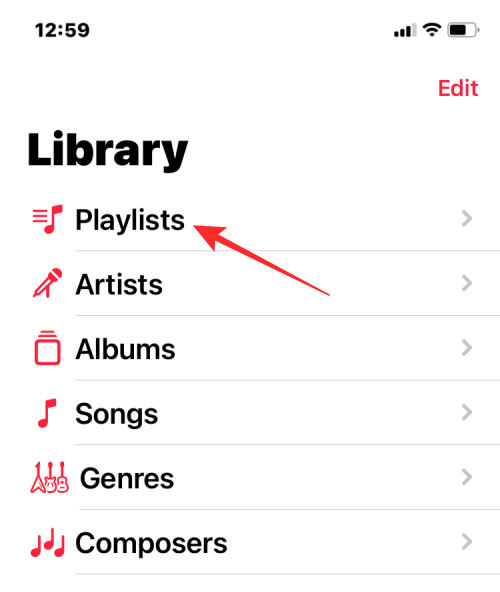
- The new smart playlist you create will appear at the top of the next screen. Tap on this playlist to open it.
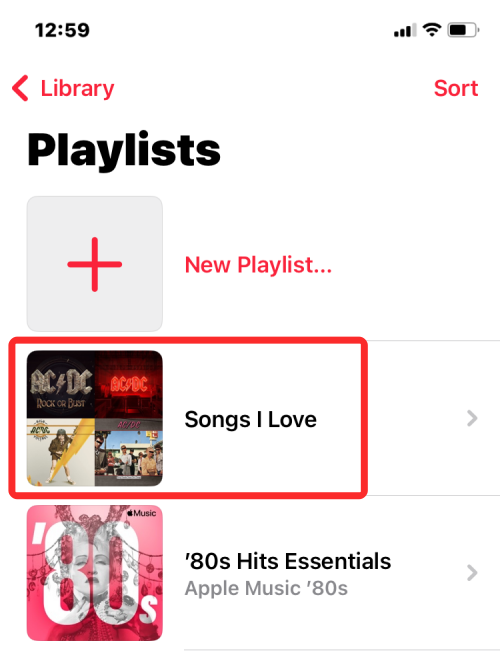
- All the songs you’ve favorited on Apple Music will now appear on your iPhone as well.
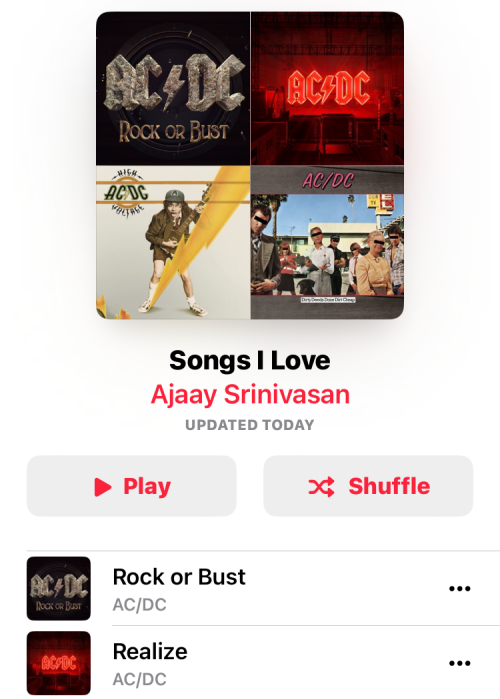
Why do some songs don’t appear on my favorite list?
When you mark songs with the star icon or create a smart playlist of your favorite songs, all the songs you marked with the star icon should automatically be inside this playlist. If you think the list of songs you favorited is incomplete and there are more songs that this playlist should have, then chances are you may not have added those songs to your Apple Music Library.
That’s because a smart playlist can only sort songs that are available in your library. If you had created a smart playlist for your favorite songs using the above guide, the songs that appear inside that playlist will be the songs you “favorited” and added to your library. The playlist won’t show songs you favorited but didn’t add to your library.
- You can avoid facing this issue by allowing Apple Music to add songs to your library when you add them to a playlist. You can do that on your iPhone by opening the Settings app and selecting Music.
- Inside Music, turn on the Add Favorite Songs toggle to make sure all the songs you add to a playlist are added to your Apple Music library as well.
This may resolve the issue for songs you love in the future but for the past songs you favorited, you will need to head back to each one of them and add them to your library.
That’s all you need to know about finding your favorite songs on Apple Music.


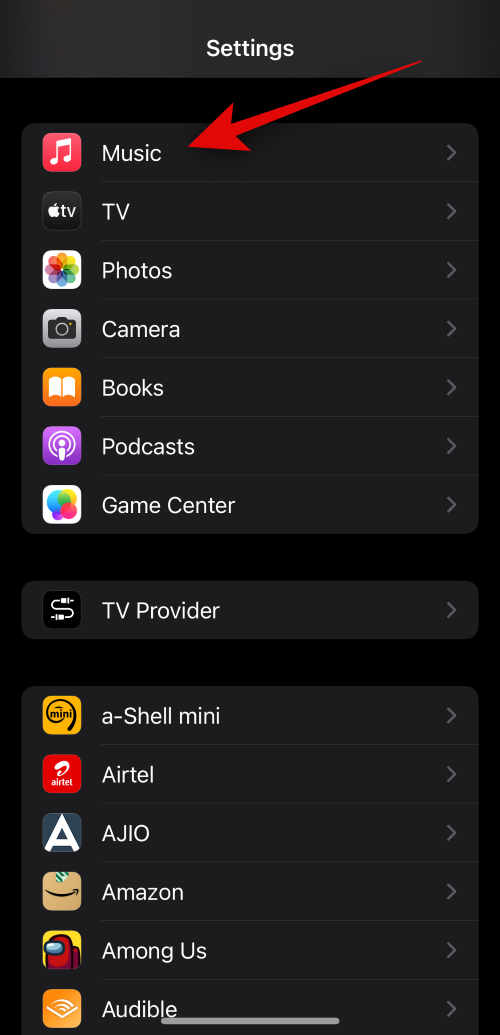
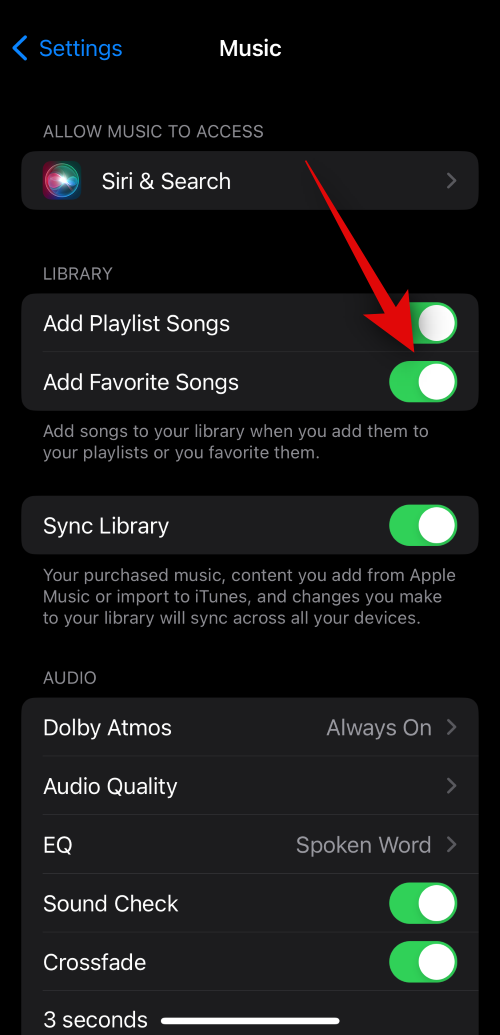









Discussion