Local Group Policy Editor, or Gpedit, is a powerful Windows shell console that lets you configure and modify Group Policy settings. But it is only available on Windows Pro, Enterprise, and Education editions. If you have the Windows Home edition, like countless others, you won’t have access to it by default.
However, there are a few ways that you can get the Group Policy Editor on the Home edition of Windows as well. Here’s everything you need to know to enable it.
How to enable Local Group Policy Editor on Windows 11 Home
There are a couple of different ways to enable the Local Gpedit on Windows 11 Home and a third-party alternative that functions similarly to the Group Policy Editor. Here’s how to go about them.
Method 1: Using a Batch File
This is the simplest way to enable the Group Policy Editor on Windows. Here’s how to go about it:
- Open a Notepad file.
- Then copy the following and paste it into the notepad file:
FOR %%F IN ("%SystemRoot%\servicing\Packages\Microsoft-Windows-GroupPolicy-ClientTools-Package~*.mum") DO (DISM /Online /NoRestart /Add-Package:"%%F")FOR %%F IN ("%SystemRoot%\servicing\Packages\Microsoft-Windows-GroupPolicy-ClientExtensions-Package~*.mum") DO (DISM /Online /NoRestart /Add-Package:"%%F")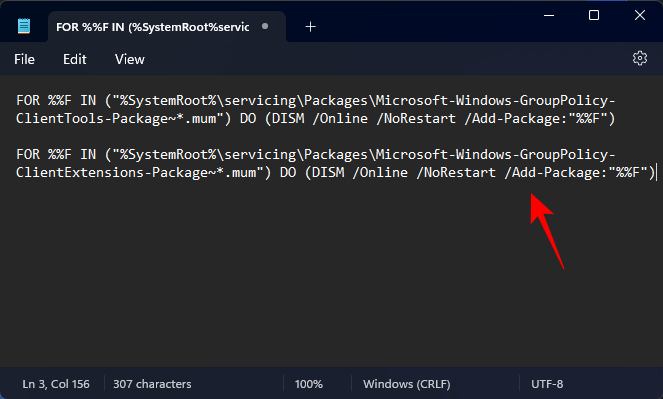
- Go to File > Save as.
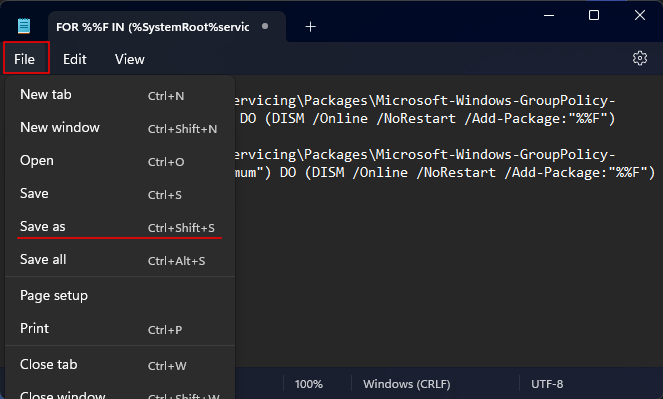
- Rename the file as Editor.bat.
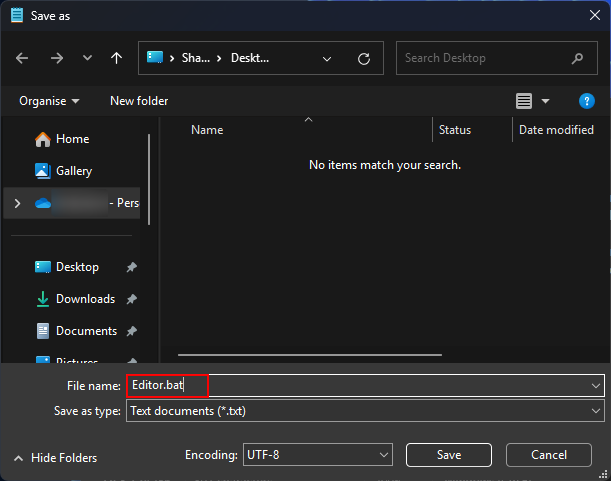
- Click on the ‘Save as type’ drop-down option and select All Files.
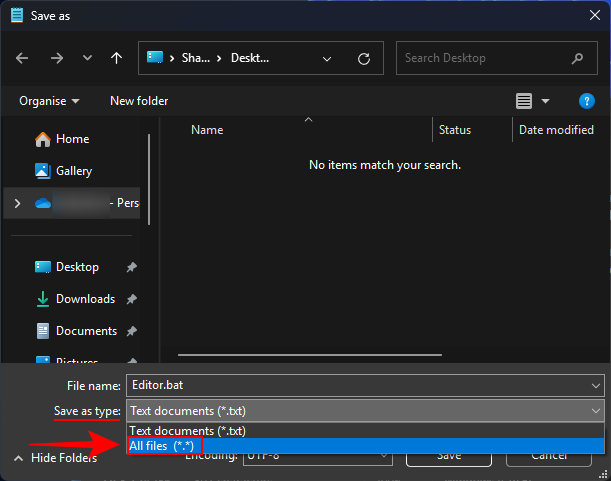
- Choose a suitable location and click on Save.
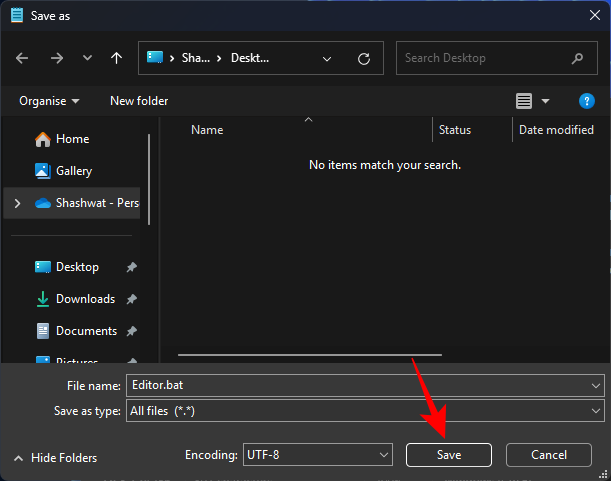
- Right-click this Editor.bat file and select Run as administrator.
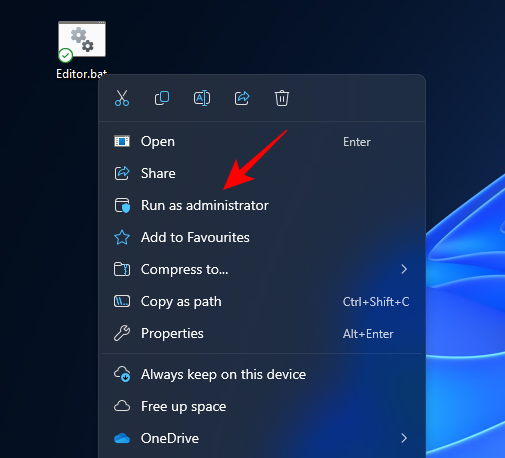
- Wait until all the modules are installed via the Command Prompt. You won’t have to do anything, or even reboot your system.
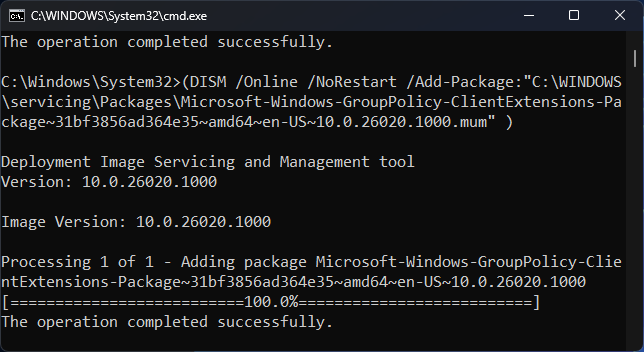
- Once installed, you will be able to open the Group Policy Editor via RUN (press
Win+R).
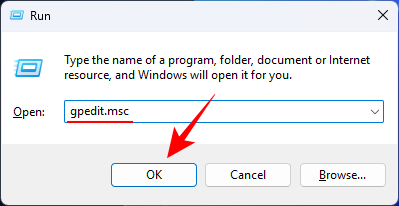
- As well as via its Client from the Start Menu.
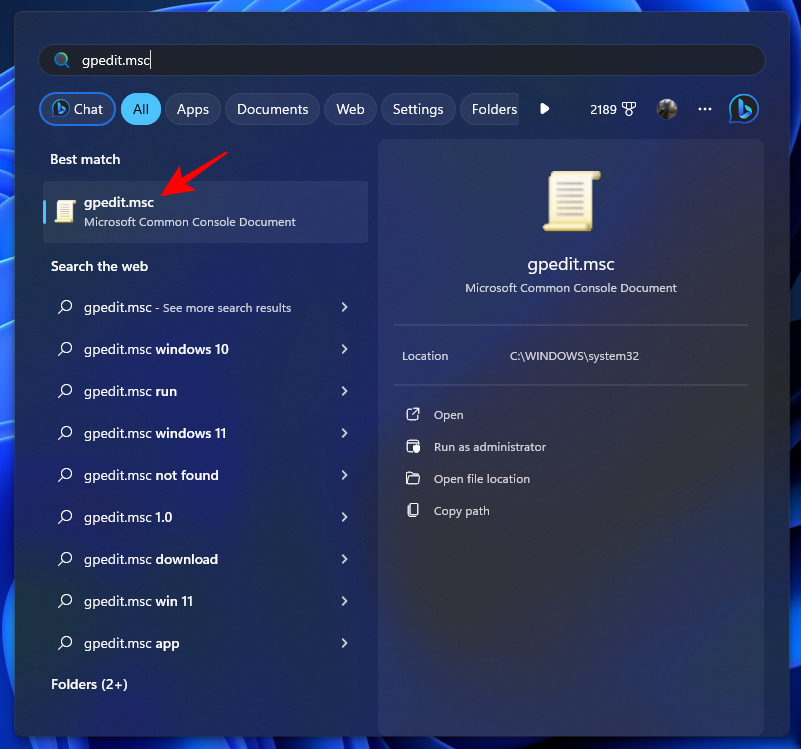
- Voila!
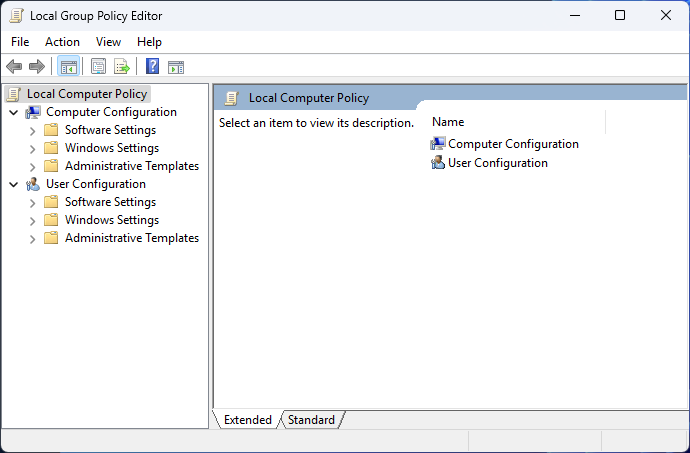
Method 2: Using the Command Prompt
A similar approach to enabling the Group Policy Editor can be taken via the Command Prompt. However, the script for this is slightly different. Here’s how to go about the process:
- Press Start, type cmd, and click on Run as administrator.
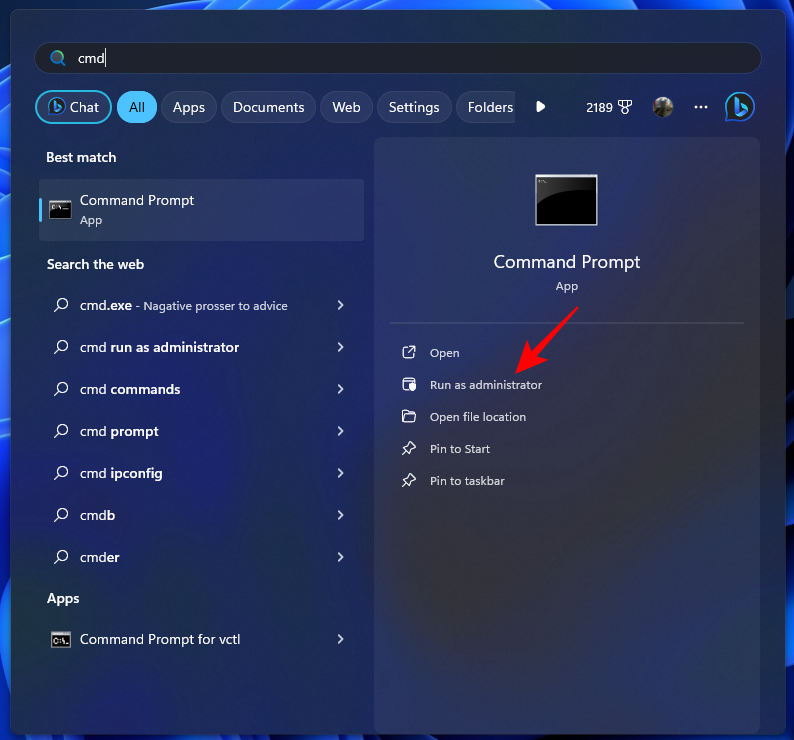
- Then copy the following and paste it into the command prompt:
FOR %F IN ("%SystemRoot%\servicing\Packages\Microsoft-Windows-GroupPolicy-ClientTools-Package~*.mum") DO (DISM /Online /NoRestart /Add-Package:"%F") FOR %F IN ("%SystemRoot%\servicing\Packages\Microsoft-Windows-GroupPolicy-ClientExtensions-Package~*.mum") DO (DISM /Online /NoRestart /Add-Package:"%F") - As soon as you paste it, the commands will begin to run and the Group Policy clients will be installed.
- After the first command is run, press any key to continue and finish installing Group Policy Editor.
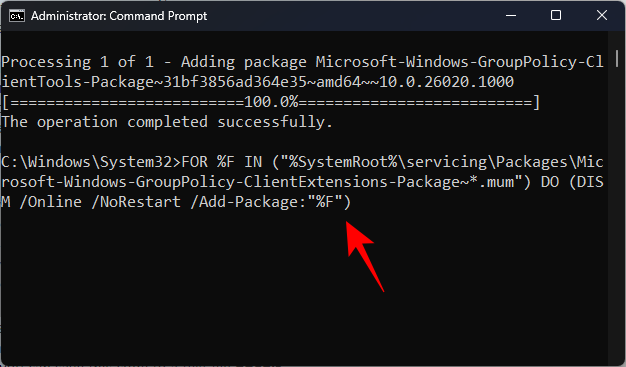
- Wait for the process to finish.
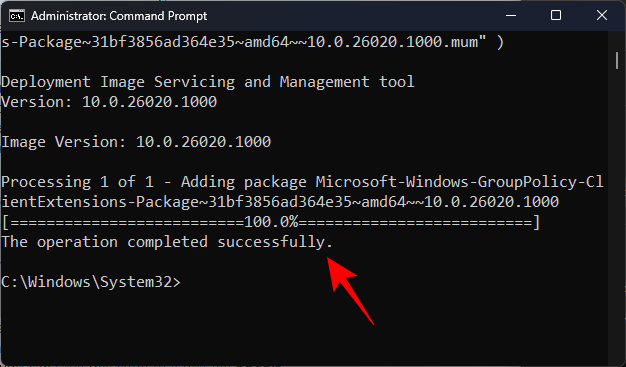
- Once done, you’ll be able to access the Group Policy Editor in the usual way, that is, via the RUN box as well as the Start Menu.
Note: The only difference between the two scripts is the extra % sign before %F for the batch file, which is required to force the program to run the script.
Method 3: Use Policy Plus as an alternative
Policy Plus is an open-source alternative to the Group Policy Editor. It runs on all Windows editions and doesn’t require any installation per se. But because some of its administrative templates may not be available by default for Windows Home users, you’ll need to get them separately. Here’s how to go about the whole process:
- Policy Plus | Stable Release Link
- Click on the link above and download PolicyPlus.exe.
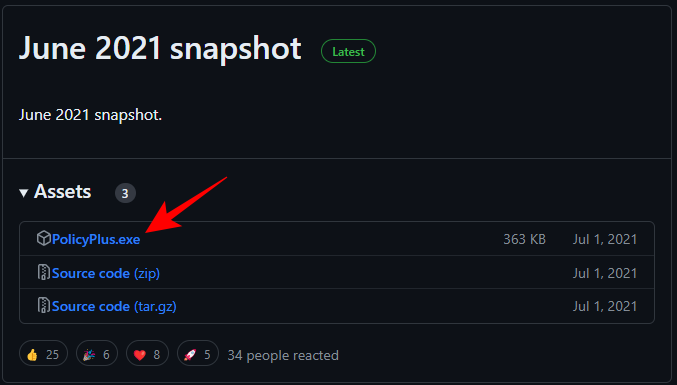
- Once downloaded, run the executable file.
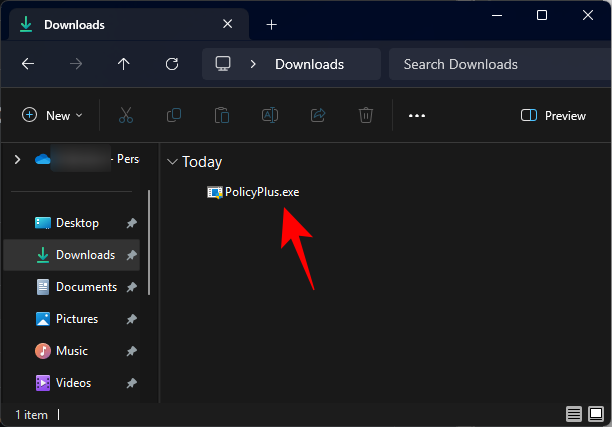
- Now, go to Help > Acquire ADMX files.
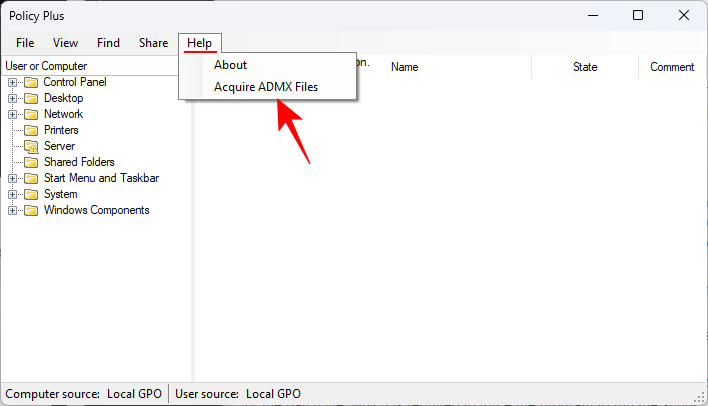
- Make sure the destination folder is set to C:\WINDOWS\PolicyDefinitions. Then Click on Begin.
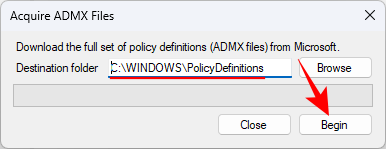
- Wait for the files to download.
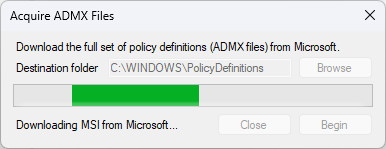
- Once downloaded, click on Yes.
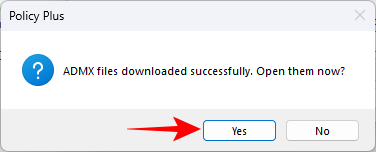
- On Windows Home edition, any changes made to per-user objects are ignored. So make sure to choose Computer in the drop-down menu at the top left corner before you make any changes to the policies.
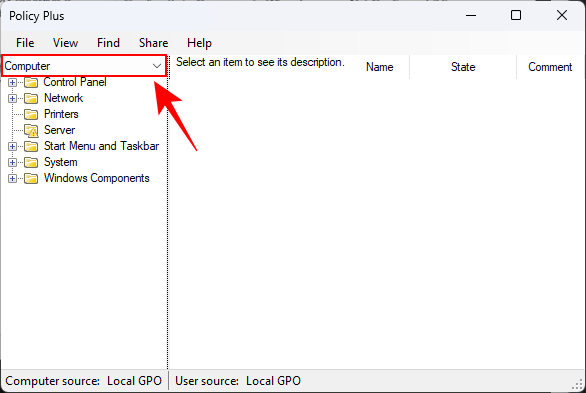
- And that’s it. Whenever you need to use Policy Plus, simply run its executable (EXE) file and make the changes as necessary.
FAQ
Let’s take a look at a few commonly asked questions about the Group Policy Editor on Windows 11.
Why can’t I find Gpedit or Edit group policy on Windows 11?
If you can’t find Gpedit or the Group Policy Editor on Windows 11, either you’re using the Windows Home edition and don’t have this feature, or the Group Policy Editor has gone corrupt.
How do I enable Gpedit.msc on Windows 10?
The steps to enable Gpedit.msc or the Group Policy Editor on Windows 10 are exactly the same as on Windows 11. So refer to our guide above to enable Gpedit.msc.
We hope you were able to enable and access the Group Policy Editor on your Windows 11 Home edition. Until next time!

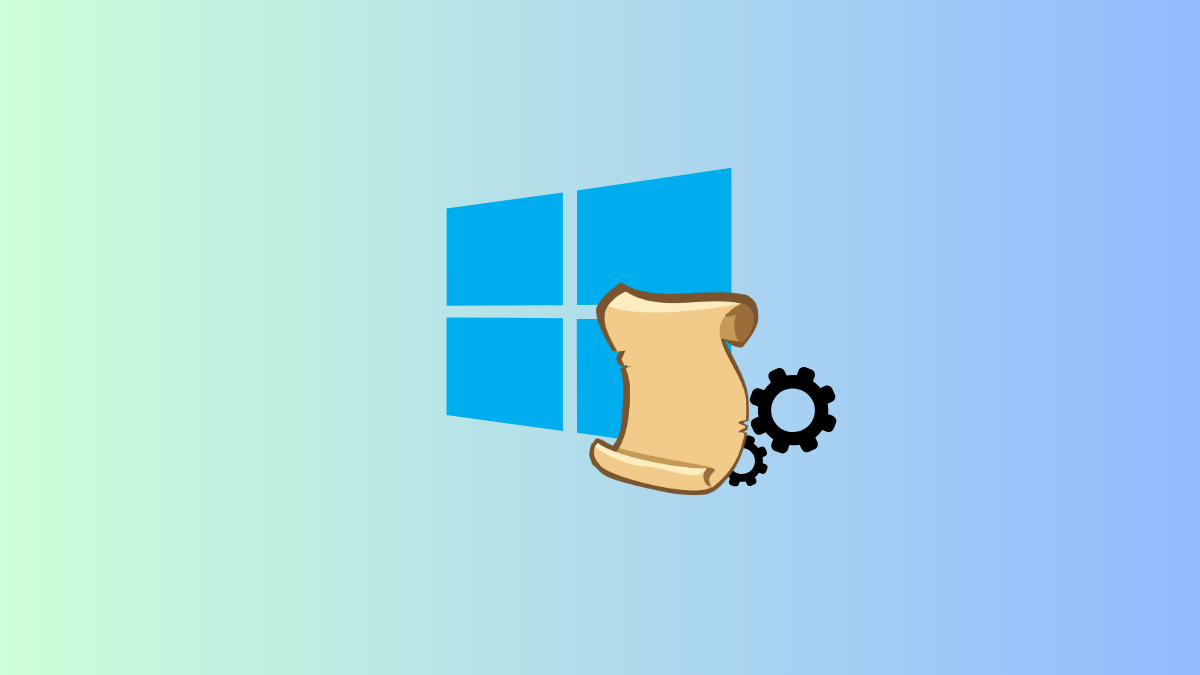










Discussion