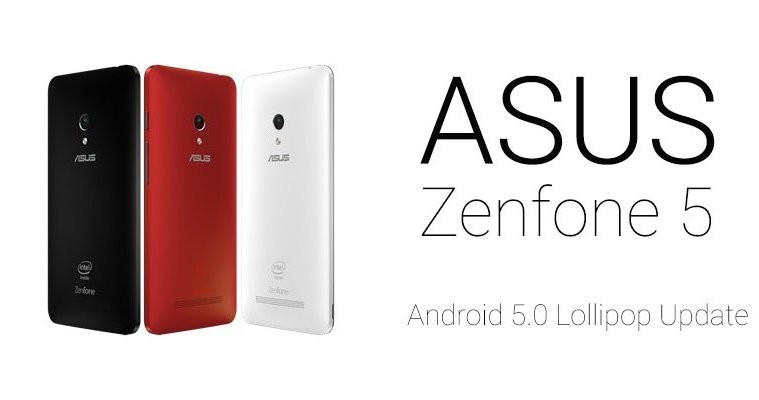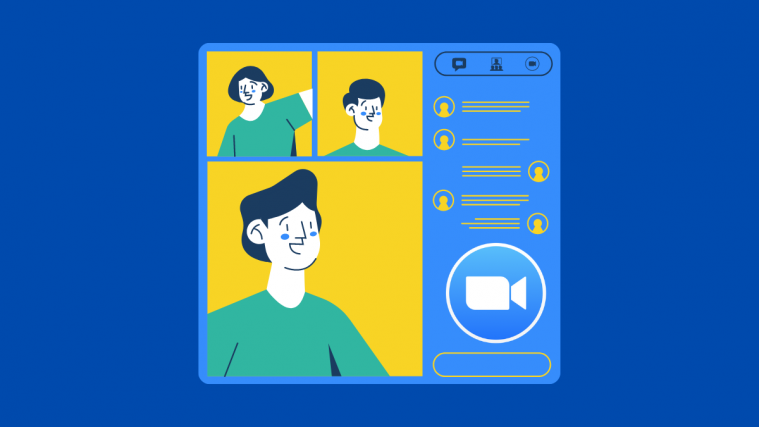Couldn’t connect your Micromax Bolt A62 to your PC? Well, you’ve come to the right place. Getting the proper drivers installed on your PC is no biggie mostly, specially with Windows 7 and 8. But sometimes in some weird cases, things begin to get annoying when your computer just won’t let your device to connect. And at such times all you need is a webpage like this, with download links to proper driver files and a few troubleshooting tips.
Download Micromax Bolt A62 drivers for Windows
iMicromax Driver (.exe)
Download for Windows 32 Bit | Download for Windows 64 Bit
iMicromax Driver (.zip)
DOWNLOAD LINK | File name: Unite_driver.zip (8 MB)
METHOD 1 (easier): Install Micromax Bolt A62 Driver using .exe file
- Download the Micromax driver file appropriate for your installation of Windows (32 bit or 64 bit)
- Run/Double-click the Micromax Bolt A62 driver (.exe) file on your Windows PC and follow the simple instructions on the drivers installation wizard screen
- Once the installation is complete, connect your Micromax Bolt A62 to your PC, it should work
└ In case your phone still doesn’t connect, try restarting your PC OR check the troubleshooting tips ┐
METHOD 2: Install Micromax Bolt A62 Drivers using Unite_driver.zip file
NOTE: Delete any previously installed drivers for Micromax Bolt A62 from your PC before installing new drivers.
- Extract/Unzip “Unite_driver.zip” file on your computer (using 7-zip free software, preferably) to get the “general_driver_0.0.12” folder.
- Connect your Micromax Bolt A62 to the PC
- Open device manager on your PC
- Windows 7 & 8 users → search for Device Manager from Start (or Start screen) and click to open.
- Windows XP users → Google it!
- You will see list of all devices attached to your computer in the device manager. Just find your Micromax device (it’ll most probably be in the Other devices list with a yellow exclamation mark), then Right-click on it and select Update Driver Software…
- Select “Browse my computer for driver software” in the next window
- Now click the “Browse…” button and select the “general_driver_0.0.12” folder that we extracted in Step 1 from “Unite_driver.zip” file
└ Do NOT select the zip file, select the folder where the contents of the zip file are extracted. And keep the Include subfolders box checked - During the installation (as a security check) Windows may ask your permission to install the drivers, click “Install”
- Once the installation is complete you’ll see a refreshed list of devices on the Device manager screen showing your phone’s driver installed successfully.
└ In case your phone still doesn’t connects, try restarting your PC OR check the troubleshooting tips ┐
TROUBLESHOOTING TIPS
It may happen that drivers get successfully installed on your computer, and yet you are unable to get your Micromax Bolt A62 connected to your computer. It can be easily resolved, follow the steps below:
- Connect your phone to computer with a USB cable and open Device manager on your computer
- Right click on the ‘Android Composite ADB Interface‘ entry and select uninstall
- In the uninstall pop-up that appears, tick ‘Delete the driver software for this device‘ checkbox and press the ‘Ok’ button.
- Disconnect your phone from your computer
- Disable USB debugging on your Micromax Bolt A62 from Settings » Developer options » un-tick ‘USB debugging’ checkbox
- Make sure your phone is in MTP mode
- Connect your phone back to your computer, and let the computer re-install drivers automatically. If it doesn’t re-installs driver, try toggling the ‘USB debugging’ option on your phone
- If it still fails to completely recognize your device in all three modes — MTP, ADB and Fastboot. Then try installing the drivers again following the drivers installation guide above
Other tips:
- Connect your phone to other USB ports on your computer
- Try different USB cables. The original cable that came with your phone should work best, if not — try any other cable that’s new and of good quality
- Reboot computer
- Try on a different computer
Hope this solves your trouble! Let us know in comments below..