Thought you had enough of all Android 4.2 apps and features that have been coming out constantly since a system dump from the LG Nexus 4 was leaked? Well, brace yourselves, there’s more. The newest Google Play Music app from Android 4.2, as well as the Google Ears widget (which lets you find out what track you’re listening to, like Spotify) are now available for installing and trying out.
It has to be noted that both the app and widget will only work on Android 4.0 and above. Without further talk, let’s take a look at how both the new Play Music app and Google Ears widget can be installed on your Android device.
How to Install Android 4.2 Google Music and Google Ears
- Download the Music and Ears APK files. You can either download one or both, depending on which of these you want to try out.
Download Play_Music_trans.apk | Download GoogleEars_tranp.apk - Copy the Play Music_trans.apk and GoogleEars_tranp.apk files to your device.
- Install ES File Explorer File Manager on your tablet from the Play Store. Those already experienced with using a root-enabled file manager can go directly to step 5 and skip step 4.
- Open ES Explorer. Then, click the menu button on your device and click Settings. Here, tick the “Up to Root” option. Then go down and tick the “Root Explorer” option, then press Allow/Grant button when prompted to grant it root access. Then, tick the “Mount File System Option” as well. Once all three options are selected, press back to exit the settings.
- Browse to where you copied the Play Music_trans.apk file, long-press on it, select Copy. Then press the Up button on top till you reach the outermost folder (till it says / at the top).
- Then, go into /system/app folder, then press the “Paste” button on top to copy the Play_Music_trans.apk file here. Important: If you see a file named Play Music.apk inside /system/app already exits, first rename the file to something else to back it up before copying the new file.
- Then, long-press on the newly copied Play_Music_trans.apk file in /system/app, and click on the Properties button. Then, click on the Change button in the Properties under the Permissions section. Here, make sure that for both Group and Other, only the “read” option is selected, while both the “read” and “write” options are selected for User. The final Properties screen should look like this:

- Then press the OK button to change permissions.
- Repeat steps 5 to 8 for the GoogleEars_tranp.apk file. After setting its permissions, close ES File Explorer and reboot your device.
- Once your device boots up, you’ll be able to use the latest Google Music app as well as the Google Ears widget.
The Android 4.2 Play Music and Google Ears app/widget are now installed on your Android device. Do let us know how they work!
Don’t forget to try out the Android 4.2 keyboard, clock app, camera, launcher, and the Gmail app.

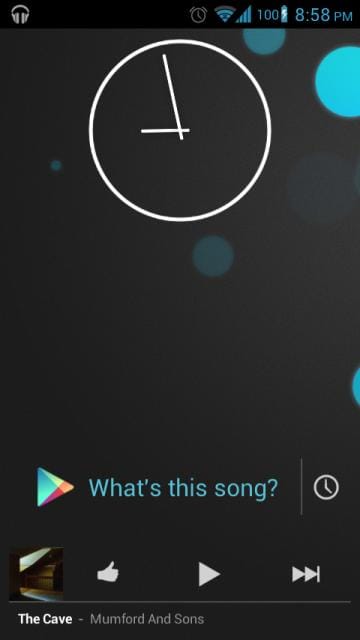










Discussion