Well, this came out of nowhere, really! Please note that this is not official, but you can really download the Galaxy Note 8 Oreo update right now, and install it on your device. Yep, Oreo for Note 8 is available for SM-N950U handsets, which means Note 8 sets sold at T-Mobile, AT&T, Verizon and Sprint are all eligible with this download. BTW, it looks like this is a stable version of Samsung’s Oreo update, not a beta one.
Even though there has been no news about the Note 8 Oreo arriving anytime soon — heck, Samsung is yet to roll out stable Oreo for Galaxy S8 and S8+ users at the moment — an OTA has been found on Samsung servers that is based on Oreo.
The Oreo build comes as version N950USQU2CQL1, and you would need to be on version N950USQS2BQK2 to be able to install the OTA because it needs QK2 build as base version. So, let’s see how to install Samsung Oreo update for the Galaxy Note 8.
‘Samsung Oreo news and release date‘
Warning and Compatibility
Please know that the Oreo update for Galaxy Note 8 is not official yet. Also, procedures given on this page are risky, so do this only if you completely know what you are doing.
This Oreo update is compatible only with Galaxy Note 8 sets that are powered by Snapdragon processor, sold in the US with model no. SM-N950U.
Make appropriate backup all your important data, music and video files, and everything else as there are chances your devices will be wiped while doing this.
Downloads
The downloads here are for the US model of the Galaxy Note 8, which is SM-N950U. For the international model, an official Oreo firmware is now available, so if you have the international model, SM-N950F, download the Android 8.0 Oreo firmware now (also, see here).
Downloads for US model, SM-N950U, below:
- Required Nougat version:
- Verizon: N950USQS2BQK2
- Sprint, T-Mobile and AT&T: N950USQS2BQK2
- Oreo OTA update: N950USQU2CQL1
- Samsung firmware installer software: Odin 3.12
How to update Note 8 to N950USQS2BQK2 (Nougat)
You need to be on N950USQS2BQK2 version, which is based on Android 7.1.1 Nougat — whether your Note 8 is from T-Mobile, Verizon, Sprint or AT&T. Once you are updated to this build, you can go on and install the Oreo update, version N950USQU2CQL1, whose guide follows this one. If your Note 8 has already been updated to QK2 via OTA update(s), then you can skip this section, and go on and install Oreo right away. You can check for software version in Settings > System Updates.
- Download the Nougat firmware and Odin tool for your device from the download section above.
└ Remember, this is for the US version only, do not flash this onto any other variants. - Unzip/extract the downloaded Nougat firmware from the first step.
- Also unzip/extract the Odin software.
- Now launch Odin software on your Windows PC by double clicking on the Odin (.exe) file.
- Boot your Galaxy Note 8 into Download mode. To do this, first switch off the device, wait for at least 7 seconds, then press and hold the Bixby + Volume Down + Power buttons. You will receive a warning screen after reboot, press the Volume Down button again to enter Download Mode.
- Connect your Galaxy Note 8 via USB cable to the PC. The device should get recognized by Odin and you should get a message saying Added! on the Odin software.
- Load the files onto Odin that you received after extracting the downloaded firmware. Load them accordingly, for example, in AP, you will have to load the .tar.md5 file. And so on. The file names will begin with the prefixes mentioned in the boxes, so do not worry. For CSC, load the file beginning with Home_CSC (in case there is no HOME_CSC file, then choose regular CSC file).
→ BTW, Odin will take some time to load AP file because of the size of AP file. - In the Options tab on the left hand side, select only Auto Reboot and F. Reset Time. Keep everything else as it is.
- Hit the Start button and wait for the firmware to be flashed.
Upon completion, you should get a PASS message on Odin if all goes well. Your phone should also reboot automatically and boot with the Galaxy Note 8, software version QK2.
Once you have your Note 8 on QK2 Nougat firmware, it’s time to give Oreo a shot.
Related: Galaxy Note 8 firmware
How to install Android 8.0 Oreo OS on your Note 8
Method #1: Using ADB to install Oreo
- With QK2 Nougat software installed, let’s install the Android Oreo OS on your device now using ADB sideload feature. Make sure device is powered on.
- Download the Oreo update file for your device from downloads section above.
- Rename it to something convenient, like n8-oreo.zip, so that it is easy to install it in step 8 below.
- Enable USB debugging and OEM unlock.
→ If OEM unlock is missing on your device, then we really can’t help it — you may not be able to install Oreo using this method. You would have to wait for Samsung to officially push Oreo to your device. - Connect your device to PC now. Check your phone’s screen, if it asks for “Allow USB debugging”, accept it by selecting OK/Yes.
- Open a command window on PC in the folder where you have the downloaded Oreo file.
- For this, go to that folder, and then in the address bar, type cmd and hit enter key. A command window will open with its address being this very folder with Oreo file.
- Reboot your device into recovery mode. Type this command in the command window and then hit enter key to run it.
adb reboot recovery
- Install Oreo update by issuing the following command. (If you want, you can shorten the filename as per your convenience and use that filename in the command below.)
adb sideload n8-oreo.zip
- Give it all the time it needs to install. Once done, the device will reboot automatically. Do not disconnect before that happens.
Method #2: Using recovery and SDcard to install Oreo
- With QK2 Nougat software installed, let’s install the Android Oreo update on your device now using an SDcard and device’s stock recovery.
- Download the Oreo update file for your device from downloads section above.
- Transfer it to SDcard on your Note 8.
- Now, reboot the device into recovery mode. For this, power off your device, then wait for at least 7 seconds to let screen turn black, and then press and hold the Bixby + Volume Up + Power buttons. Leave the buttons only when you see device boot into recovery screen (3e recovery will be written at top).
- Now, select Install update from SDcard option.
- Select the Oreo OTA file you transferred to SDcard earlier now.
- Select Yes on next screen to confirm the installation.
- The Oreo OTA will be installed now. You will be back to recovery’s home screen once done. Select ‘reboot system now’ to restart the phone. And we’re done!
Once your Note 8 reboots, it would be running Android 8.0.
Do let us know if you need any help in this regard.


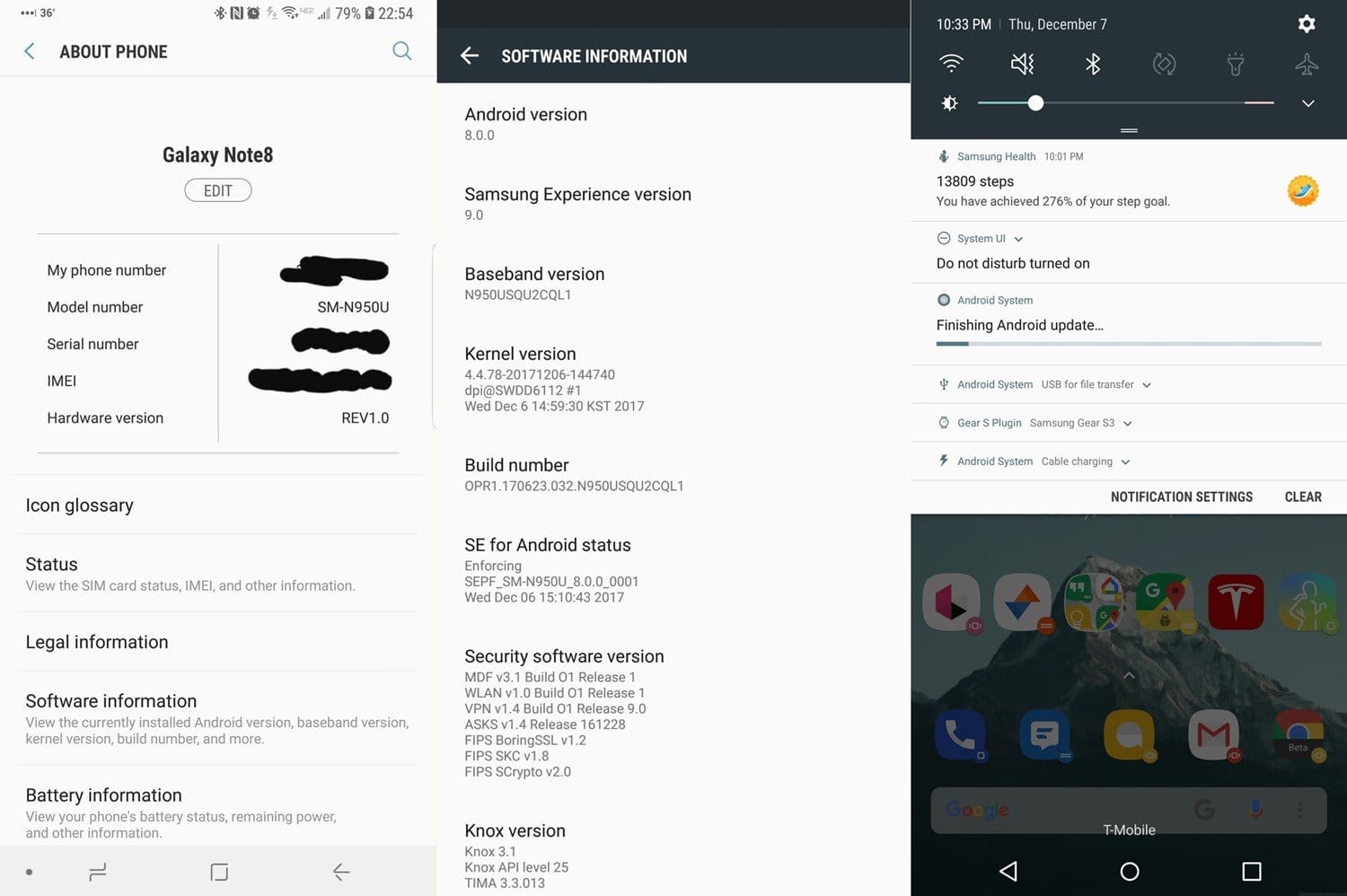










Discussion