Roblox is one of the most popular games currently available on the market with a user base of 50 million daily users. Roblox is developed by the Roblox corporation and allows players to compete in and play games created by other players.
A popular game creation platform, Roblox features remakes of popular titles as well created by other users including the likes of Among Us, Halo, Half-Life 2, GTA San Andreas, and more. If you too are looking to jump into the Roblox universe using your Windows 11 PC then here’s all you need to know about it.
Does Roblox Work on Windows 11?
Yes, Roblox is natively supported on Windows 11 and allows you to cross-play with users joining in through other platforms. Roblox supports the following platforms natively with dedicated clients for each platform.
- Windows 7, 8, 8.1, 10 & 11
- Mac OS 10.11 and higher
- Android
- iOS
- Chrome OS
Now that you’re familiar with supported platforms, here are the minimum system requirements for Roblox on Windows 11.
- GPU: DirectX 10 or higher supported GPU
- CPU: A CPU manufactured after 2005 with a minimum clock speed of 1.6 GHz
- RAM: 1 GB or higher
- An Xbox account
You can now refer to the section below to install Roblox on your system.
How to install Roblox on Windows 11
- Roblox | Download Link
Visit the link above and you will be redirected to the Roblox product page. Enter your Birthday date at the top.
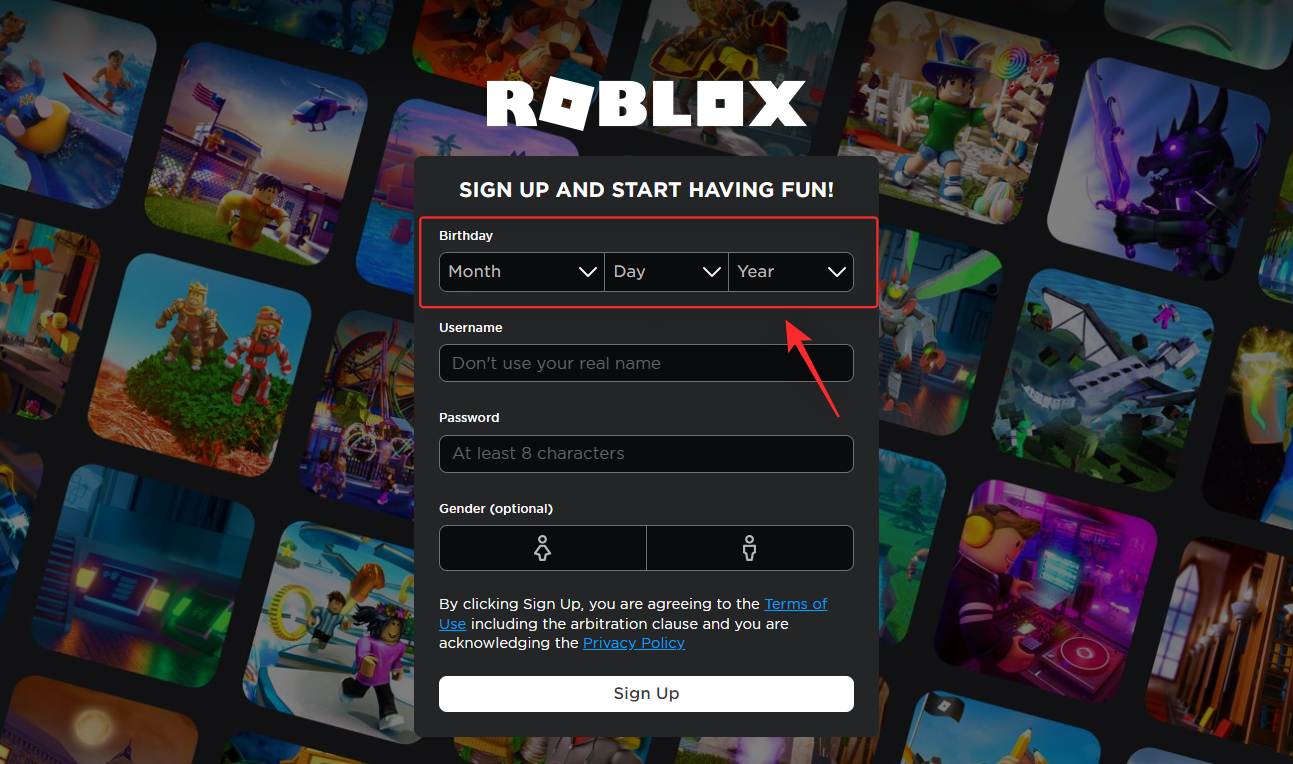
Note: If you already have a Roblox account, you can use the Log In option in the top right corner instead.
Now choose a unique username for your Roblox account. This shouldn’t be your real name and will be used to identify your account on the platform.
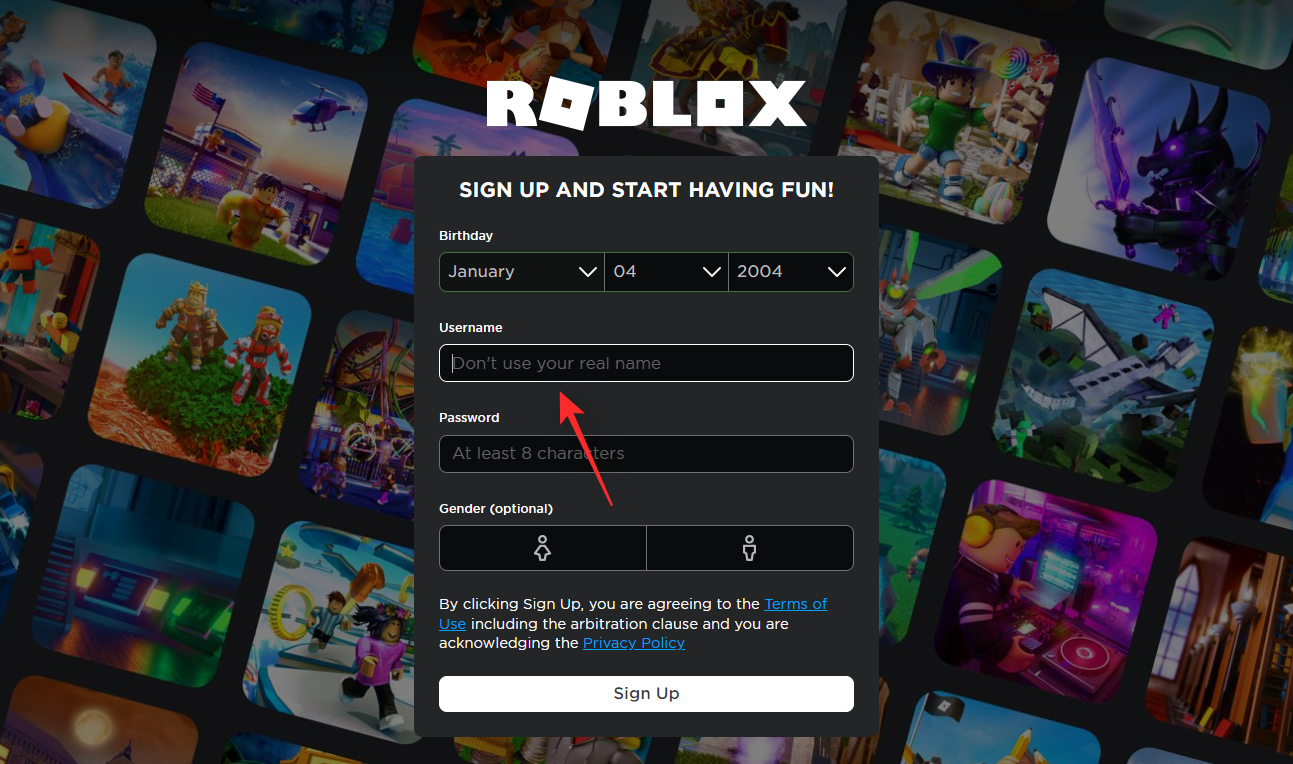
Next, choose a password for your new Roblox account.
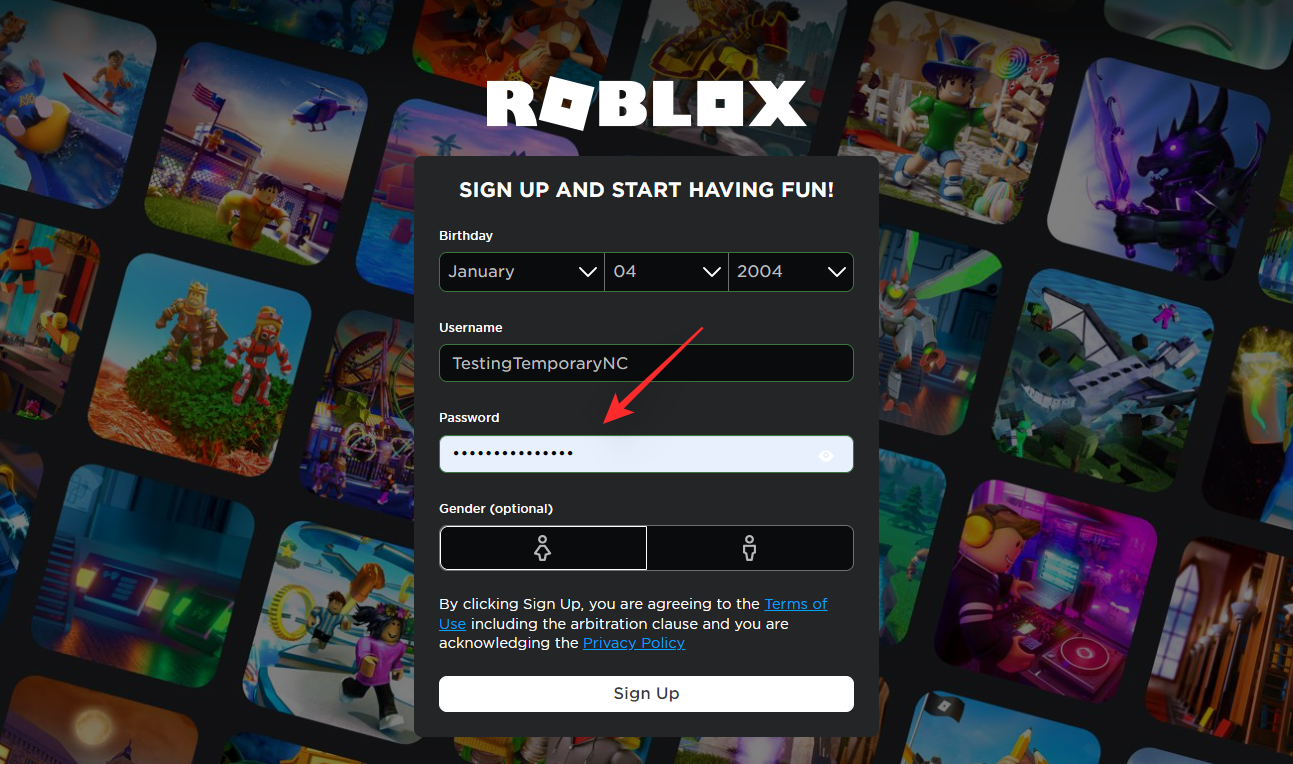
Finally, choose a gender if you wish, and click Sign Up.
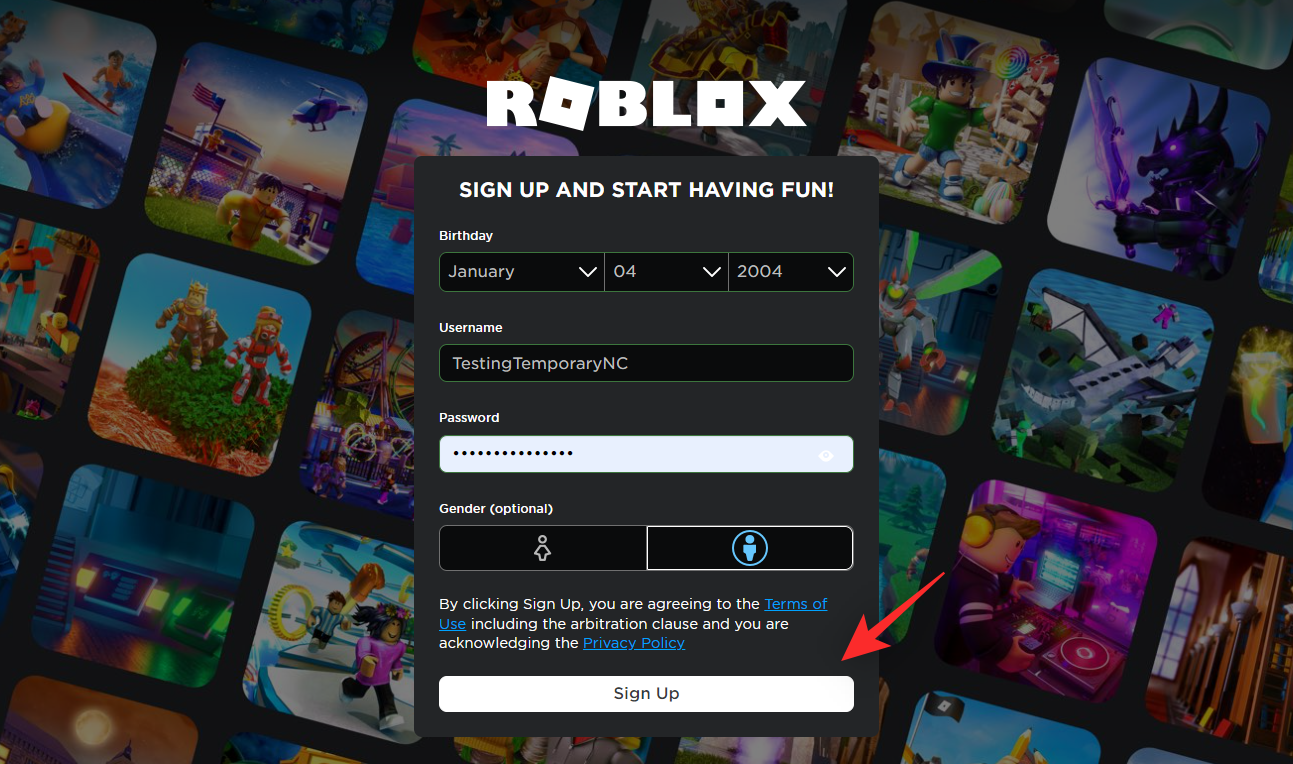
You will now be signed up to Roblox and signed into your account. Once done, click and open a game randomly from the home page.
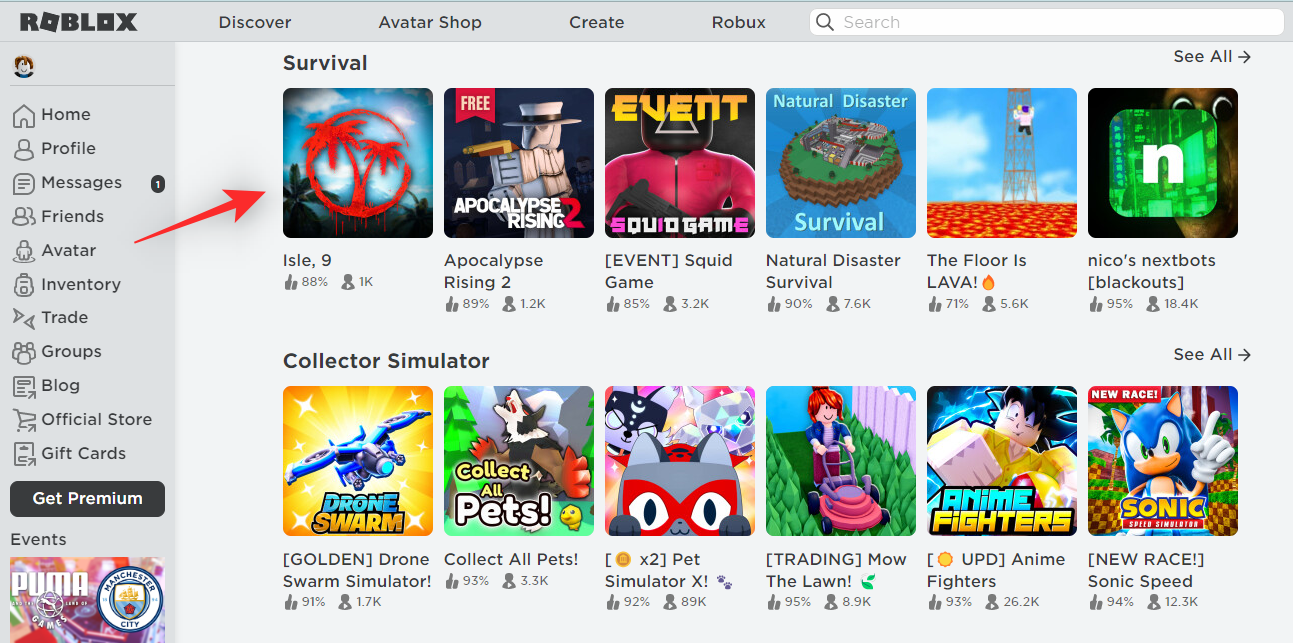
Now click the Play icon.
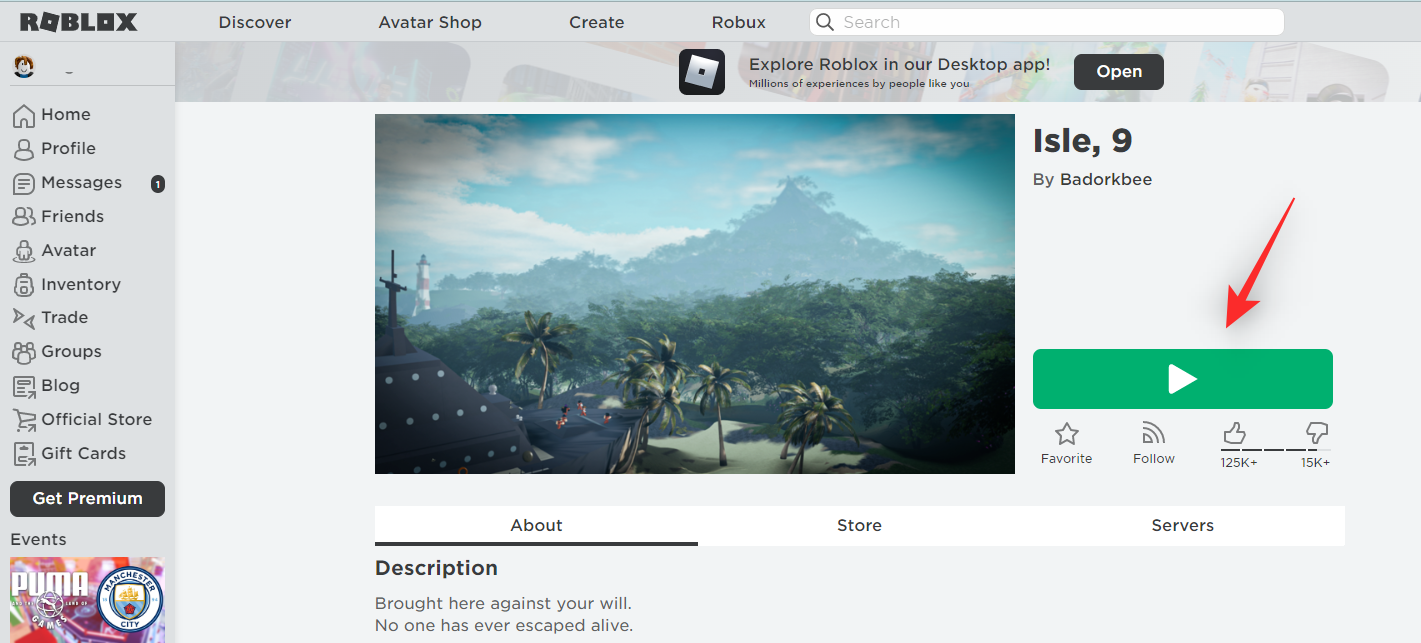
Click Download and install Roblox.
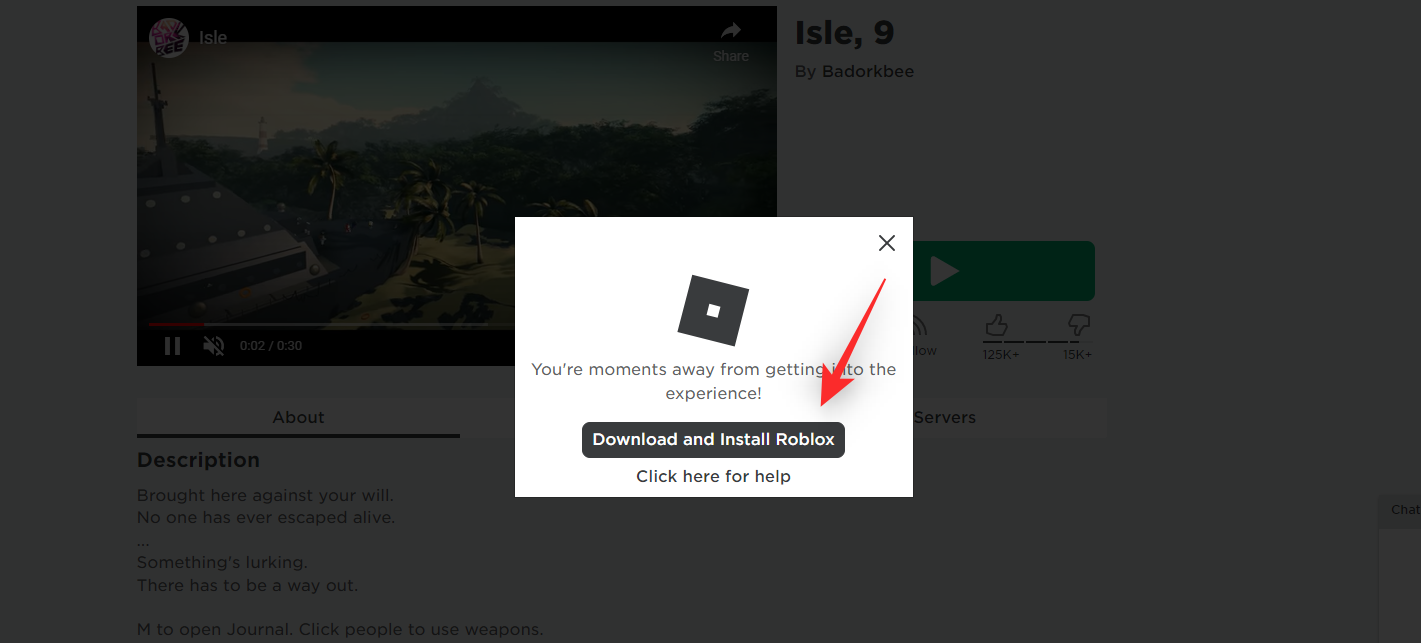
Roblox launcher will now be downloaded to your PC. Save the file in a convenient location and launch the same once downloaded. Roblox will now automatically install on your PC. This can take some time depending on available resources and bandwidth.
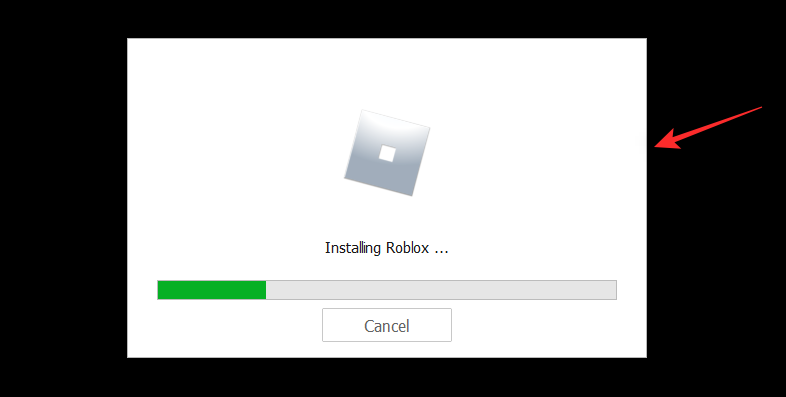
Once done, click OK.
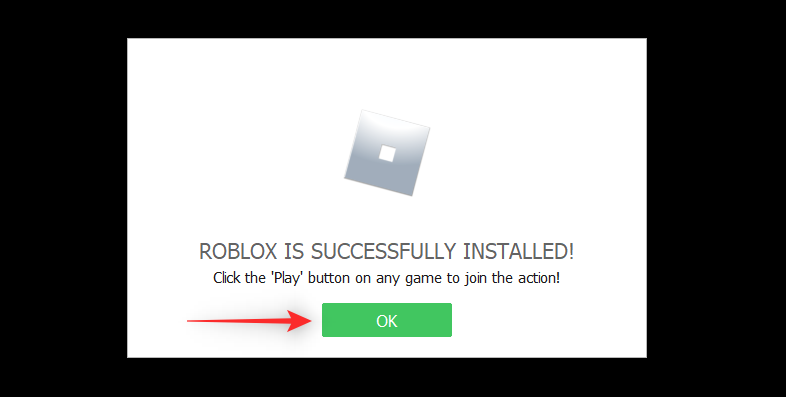
Go back to the Roblox web page in your browser and now choose a game you wish to play in Roblox. Click and select the same once found.
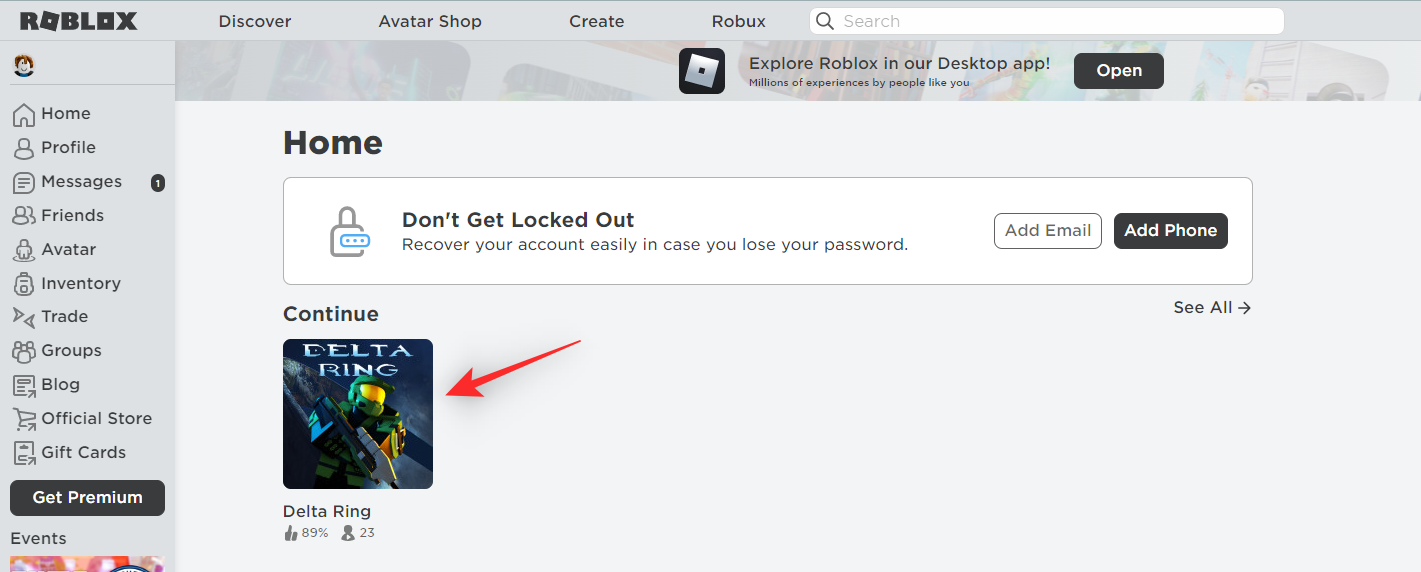
Now click the Play icon.
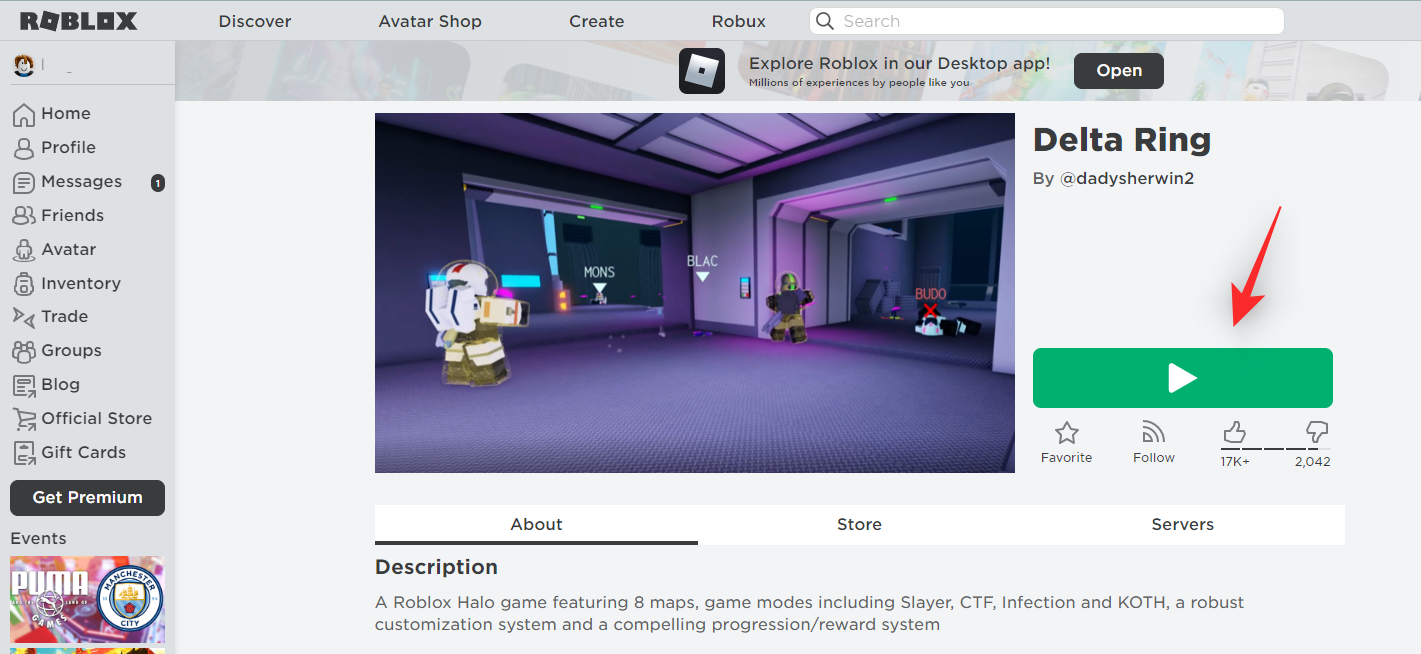
Click Open.
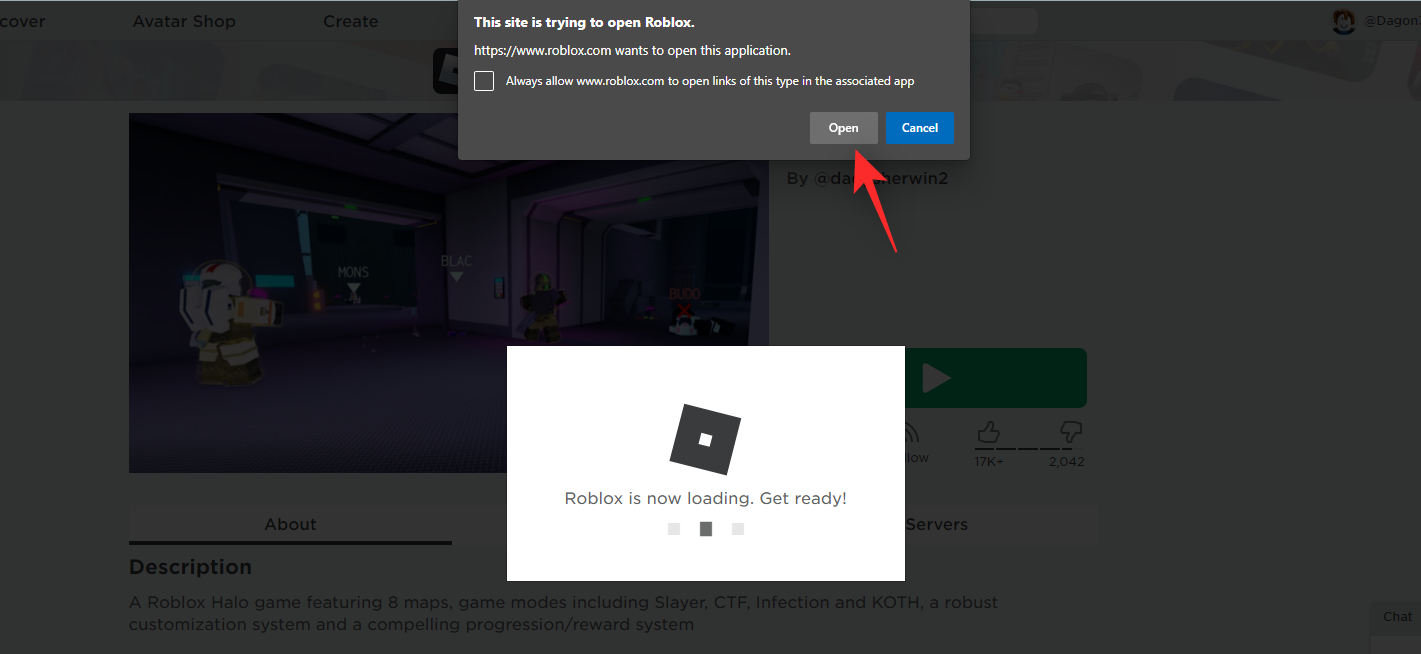
Roblox will now launch on your PC and you should now be able to play the chosen game. And that’s how you can install Roblox on Windows 11!
We hope this post helped you get familiar with Roblox on Windows 11. If you have any more questions or face any issues, feel free to reach out using the comments below.

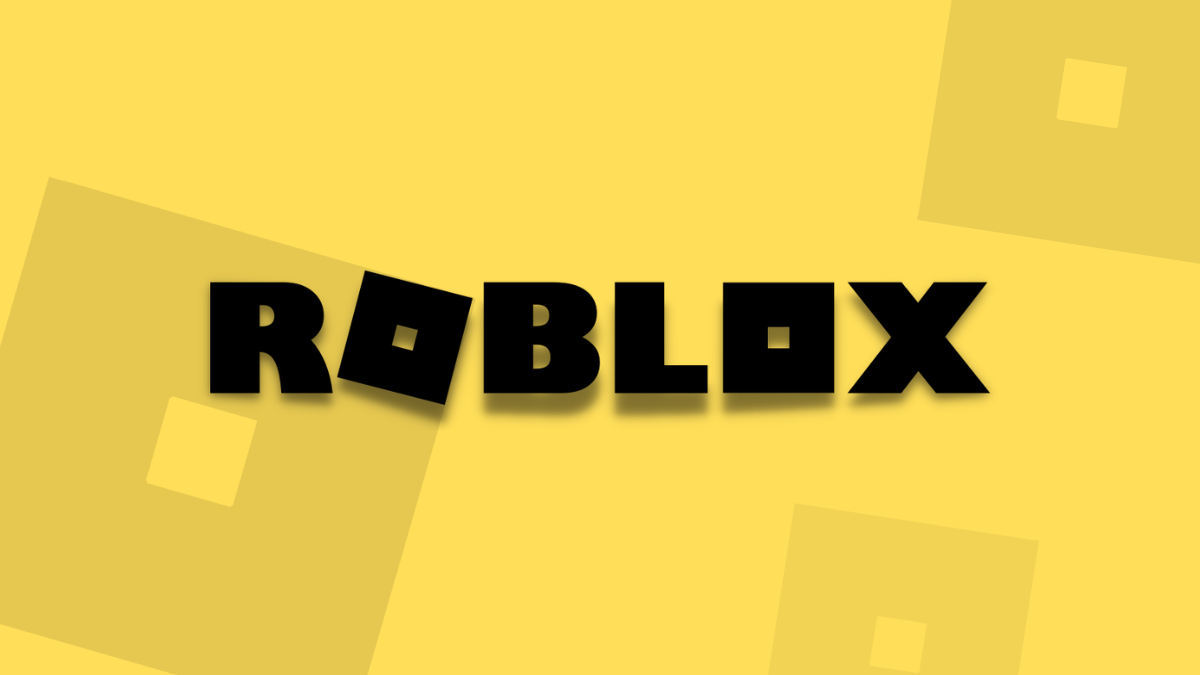










Discussion