Like all new Android devices, the Samsung Galaxy Note 7 also comes with dm-verity check and forced encryption enabled. This is good for the security of data stored on your device. But if you’re someone like us, you might want to remove the extra layer of security for easier root access, access to system data, more storage space and speed improvements in general (because encryption does eat up performance).
Well, apparently, you can’t disable dm-verity and forced encryption on Galaxy Note 7 through device Settings, Kies, Odin or anything else. To disable dm-verity and forced encryption you need to install TWRP recovery first on your Galaxy Note 7.
Tip: Since disabling forced encryption and dm-verity requires a factory reset from TWRP recovery, we advise you to do this the first thing on your Note 7 after you unbox it so that you don’t have to go through the mess of making and restoring backups. That is, of course, if you wish to install TWRP or Root the device in near future.
There are two ways to disable dm-verity and forced encryption on Galaxy Note 7. One is to root the device by flashing SuperSU zip via TWRP recovery. But if you don’t want root, you can just flash the note-7-no-verity-opt-encrypt.zip file via TWRP and have the two services disabled until re-flash a stock firmware.
Downloads
Download SuperSU v2.76 Download dm-verity and forced encryption disablerHow to Disable Forced Encryption and DM-Verity on Galaxy Note 7
- Install TWRP Recovery on your Galaxy Note 7.
- Boot your Note 7 into TWRP recovery:
- Switch off your device.
- Press and hold “Home + Power + Volume Up” buttons for a few seconds and as soon as you see your device’ logo on-screen, release three buttons altogether. Your device will boot into TWRP recovery.
- Upon booting into TWRP recovery for the first time, you’ll get a prompt to Allow system modifications, swipe right to allow it.
- On TWRP main menu, select WIPE » Format Data (not advanced) » type yes and proceed.
└ This will clean wipe the entire storage on your Note 7, make sure you keep the backup of your important files safe to restore later. - While in TWRP recovery, connect your Note 7 to the PC. TWRP supports MTP connection so you’ll be able transfer files to the device.
- Transfer the SuperSU zip and dm-verity and forced encryption disabler zip files you downloaded above to your Note 7.
- Disable dm-verity and forced encryption:
- With Root: If you want root access on your Note 7 along with disabling dm-verity and forced encryption, then flash the SuperSU zip we transferred to your device in Step 6 above.
- Without Root: If you want to only disable dm-verity and forced encryption on your Note 7 but don’t want to root it yet, then flash the note-7-no-verity-no-encrypt.zip file that we transferred to your device in Step 6 above.
- Reboot your Note 7.
That’s it. If you followed the guide above correctly, your Note 7 should boot without any issues with dm-verity and forced encryption disabled.

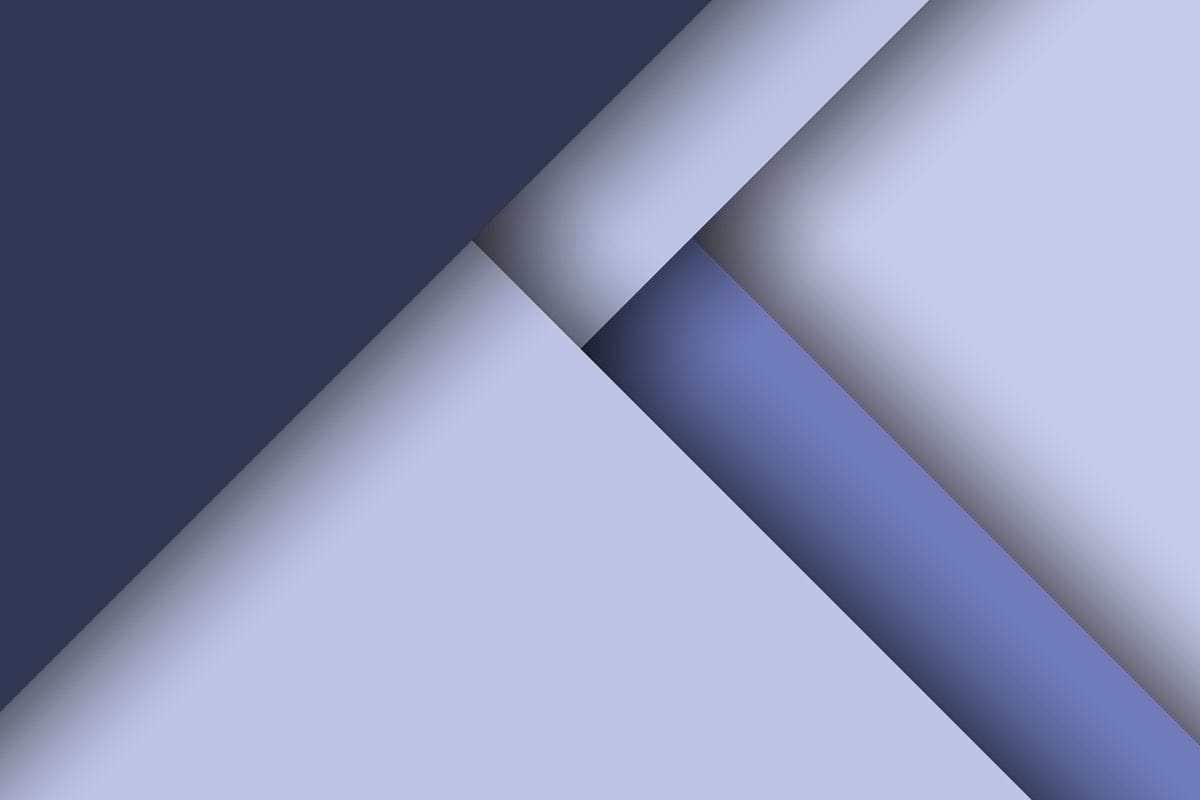










Discussion