What to know
- Google Keep now lets you bold, italicize, underline, and add H1/H2 headings for text.
- The new rich text formatting applies to both regular notes and checkboxes.
- Update Google Keep to get the new rich text formatting options.
Google Keep is one of the simplest and most intuitive note-taking apps out there. And though it has received some important updates over the years, it’s been disappointing that users can’t apply rich text formatting to their text. That is, until now. Google has finally implemented one of the most-requested features on its note-taking app. Here’s how you can bold, italicize, underline, and use headings for your text in Google Keep.
Google Keep gets Rich Text Formatting!
Google’s recent updates for its note-taking ‘Keep’ app will now allow you to change the formatting of your text. For anyone wanting to highlight important points in a text by emboldening them, or lay emphasis on certain words by italicizing or underlining them, the recent update will be a game changer. Users can also apply different heading styles to add layers to their text and further improve the way they craft their notes.
The rich text formatting option will be available to all Android users although it might take a couple of weeks for the feature to roll out to everyone. For iOS users, the wait will be a little longer.
How to apply Rich Text Formatting to notes in Google Keep
Before we begin, ensure your device’s Google Keep app is updated to the latest version.
Now open Google Keep and start a new note (or open an existing one). You’re good to go if you see the A button at the bottom with the ‘Access new formatting options’ message.
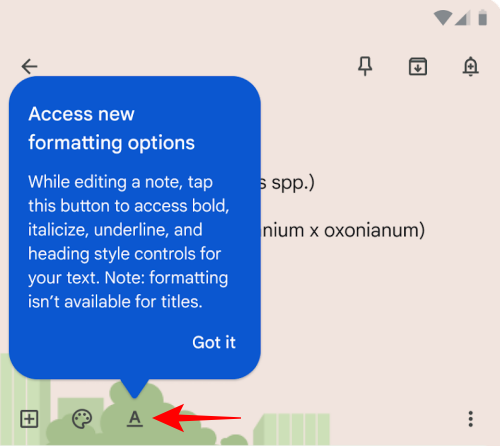
Use the following sections to format the text in your notes accordingly.
1. Apply H1 and H2 headings
Firstly, tap on the A button at the bottom to bring up the new formatting options.
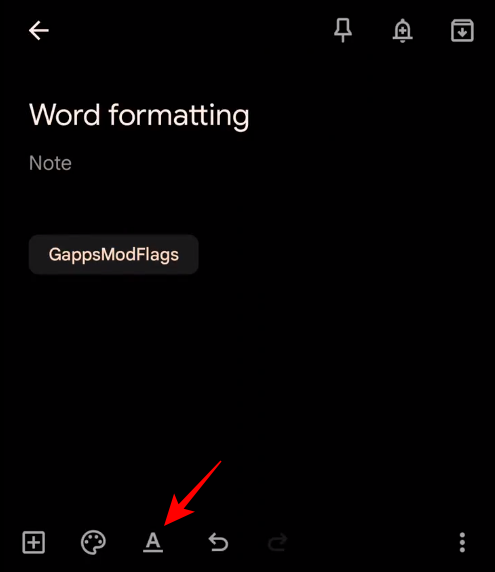
In the new text formatting bar, the first two options – H1 and H2 – will let you create headings for your text.
Tap on H1 to format your text as Heading 1.
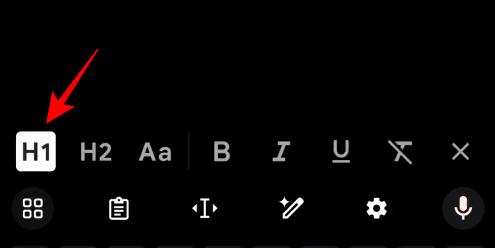
Then type your text.
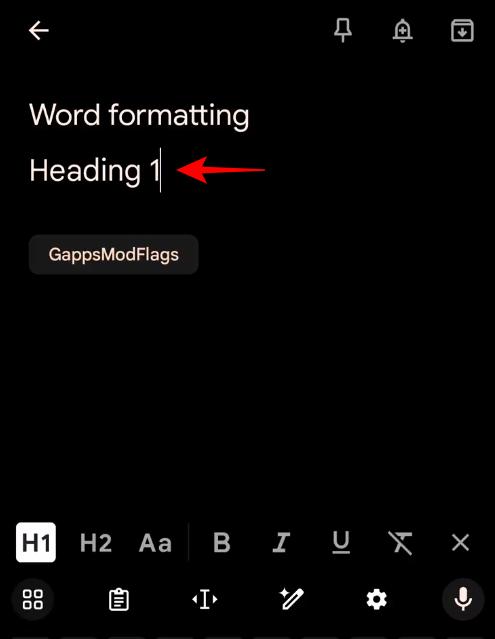
The text will be as big as the title of the note. If you want a slightly smaller heading, tap on H2.
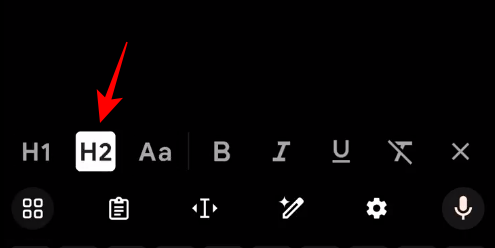
Then type your text.
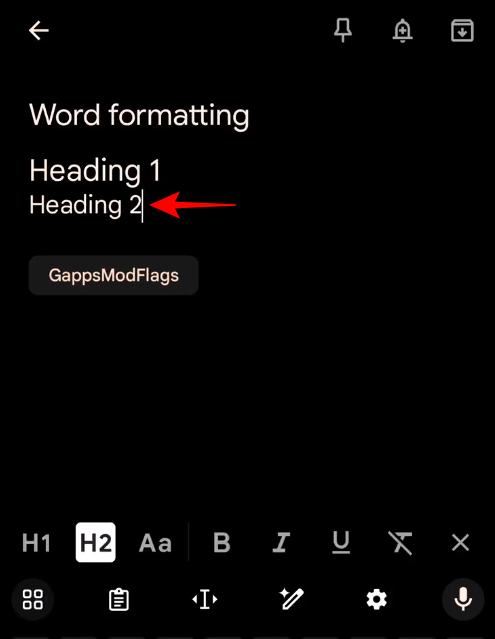
To return to standard line format, tap on the Aa button.
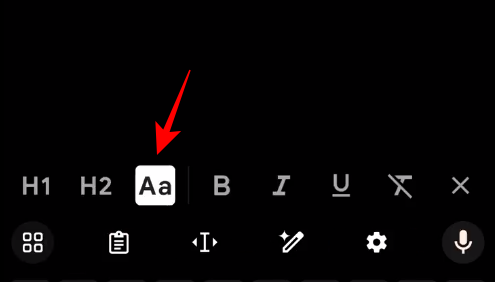
When this is highlighted, your text will have the default line formatting (that is, not as headings).
2. Bold text
To make your text Bold, tap on B in the text formatting bar.
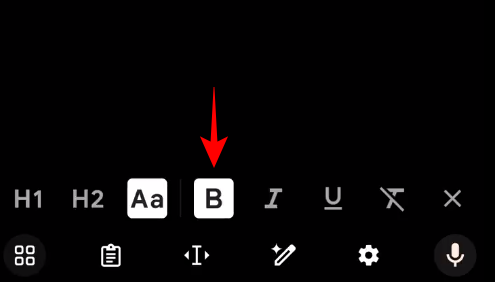
And then type your text.
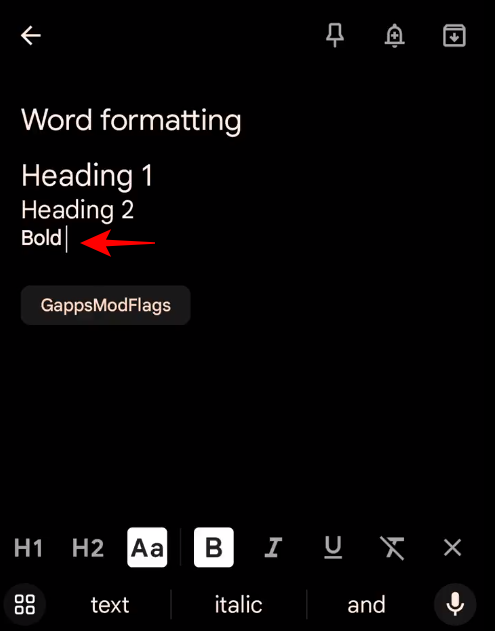
3. Italicize text
To italicize text, tap on the I icon.
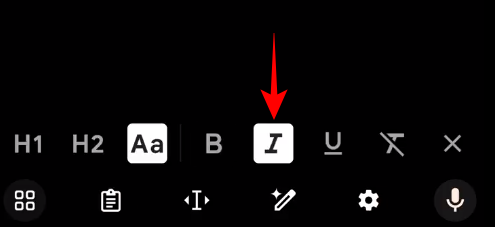
Now type your italicized text.
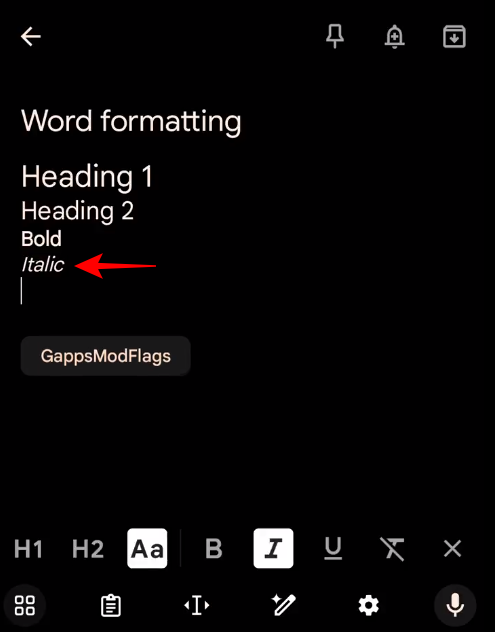
4. Underline text
To underline text, tap on the U button in the text format bar.
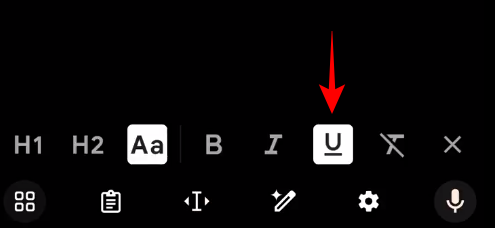
Then type your text.
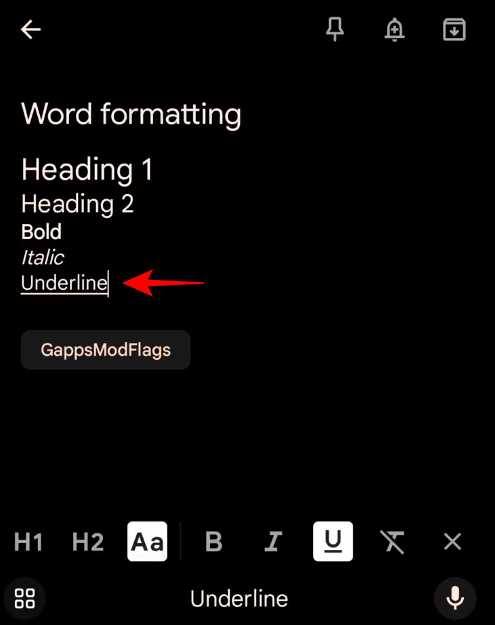
Similarly, you can combine any of the formatting options to create text that is bold, italicized, and underlined, all at the same time.
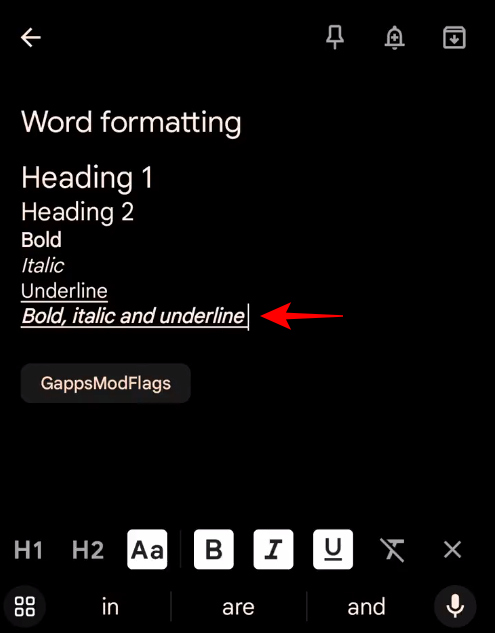
You can also make changes to the text in previous notes using these formatting options.
5. Remove formatting
If you want to remove all formatting from the text, simply tap on the ‘remove formatting’ option that has a line across it.
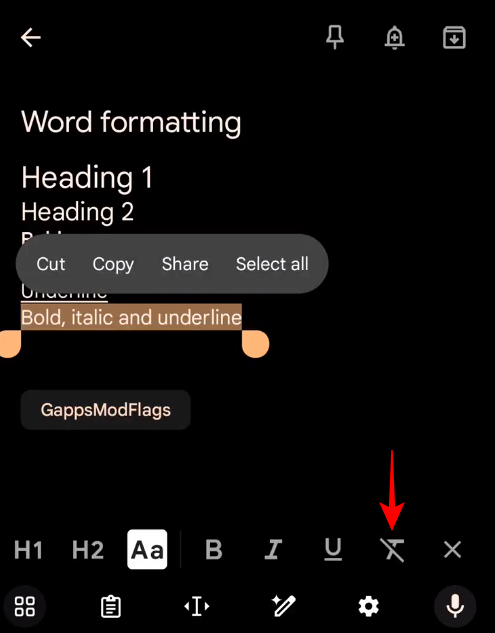
Your text will now assume default formatting.
FAQ
Let’s consider a few commonly asked questions about text formatting options in Google Keep.
Will new formatting appear on Google Keep web?
Unfortunately, no. The new formatting options only appear on the Android version of Google Keep. You will also not see any changes to the text that you’ve applied on your Android device appear on the web version of Google Keep.
Does rich text formatting stay for checkboxes on Google Keep?
Yes, all formatting changes you make will apply to checkboxes as well on Google Keep.
Will rich text formatting appear on Google Keep for iOS?
Currently, there is no information provided by Google as to when the new rich text formatting options will be available for iOS users. However, any changes brought to Google Keep’s Android app eventually arrive in its iOS app as well. It only takes a few more weeks (sometimes months).
It’s good to see Google deliver rich text formatting options for its note-taking app on the back of user requests. We hope you found this guide helpful in formatting your text using Google Keep. Until next time!

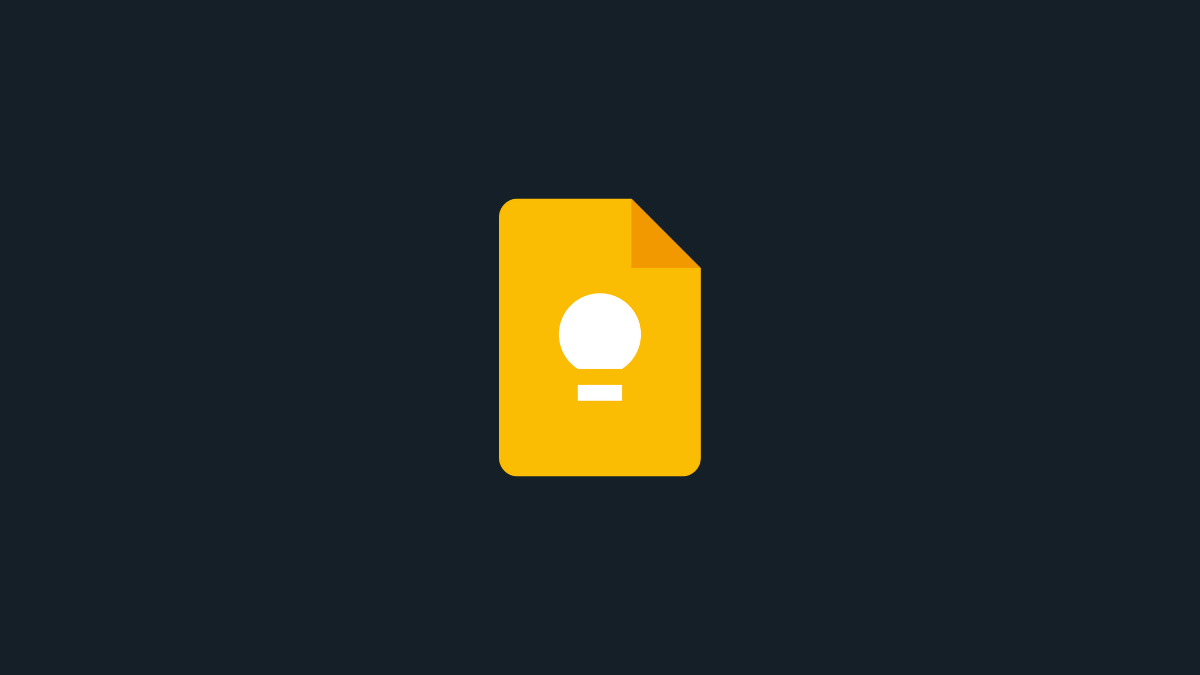










Discussion