The iPhone has a Focus mode that will allow you to create routines in such a way that you can contact only certain people or use only certain apps at specific times. Focus not only limits you from accessing other apps but also lets you set a custom Home Screen so that only a specific page or set of pages appear when a Focus is activated. This essentially gives you the ability to use different home screens for different Focus modes on your iPhone.
In this post, we’ll help you set up and use Custom Home Screens for different Focus modes you have created on your iPhone.
Prepare your home screen for Focus
Before you go ahead and create a custom Home Screen for when a Focus is activated, you need to understand how this works. You can only select your existing Home Screen pages to be added to the Custom Pages of a Focus; you cannot create a whole new Custom Page that only shows up when a Focus is selected.
Although only the selected pages will appear when a Focus is active, these pages will also show up on your main home screen when no Focus mode is selected. This means unless you manually hide pages that you select to show up during a Focus mode, all these pages will be visible inside the main Home Screen when you have not activated any Focus mode.
Now that you have understood how Custom Pages work inside Focus, it’s time to create a Home Screen for your different Focus modes. Select all the apps and widgets you may need for a specific Focus mode and create a Home Screen page or multiple pages for that particular purpose.
- You can set up a page by moving apps relevant to your desired Focus from the App Library onto a new Home Screen page. For example, we created this page for when the Focus is set for my work routine.
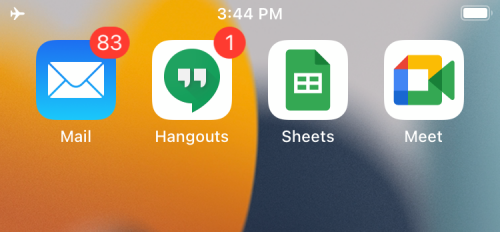
- Similarly, you can set up Home Screen pages for other Focus modes like one for entertainment, gaming, commuting, and other situations.
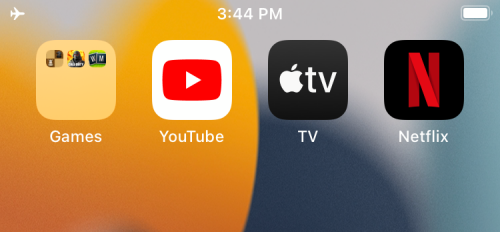
- Optionally, if you don’t wish your default Home Screen to be cluttered with Custom Pages you created for Focus modes, then you can opt to hide them when Focus isn’t enabled.
- To hide a Home Screen page, long-press on an empty space on your Home Screen. When your Home Screen goes into jiggle mode, tap on the row of dots at the bottom of the screen.
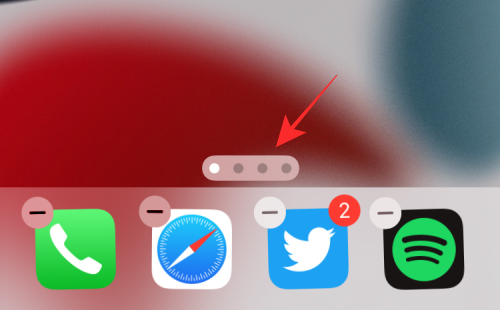
- You should now see all the home screens appear in a grid format. To hide the page you don’t want to see on your Home Screen, tap on the Tick mark at the bottom of the page’s thumbnail to uncheck it.
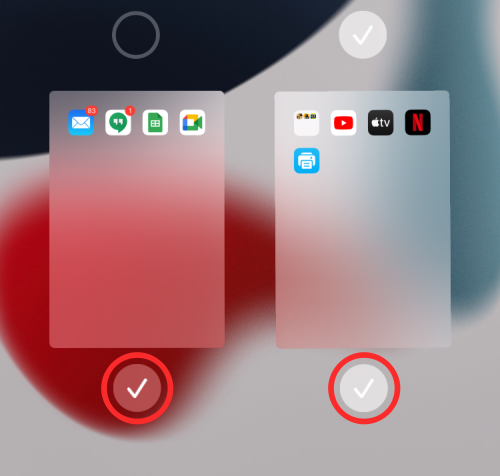
- You can repeat this for every page you want to hide and then return to the Home Screen.
How to enable Custom Home Screen for Focus modes
Once you have created custom Home Screen pages for different Focus modes, you can select the screens you want to set for a particular mode. For this, you have to make sure you have already set up a Focus mode on your iPhone.
If you haven’t, you need to first create a new Focus and then enable Custom pages for this mode.
Step 1: Create a Focus
- To create a Focus, open the Settings app and select Focus.
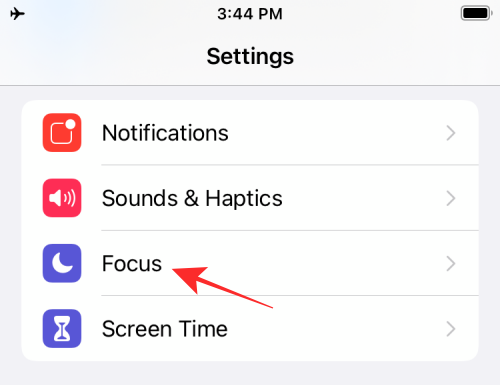
- Inside Focus, select any of the default modes available from the list or tap on the + icon at the top right corner.
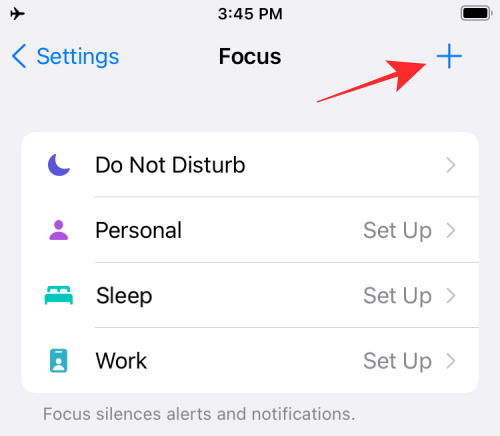
- A new popup window will appear on the screen. Here, tap on Custom.
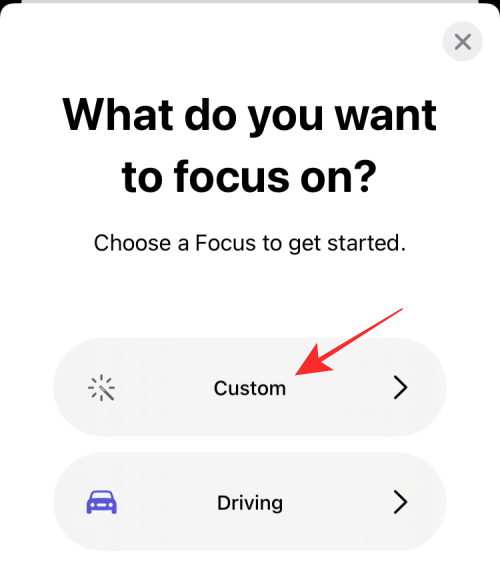
- Enter a name for your focus mode inside the text field. In this instance, we’re creating a Focus that’s designed for work.
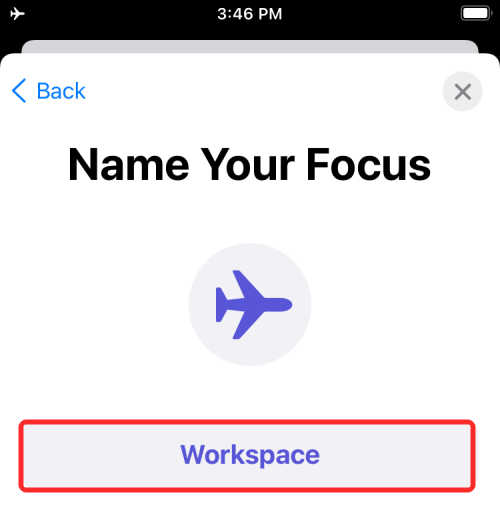
- Next, create an icon for the Focus by selecting an option and color for it on the screen. After your Focus name and icon are ready, tap on Next at the bottom.
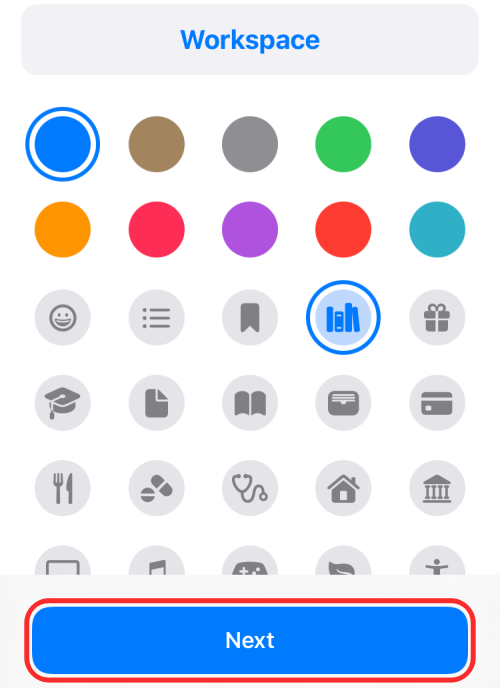
- On the next screen, allow the people who can contact you when this particular Focus is activated. For this, tap on the + Add under “Allowed People”.
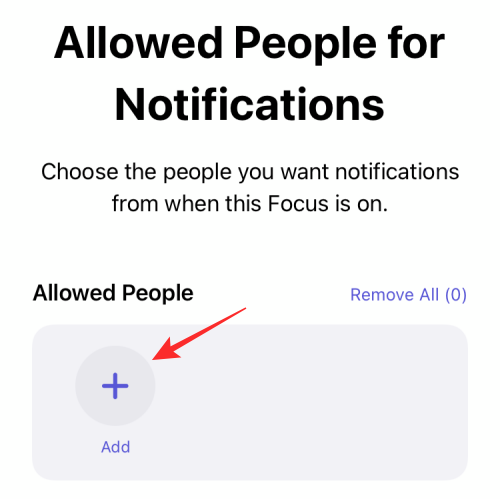
- Here, select the people you want to receive notifications from.
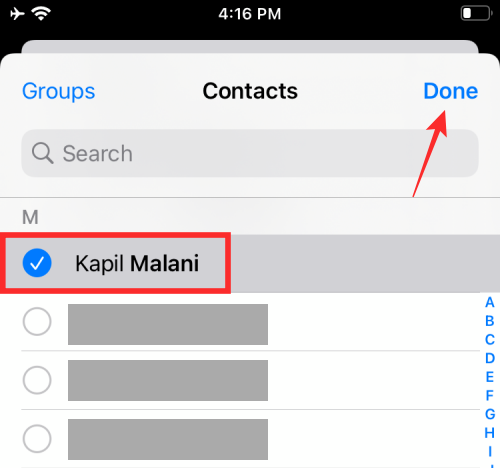
- When you’ve selected the required people, they’ll appear under “Allowed People”. Now, tap on Allow at the bottom.
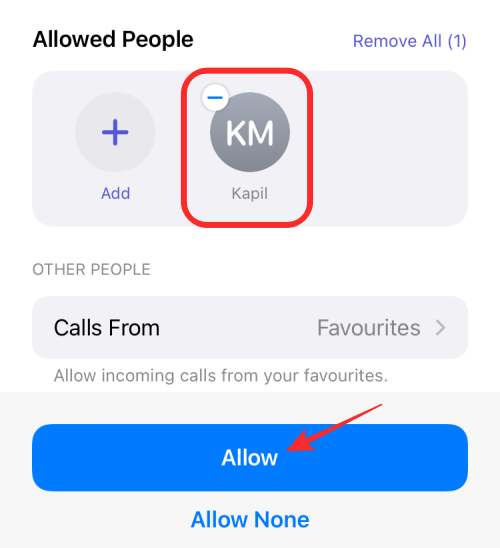
- On the next screen, select the apps you want to be notified from by tapping on Add App under “Allowed Apps”.
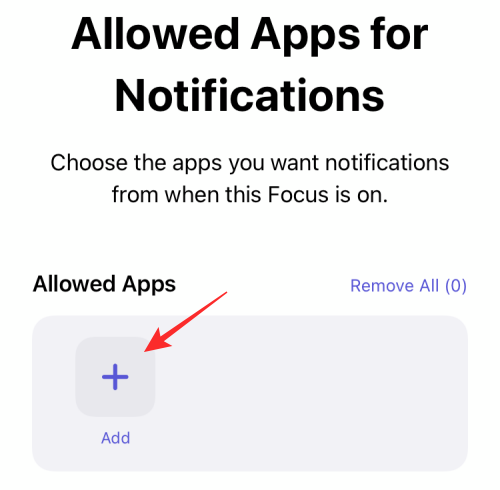
- Now, select the apps you want to whitelist and then tap on Done.
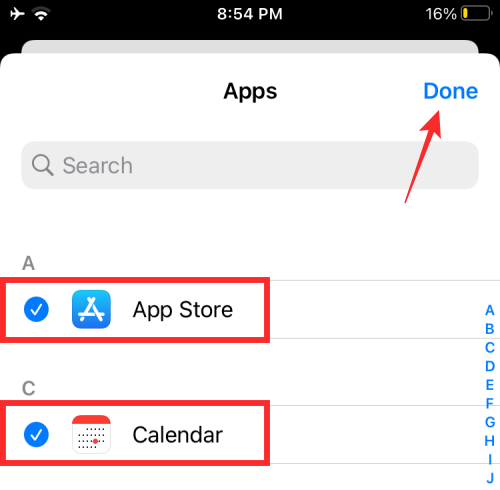
- To add these apps to the whitelist, tap on Allow Apps at the bottom.
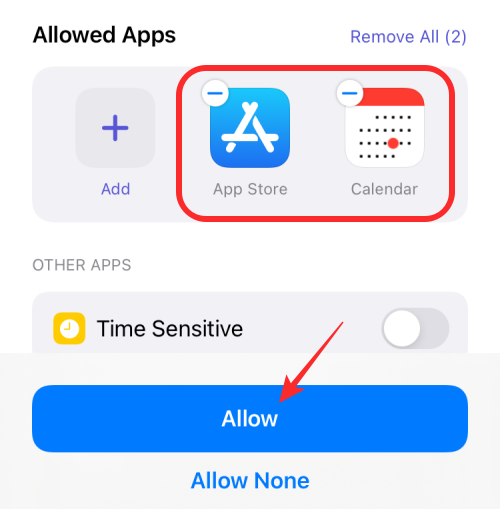
- Next, turn on the Time Sensitive toggle under “Other apps” to enable important alerts from other non-whitelisted apps. After that, tap on Allow at the bottom to complete creating your new Focus.
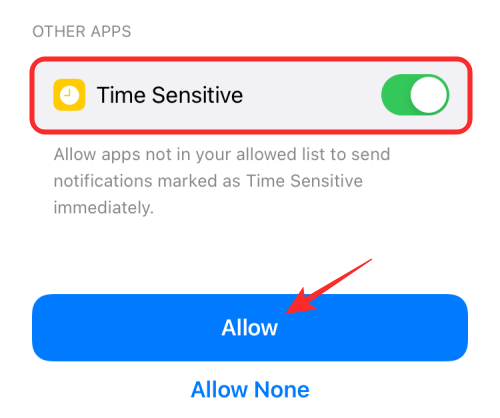
- You will now be shown that your “Focus is ready”. On this screen, tap on Done.
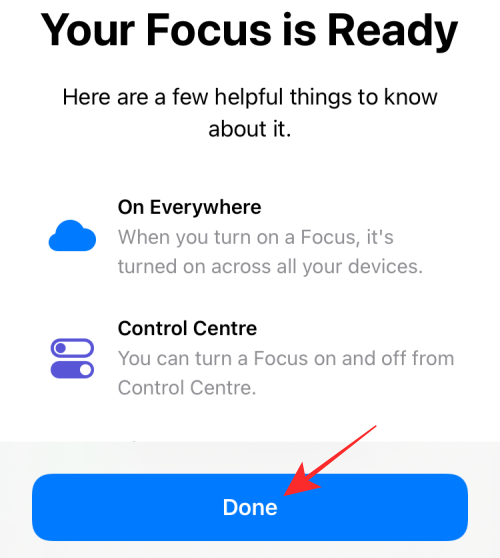
- Similarly, you can create a Focus for entertainment, commuting, leisure, travel, and more by repeating the steps mentioned above.
Step 2: Enable Custom Pages inside Focus
Once you have created a Focus, you can now enable Custom Pages for it.
- Open the Settings app on your iPhone and select Focus.
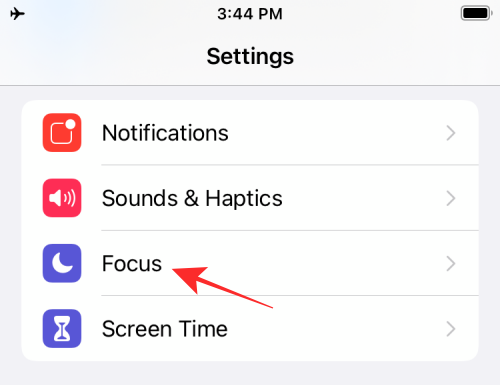
- Inside Focus, select the Focus you want to enable Custom Pages on.
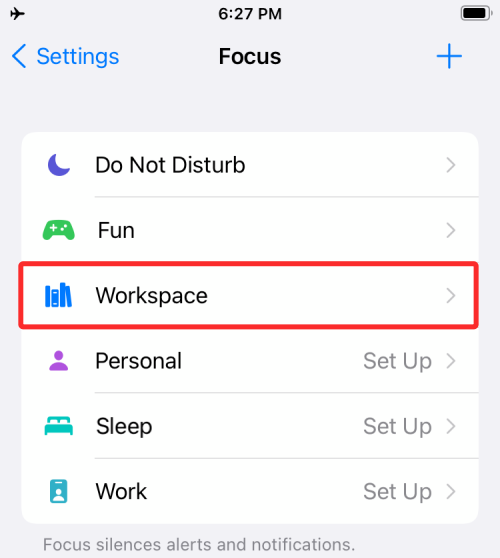
- When the selected Focus loads up, scroll down and tap on Home Screen under “Options”.
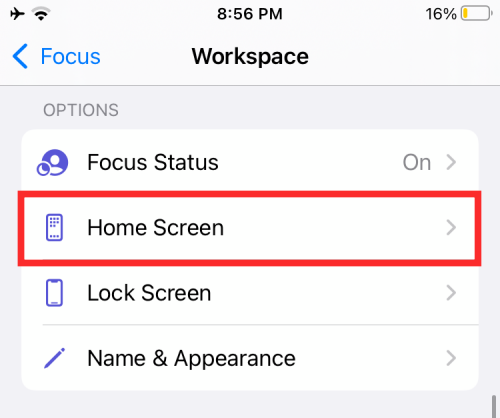
- On the next screen, turn on the Custom Pages toggle.
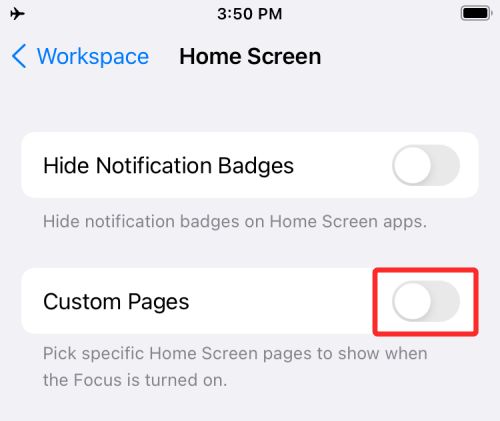
- A new popup window will appear on the screen where you will be able to see all the Home Screen pages that are available on iOS. Here, select the pages you want to add the specific Focus and then tap on Done.
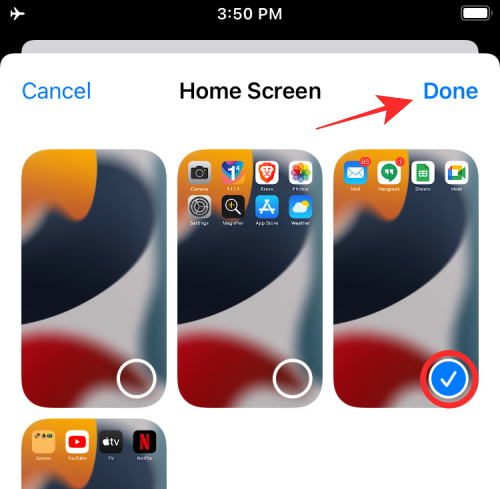
- The selected pages will now appear under “Custom Pages”.
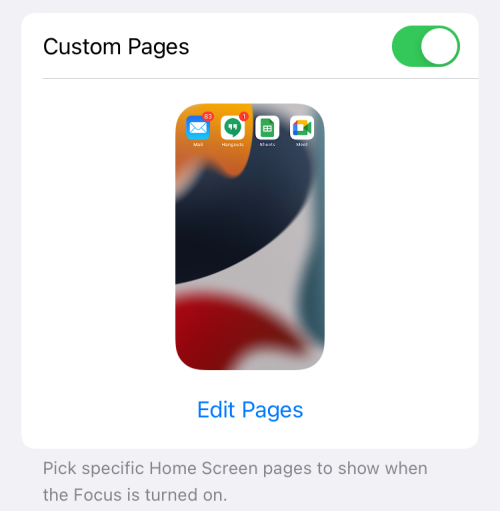
- You can repeat this for setting custom pages for each of the other Focus modes you’ve set up on iOS.
How to create shortcuts for different Focus modes
Now that you have successfully enabled Custom Pages for your Focus modes, you can summon Focus-specific Home Screens by using the Focus shortcut inside the Control Centre. However, we’re here to get you an easier way to switch between custom pages. You can switch between different Focus modes by creating a Shortcut each for a specific focus and then creating another Shortcut to get you back to the main screen when no Focus mode is selected.
Method 1: Create a Shortcut to Activate a Focus
- To create a Shortcut for a Specific Focus, open the Shortcuts app on iOS and tap on the + icon at the top right corner.
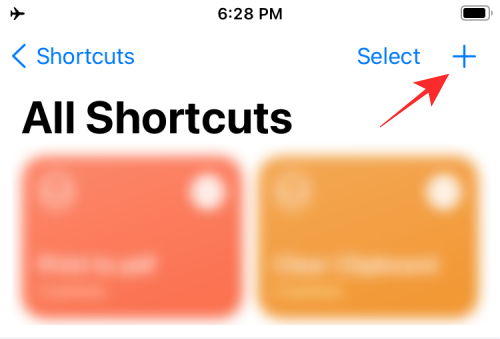
- On the next screen, enter a name you want to set for the Shortcut inside the text field at the top. Then, tap on Add Action.
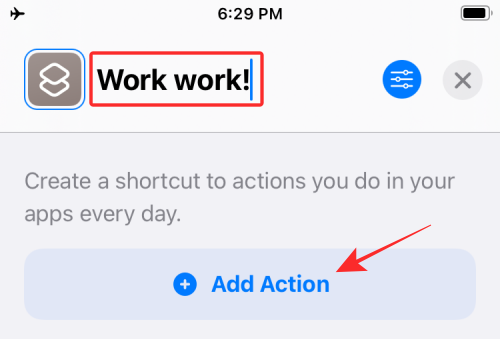
- When a popup window appears, tap on the search field at the top and type “Focus“. Inside the search results, select Set Focus under “Scripting”.
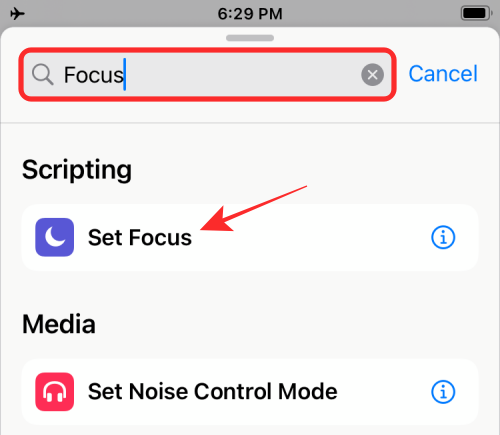
- The shortcut will now have the Focus action open at the top. Inside this action box, tap on Off. This will switch the setting to On until Turned Off.
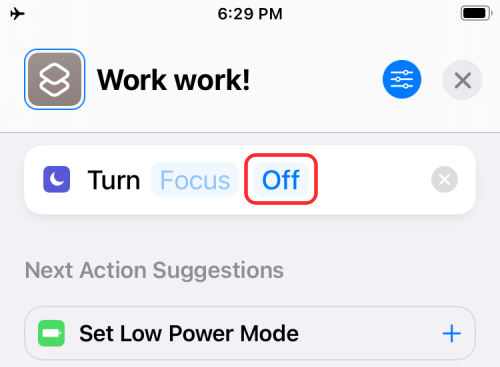
- Now, tap on Focus inside the same action box.
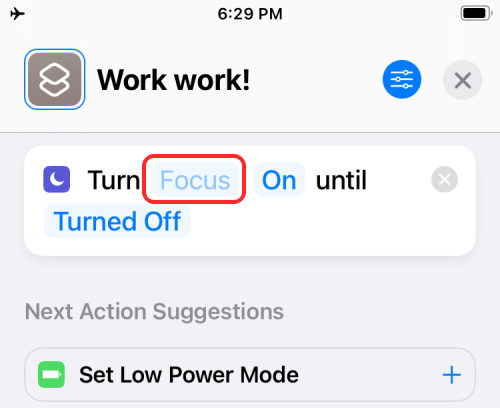
- In the overflow menu that appears, select the Focus you want to apply the shortcut to.
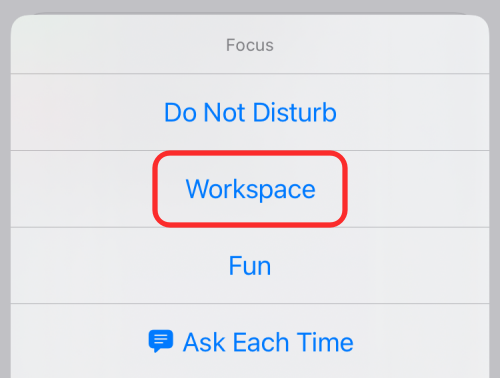
- Your shortcut is now almost ready. You just need to add it to your Home Screen. Before you do that, you will need to assign an icon for this shortcut which you can do by tapping the icon on the left side of the Shortcut name.
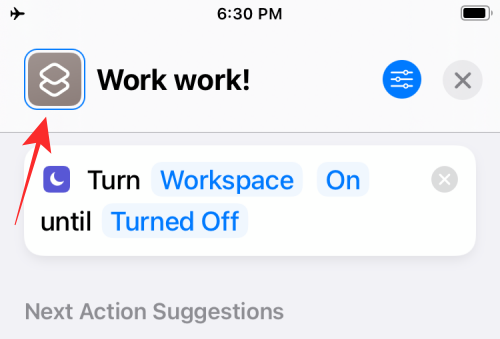
- In the popup window that appears, select your preferred options for the icon inside “Color” and “Glyph” and then tap on Done.
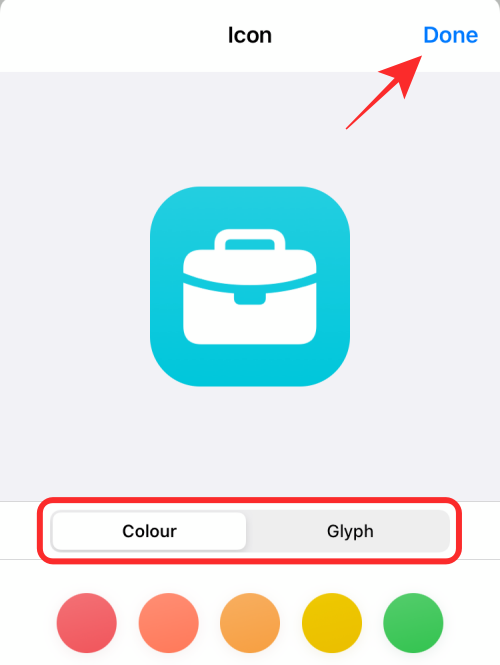
- Now that an icon has been created for the shortcut, tap on the Share icon at the bottom of the screen.
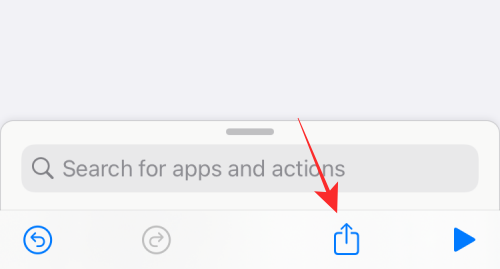
- Inside the Share menu, select Add to Home Screen.
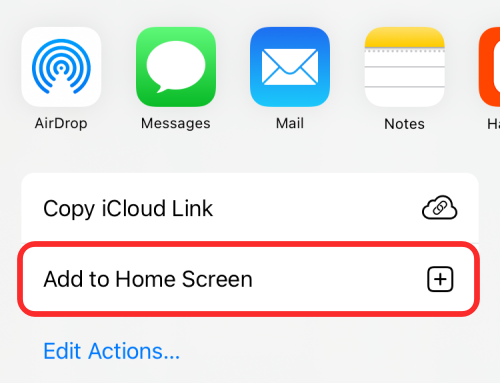
- On the next screen, you’ll see a preview of your shortcut. To complete this process, tap on Add at the top right corner.
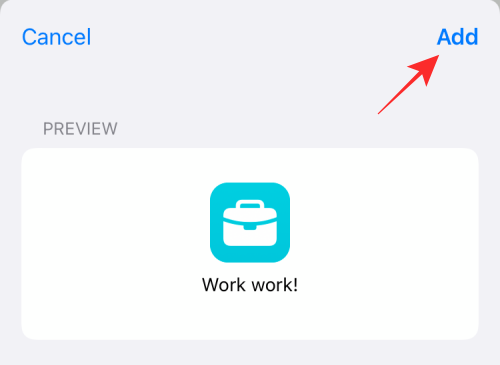
- You can create duplicates for the same shortcut so that the shortcut is available inside another home screen page or one specific Focus page. You just need to make sure you have moved the new Shortcut icon to the specific page you want to use it on.
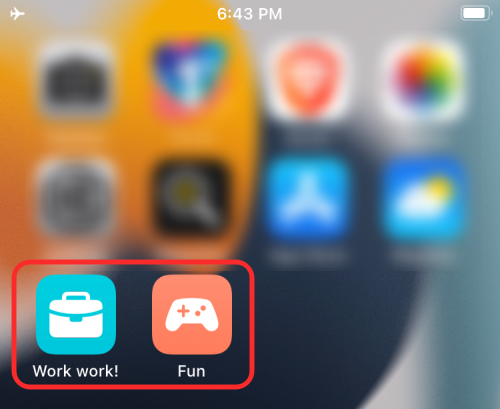
- Similarly, you can create different shortcuts for all of your other Focus modes by repeating the steps above.
Method 2: Create a Shortcut to Get to the Main Screen
Now that you have learned how to create shortcuts for different Focus modes, you may also need to create one for when you decide to go back to your default Home Screen when no Focus mode is activated. For this, you need to create a shortcut to deactivate any Focus mode.
- Open the Shortcuts app on your iPhone and tap on the + icon at the top right corner.
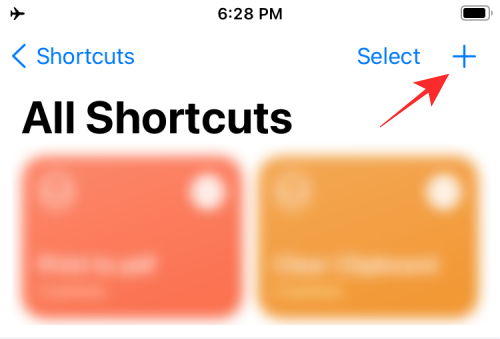
- On the next screen, enter a name you want to set for the Shortcut inside the text field at the top. In our instance, we named it “Main Screen” since tapping on it will directly take you to your default Home Screen. Once you’ve set a name for the Shortcut, tap on Add Action.
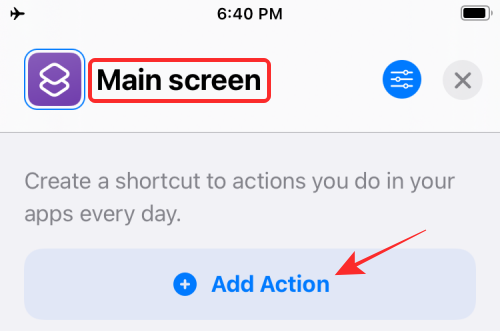
- When a popup window appears, tap on the search field at the top and type “Focus”. Inside the search results, select Set Focus under “Scripting”.
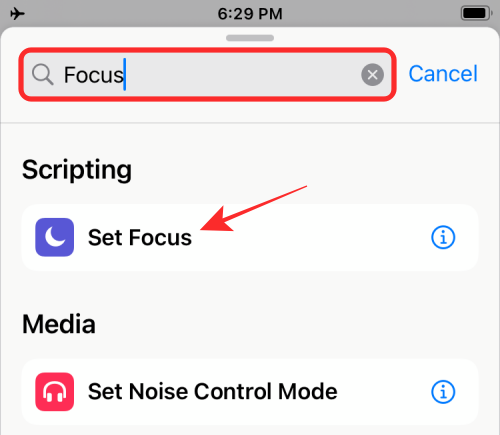
- The shortcut will now have the Focus action open at the top with the default action set to turn any Focus off.
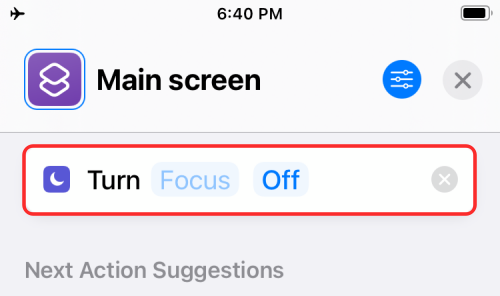
- Your shortcut is now created. You will have to add it to your Home Screen by tapping on the Share icon at the bottom of the screen.
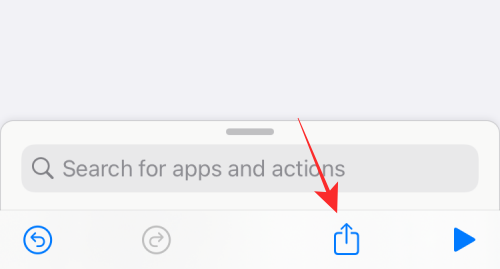
- Inside the Share menu, select Add to Home Screen.
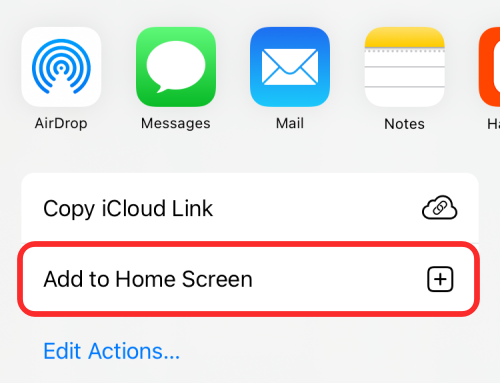
- On the next screen, you’ll see a preview of your shortcut. To complete this process, tap on Add at the top right corner.
- You will need to create duplicates for the same shortcut so that it is accessible from another home screen page or a specific Focus page. Once the shortcut has been created, you have to make sure that you have moved the new Shortcut icon to the specific page you want to use it on.
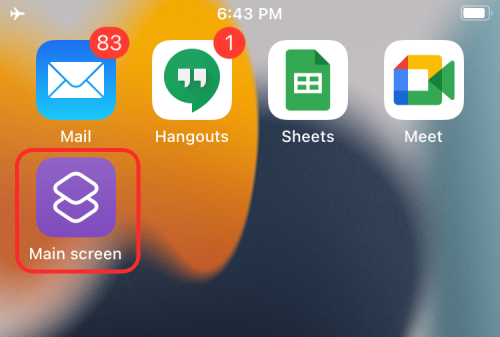
That’s it. You’ve successfully set up shortcuts to trigger Custom Pages for all of your Focus modes.
How to change the home screen with Focus
Once you’ve set up Custom Pages for your Focus modes and created shortcuts to activate them, you can start using them.
Before you do that, you need to ensure that you have created Focus shortcuts for all your Focus modes and moved them to your default Home Screen and also to the Custom Pages of a particular Focus. This will allow you to quickly switch to a particular Focus mode from your main screen or let you switch between two different Focus.
For best results, you also have to make sure that there is a shortcut to switch OFF Focus on each of your Custom Pages so that you can quit and go back to your main screen without much effort.
- You can change your Home Screen using Focus by tapping on a Focus shortcut. This will activate the Custom Pages that you set for a Focus mode with all of the other pages hidden from the Home Screen.
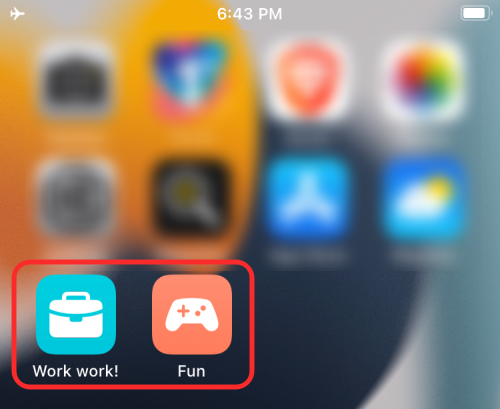
- Once a Focus is activated, you can go back to your main screen by tapping on the Main Screen shortcut that you created above. When you do that, the selected Focus mode will get deactivated and you will be taken back to your main Home Screen with all of your pages.
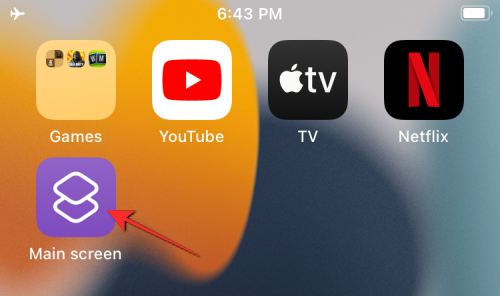
- Check this GIF to see how this works.
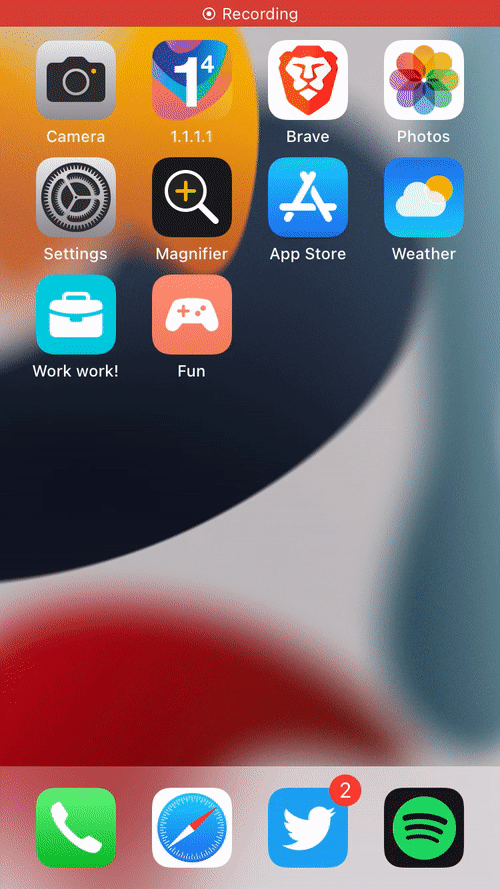
That’s all you need to know about using Custom Home Screen in Focus on iPhone.
RELATED

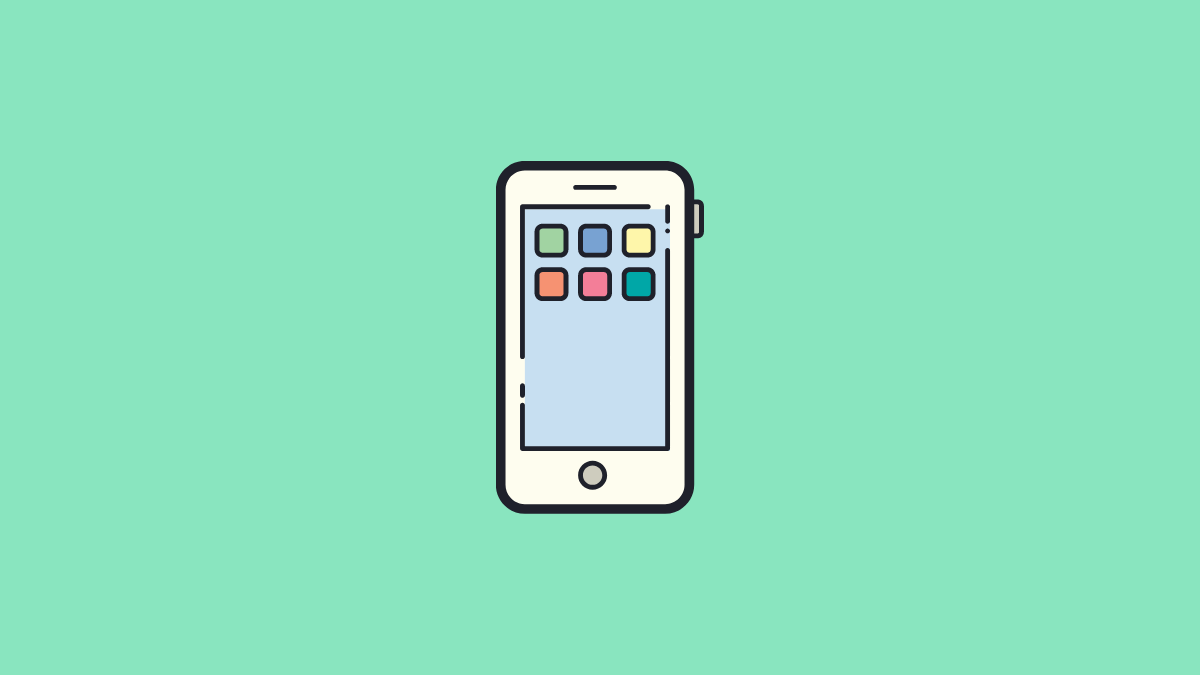










Discussion