Cropping a video is an essential post-production technique that lets you cut out elements in your shots that you don’t want to show. Depending on your video, these could include the black lines or black bars around your video, unnecessary watermarks, video bombers, and other unfortunate things.
For those who use Windows’ native video editor Clipchamp to edit and polish their videos, cropping is a relatively simple task. Here’s our step-by-step guide on how to crop a video in Clipchamp.
How to crop a video in Clipchamp: Step-by-step guide
Clipchamp offers a couple of ways to crop videos – an automatic option and a manual alternative. We’ll go through both below. But first, open Clipchamp.
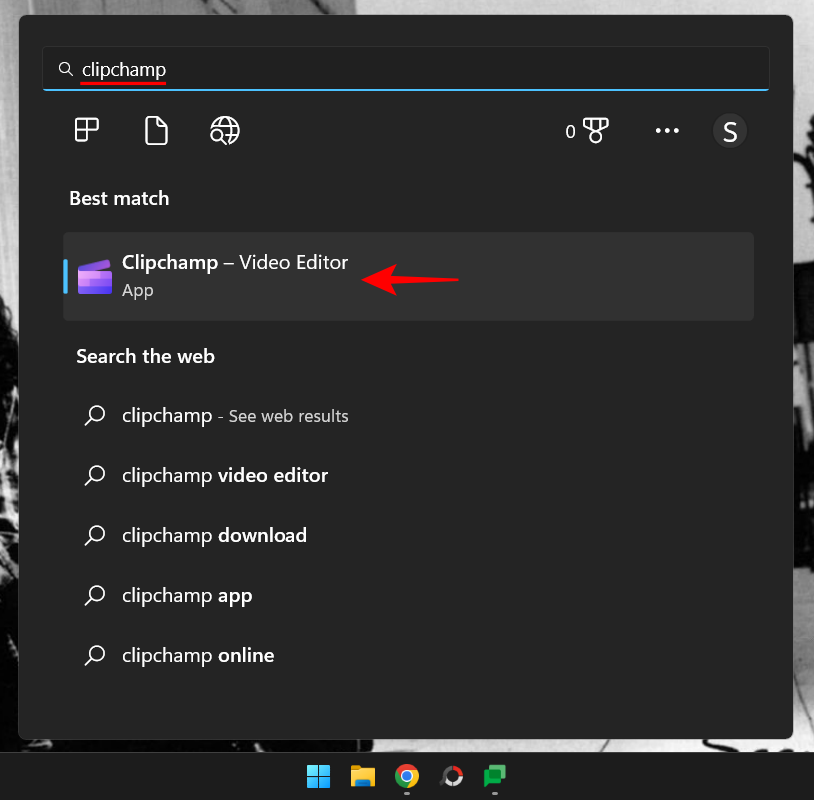
Then select Create a new video.
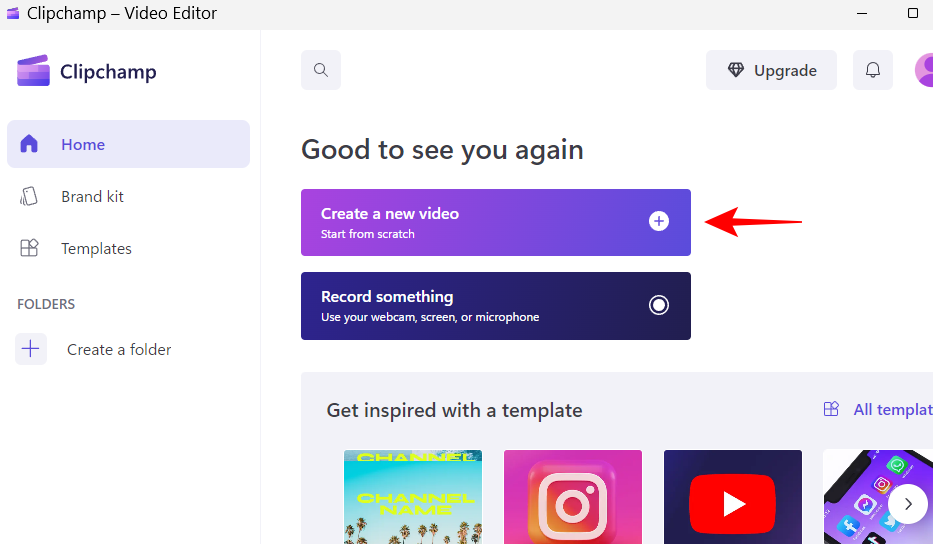
1. Import your video
Now, let’s import the video that you want to crop. To do so, click on Import media.
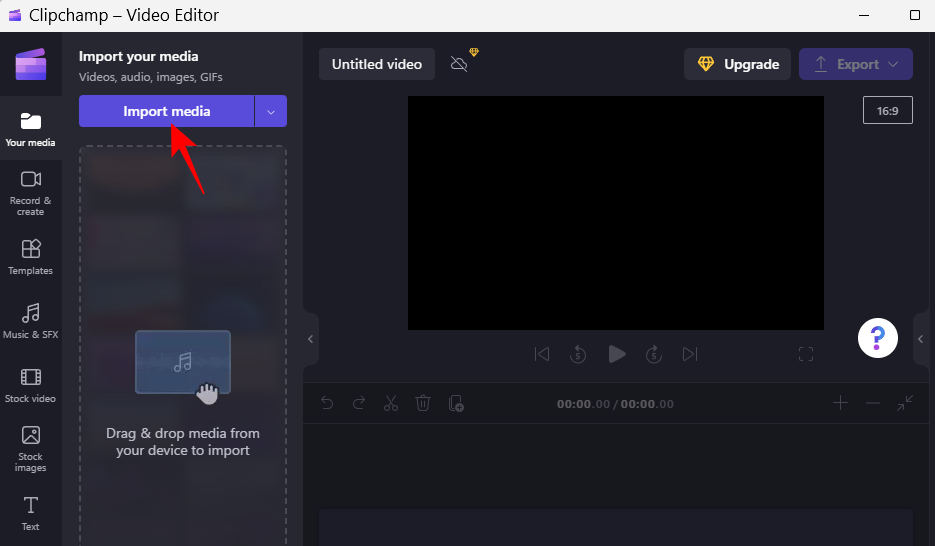
Then navigate to your file, select it, and click on Open.
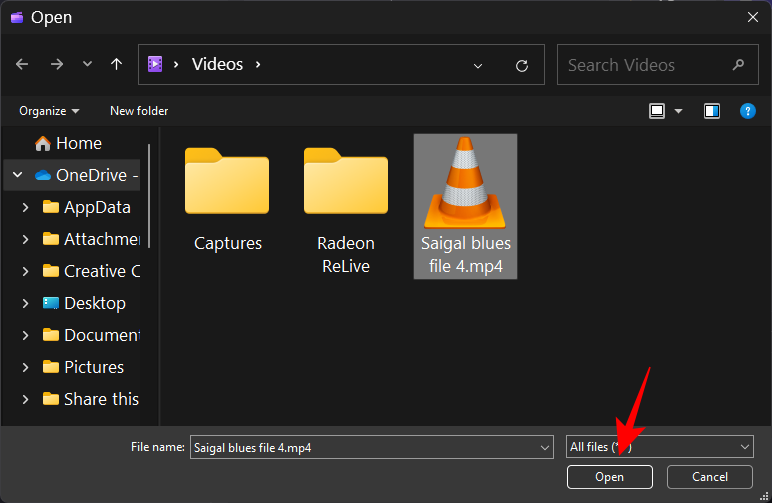
Your video will be imported to Clipchamp. But before the cropping can begin, we’ll first have to add it to the timeline. To do so, drag and drop the video into the timeline.
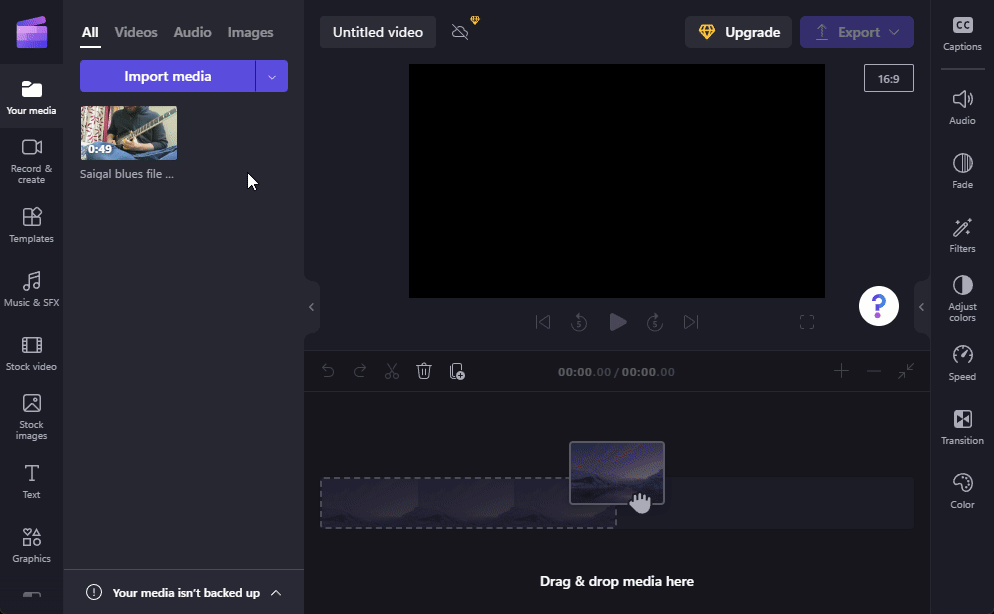
Alternatively, hover over your video, and then click on the + icon.
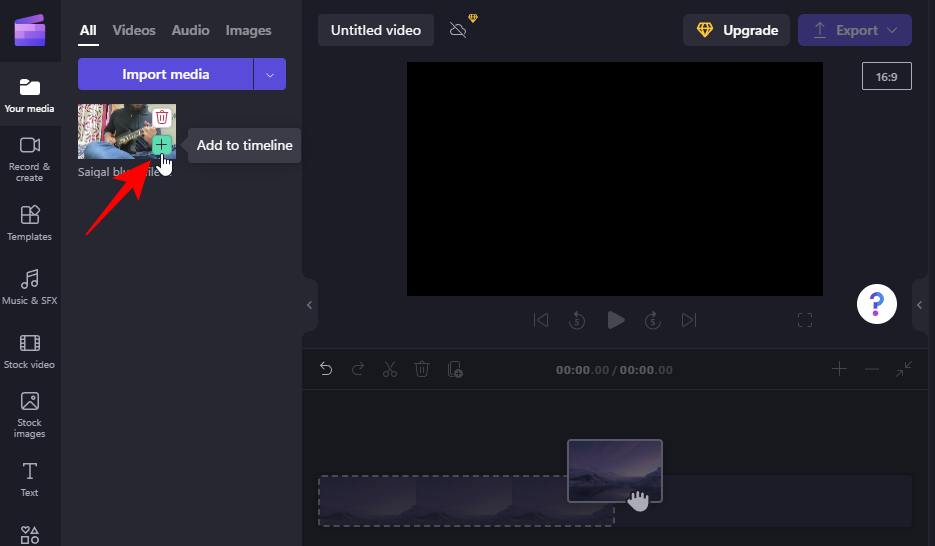
Related: How To Edit in CapCut
2a. Automatically crop using the Fit button
Now, as mentioned before, there are a couple of ways of cropping a video. Let’s first check out how you can automatically do so with the click of a button.
Click on your video in the timeline to select it. Then click on the Fit button in the preview.
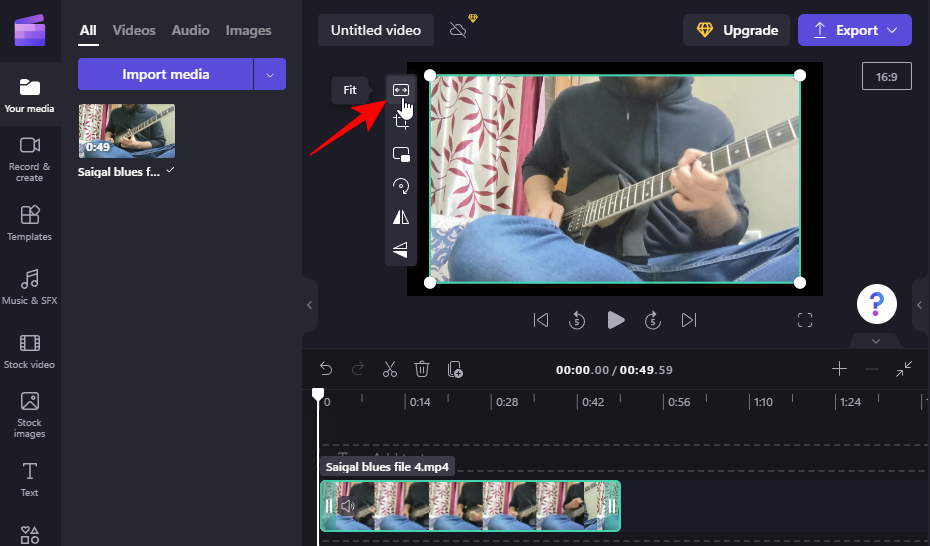
This will crop the video to fit the aspect ratio of the project and remove the black bars around it.
You can also change the aspect ratio of the project by clicking on the current ratio to the right of the preview window.
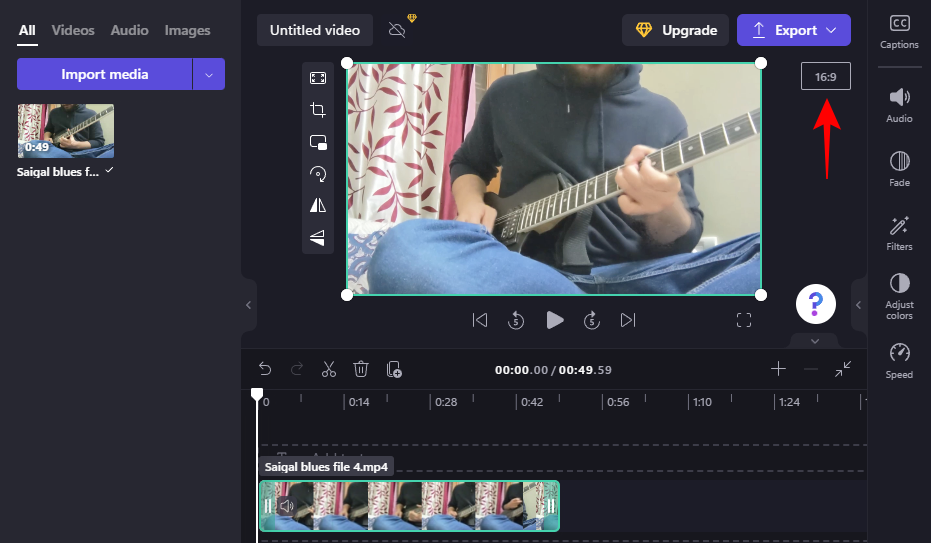
Then select your new aspect ratio by clicking on it.
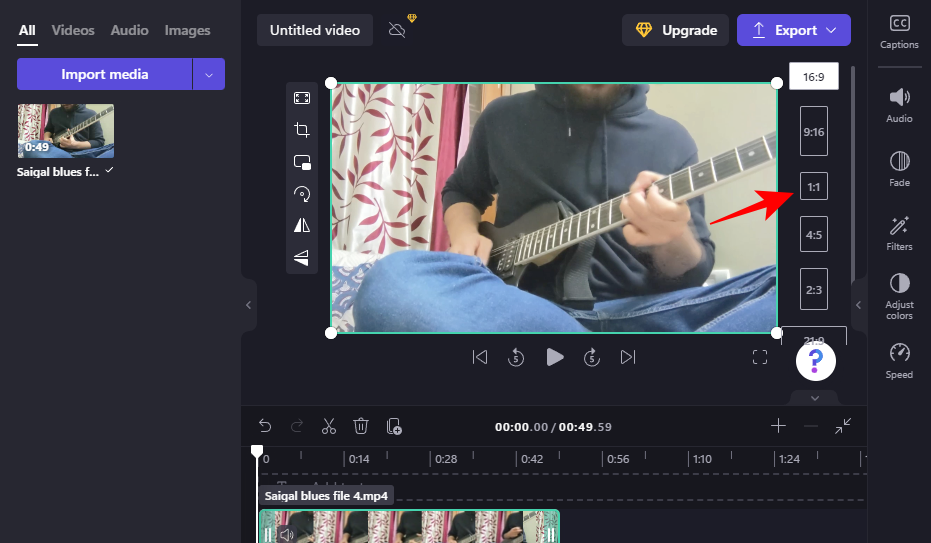
Use the “Fit” button again to make sure the video is cropped to fit the new aspect ratio.
2b. Manually crop using the Crop button
If the automatic “Fit” option doesn’t help, manual cropping is always a thing. Here’s how to go about it:
Click on the video in the timeline to select it. Then click on the Crop button.
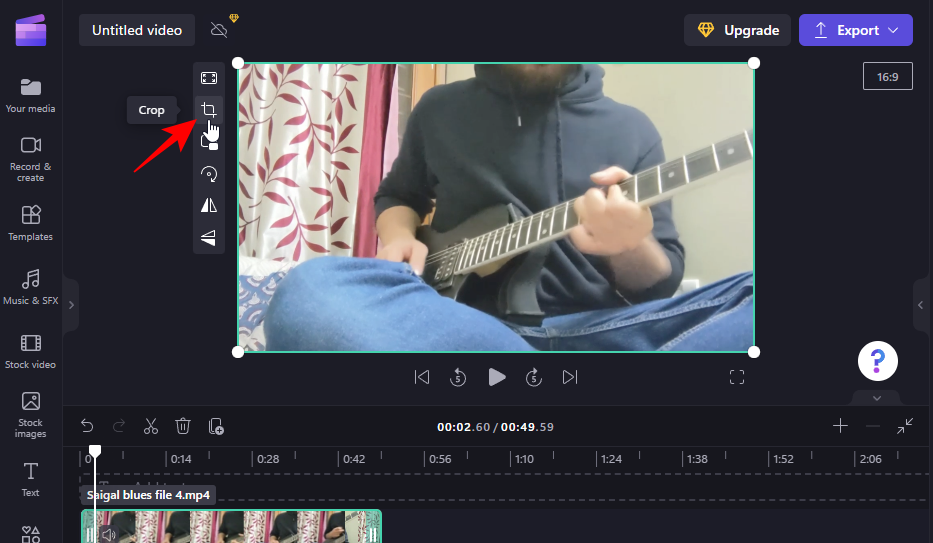
This will bring up the handlebars around your video. Drag these inward to crop out a portion of your video.
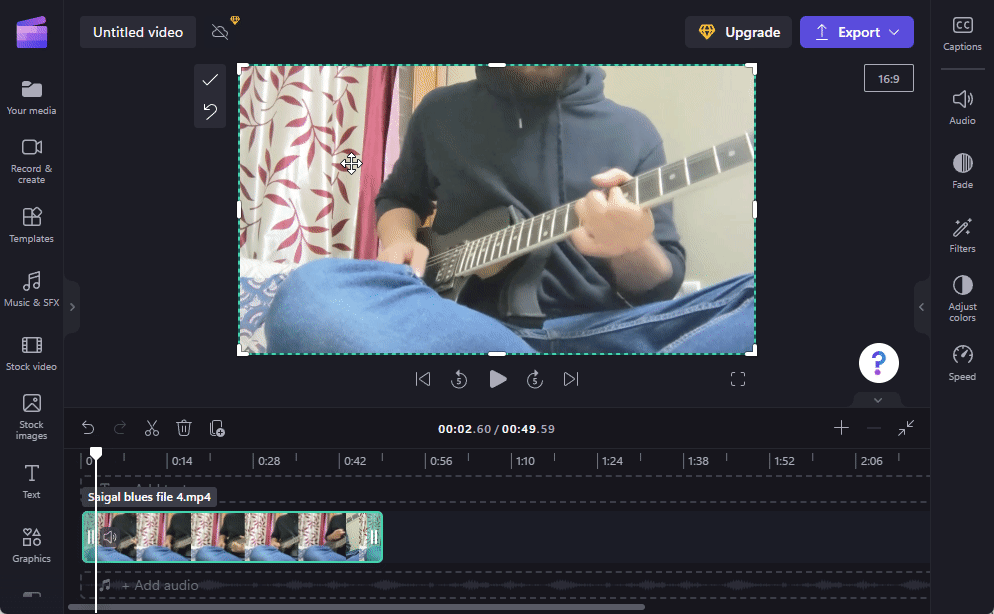
Once you’re done cropping, click on the tick mark to confirm the changes.
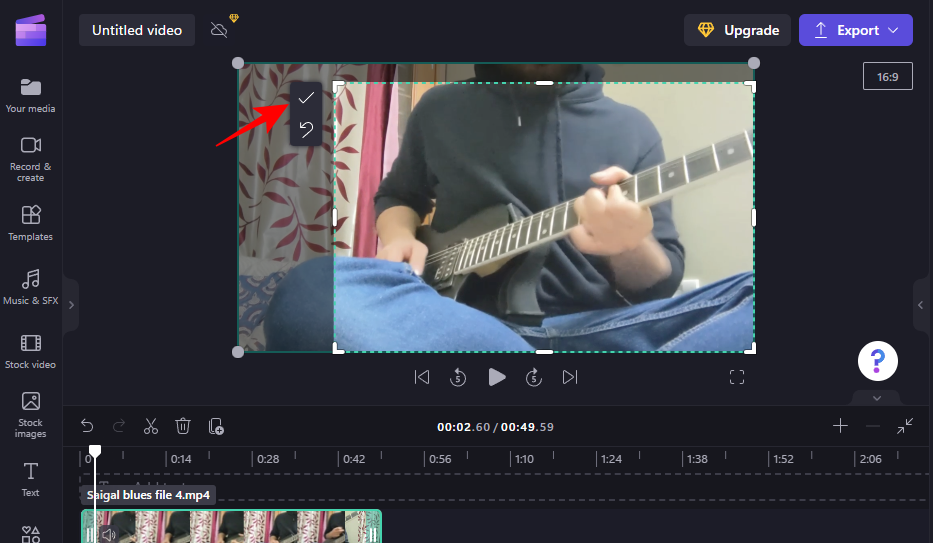
You will now have cropped your video.
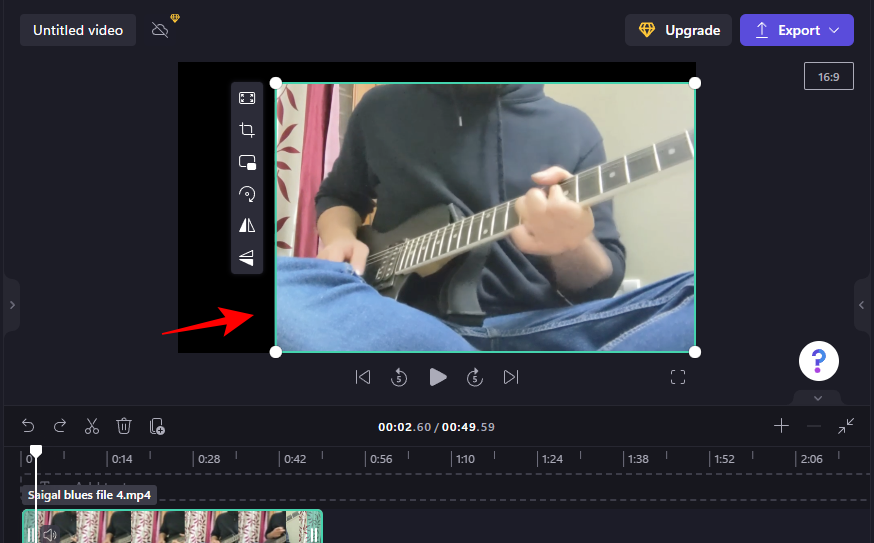
But the work is only half done here. If you’ve cropped your video short, you will want to adjust the position and even perhaps change the black background. To know more about how to do this, jump to step 3.
2c. Zoom in to crop your video
Another way to crop your video such that you don’t end up with black borders is by zooming in on the video and shifting the parts that you don’t want out of the frame. Here’s how:
Click on your video in the timeline. Then expand out the green borders of the preview window, like so:
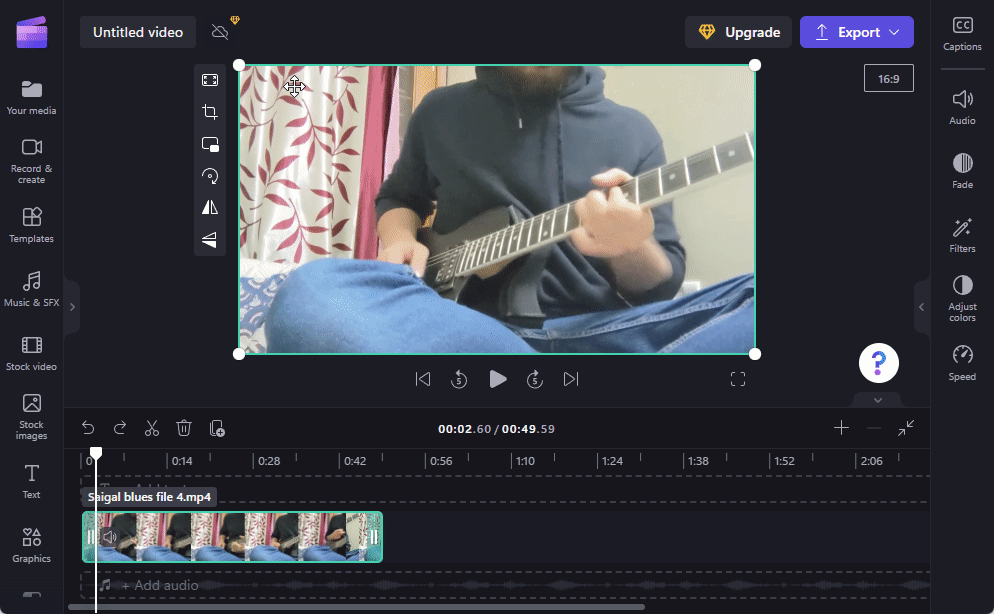
Of course, this might affect the video quality, but you will at least be able to crop your video without getting the black background.
Related: Top 6 ways to crop a video on Windows 11
3. Adjust the position of the cropped video
If you manually cropped your video using the crop button (as shown in step 2b), you will have to adjust the position so that it occupies center stage. To do so, simply drag the video in the preview to align it to the center.
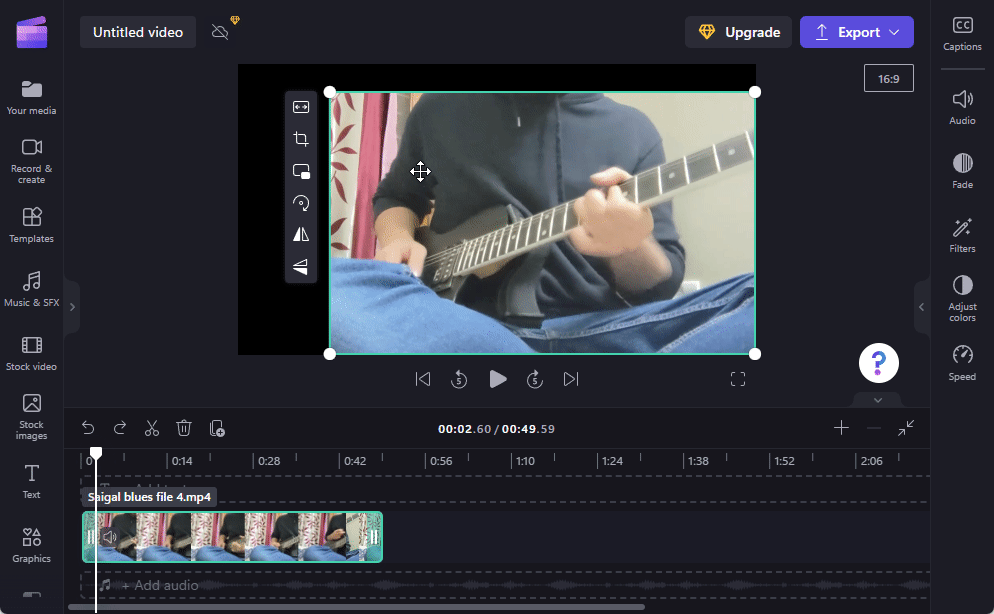
Use the purple markers to help you with the adjustment.
4. Fit the cropped video to remove the background
If you want to remove the black background, there are a couple of things that you could do. One is to use the Fit button as shown before so that the video fits the frame along the vertical and the horizontal axis.
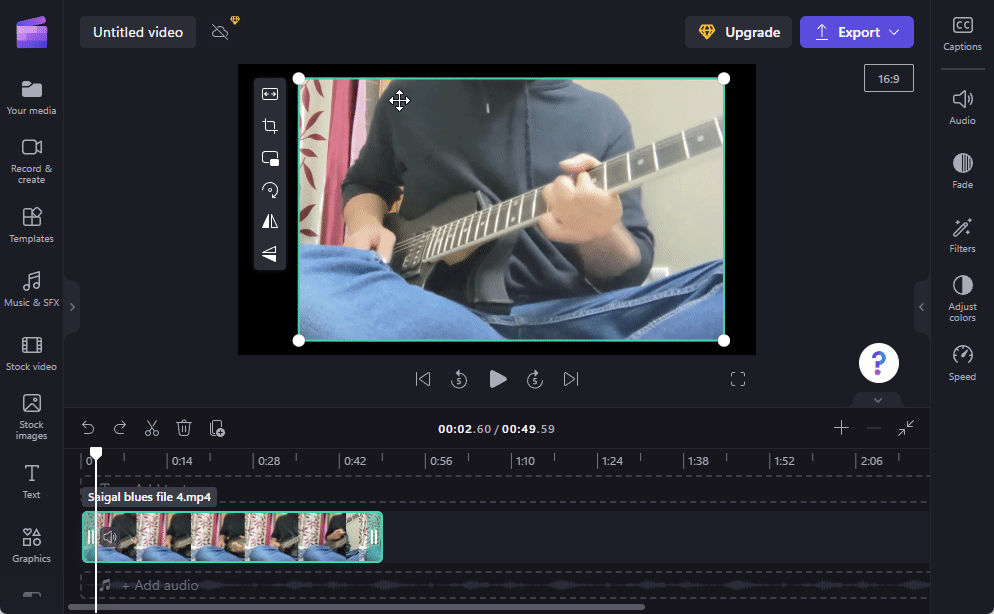
If the black borders remain, click on Fill (this could affect the video quality slightly).
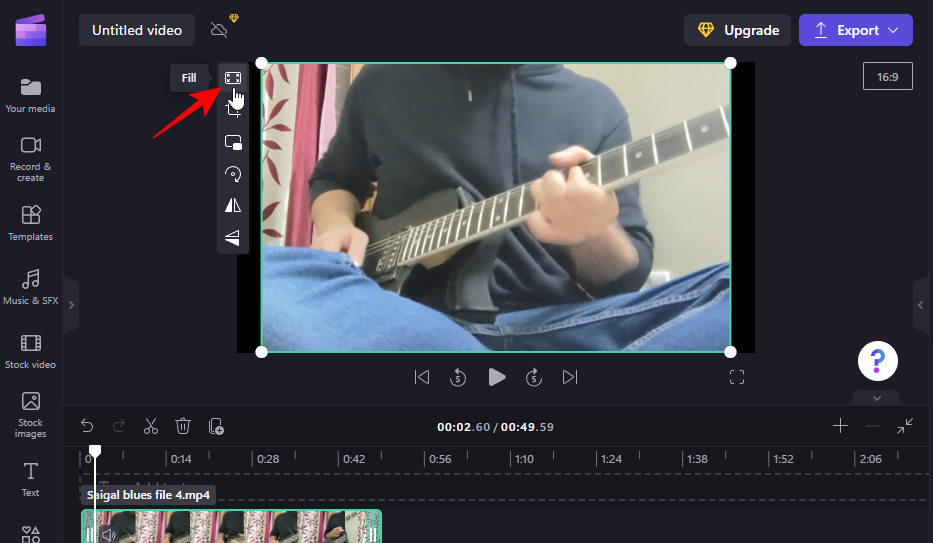
Alternatively, you could change the background from black to another color that fits the video palette. To do so, click on Stock images in the left pane.
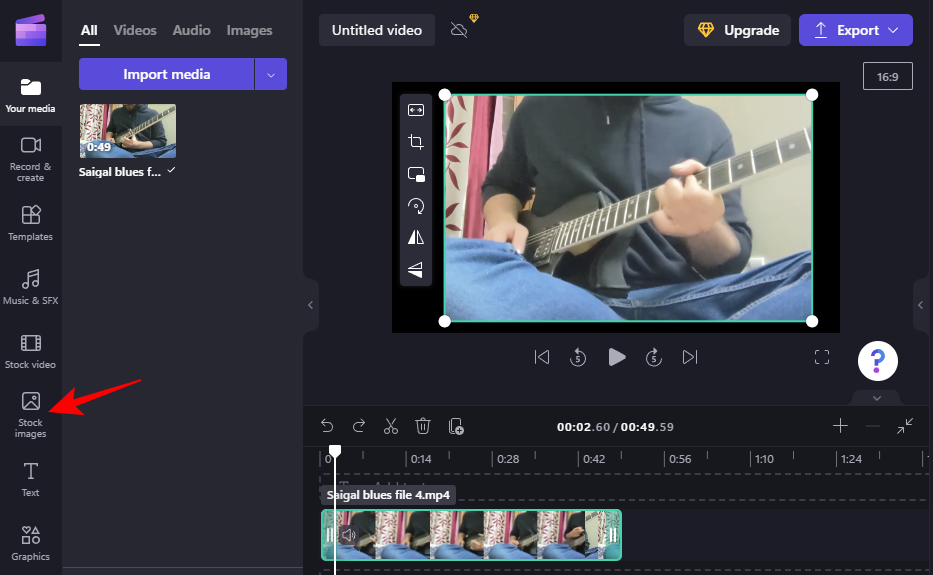
Click on See more under “Block colors”.
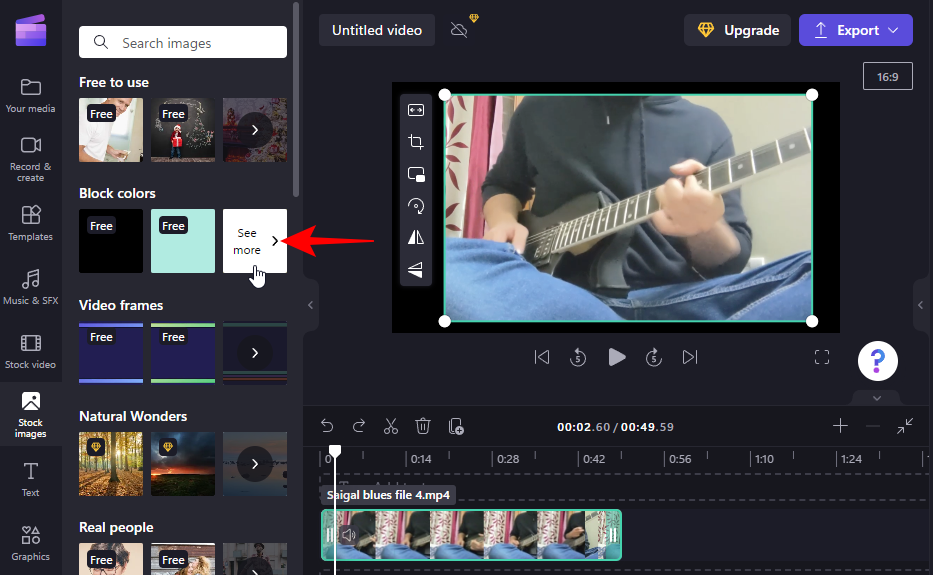
Note: You are free to use any background you like, even stock video clips. Block colors are used only for demonstration purposes.
Select a color and drag it to the timeline so it is placed below your main video clip.
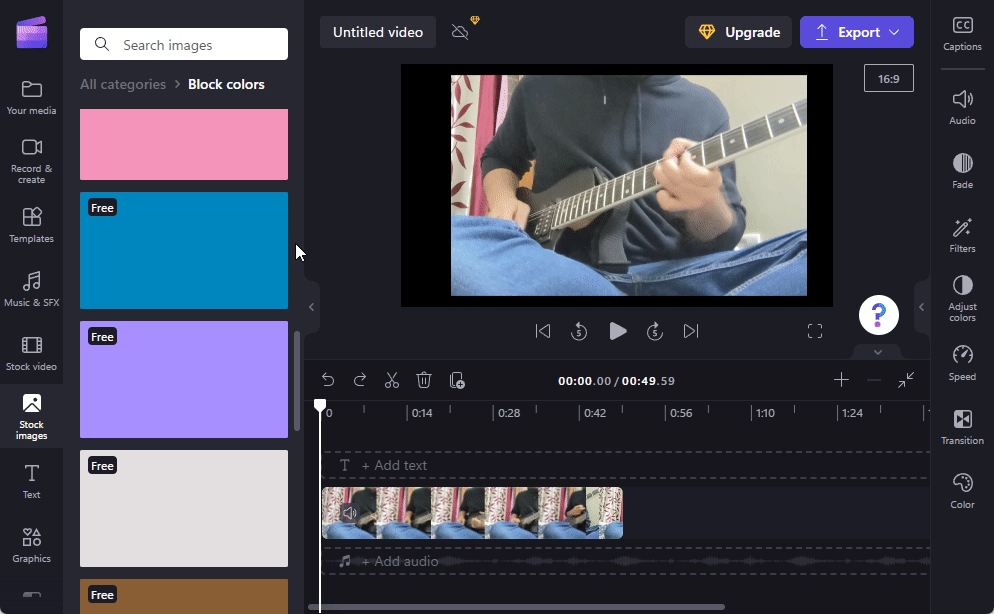
Drag the color clip to match the length of the video.
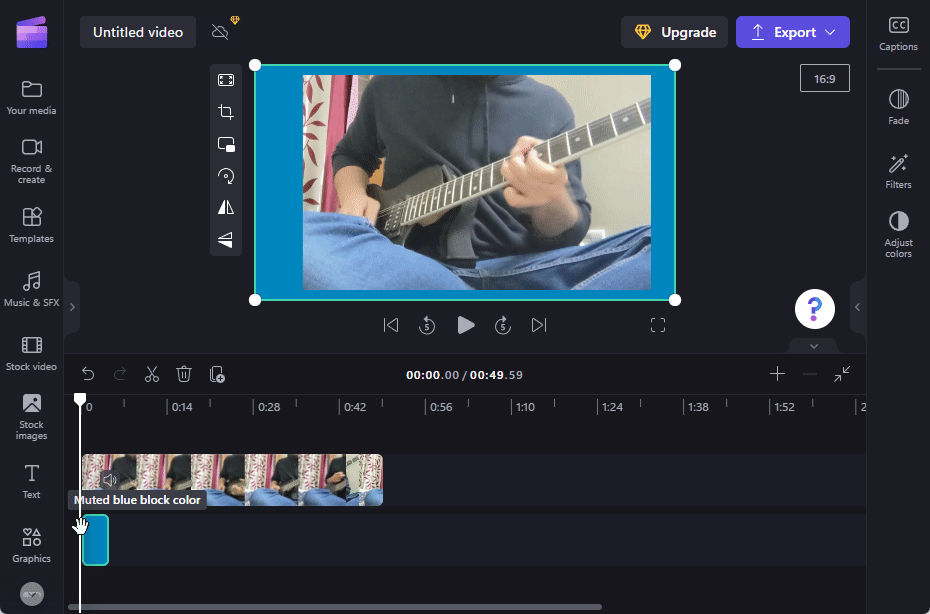
To further adjust the color of the background, click on Adjust colors on the right.
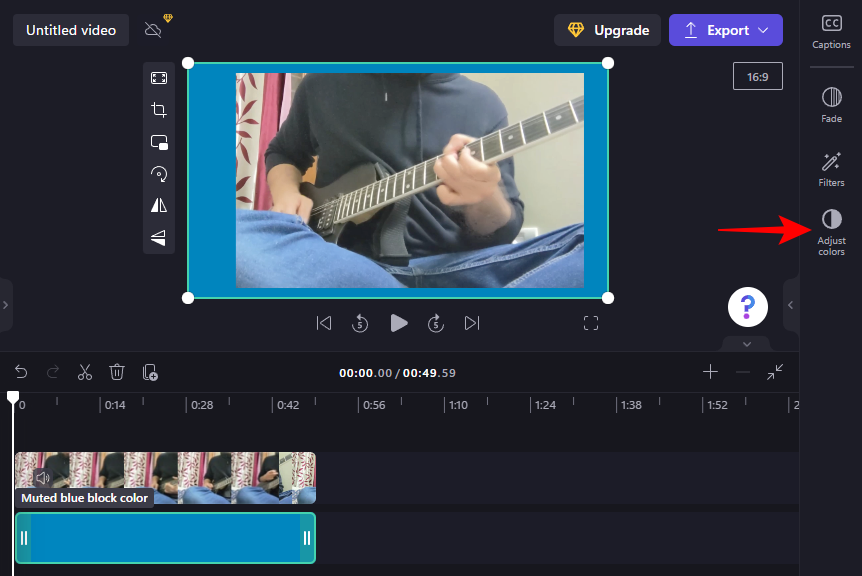
Use the sliders to adjust colors and opacity.
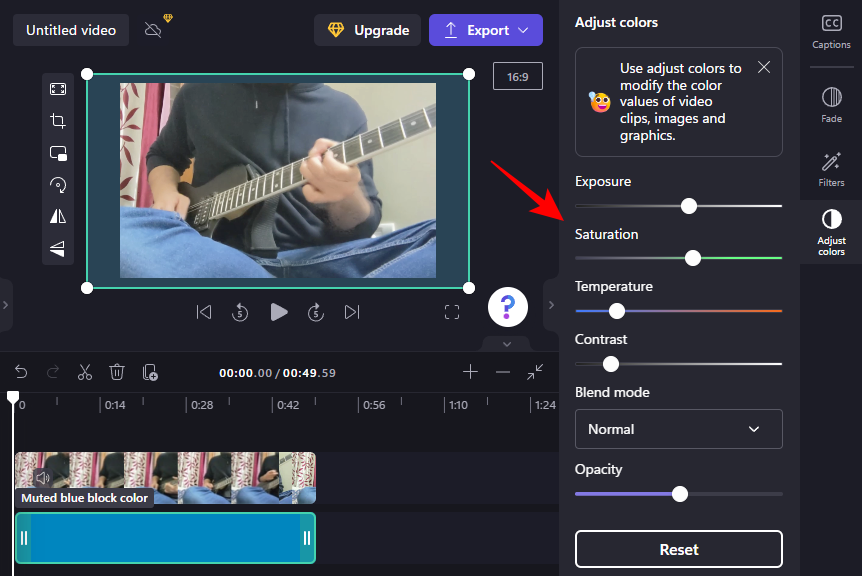
Related: How to trim a video on Android
5. Export your video
Once cropping and adjusting is finished, all that’s left to do is to export the video. To do so, click on Export at the top.
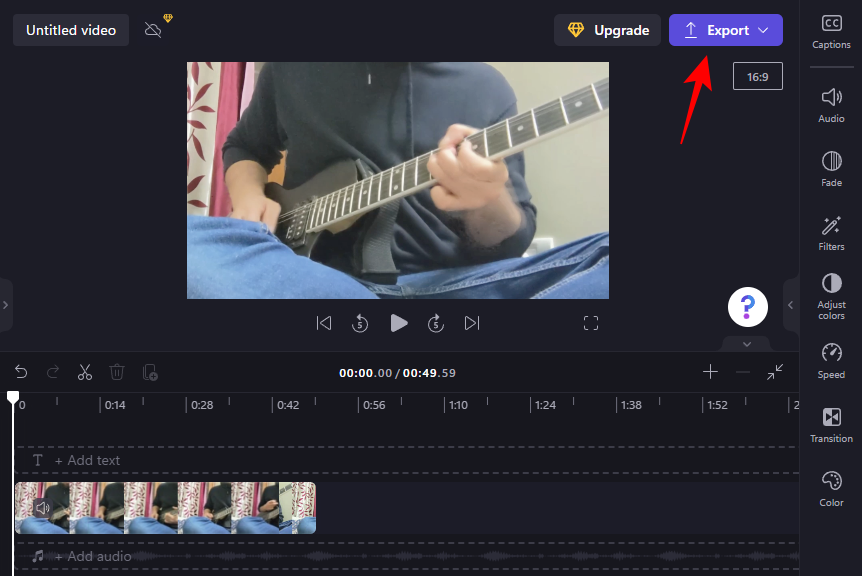
Select your video quality.
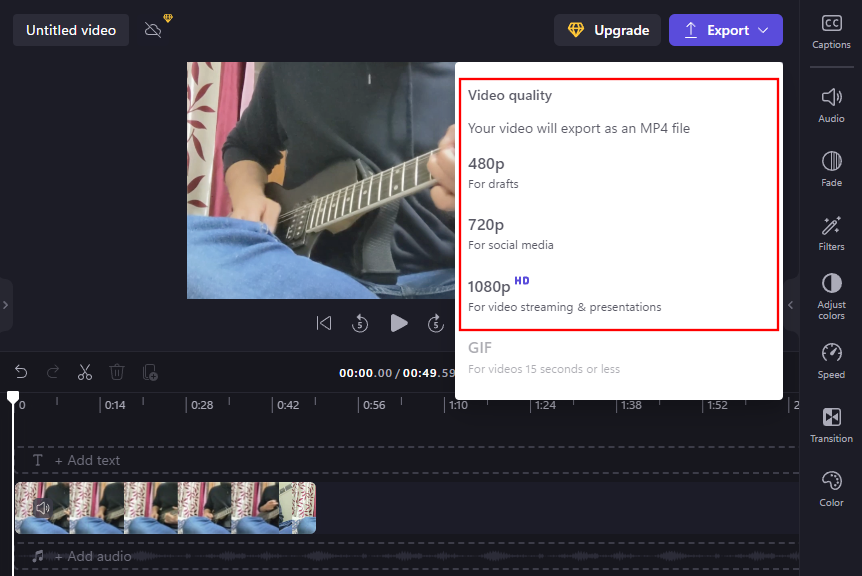
And just like that, your cropped video will be imported.
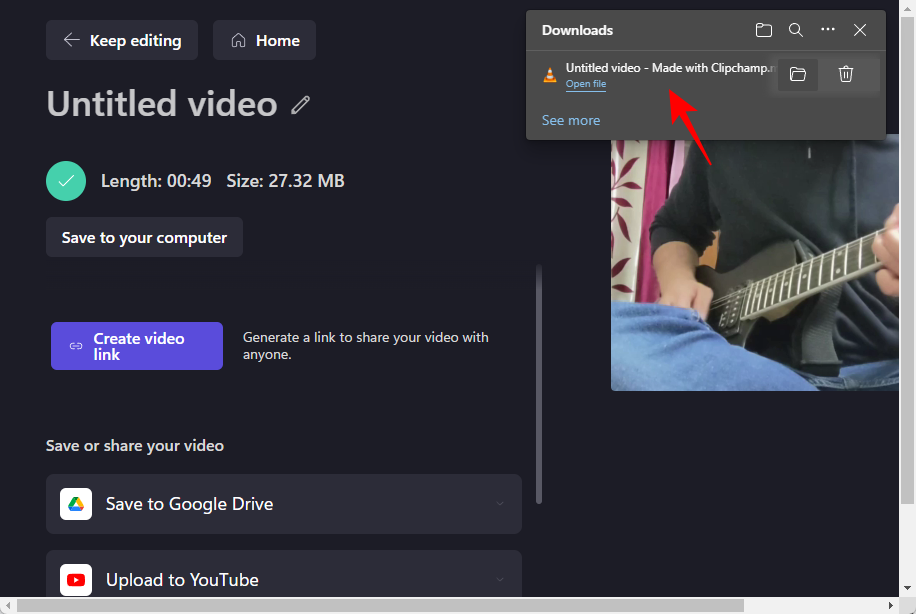
FAQs
In this section, we’ll look at a few commonly asked queries about cropping videos in Clipchamp.
What is the difference between cropping and zooming and trimming?
Cropping lets you edit out unwanted elements out of the frame while trimming shortens the duration of the video. Zooming, as the name suggests, zooms in on the video to enlarge it. Zooming can also be used to fill your video to its frame which can come in handy when you’ve cropped your video short and need to remove the resultant black background.
Can I crop a video to a square?
Yes, you can easily crop a video to a square using Clipchamp. To do so, select your current aspect ratio (to the right of the preview) and select a 1:1 square aspect ratio.
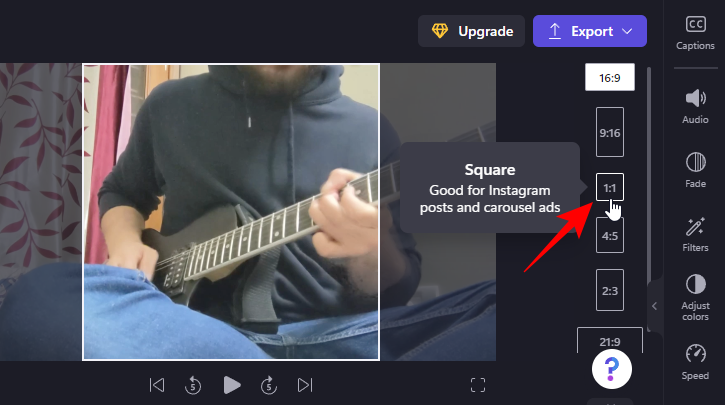
Thereafter, you can adjust the video accordingly by dragging the video around in the timeline.
Can I add a custom aspect ratio in Clipchamp?
Unfortunately, Clipchamp doesn’t let you add aspect ratios of your own. You are limited to the 6 aspect ratio presets which are accessible from the preview window.
We hope you are now able to crop a video to remove unnecessary elements from your video and adjust it accordingly in Clipchamp.
RELATED

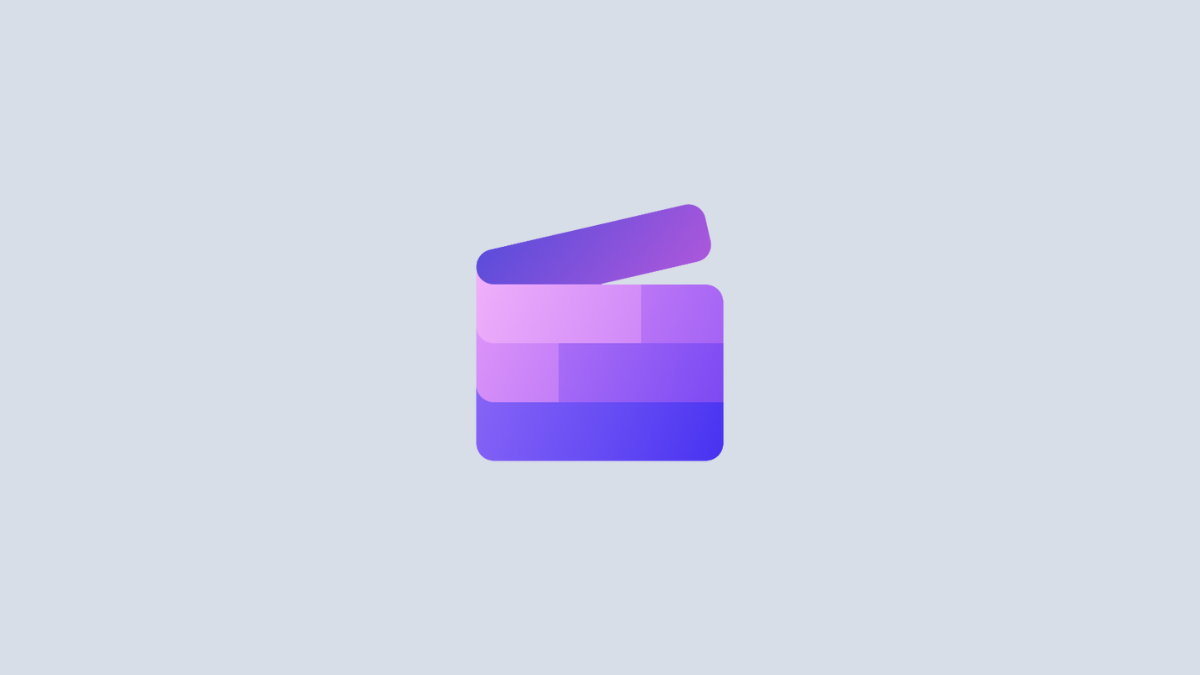









Discussion