We all have times when we wish we could go back to a previous moment and restore how things were back then. Though unlikely in real life, it is an easy reality on Windows 11 (just as it is on previous iterations of Windows) as it gives us the option to do return to the way the system was at a previous moment in time.
However, to do so, one has to create a restore point manually, or at least have Windows configured so that these points are created automatically. Here is everything you need to know to create restore points in Windows 11 and what they’re good for.
Case 1: Create a Restore Point in Windows 11 manually [3 ways]
For whatever reason, if you want to create a restore point yourself, there are a few ways you can do so. Let’s take a look at them and create restore manually.
Method 1: Using System Properties
- Press Start, type ‘Create a restore point’, and select the option as shown below.
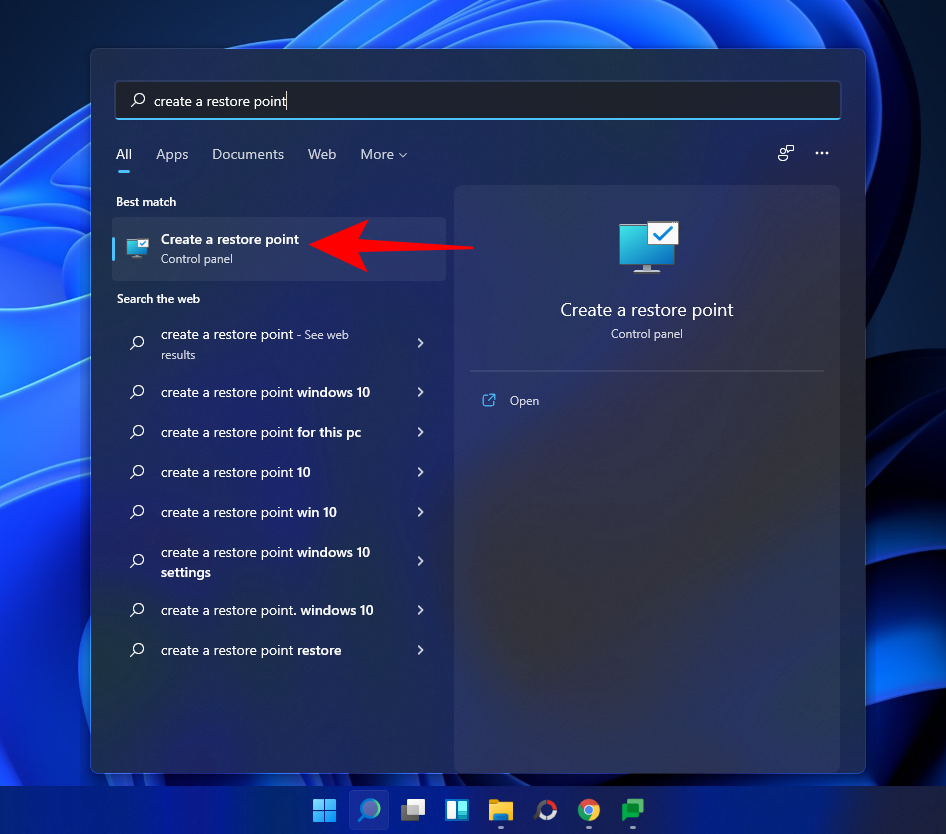
- This will open the System Properties window. Click on the Create button at the bottom.
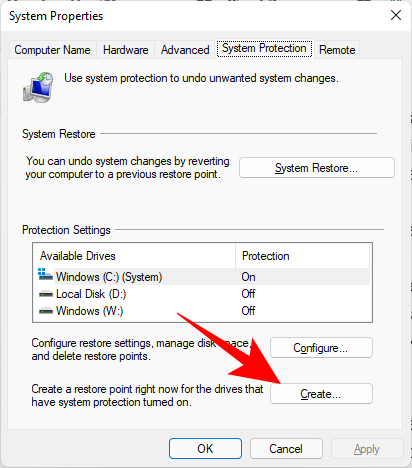
- If ‘Create’ is greyed out, select the system drive (C:) and click on Configure.
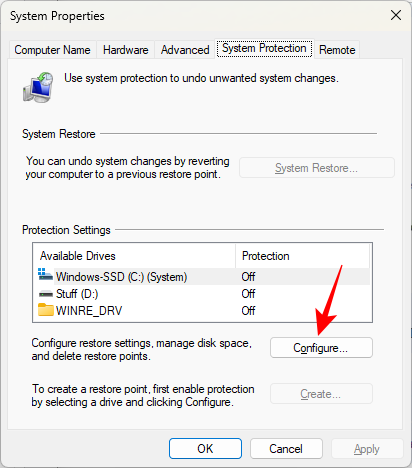
- Enable ‘Turn on system protection‘ and click OK.
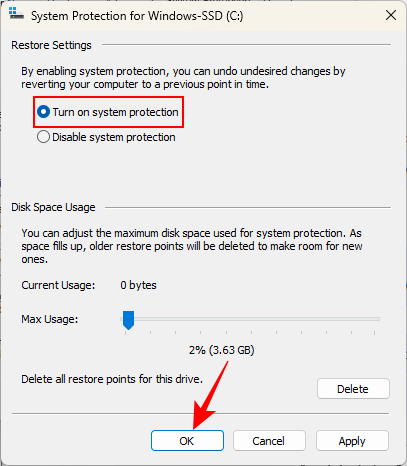
- Then click on Create (as in step 2). Give this restore point a name and click Create.
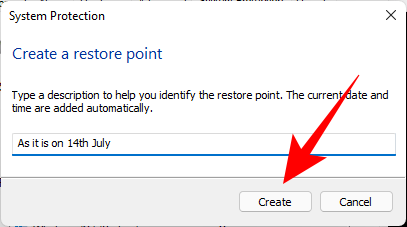
Creating this restore point may take some time, so be patient.
Method 2: Using Command Prompt
Another way to create a restore point is to do it from the Command Prompt. Here’s how to do so:
- Press Start, type cmd and click on Run as administrator.
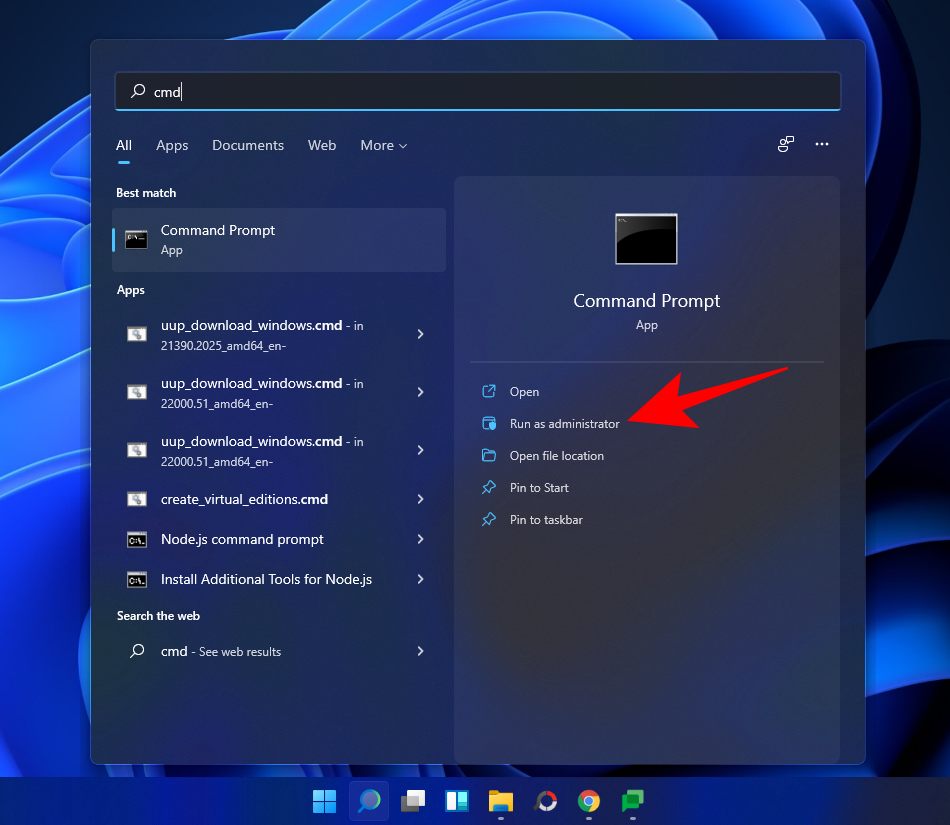
- Now, type the following command and press Enter:
wmic.exe /Namespace:\\root\default Path SystemRestore Call CreateRestorePoint "Restore Point Name", 100, 7
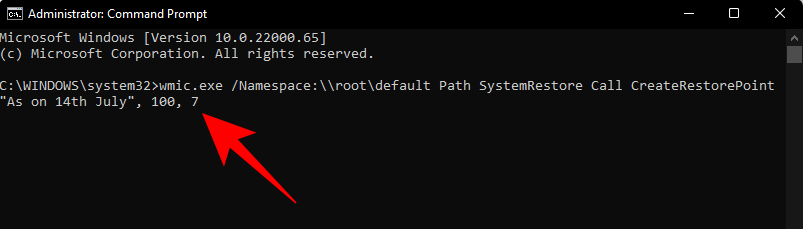
- Replace
Restore Point Namein the above command with whatever you wish to call the restore point. Your system restore point is created successfully when you get the ‘Method execution successful’ and ‘ReturnValue=0’ messages.
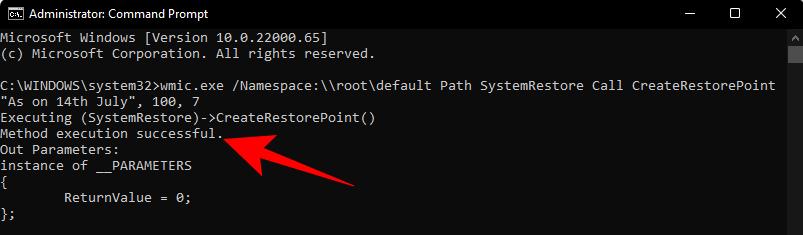
Method 3: Using PowerShell
Power users can create restore points using PowerShell as well. Here’s how to do so:
- Press Start, type PowerShell and select Run as administrator.
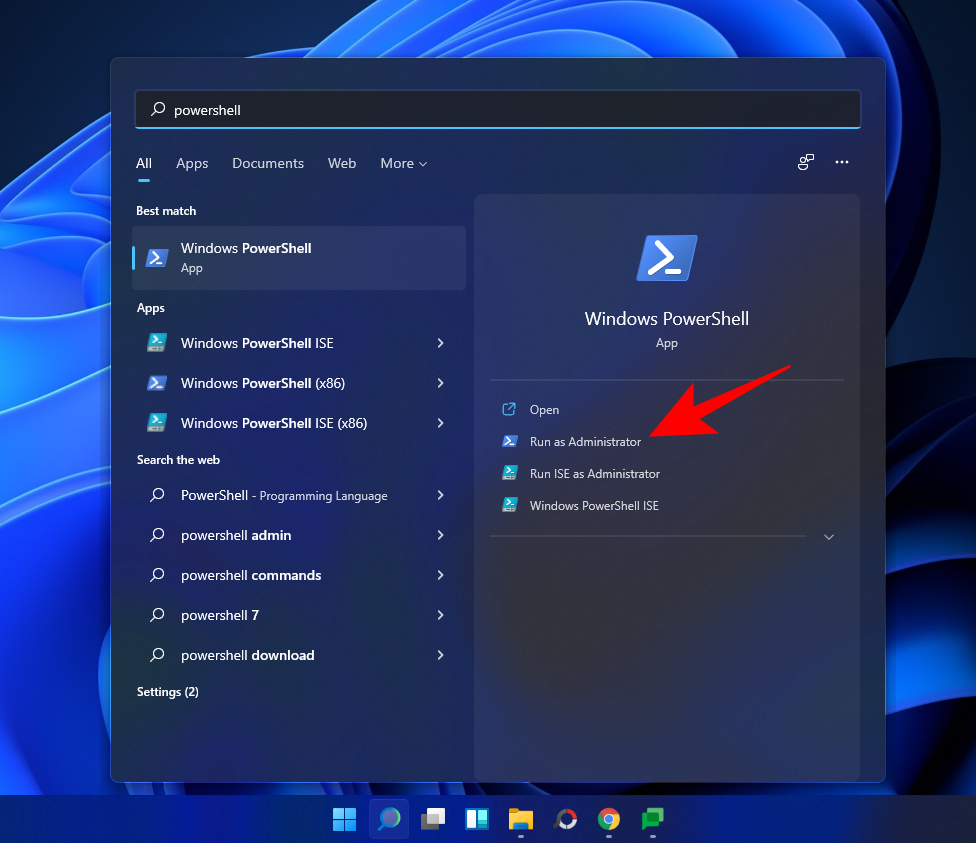
- Now type the following command and press Enter:
powershell.exe -ExecutionPolicy Bypass -NoExit -Command "Checkpoint-Computer -Description 'Restore Point Name' -RestorePointType 'MODIFY_SETTINGS'"
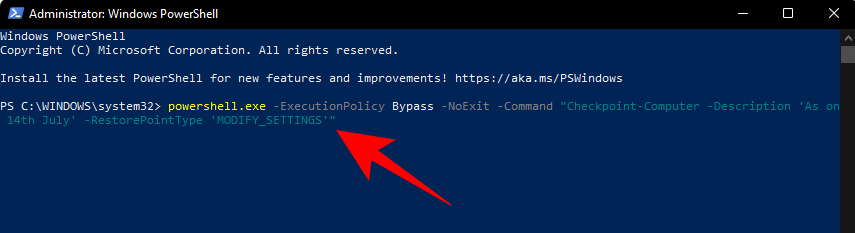
- Replace
Restore Point Namein the above command with whatever you wish to call the restore point. You should see the progress report of your restore point creation.
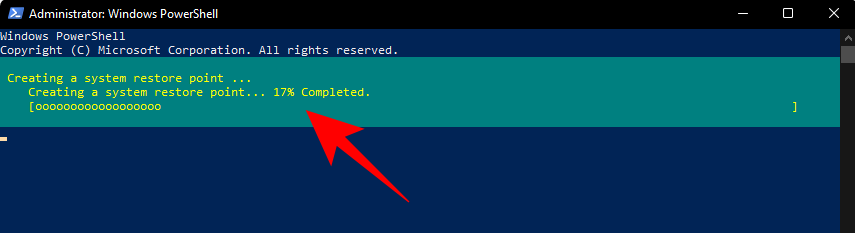
- If PowerShell displays a message (as shown below) saying that you cannot create more than one system restore point in 24 hours, you will have to edit the registry for it.
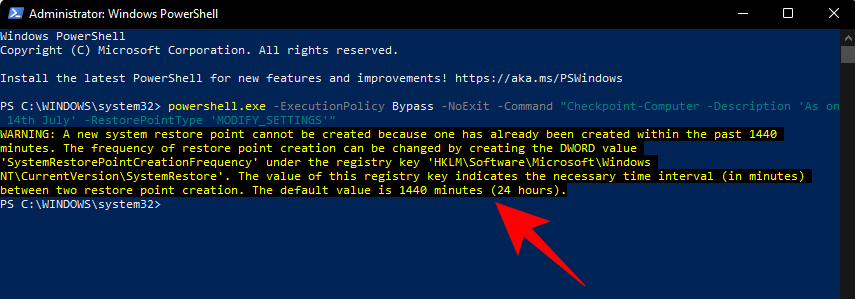
Refer to the fixes given later to get around it.
Case 2: Create a Restore Point in Windows 11 automatically [2 ways]
Windows creates restore points by itself automatically in some instances but you can also set it to create at every restart. Let’s see both of these topics first.
Method 1: Check out already automatically created Restore Points by the system
If the system restore point configurations are set right, Windows 11 will automatically create restore points for you to return to. Here’s how to make sure that Windows is taking care of your PC’s time capsule for you:
- Press Start, type ‘Create a restore point’, and choose the option as shown below.
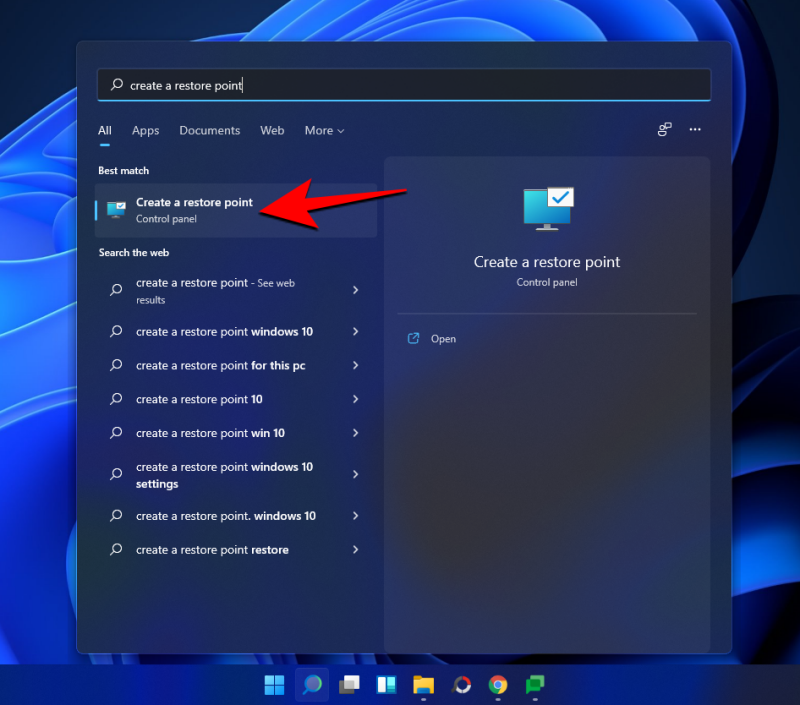
- This will open up the System Properties window. Select the system drive and click on Configure.
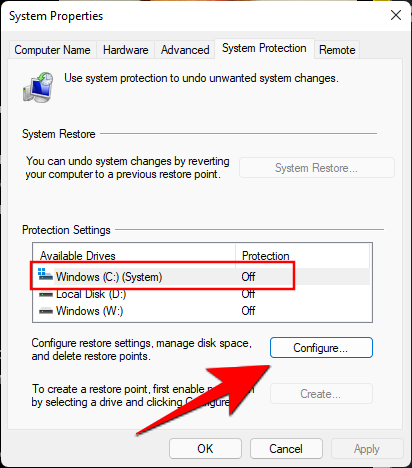
- Now select Turn on system protection.
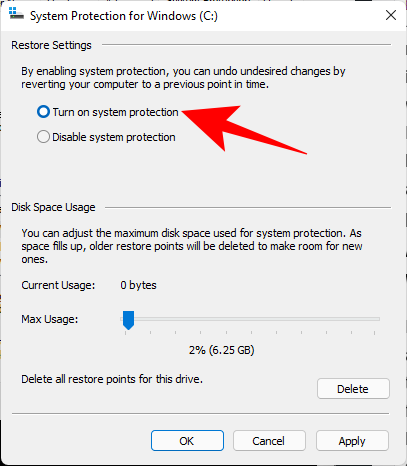
- Windows will automatically allocate disk space for system restore points on its own. But you can change how much disk space system protection can use. To do so, move the slider under ‘Disk Space Usage’ to allocate disk space yourself
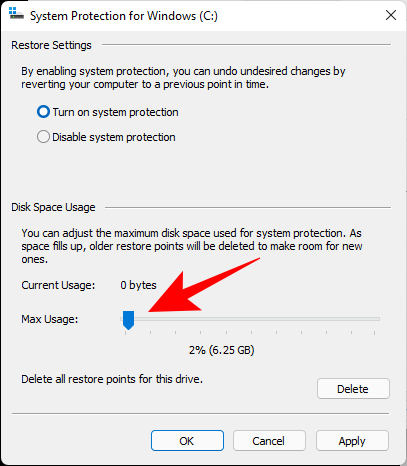
- There’s also a Delete button to remove previous restore points. Once done, click on ‘Apply’.
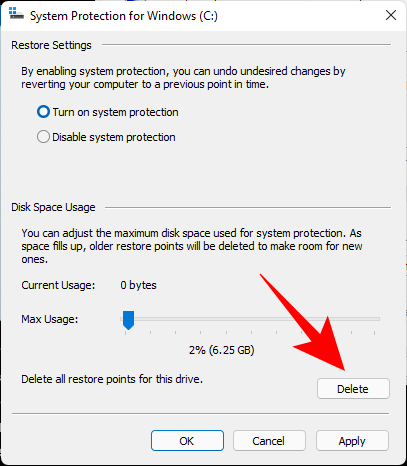
Windows 11 will create system restore points whenever major changes are made such as when new updates are applied.
Method 2: How to automatically create a system restore point at startup
If you don’t want to go through the trouble of creating system restore points every time you make a change that could potentially disrupt how your system works, you can set up the restore points to be created automatically at startup. Here’s how to do so:
The first thing that you’ll have to do is to change the restore point creation frequency. By default, Windows won’t create a restore point if one has been created in the last 24 hours. To change this, follow the steps below:
- Press
Win + Rto open the RUN box, type regedit, and hit Enter.
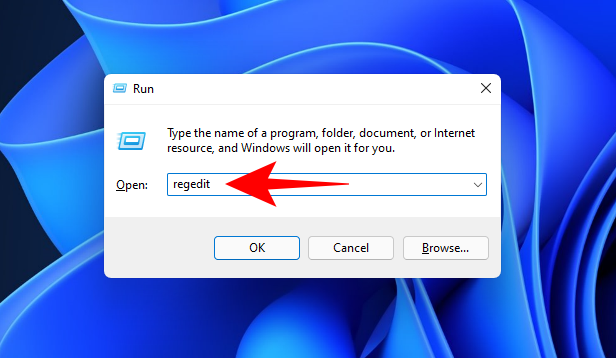
- Now, navigate to the following address (or copy and paste it in the registry address bar):
Computer\HKEY_LOCAL_MACHINE\SOFTWARE\Microsoft\Windows NT\CurrentVersion\SystemRestore
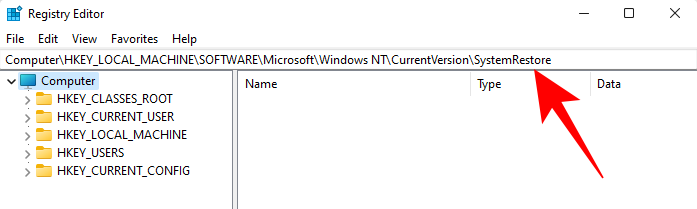
- Right-click in the empty space to the right and select New, then DWORD (32-bit) Value.
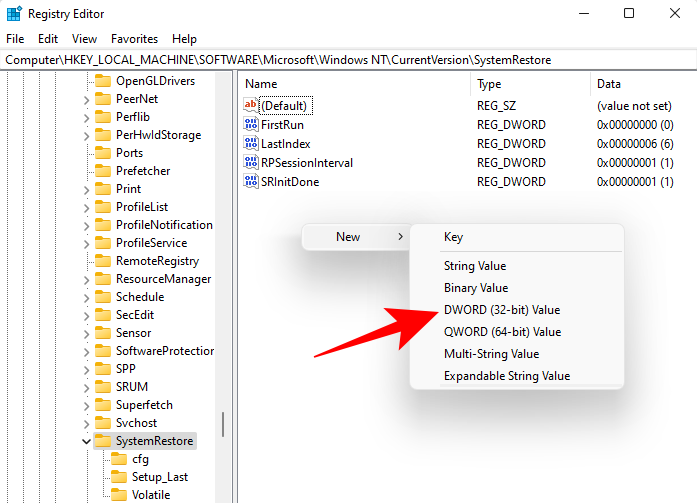
- Name it SystemRestorePointCreationFrequency.
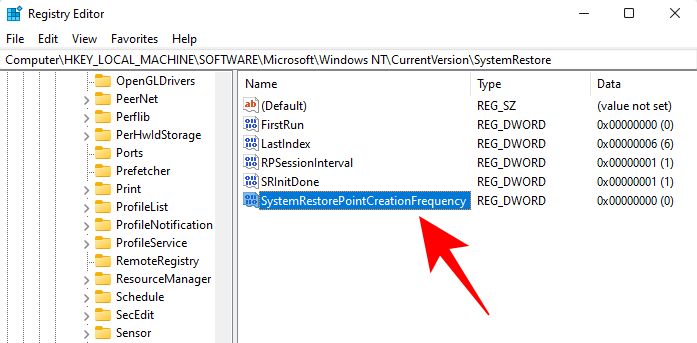
- By default, its value is set to 0. Let it be that way and close the registry editor.
- Now, the next step is to create a task in Windows Task Scheduler so that a restore point is created whenever Windows starts. To do so, press Start, type Task Scheduler and hit Enter.
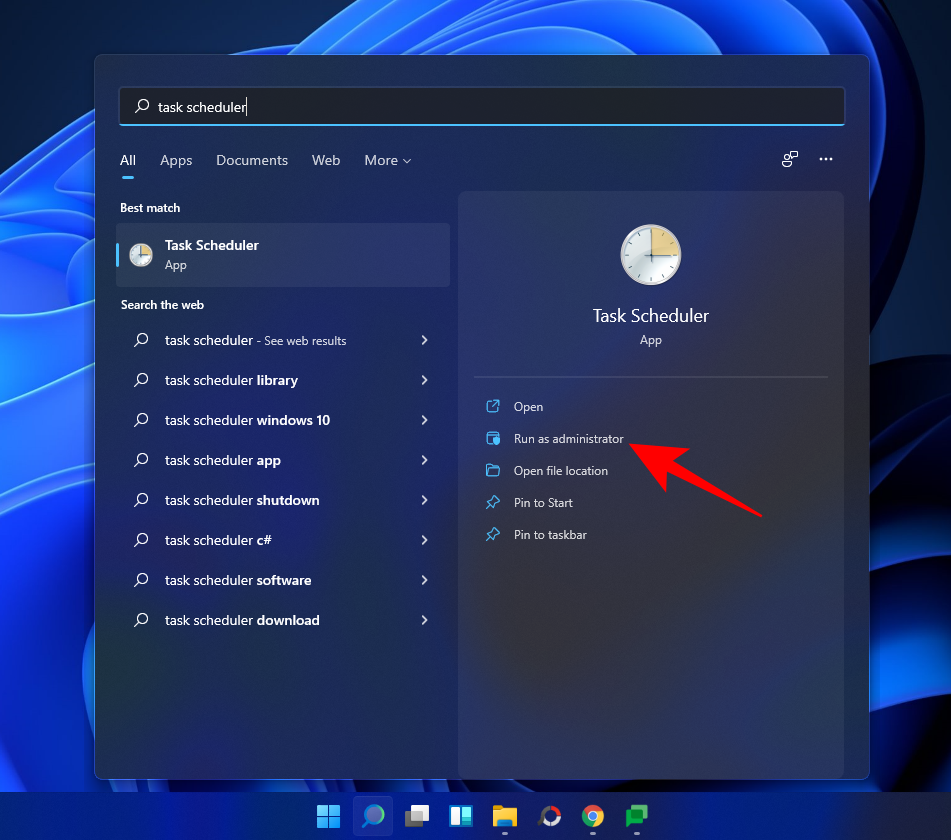
- In the right panel, click on Create Task.
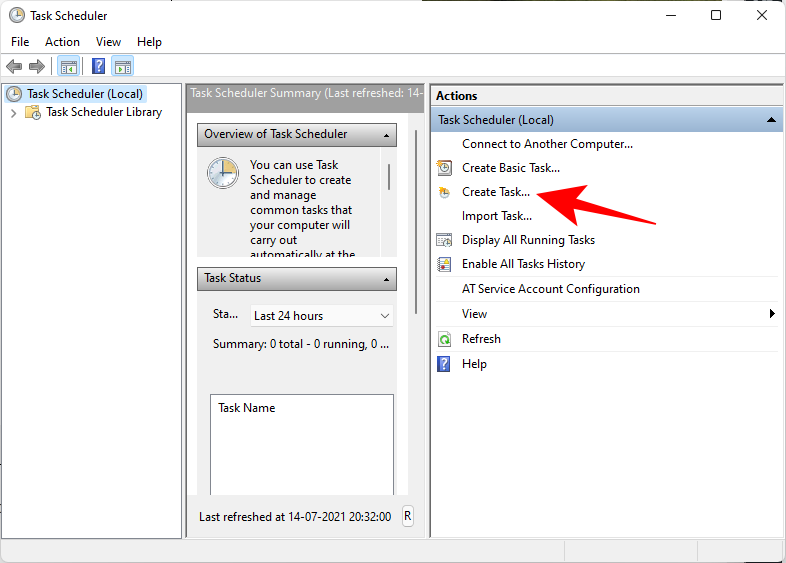
- Now, under the ‘General’ tab, give this task a name, and select Run whether user is logged on or not, and Run with highest privileges.
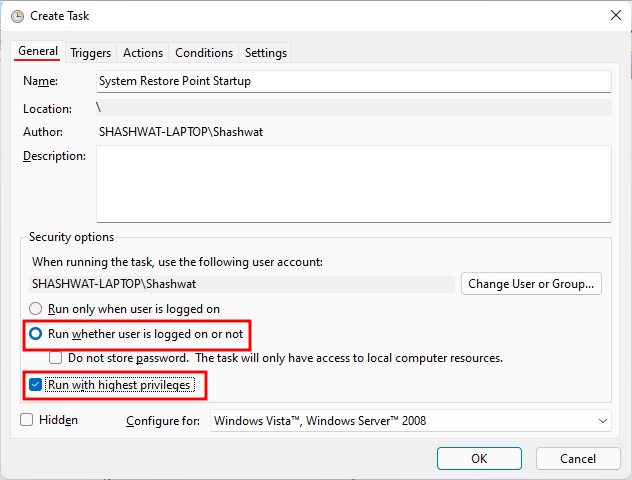
- Also, at the bottom, click on the radio button next to “Configure for” and select Windows 10.
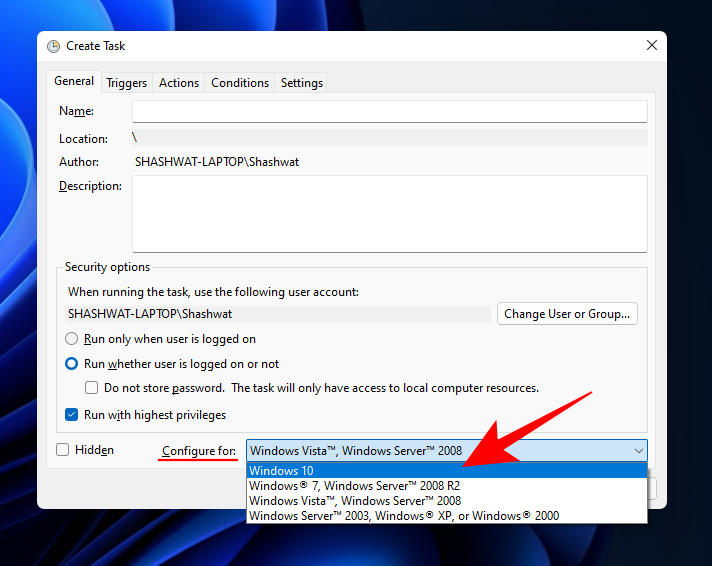
- Don’t worry if Windows 11 is not among the options. As there’s no stable build for Windows 11 yet, you may not see Windows 11 just yet. But rest assured, the Windows 10 option will still work.
- Now click on the “Triggers” tab to switch to it.
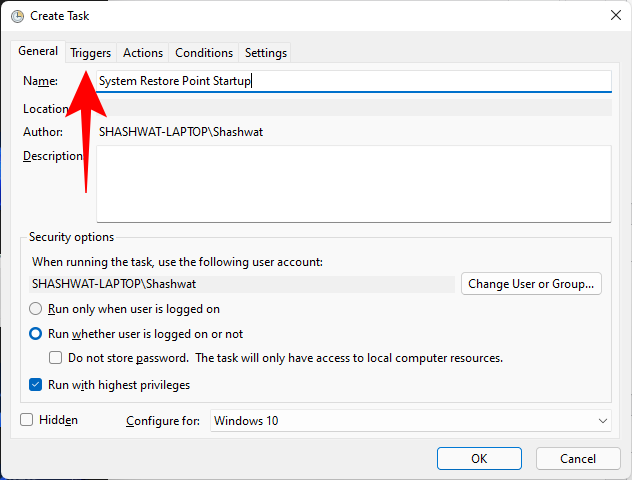
- Then click on New at the bottom.
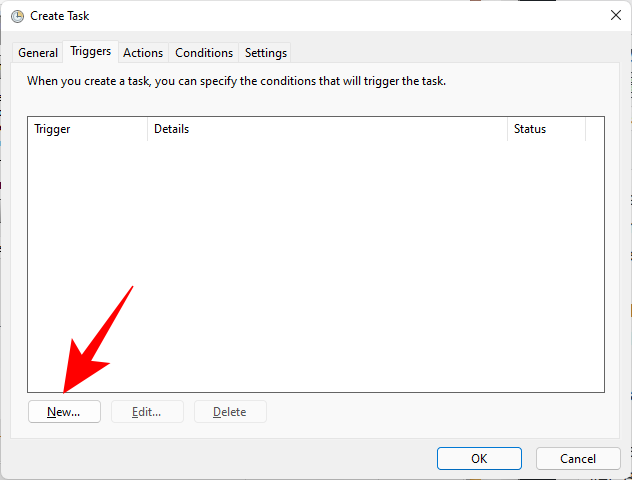
- Now, click on the drop-down menu next to “Begin this task” and select At startup.
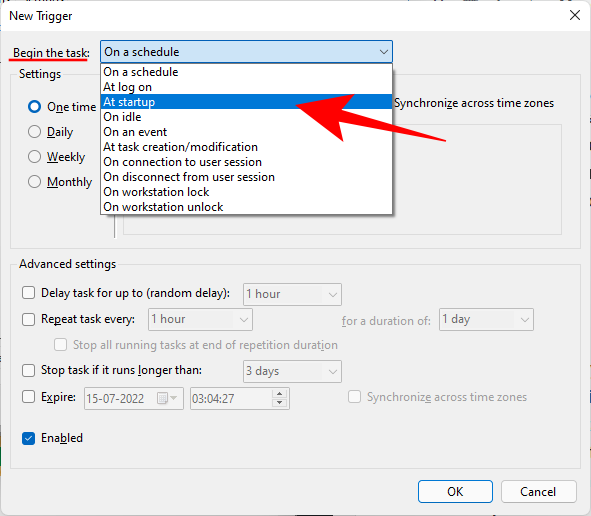
- Then click OK
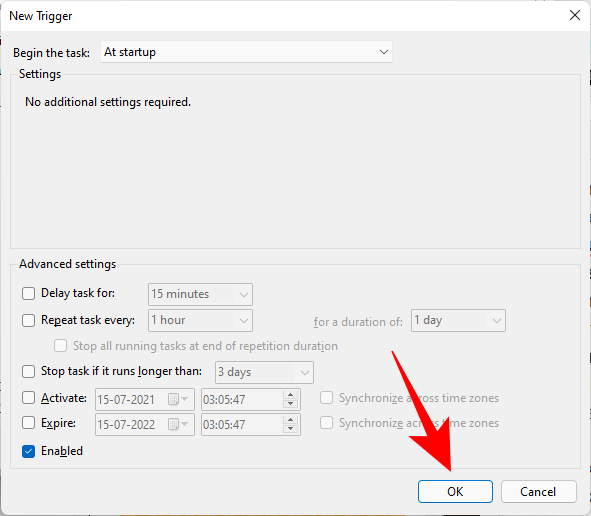
- Next, click on the “Actions” tab and switch to it.
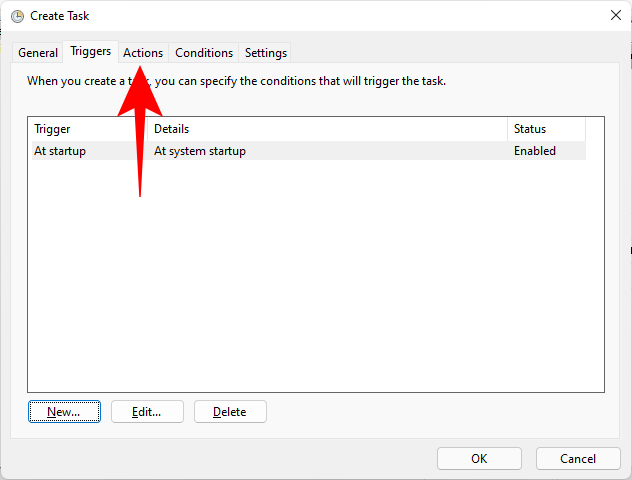
- Click on New at the bottom.
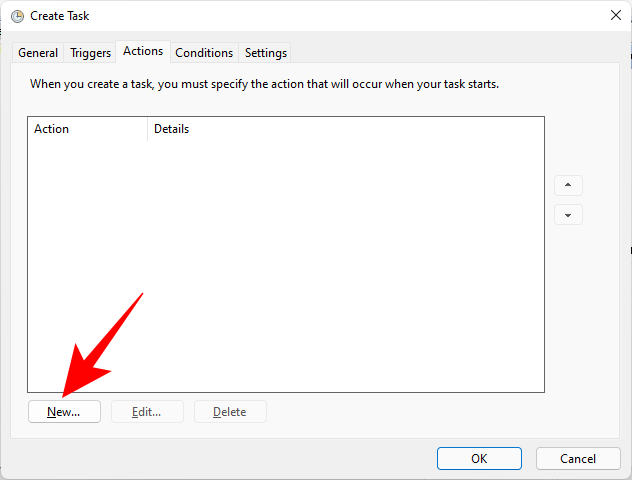
- Here, we will use a few arguments to run Windows Management Instrumentation Control Program and to let it know which action needs to be taken. In the “New Action” window, ensure that the Action is to “Start a program” (default).
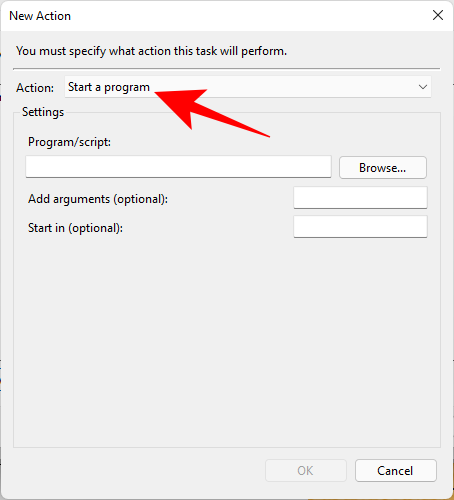
- In the Program/script field, type wmic.exe.
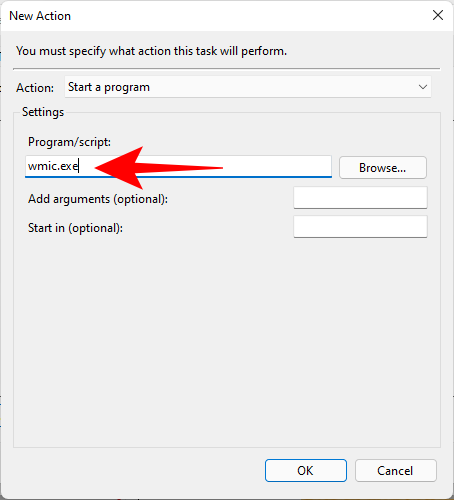
- Then, next to “Add arguments (optional)”, type the following command:
/Namespace:\\root\default Path SystemRestore Call CreateRestorePoint "Startup Restore Point", 100, 7
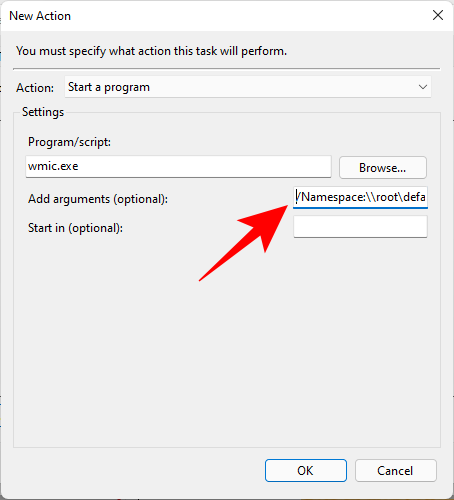
- Then click OK.
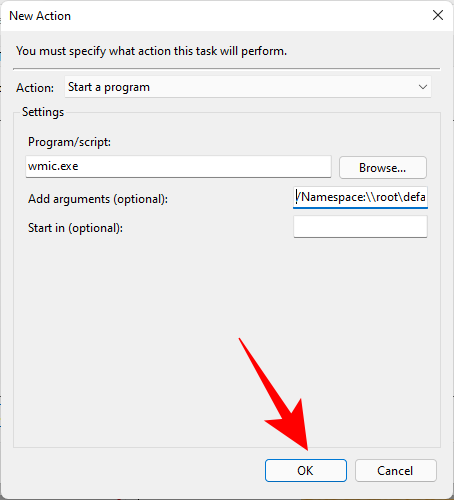
- Now, switch to the “Conditions tab”.
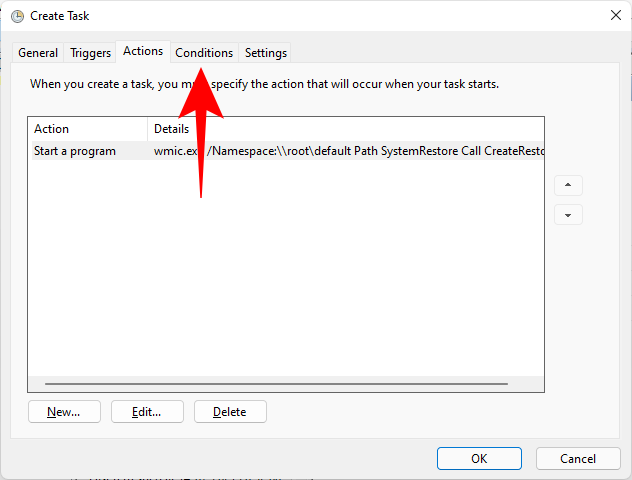
- If you’re using a laptop, uncheck the option under “Power” that says Start the task only if the computer is on AC power. Then click OK.
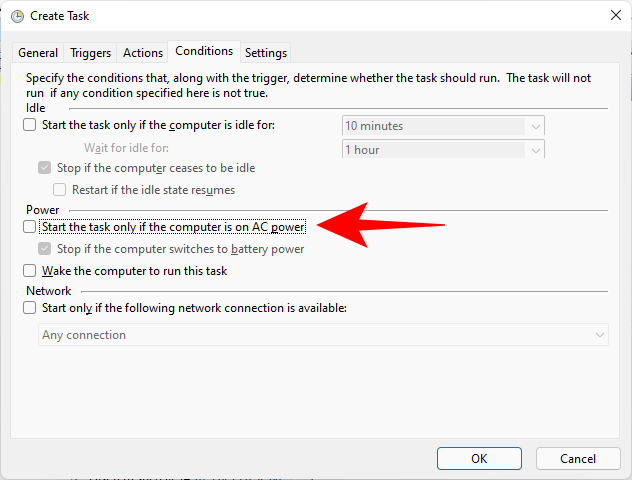
- Task Scheduler will prompt you to enter your password to complete setting up the task. Do so and click OK.
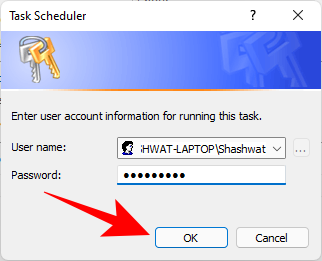
And that’s it. Now, every time you start your computer, a system restore point will be created.
FAQ
Let’s consider the most commonly asked questions about system restore points and why it’s crucial that you create them from time to time, or at least have your system set up to create them automatically.
Are restore points created automatically on Windows 11?
Yes, Windows 11 by default has its System Properties set to create system restore points automatically from time to time, such as when you apply an update or make important changes to your system.
Why should you manually create a restore point?
By default, Windows 11 will create restore points for your system to revert to should it run into a problem. But there can be instances when, for one reason or another, Windows might not be able to do so itself.
You should look to manually create a system restore point in case they don’t work out. It is even more crucial that you do so if you’re messing around with the registry or making other drastic changes to your system. You never know when they might come in to save your system from becoming unusable.
What happens when you create a restore point?
When a system restore point is created, Windows takes a snapshot of your system data as it is at a particular time. The state of the operating system is thus saved so that you can revert back to it in case things go wrong.
How long does it take to create a restore point?
Depending on how much data needs to be saved, creating a restore point can take anywhere from a few minutes to a few hours. However, if after four to five hours you find that a restore point is still being created, it is likely that Windows has run into some problems. In such a scenario, you may want to cancel the whole process and start again.
We hope that you were able to create system restore points with the help of this guide.

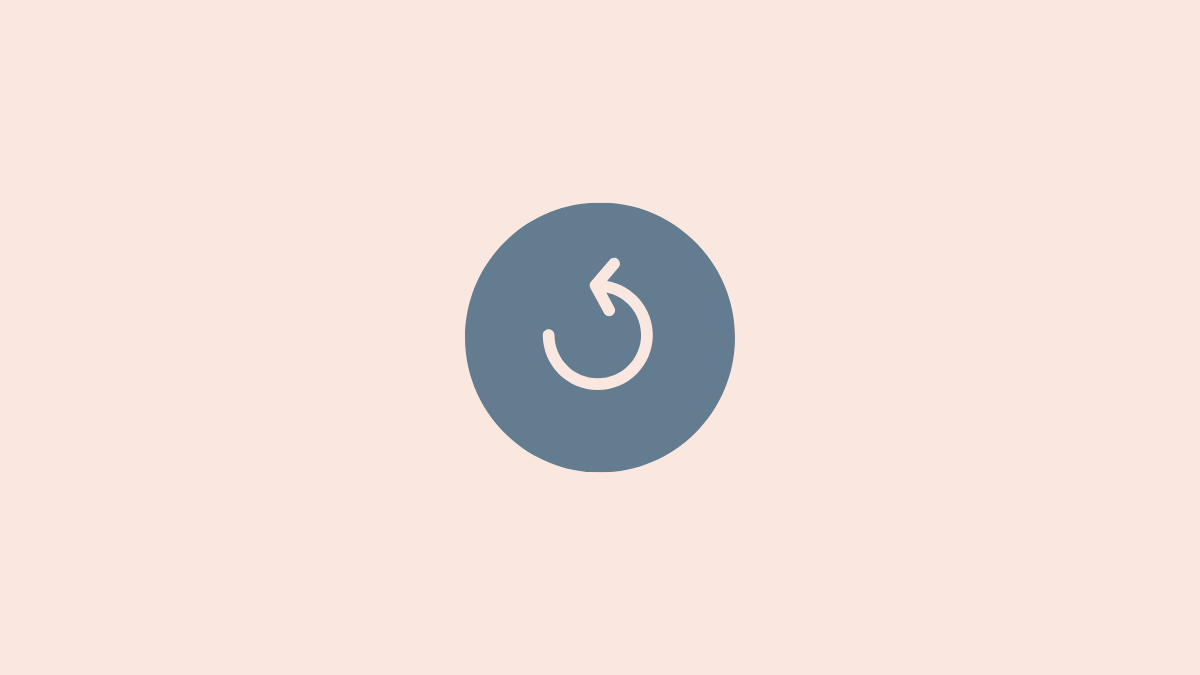










Discussion