What to know
- Copilot is a dedicated key on the keyboards of Copilot+ PCs.
- The Copilot key resides next to the right-Alt key on the keyboard, though this may vary based on different OEMs and markets.
- The Copilot key invokes the Windows Copilot app on the desktop, similar to its taskbar button. When Copilot is disabled, the Copilot key will invoke Windows Search.
- You can also configure the Copilot key to open apps from Settings > Personalization > Text input > Customize Copilot key on keyboard.
After stuffing Copilot into Windows, in its suite of Microsoft 365 apps, Bing, and lately as a downloadable app on your phone, Microsoft has introduced Copilot to the keyboard as well. Recently-launched Copilot+ PCs have a dedicated Copilot key and even some that don’t meet the criteria have been fitted with it. Here’s everything you need to know about the Copilot key, what it does, and how to customize it.
A new Copilot key on your keyboard
The introduction of the Copilot key marks the first major change to the layout of PC keyboards in 30 years.
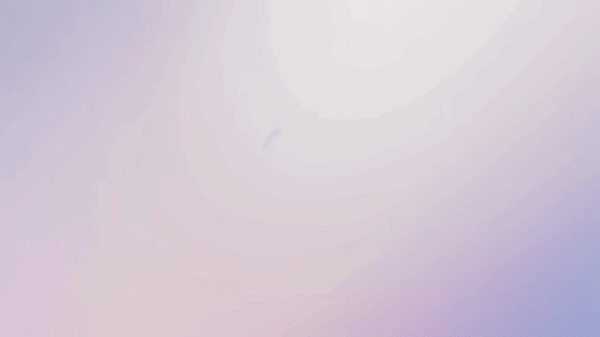
Though many consider it a needless change, Microsoft sees it as a “significant change toward a more personal and intelligent computing future where AI will be seamlessly woven into Windows”.
This means that whether one wants it or not, new buyers will have to contend with the Copilot key on their keyboard.
Where will the Copilot key reside on your keyboard?
The new Copilot key resides next to the right-Alt key on your keyboard, replacing the application key (often called the context-menu key). But this varies slightly depending on the different OEMs and marketplaces.
What will the Copilot key do?
As expected, the new Copilot key brings up Windows Copilot on your screen, making it easier to get access to Copilot’s AI-powered features.
Granted that Copilot hasn’t been fleshed out fully in terms of its capabilities, and there’s still quite a way to go for it to become truly indispensable to one’s daily use, it’s a step toward making Copilot conspicuous to the point that it can’t be ignored.
Microsoft has also mentioned that if Copilot for Windows is not available or enabled on the device, the Copilot key will simply launch Windows Search.
Fortunately, as per a recent Windows Insider blog, Microsoft will soon let you customize the Copilot key. That would at least be some consolation to users who want a say in what the new key does on their PC.
How to customize the Copilot key?
Microsoft now lets you configure the Copilot key to open different apps. The company is currently working on this Settings page option. Windows Insiders on the Dev build should already see the change.
The option will be available from the Settings app > Personalization > Text input > Customize Copilot key on keyboard.

But not all apps fit the bill. You’ll have to choose “an app that is MSIX packaged and signed” for security purposes. So apps installed via Microsoft Store should meet that requirement. It’s unclear whether apps from third parties could be selected as well. And if your keyboard doesn’t have the Copilot key, the setting won’t do anything. Microsoft has also stated the following:
“The key will continue to launch Copilot on devices that have the Copilot app installed until a customer selects a different experience.”
With Microsoft putting all its AI eggs in one basket, the push toward a dedicated Copilot key on the keyboard is yet another way for Microsoft to shoehorn AI into personal computing. But with well thought out changes, users could warm up to it over time, like we always do.

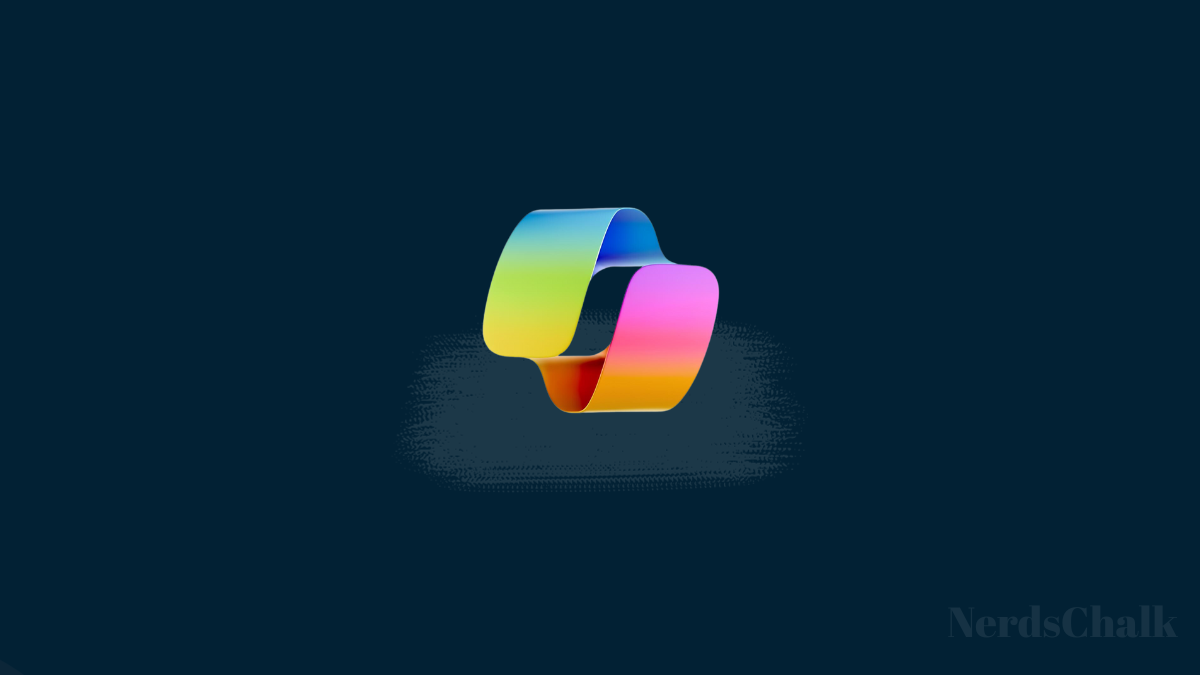









Discussion