Android is the most widely used operating system and also the most customizable Mobile Operating System. Speaking of customization, Android is loaded with tons of features and settings to configure your device and make the most out of it. However, we often overlook these settings and fail to use most of them, even if they are in plain sight. Moreover, there are some interesting features, which are hidden even for a power Android user.
In this post, we have done our best to list all the major cool and hidden features of your Android device – plus, you don’t need to install any third party software to use these features.
Priority Notifications / Do not disturb Mode/ Priority Mode
Priority mode or Do Not Disturb Mode is the most underrated feature of Android. Sadly, it’s also the most unused feature. We all know how much our phone beeps during the day with notifications coming from different apps. And, to add salt to the wound, if we keep it on silent mode, we will miss our calls and important notifications. This is where Do Not Disturb mode comes handy.
Do Not Disturb Mode allows you to control your notifications according to your time and priority. Suppose you are in a situation where you want to mute all the notifications and only allow calls, you can do it with Do Not Disturb Mode. Similarly, if you want notifications from only certain apps, you can use this mode. Moreover, Do Not Disturb mode is activated by just one tap in your quick settings.
To activate Do Not Disturb Mode or Priority Mode, follow the given steps:
- Open phone Settings.
- Scroll down and open Sound and Notification settings located under the Device Tab.
On some devices, the setting is known as “Do not disturb” mode, whereas on other devices it is called “Interruptions” or “Alerta”. Tap it to configure it according to your need.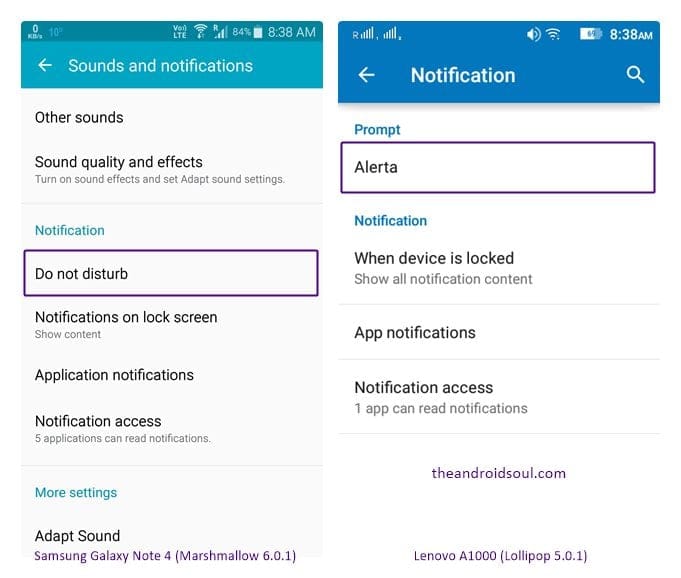
On some devices, after you configure the Priority/Do Not disturb mode, you can activate it by pressing the volume buttons from any screen, while on other devices the shortcut is available in quick settings in the notification panel.
Keep in mind: This feature works on devices running Android Lollipop 5.0 and above.
Hide sensitive data
When you get a notification in the notification panel, the content within it is visible. What if you want to restrict the content?
You can protect your privacy by hiding the notification data. Your phone will only display the name of the application and hide rest of the personal information in the notification.
To activate it, follow the steps:
- Open phone Settings.
- Navigate to Notifications.
- In the option “Notifications on lock screen” or in some devices “When device is locked”, choose “Don’t show notifications at all” or “Hide Notifications”.
Also read: How to type in Google Assistant | Google Assistant Tips and Tricks.
Locate annoying notifications
Many times, we get a notification in our notification panel, but we are not sure which app is sending it. There is a simple way to find out the culprit app and send it behind the bars (of course, not literally).
To do so, when you get an annoying notification, long-press the notification in the notification panel and your smartphone will tell the name of the app. In case you want to hide the notification or disable the popup, tap the i icon to get further options.
Block notifications
After you have located those annoying notifications, now if you want to block them permanently – they won’t show up in the notifications, you can do that as well.
When you long press the notification (as you did above), you will see an information icon (i) next to the name of the app, tap it, you will be taken to the app Notifications screen. Enable the “Block all” option there to block notifications from the app. On some devices, you won’t find the “Block all” option, rather you will have “Allow notifications” option. Disable this to block notifications from the said app.
Monitor battery usage
Is your battery draining fast? Do you want to figure out which app is causing battery drain on your device? You can easily find out where all your battery power is going by using an inbuilt Android feature called Battery Usage feature. This feature allows you to view detailed battery usage by listing apps according to the battery used.
To view your battery usage:
- Open device Settings.
- Navigate to Battery.
- On some devices, you will find the detailed battery usage under Battery setting only, however, on other devices it is present under Battery usage.
Monitor data usage
Yes, you can monitor your data usage as well on your Android device. The inbuilt feature called Data Usage allows you to view and monitor the apps using your data.
To view data usage:
- Open device Settings.
- Select Data Usage.
The default view will show only mobile data usage, however, you can view your data usage for Wifi also. To enable Wifi date usage, tap the three dots located at the top right corner and select Show Wifi Usage or Show WLAN in some devices.
Keep in mind: Your Wi-Fi must be on to view Wi-Fi usage.
Also read: Android O Settings guide: Where are your options from Nougat and Marshmallow gone?
Control data usage
In addition to monitoring data usage, you can even control and restrict your mobile data usage. Like a good friend, the built-in feature will warn you when you reach your specified mobile data limit.
To turn on mobile data limit:
- Open phone Settings.
- Select Data Usage option.
- Enable Set mobile data limit.
Keep in mind: Mobile data should be turned on to view this setting.
Change display timeout
You obviously might have noticed that after a few seconds of inactivity, your device sleeps or locks itself automatically. You can change the time after which your device sleeps i.e. you can extend or shorten your screen timeout.
To do this,
- Open phone Settings.
- Select Display.
- Select Sleep (or Screen Timeout) and then choose the time after which you want your device to sleep.
View cleared/ deleted notifications
This is a life saver feature of Android but hidden in the feature-treasure of Android. We all have been a victim of accidently clearing our notifications without seeing them. Go thank your Lord today, as we will tell you how to get back those deleted notifications on Android.
There is a very simple way to do it, just follow the given steps.
- Long press on empty space on your Android home screen, then click on Widgets.
- Find the “Settings shortcut” widget and drag it to the Home screen.
- You will get a menu to select the setting, scroll down to find Notification log from the list. Tap it.
- Go to your home screen, you will find a new icon there with the name Notification log. Tap it to see your old and new notification history.
Also read: How to recover notifications cleared from notification bar on Android, including Samsung devices
Use Power button to end calls
Sometimes, while on a call when you press the home button, or accidently open some other app, it becomes difficult to end the call because end call button is now in the notification panel. There is a feature in Android which allows Power button to end the call, so you no longer need to find the end call option while disconnecting the call.
To enable the power button to end calls, follow the steps:
- Go to Phone Settings > Acessibility> Enable Power button ends call option.
Silence the phone using volume key
When you get a phone call, that you don’t want to answer, you don’t need to reject it, you can mute or silence the phone by just pressing the volume buttons up or down to silence the phone. On some phones, you can flip the phone to mute it.
Redial last number
You can redial the last dialed number from your phone by pressing the call button on the phone. Doing this will display the last dialed number on the keypad.
Long press Quick Settings to open settings
You can open detailed settings for the items in quick settings (notification panel) by long pressing it.
Also read: 7 Bixby features you should know
Screen Pin
Screen pin in Android allows you to keep your friends or kids locked inside one app so that they don’t check other things.
To pin an app, first enable screen pinning in the settings by following the steps:
- Go to phone settings > Security.
- Scroll down to Screen Pinning or Pin Windows (in Samsung). Enable it.
Now, to pin a screen, first open the app that you want to pin, then tap on Recently Used apps option (either on left or right side of home button), you will see a pin icon. Tap it to pin the app.
Google Chrome file directory
This is another hidden feature of Android that allows you to view your entire file directory on your mobile Chrome Browser.
You can do it by following the given steps:
- Open Google Chrome Browser on your Android phone.
- Type file:///sdcard/ in the URL bar and then press enter.
You will immediately see your device folders in the Chrome browser.
View PC version of website
Most of the websites automatically switch to the mobile version when viewed on the Android device. However, if you don’t like the mobile version of websites, you can view the desktop version on your device by following the steps:
- Open the website in Google Chrome Browser.
- Tap three dots at the top right corner to open Chrome Menu.
- Then enable Request desktop site.
View date with one tap
Most of the Android devices show only time and not the date in the status bar. To view the date, you have to swipe down the notification panel, but you can view the date without swiping by long touching the status bar from any app.
That’s your lot of Android hidden features including Android tips and tricks.
Did we miss anything? Let us know in the comments below.

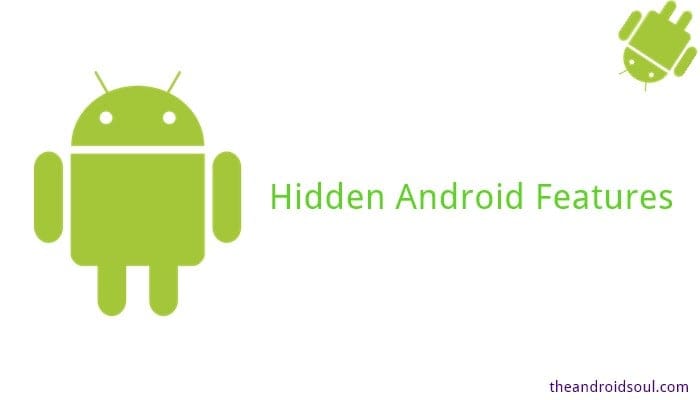
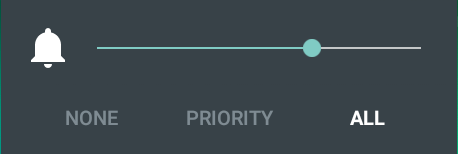
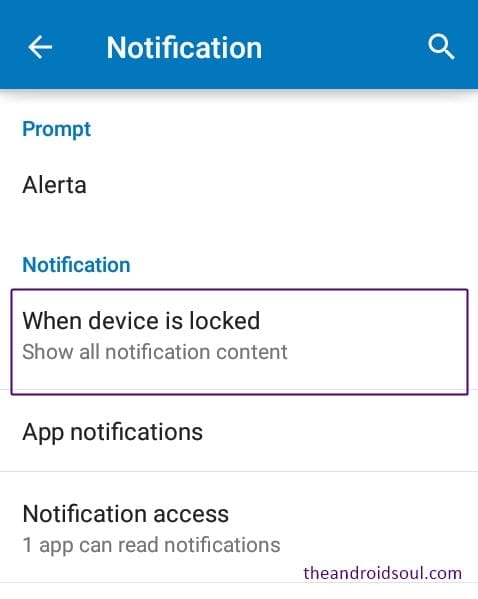


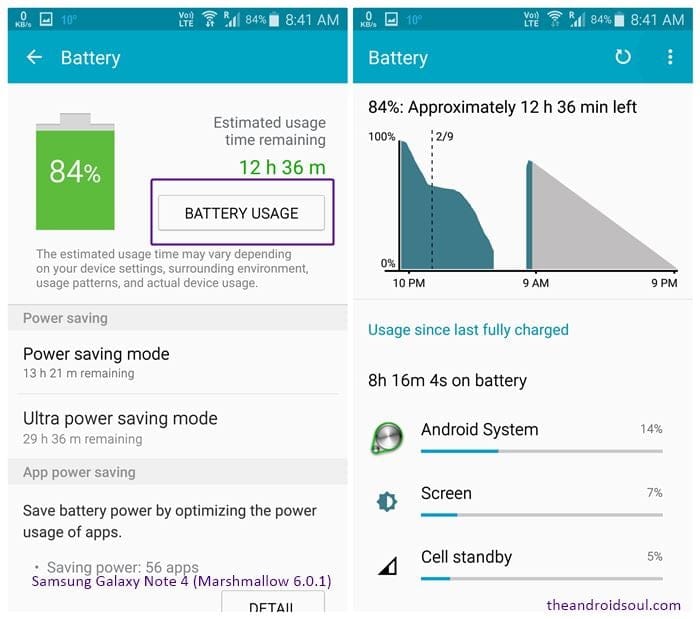
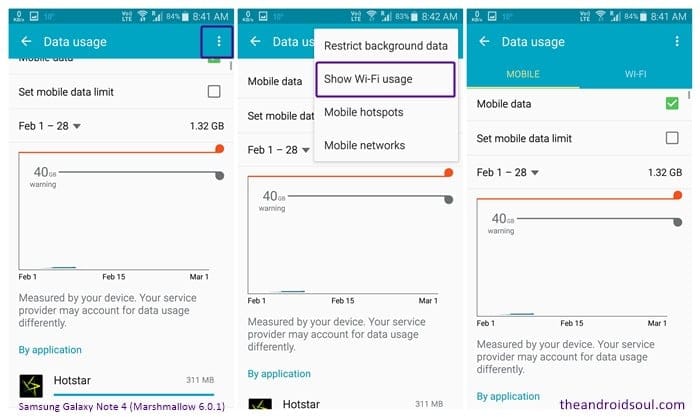

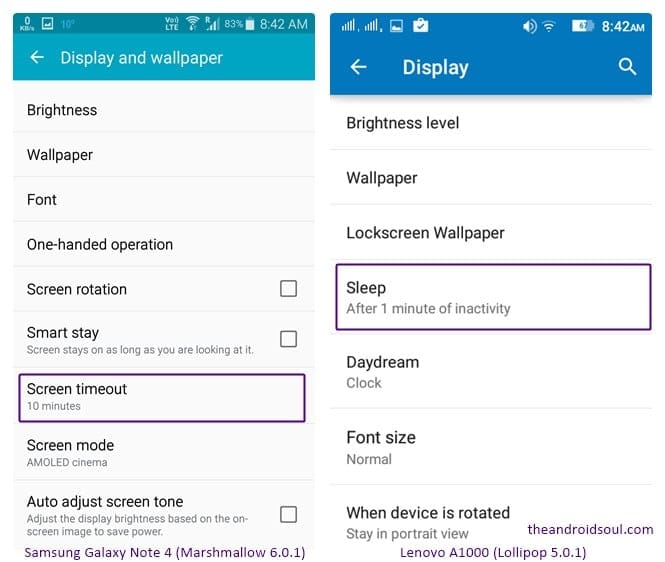
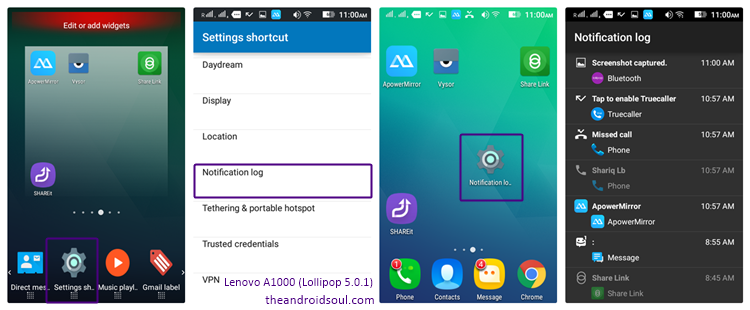
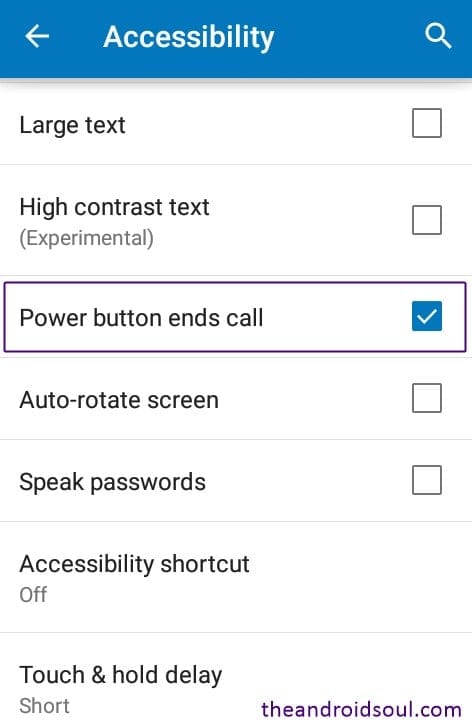

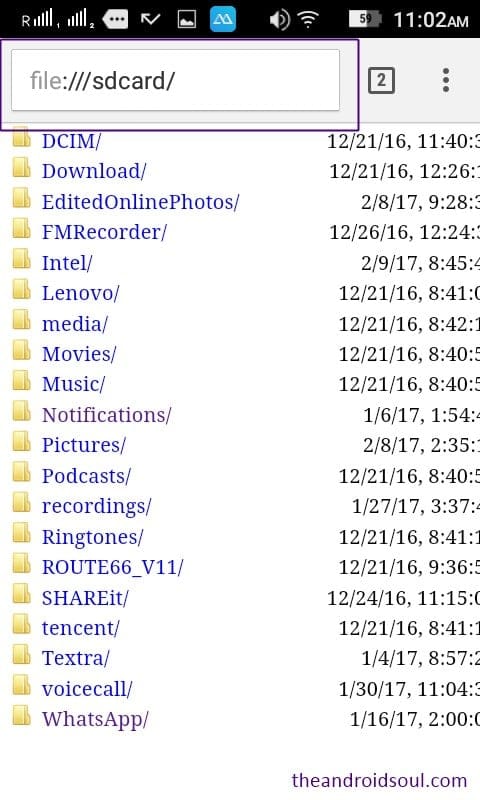
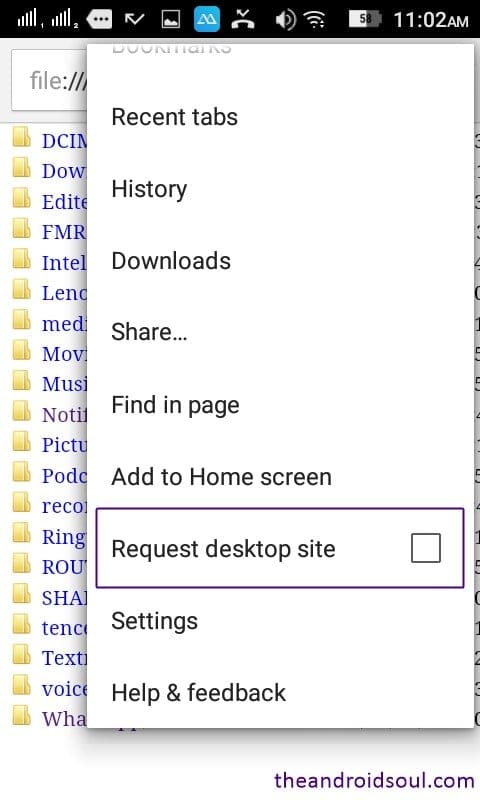
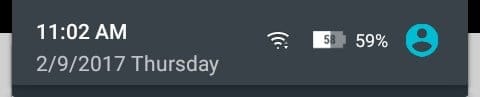









Discussion