What to know
- iOS 17’s Contact Poster feature allows you to customize your image on others’ iPhones during calls or messages.
- If the feature isn’t working properly, you can fix it by signing out of your Apple account on other devices. To do so on an iPhone, go to Settings > your name and tap on Sign Out at the bottom of the screen.
- You can check out the rest of the fixes to resolve the Contact Photo and Poster disabled issue if the above fix doesn’t work out.
Learn the right way to set up Contact Photo and Poster
Contact Photo and Poster is a new feature that can be set up in iOS 17 for your contact card as well as for other contacts saved on your iPhone. For the unaware, the feature lets you personalize the call screen appearance with custom posters that you can design with your photo, name, color, font, emoji, and Memoji.
Once created, Contact Posters can be shared with your saved contacts, or you can limit them so that only a few select people can view them. To learn how you can create your own Contact Poster and how it’s shared with others, you can check out the guide in the links below:
- How to Set Up Your Contact Poster in iOS 17
- How to Edit and Customize Your Contact Poster in iOS 17
- How to Create a Contact Poster for Your Contact in iOS 17
Contact Photo and Contact Poster disabled: 8 fixes explained
Although it’s relatively easy to set up Contact photo and poster, there have been reports that the feature isn’t working as it’s supposed to. If you recently set up Contact Photo and Poster on your iPhone but are facing issues with it, the following fixes should help you resolve them.
Fix 1: Sign out of other Apple devices
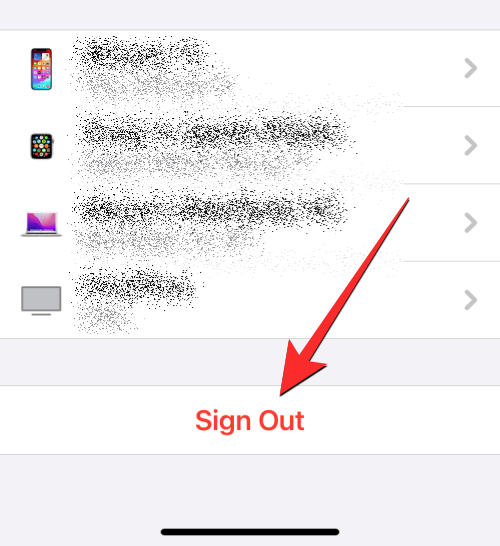
One of the easiest ways to fix the Contact Photo and Poster disabled issue is to remove your Apple account from older devices you’ve signed in to. Many users have reported that signing out of their Apple account on devices other than their iPhones resolves the issue once and for all. If you have multiple iPhones and other Apple devices signed into the same account, you can try logging off your Apple account from them to see if your problem persists.
To sign out of your Apple account, follow these instructions:
- On iPhone/iPad: To remove your Apple ID from an iPhone, go to Settings > your name and tap on Sign Out at the bottom of the screen.
- On Mac: To remove your Apple ID from a Mac, go to System Preferences > Apple ID > Overview > Sign Out.
Once you’re signed out of your Apple account on other devices, you can check to see if Contact Photo and Poster is working on your current iPhone.
Related: iOS 17: How to use FaceTime Reactions on iPhone
Fix 2: Update your iPhone to iOS 17
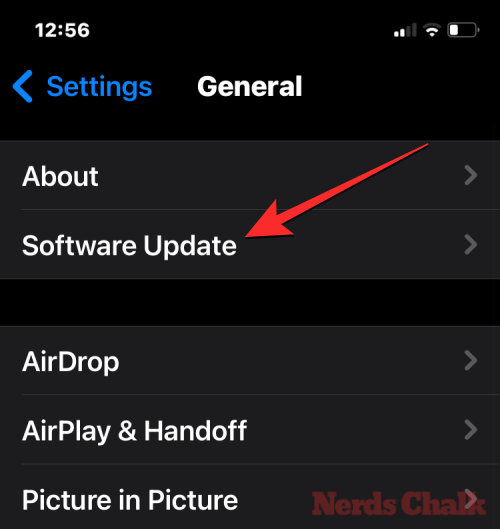
Contact Photo and Poster is an iOS 17-exclusive feature, so it won’t work on your iPhone if it’s running on iOS 16 or older versions. To update your iPhone, go to Settings > General > Software Update and check for new updates. If an update is available, tap on Download and Install to update your iPhone to the latest version.
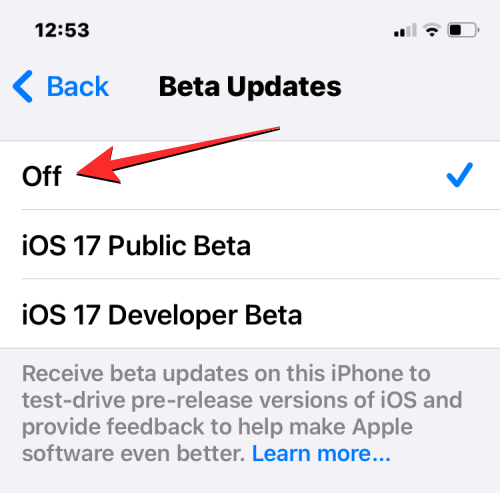
If your device is running on a public or developer beta version of iOS 17, we recommend you switch to the stable channel. For that go to Settings > General > Software Update > Beta Updates and select Off. Once beta updates have been disabled, you can check for a new update from the Software Update screen and install the latest update available to you.
Related: How to Personalize Phone Calls in iOS 17 on iPhone
Fix 3: Ensure that your Contact photo and poster is shared with others
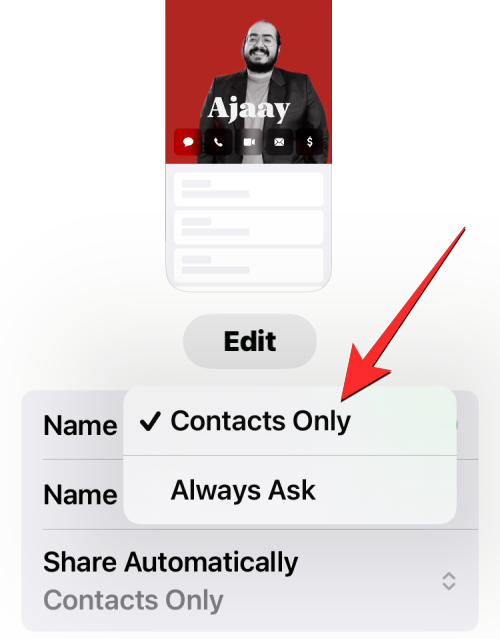
Another way to fix the Contact Photo and Poster disabled issue is to make sure the picture you’ve applied to your contact card is visible to others. For that, Contacts > My Card > Contact Photo & Poster > Share Automatically and choose Contacts Only instead of Always Ask.
A detailed guide on this is provided in the link below:
▶︎ iOS 17: How to Customize the Privacy of Your Contact Photo and Poster on iPhone
Fix 4: Enable Show My Caller ID inside Phone settings
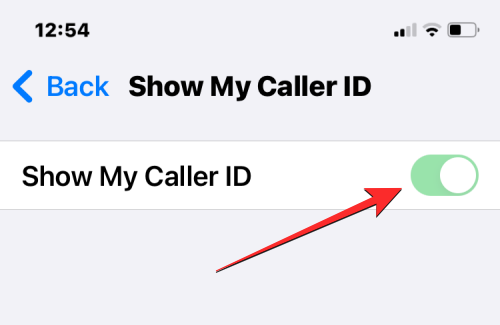
The Contact Poster may not work properly if you don’t share your caller ID info with the people you call. To make it work properly, you need to enable Caller ID on your iPhone by going to Settings > Phone > Show My Caller ID and turning on the Show My Caller ID toggle.
Fix 5: Create a new contact photo and poster
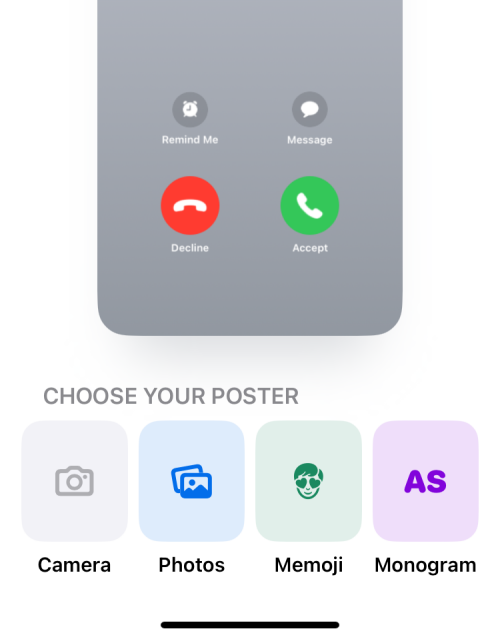
If you’ve previously set up a Contact Photo and Poster but that fails to show up on others’ devices, you can try creating a new one on your iPhone. iOS 17 lets you configure multiple Contact Posters to make it easy for you to switch between them at will. To create a Contact Poster for yourself, go to Contacts > My Card > Contact Photo & Poster > Name & Photo Sharing > Edit > Create New and select Camera, Photos, Memoji, or Monogram from the options available.
A detailed guide on this is provided in the link below:
▶︎ iOS 17: Step-By-Step Guide to Set a Contact Poster on iPhone
Fix 6: Make sure iMessage is turned on
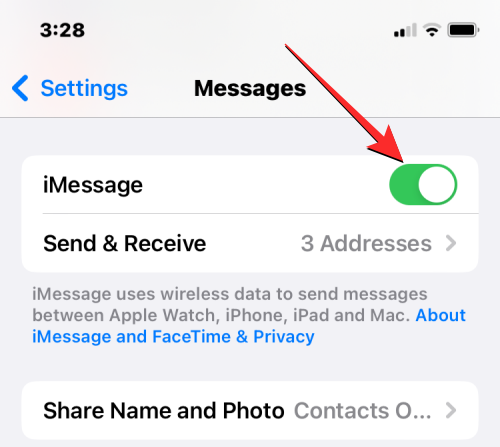
To fix the Contact Photo and Poster disabled issue, you can also make sure you have iMessage enabled on your iPhone. If it’s enabled, you can try turning it off and turning it back on after a few seconds to resolve your issue. To turn on iMessage on your iPhone, go to Settings > Messages and switch on the iMessage toggle.
Related: iOS 17 Standby Mode Digital Clock Guide
Fix 7: Restart your iPhone
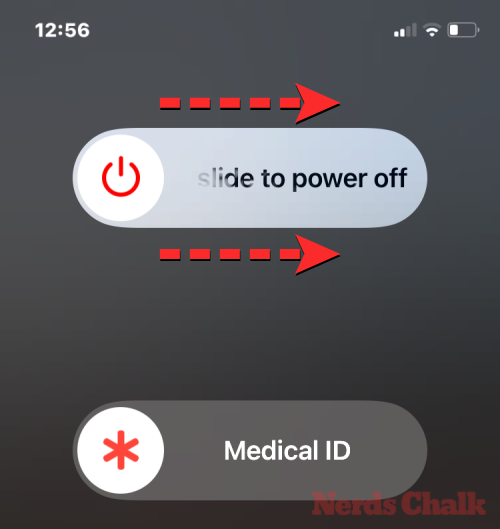
Contact Posters being a new feature on iOS may misbehave on a device for any number of reasons. If you’re unable to use this feature on your iPhone, you can try rebooting your device to help fix it. You can restart your iPhone by following these instructions:
- On iPhones with Face ID (iPhone X, 11, 12, 13, and 14 series): Press and hold the Side button and either of the Volume buttons until you see the Power-off slider screen. When the slider appears, drag it to the right to turn off your iPhone. After your iPhone is completely shut down, wait for 30 seconds and then press and hold the Side button until the Apple logo shows.
- On iPhones with Touch ID (iPhone SE 2nd/3rd gen and iPhone 8): Press and hold the Side button until you see the Power-off slider screen. When the slider appears, drag it to the right to turn off your iPhone. After your iPhone is completely shut down, wait for 30 seconds and then press and hold the Side button until the Apple logo shows.
After a successful restart, you can now check if your previous contact poster is visible by trying to call someone to see if they can see your photo or poster on their screen.
Related: iOS 17 Grocery List Not Working? How to Fix
Fix 8: Reset all settings
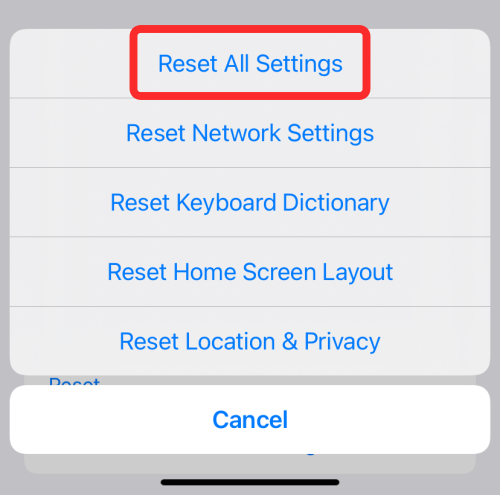
If none of the above fixes was useful in solving your contact poster problem, you can try resetting your iPhone’s entire settings configuration for once as your last resort. We recommend you take this step only after trying out all the fixes listed above as this action will end up removing all of your device’s settings including your Wi-Fi and Bluetooth connections, your Home Screen and Lock Screen layout, app permissions, and other preferences that you may have set up on iOS.
If you wish to perform settings reset, you can do that by going to Settings > General > Transfer or Reset iPhone > Reset and then selecting Reset All Settings from the list of options.
After your device reboots, you can try to set up a new Contact Poster or check to see if the existing Contact Poster is working.
That’s all you need to know about fixing the Contact photo and poster disabled issue on iPhone.
RELATED
- Fix: ‘Check in is not available to send to this recipient’ Issue on iOS 17 on iPhone
- Does iOS 17 Support Split Screen? [2023]
- iOS 17: How to Customize the Privacy of Your Contact Photo and Poster on iPhone
- iOS 17: How to Edit and Customize the StandBy Mode on iPhone
- iOS 17 Contact Poster: Step-By-Step Guide to Set a Contact Poster on iPhone

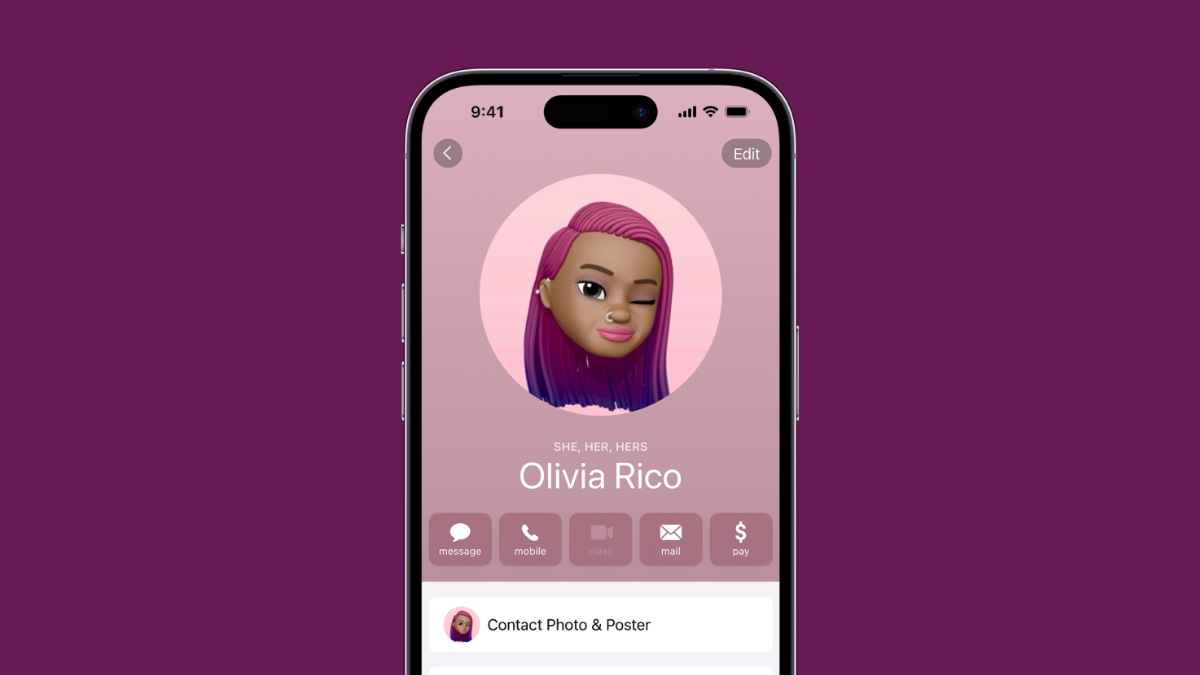









Discussion