Notifications haven’t been the strongest suit on iPhones, and the way Apple shows notifications has changed in the recent iOS updates. The Notification Center in new iOS versions makes sure the visibility of your alerts is as minimal as possible.
In this post, we’ll help you clear notifications on your iPhone in every different way.
Related: How to Get Old Notifications View Back on iPhone With ‘List View’
How to dismiss incoming notification banners on an iPhone
When you’re on your Home Screen or actively using an app, all notifications you receive will show up as banners at the top unless disabled. To view this alert at a later time without bothering you from an ongoing task, you can dismiss it by swiping the banner upwards.
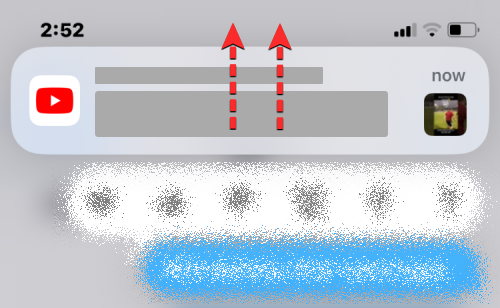
This will move the notification you received to the Notification Center so that you can view it or clear it later.
Related: Notification badges missing on iPhone? 7 ways to fix
How to clear recent notifications (outside the Notifications Centre)
When you receive an alert on a newer version of iOS (iOS 16 and above), this alert stays prominent on your Lock screen or when you swipe down from the top left corner for a while. This alert won’t be accessible inside the Notifications Center and will be visible outside this section for at least a few minutes. If you don’t interact with this alert within a few minutes or have seen this alert while unlocking your device, this alert will then be sent to your Notifications Center so that you can view it at a later time.
If there are notifications on your iPhone outside the Notifications Center, you can view them from your Lock Screen or by swiping downwards from the top left corner of your screen.
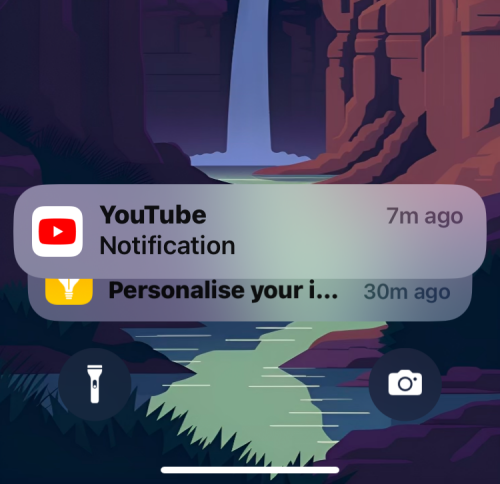
Here, you’ll be able to see your most recent alerts at the bottom of the screen. You can clear each of these new notifications one at a time; meaning there’s no way to clear all of these recent notifications at once.
- To clear one of these notifications instantly, swipe it leftwards quickly in one go. When you do that, the selected notification will be removed instantly.
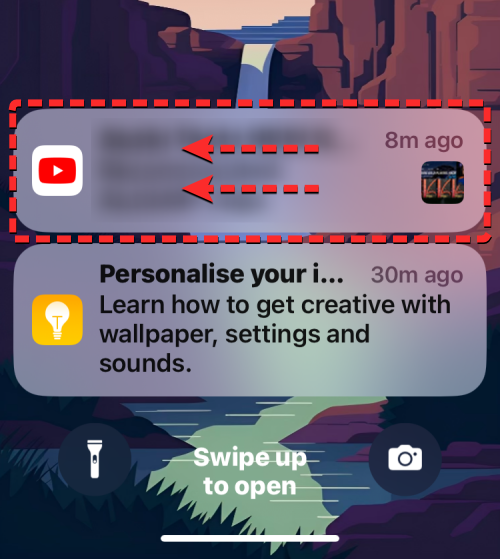
- You can also clear a notification by swiping it leftwards gently which will reveal additional options. From here, tap on Clear to dismiss the selected notification from the screen.
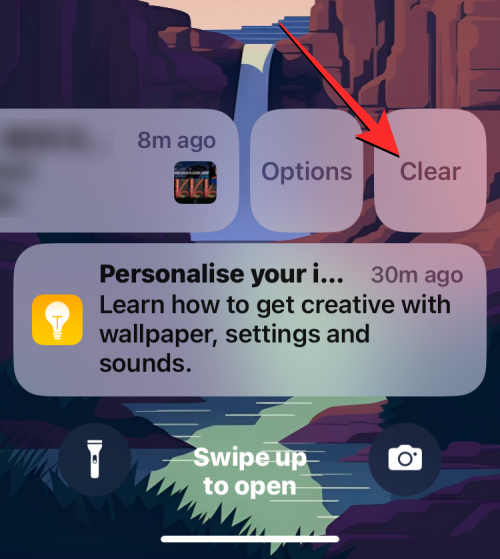
- You can repeat the steps above to clear other recent notifications that haven’t been sent to the Notifications Centre yet.
- To dismiss notifications from an app temporarily, you can mute it for an hour or an entire day. For this, swipe leftwards on a desired notification gently and tap on Options.
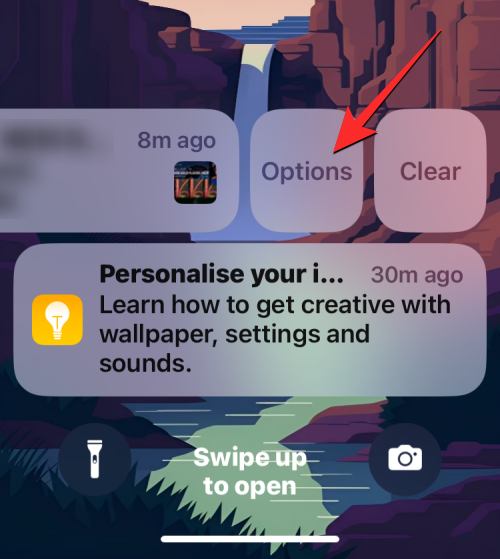
- In the overflow menu that appears, select either Mute for 1 Hour or Mute for Today depending on how long you want to mute alerts from this app.
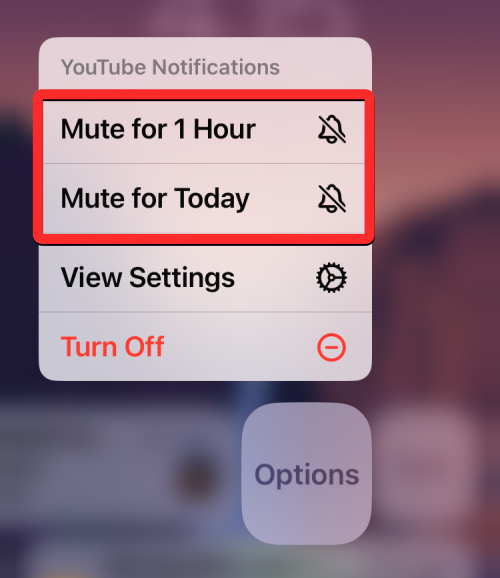
- When you do that, iOS will dismiss the current notification from the app and this notification (and the ones you receive in the future) will show up only after your chosen duration.
How to clear older notifications (inside the Notifications Centre)
As we’ve explained above, all notifications that you received a while ago (not recently) will be moved to the Notifications Center after a few minutes. Depending on the notification style you’ve set for your Lock Screen and Notifications Center, you can either clear individual app notifications with List View or Stack View.
Case 1: Clear individual notifications on List view
If List view is the default style for notifications you receive on your iPhone, you can clear notifications one at a time with ease.
- To clear an individual notification from the Notification Center, swipe downwards from the top left corner of your screen.
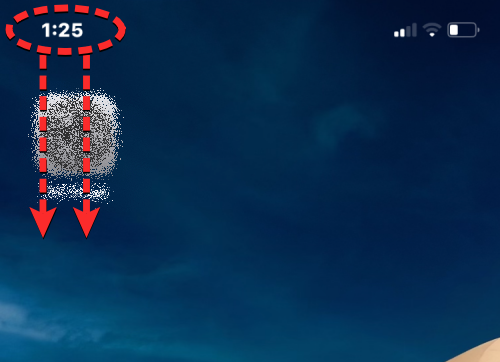
- New or recent notifications would show up at the bottom. To clear older notifications, swipe upwards from an empty space on this screen. When doing this, avoid swiping up from the bottom as this action will close the Notification Center instead.
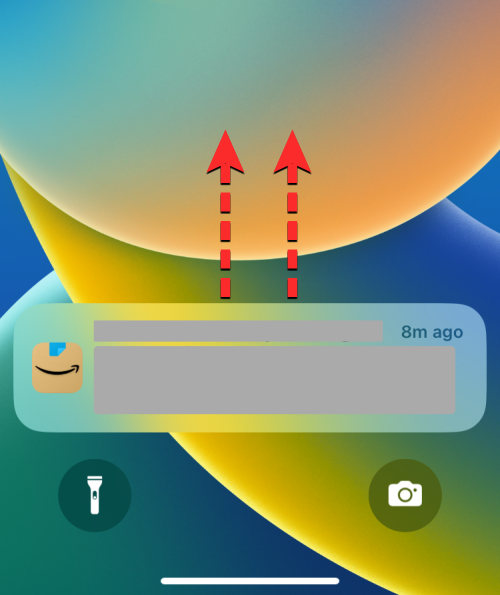
- When you swipe up, you’ll see all of your older notifications under “Notification Center”.
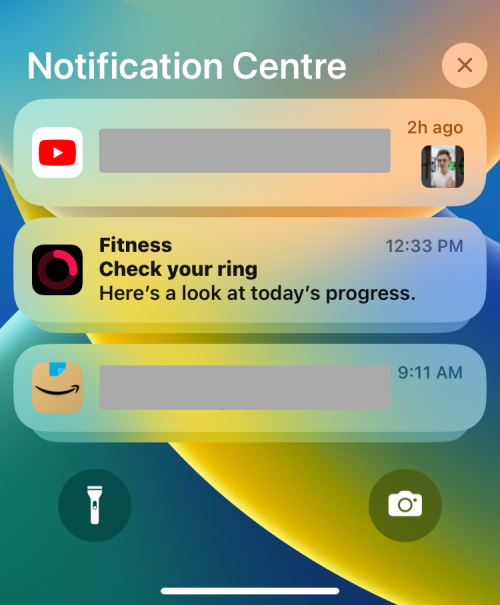
- To clear an individual notification from this screen, swipe it leftwards gently to reveal more options.
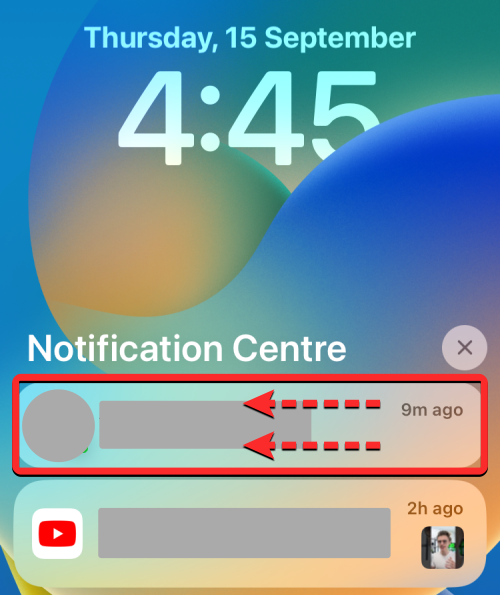
- When additional options appear, tap on Clear on the right-hand side of the notification.
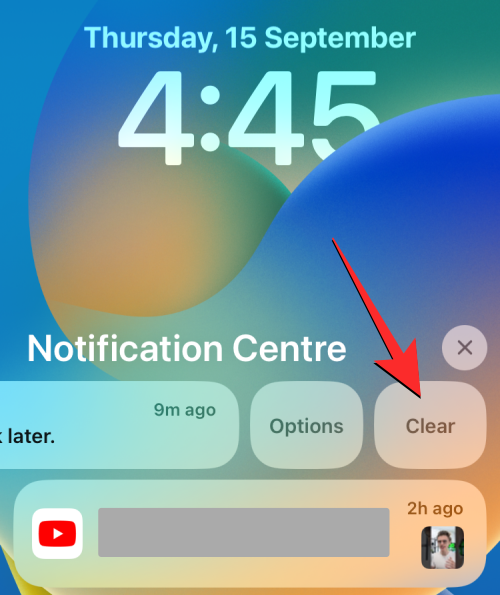
- The selected notification will disappear from your Notification Center.
- iOS allows you to clear notifications more swiftly without tapping on more options. So, you can also clear a notification by swiping quickly to the left in one go.
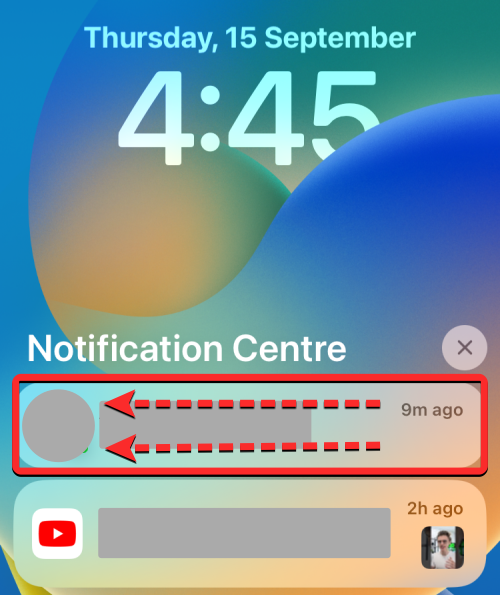
Related: iPhone Photo Cutout Not Working? How to Fix in 8 Ways
Case 2: Clear individual notifications on Stack View
When the notifications style on your iPhone is set to Stack view, you will see notifications from various apps stacked into one group based on the app you’ve received the alert from.
- If you have a bunch of notifications from different apps and you want to clear them one at a time, launch the Notification Center on your iPhone by swiping downwards from the top left corner of your screen.
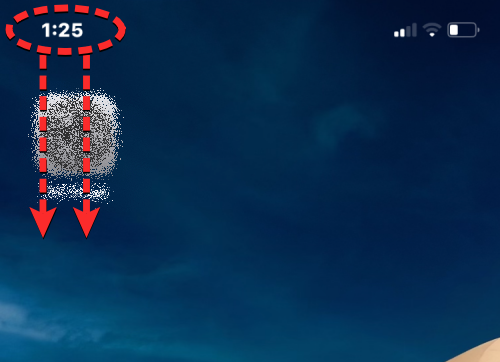
- New or recent notifications would show up at the bottom. To clear older stacked notifications, swipe upwards from an empty space on this screen. When doing this, avoid swiping up from the bottom as it will close the Notification Center instead.
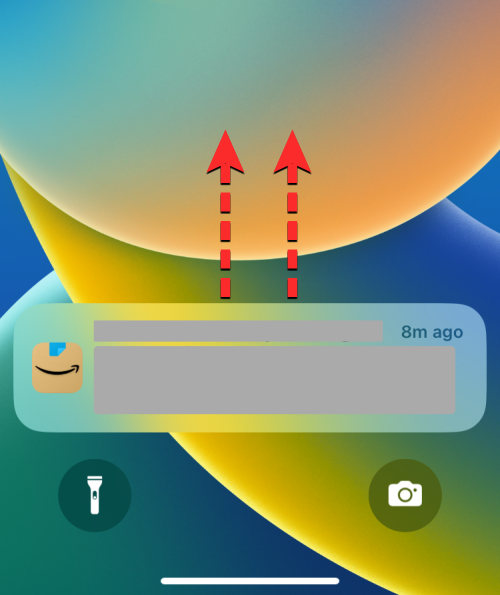
- When you swipe up, you’ll see all of your past notifications under “Notification Center”. Here, you’ll see multiple stacks of alerts from different apps.
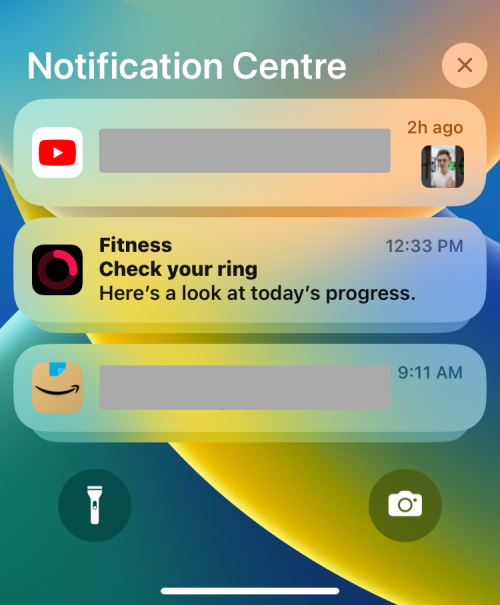
- To clear an individual notification from an app, tap on a stacked notification for one app (we choose the stacked notifications from the Fitness app in this instance).
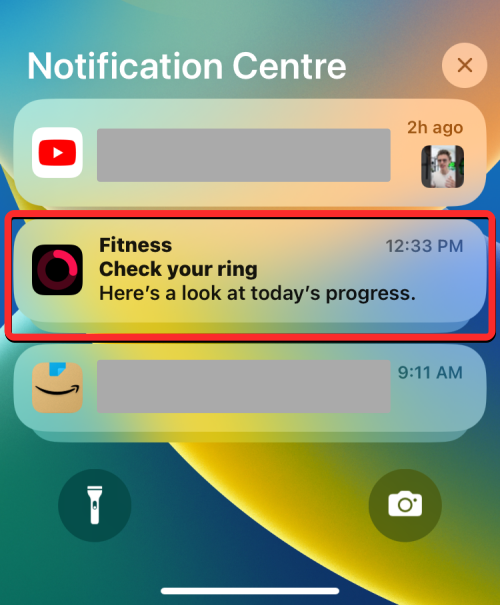
- The stack will now expand to show more notifications from the selected app (Fitness app in this instance) sorted from new to old. You can clear one of the notifications from the selected stack by swiping it leftwards gently.
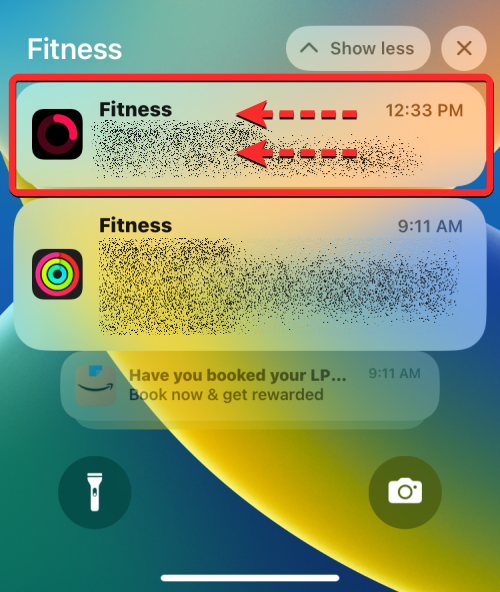
- When you see additional options, tap on Clear on the right-hand side of the selected notification.
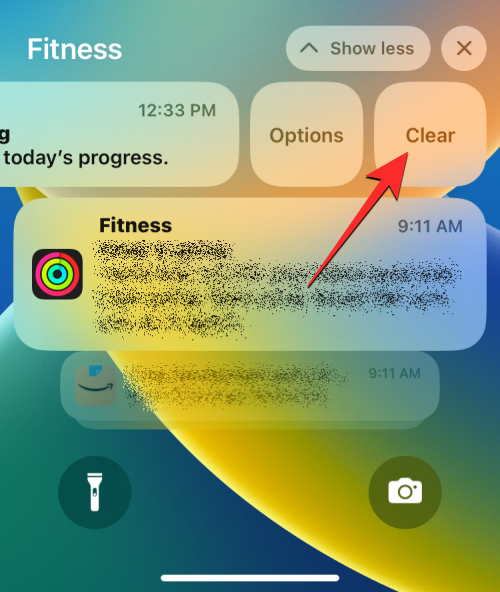
- The selected notification will disappear from your Notification Center.
- You can also clear any of these notifications quickly by swiping it leftwards quickly in one go.
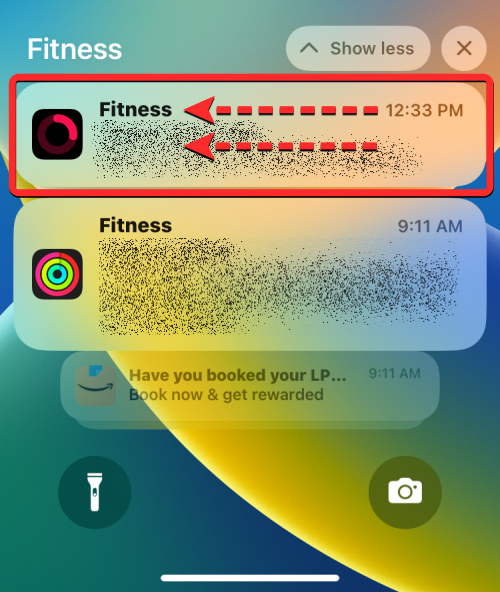
Related: Depth Effect Not Working on iPhone? 7 Ways to Fix
How to clear all notifications on iPhone
iOS allows you to clear more than one notification in one go either by removing a stack of notifications from one app or by removing all of your alerts present inside the Notification Center.
Note: You cannot remove multiple alerts from outside the Notifications Center. You will need to swipe leftwards on each of your recent notifications to dismiss all of them.
Case 1: From a single app with Stack View
- When your notifications are arranged in Stack view, iOS lets you quickly clear all notifications from one app with ease. That’s because, all notifications from one app are grouped in Stack view, making them easier to clear and mute them entirely. To clear all notifications from an app, launch the Notification Center on your iPhone by swiping downwards from the top left corner of your screen.
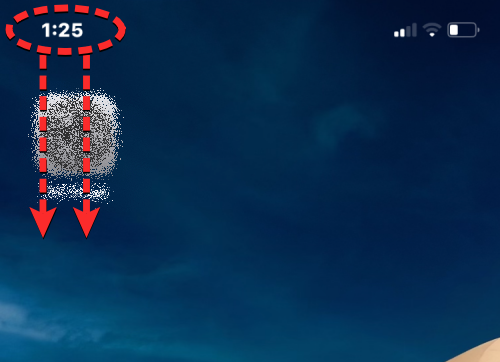
- New or recent notifications would show up at the bottom. To clear older notifications, swipe upwards from an empty space on this screen. When doing this, avoid swiping up from the bottom as it will close the Notification Center instead.
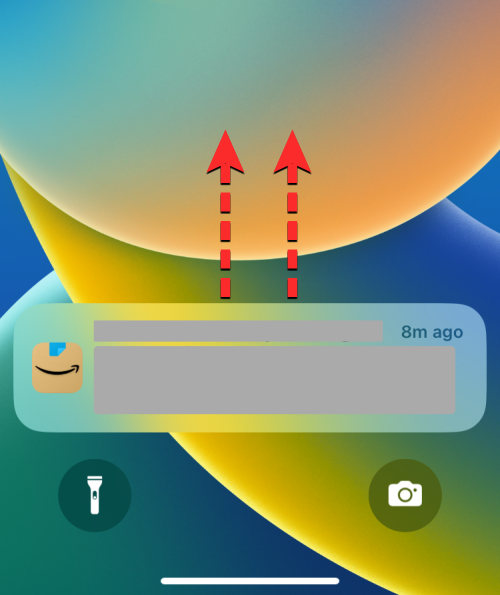
- When you swipe up, you’ll see all of your past notifications grouped into stacks of different apps’ alerts.
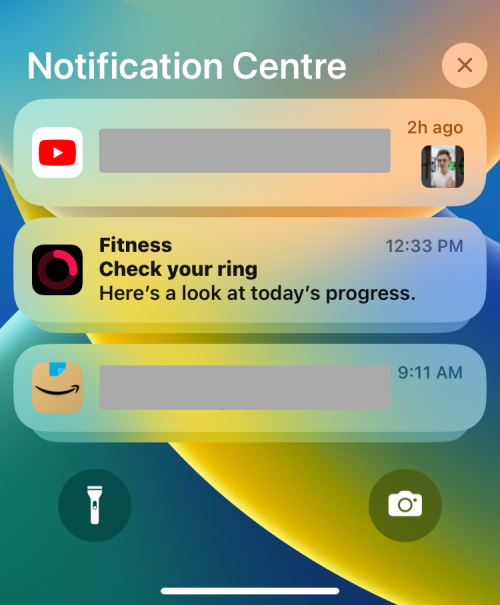
- To clear all notifications from an app, you can swipe leftwards on a whole stack quickly in one go. In this instance, we’re clearing multiple notifications stacked from the Fitness app.
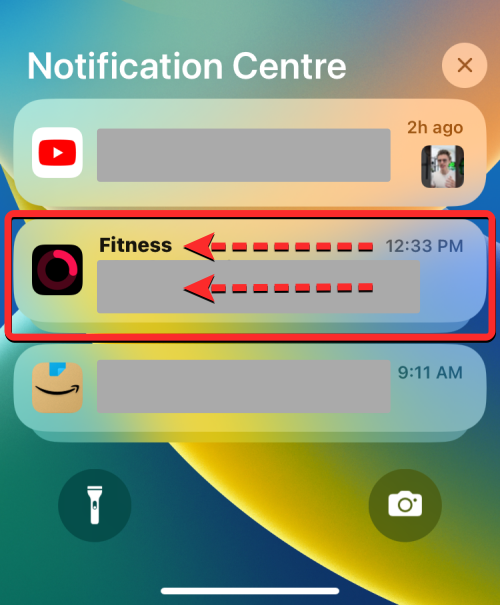
- You can also swipe leftwards gently on an app’s stack to reveal more options.
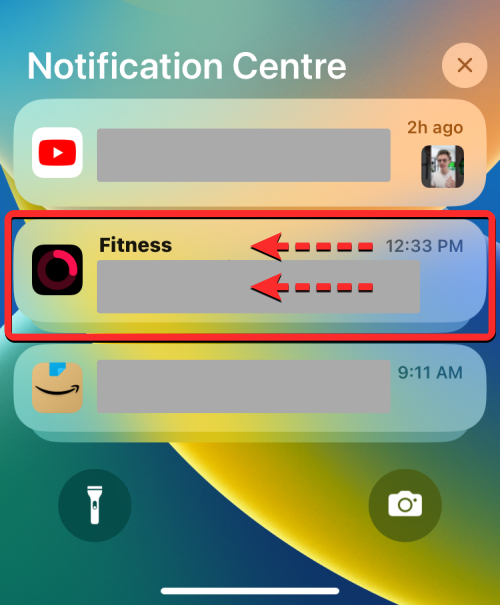
- When these options appear, tap on Clear All to remove them from your Notification Center.
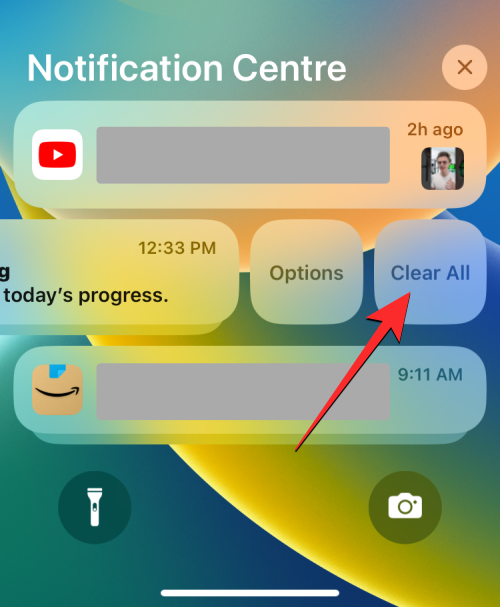
- Another way you can clear all notifications from an app at once is by tapping on its stacked notification from the Notification Center.
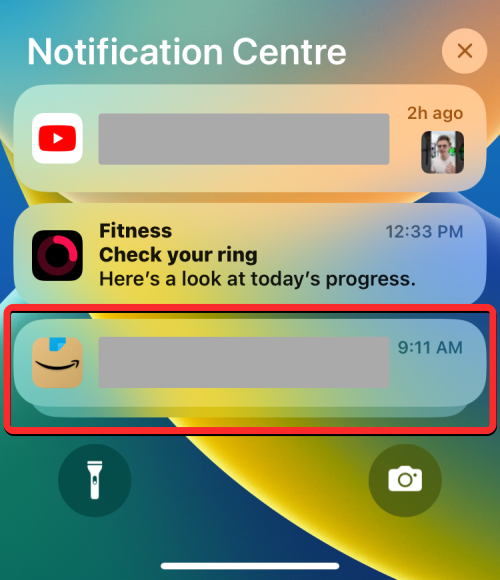
- When the stack expands, tap on the X icon at the top of the stack.
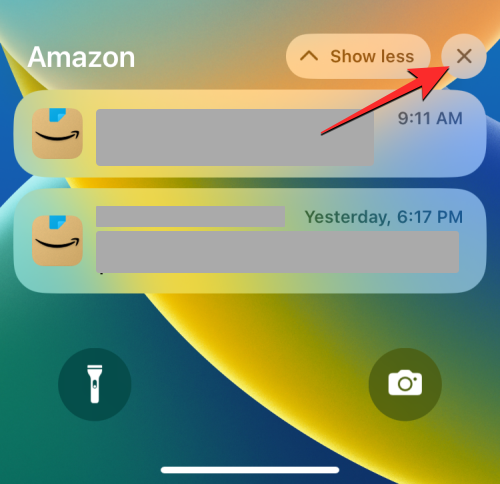
- To confirm this action, tap on Clear at the top.
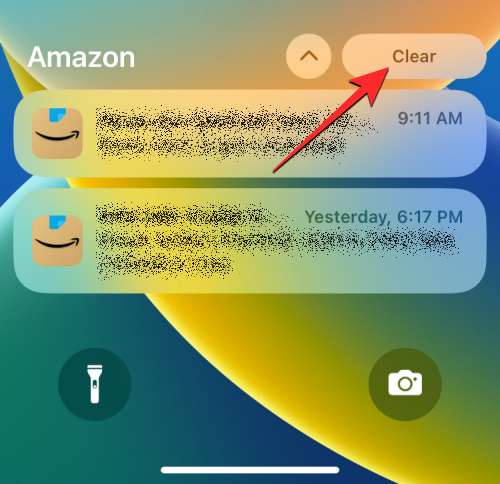
This should clear all of the app’s alerts from your Notification Center.
Related: 22 Cool iOS Depth Wallpapers for Your iPhone’s Lock Screen
Case 2: From Notifications Centre
When you keep on receiving alerts continuously from different apps and the Notification Center shows you an endless list of alerts, you can clear them all together with a single action.
- Launch the Notification Center on your iPhone by swiping downwards from the top left corner of your screen.
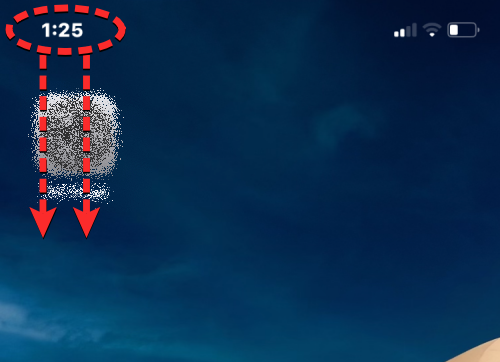
- Since we’re clearing all of your older notifications (from the Notifications Center), you will need to swipe up from an empty space on this screen. When doing this, avoid swiping up from the bottom as it will close the Notification Center instead.
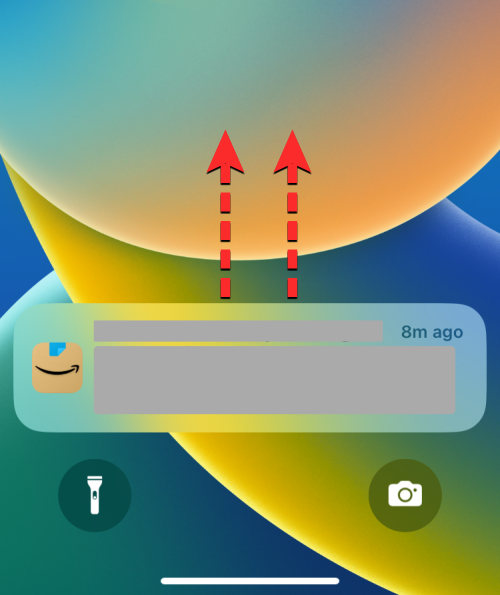
- When you swipe up, you’ll see all of your past notifications regardless of whether you’ve enabled Stack View or List View. To clear them all, tap on the X icon at the top of the Notification Center.
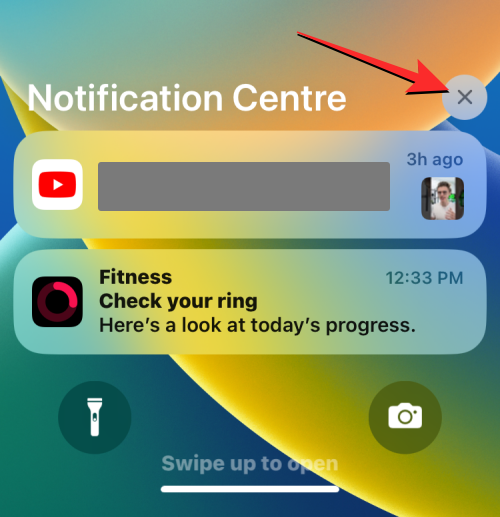
- To confirm your action, tap on Clear at the top.
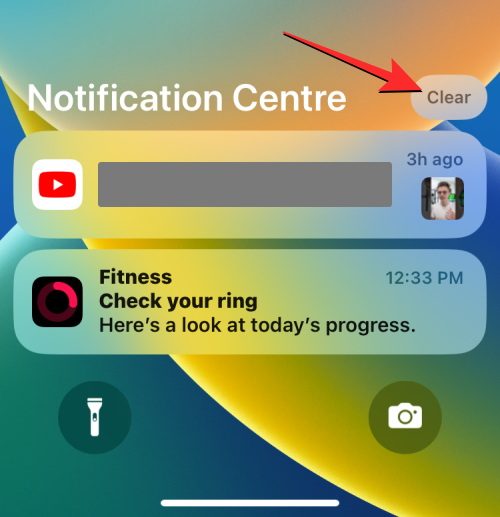
All of your alerts from the Notifications Center will now disappear forever.
Can you clear both recent and old notifications at once?
No. Recent versions of iOS offer two sections where notifications go to. All the notifications that you received recently (from a few minutes ago) will be displayed outside (or above) the Notifications Center while the older notifications (received much earlier) will be sent to the Notifications Center.
While you can remove all of your alerts inside the Notifications Center in one go, there’s no way to clear your newer notifications at the same time. Recent notifications (outside the Notifications Center) can only be dismissed one at a time, meaning you cannot clear all of your recent alerts let alone dismiss both older and newer notifications from your iPhone at once.
That’s all you need to know about clearing notifications on an iPhone.

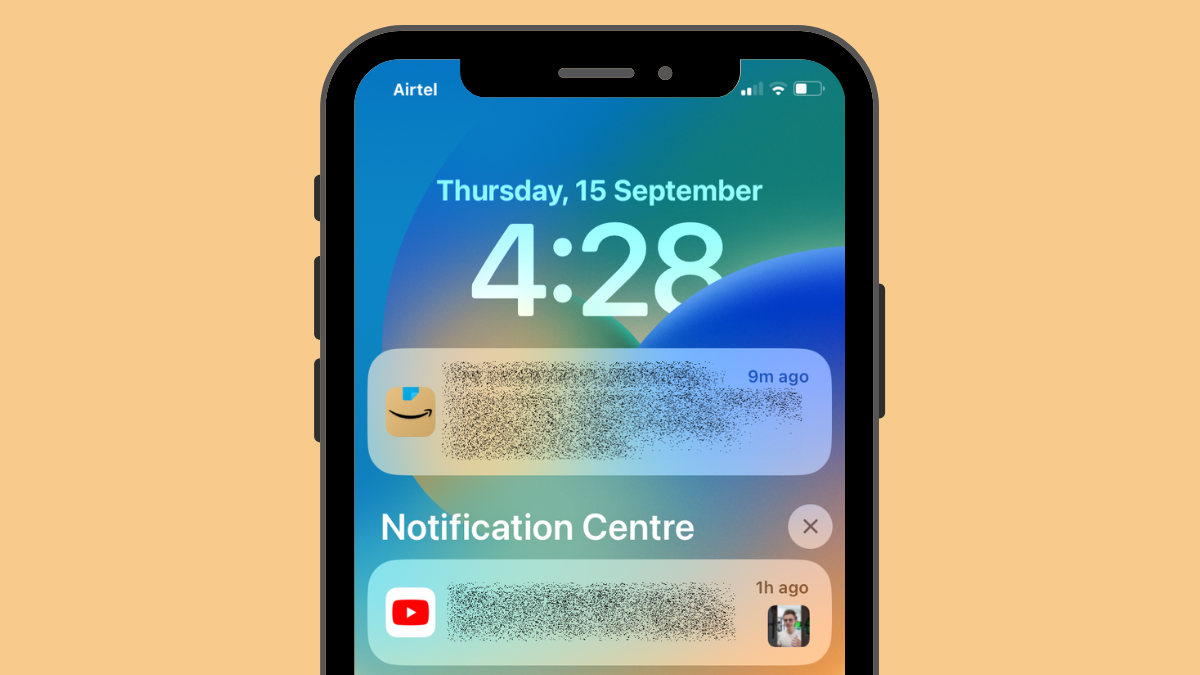










Discussion