Slack is one of the most popular workplace communication tools in our modern digital age. The company has been around since 2013 and has managed to gain a reputed place among top companies around the world. Microsoft and other major players offer native integration for Slack in their virtual collaboration tools which makes it a viable solution for virtual communication between employees and investors.
If you are new to Slack then its UI might seem a bit overwhelming at first. If you are looking to change your password then you can simply follow the guide below to help you along the way.
Slack offers clients for all major platforms including Windows, Mac, Android, iOS, and Linux. Let’s take a look at how you can change your password on all these platforms.
Change Slack Password On PC
This guide will work for Windows, Mac, and Linux users whether you are using the Slack web app or the desktop client. Follow the guide below to change your password for Slack.
Open Slack and click on your profile picture in the top right corner of your screen.
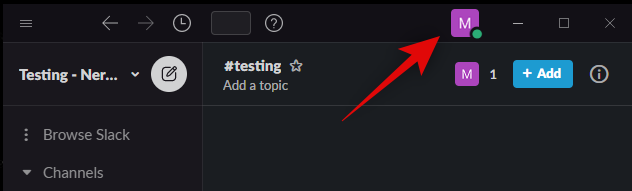
Click on ‘View Profile’. 
You will now get a sidebar with your current profile details. Click on ‘More…’. 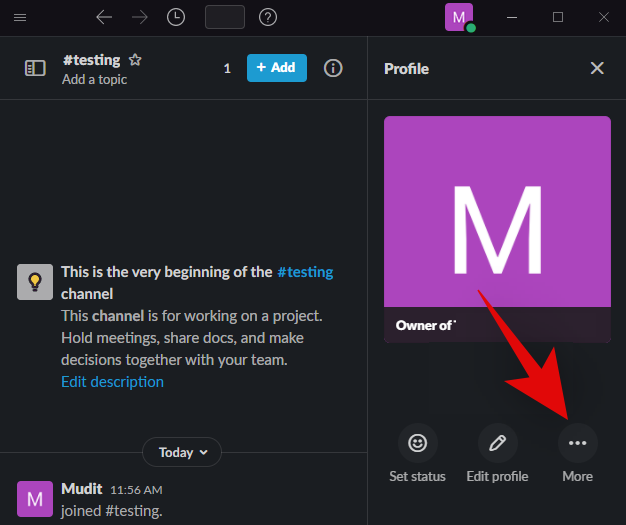
Click on ‘Account Settings’. 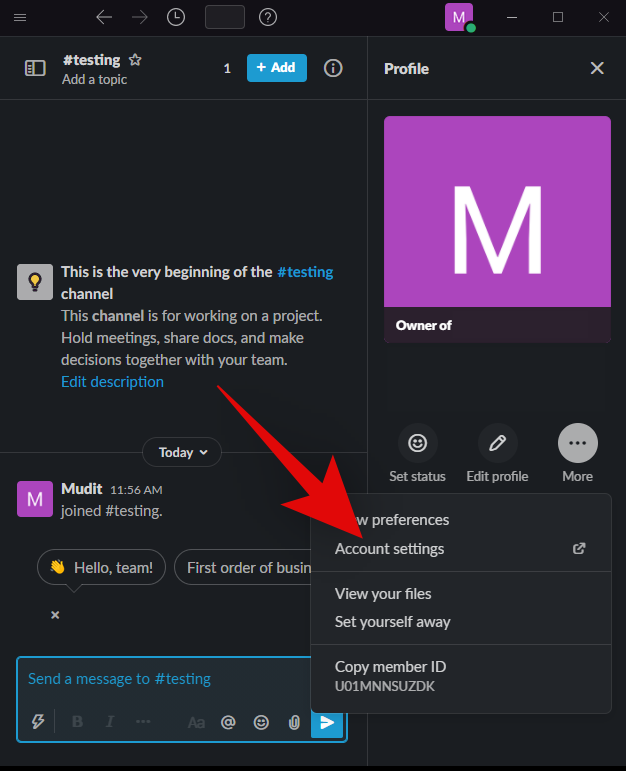
You will now be redirected to your account settings page in your default web browser. Click on ‘Expand’ beside ‘Password’ at the top. 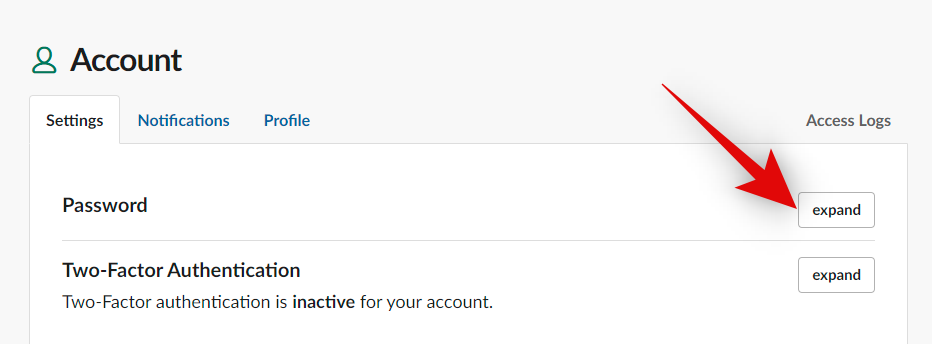
Type in your current password at the top and then type your new password in the text box below it. 
Once you are done, click on ‘Save Password’. 
And that’s it! Your password should now be changed for your Slack account.
Change Slack Password On Android
Slack mobile apps do not offer you the ability to change your password using the app. You can however change your password by either resetting it or by using a desktop site in Chrome. Let’s take a look at both these procedures.
Using Reset Password
Required
- Access to your registered email address
Guide
Open the Slack app on your Android device and tap on your organization’s icon in the top left corner. 
Tap on ‘Sign out of XXXX’ where XXXX is the name of your organization. 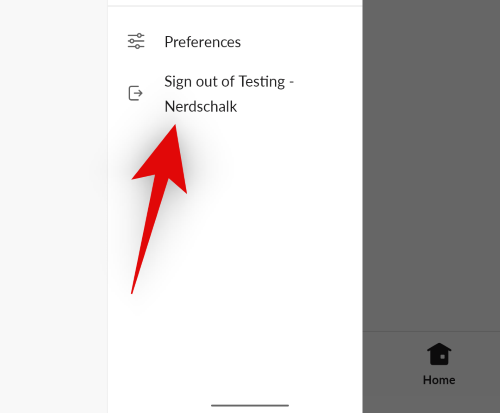
Tap on ‘Sign out’ again to confirm your choice. 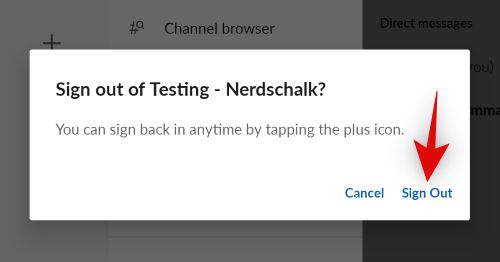
Once you are signed out, tap on ‘Sign in’ at the bottom. 
Tap on ‘I’ll sign in manually’. 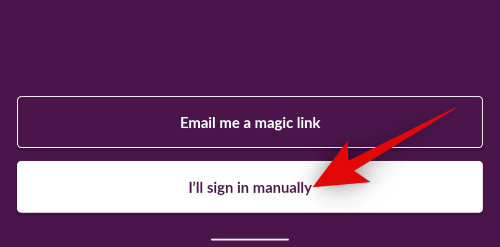
Enter your workspace URL. 
Tap on ‘Next’ once you are done. 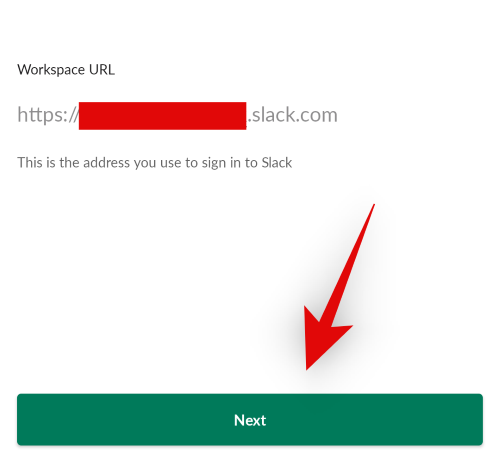
Now enter your registered email address. 
Tap on ‘Next’. 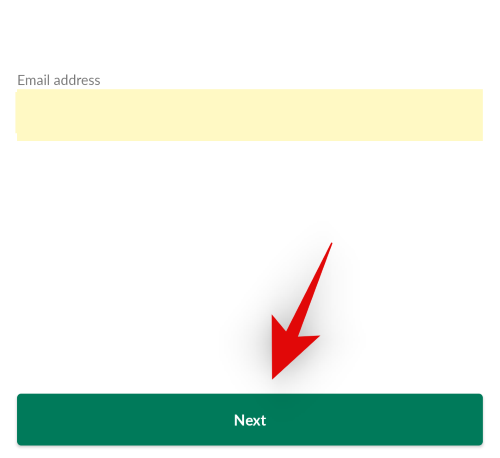
Tap on ‘Reset Password’. 
You will now be redirected to a reset password webpage. Tap on ‘Reset your password’ at the bottom of your screen.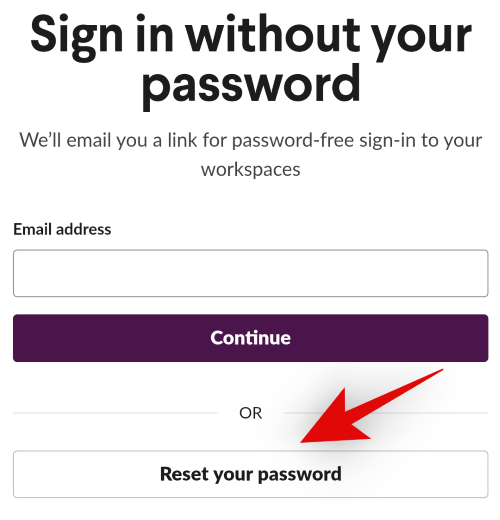
Now tap on ‘Get a reset link’. 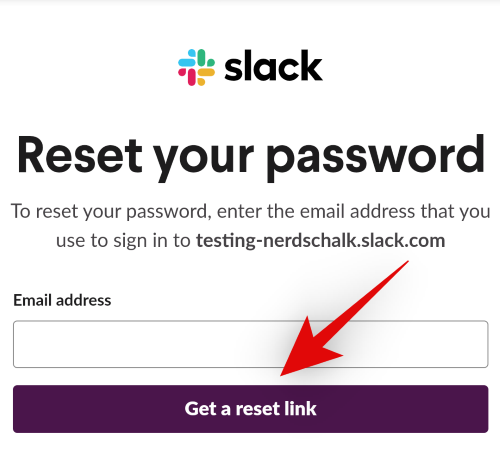
Slack will now have sent you a reset password email. Open your email app and tap on the reset password link. 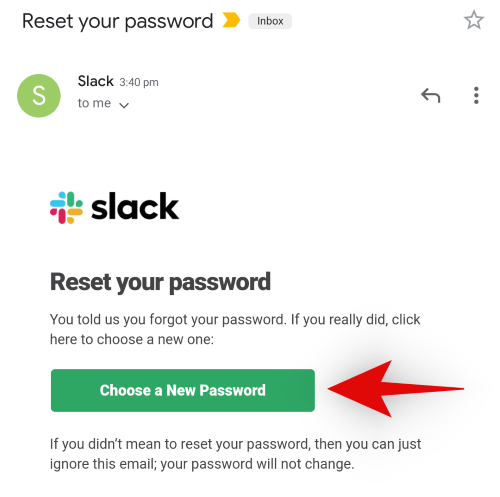
Type in your new password and subsequently type it again in the ‘Confirm New Password’ text box. 
Tap on ‘Change my password’ to confirm your changes. 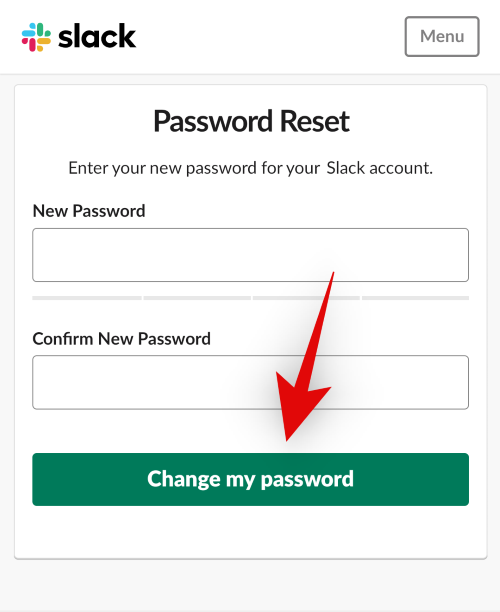
And that’s it! Your password will now be changed. Log in to the mobile app with your new password to continue using Slack on your Android device.
Using Desktop site
Required
- A browser that supports desktop site | Google Chrome recommended: Download Link
- Access to your current Slack credentials
Guide
Note: Delete/Uninstall the Slack app from your Android device before proceeding with this guide or you will simply be redirected to the mobile app once you are logged in to your browser.
Visit Slack.com in your mobile browser and then tap on the ‘3-dot’ menu icon in the top right corner of your screen. 
Tap and check the box for ‘Desktop Site’. 
Slack will now reload the page. Tap on the ‘Menu’ icon in the top right corner of your screen. 
Tap and select ‘Sign-in’ at the bottom of your screen.
Now sign in to your Slack account using your credentials. 
Once you are logged in, tap on your profile picture in the top right corner of the screen. 
Tap and select ‘View Profile’. 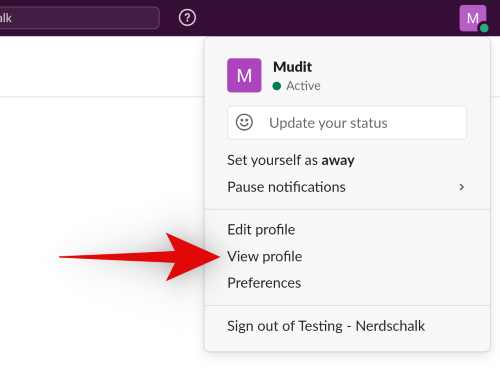
Now tap on ‘More…’. 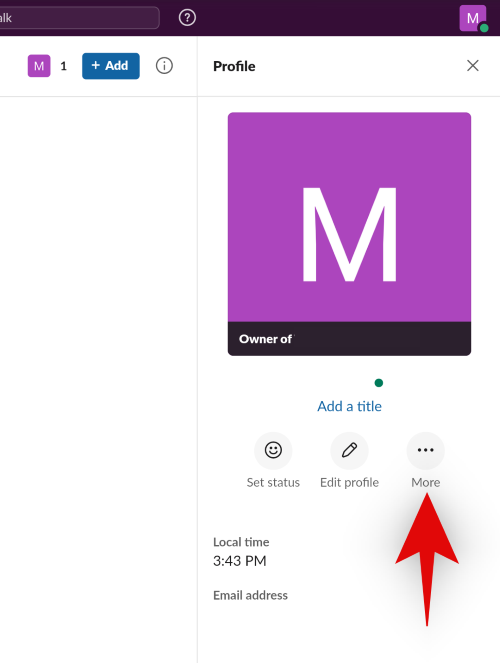
Tap and select ‘Account Settings’. 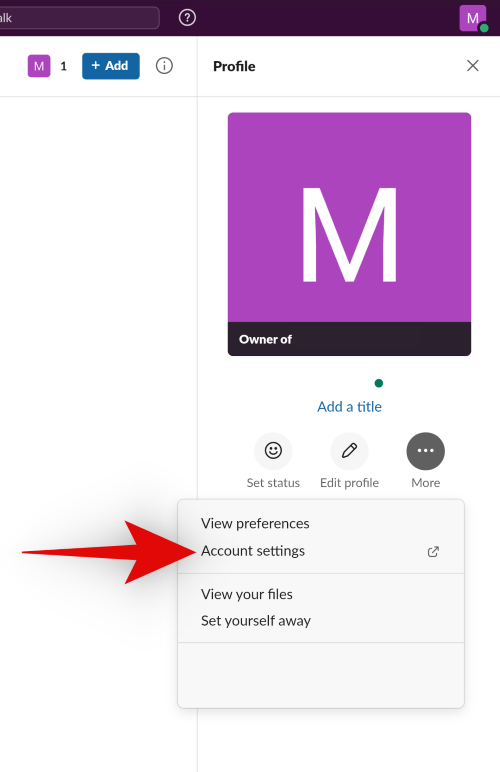
You will now be redirected to a new web page with all your account settings. Tap on ‘Expand’ beside the ‘Password’ field at the top. 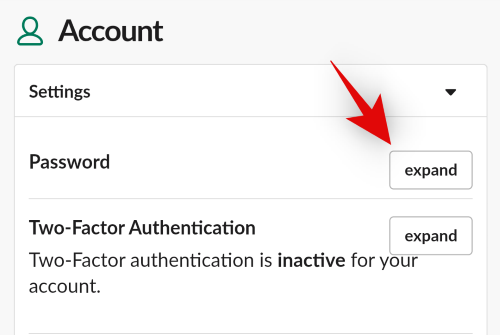
Now enter your current password and then proceed to create a new password in the next text box.
Note: You can not set a previously used password for Slack as your current password.
Tap on ‘Save Password’ once you are done. 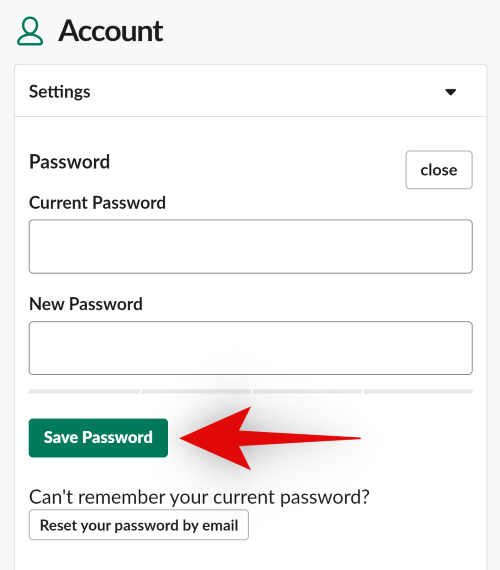
And that’s it! Your password should now be changed for Slack.
Change Slack Password On iPhone and iPad
iOS users can also either use the desktop site or the reset password trick to change their Slack passwords. Let’s take a look at both the procedures.
Using Reset Password
Required
- Access to your email address that you use to sign in to Slack
Guide
Open the Slack app and tap on your Organization’s icon in the top left corner of your screen. 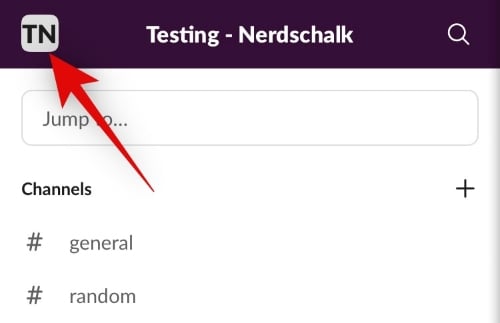
Now tap on ‘Sign out of XXXX’ where XXXX is the name of your organization within Slack. 
Tap on ‘Sign-out’ again to confirm your choice. 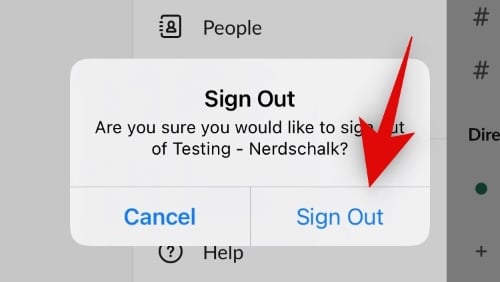
Once you are signed out, tap on ‘Get Started’ at the bottom. 
Tap on ‘Continue with Email’. 
Enter your email address and tap on ‘Next’ in the top right corner. 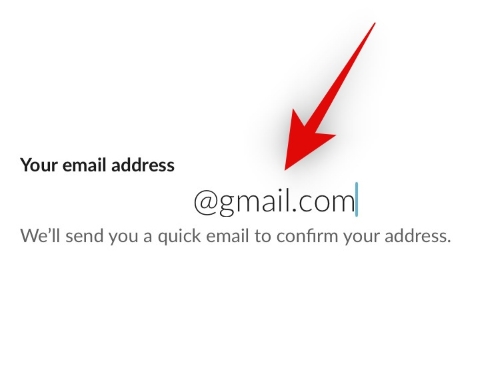
Tap on ‘Use password to sign in’ at the bottom of your screen. 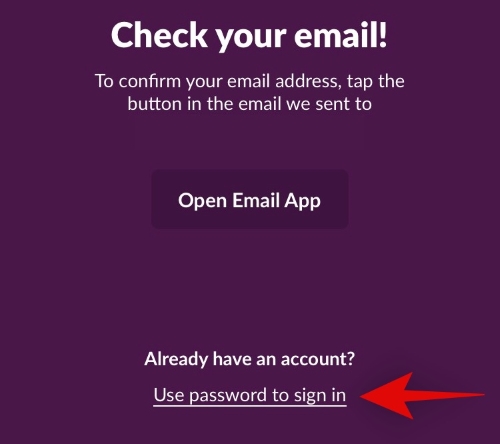
Now enter your workplace URL. 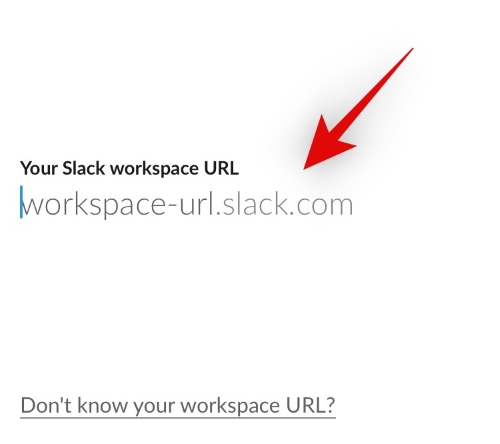
Tap on ‘Next’ once you are done. 
Instead of entering your old password, tap on ‘Reset your password’ at the bottom. 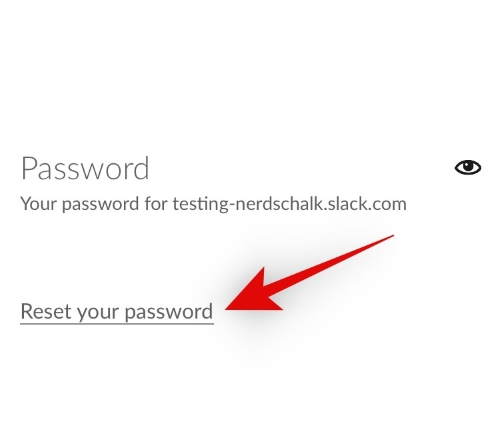
Tap on ‘Next’ in the top right corner. 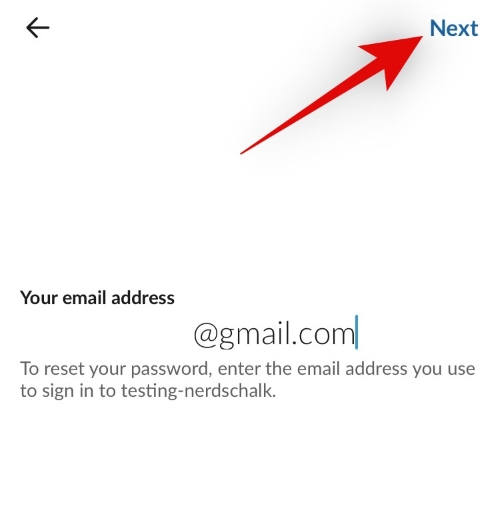
Slack will now have sent you a link to reset your password. Open your email app and tap on the reset link. 
You will now be redirected to a reset password web page. Enter your new password in the textbox at the top and subsequently confirm it in the next text box. 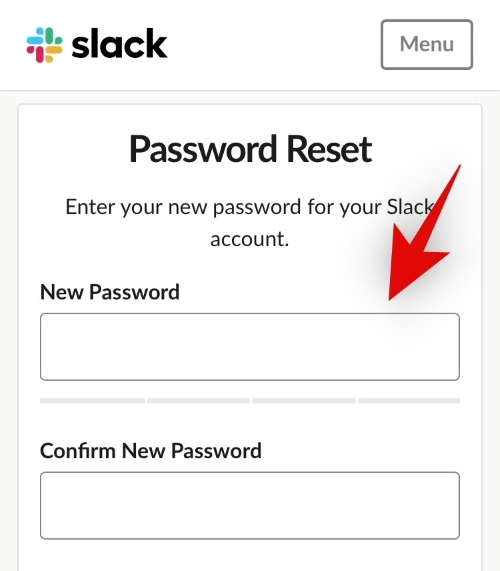
Tap on ‘Change my password’ at the bottom to confirm the changes.
And that’s it! Your Slack password will now have been changed and you can now login to the iOS app using your new password.
Using Desktop site
Required
- A browser that supports desktop versions of websites | Google Chrome Recommended: Download Link.
- Access to your current Slack credentials.
Guide
Start by removing the Slack app from your iOS device. This needs to be done otherwise you will be redirected to the app once you are logged in to Slack within your browser.
Once uninstalled, visit Slack.com in your mobile browser and tap on the ‘Share’ icon in the address bar at the top of your screen.
 Now tap and select ‘Request Desktop Site’.
Now tap and select ‘Request Desktop Site’. 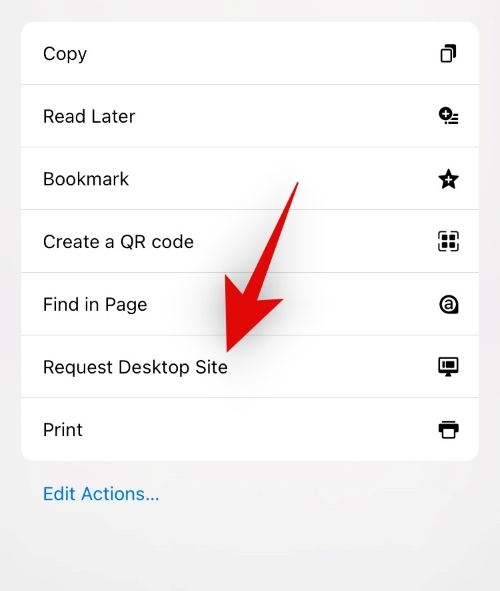
Once the desktop site loads, tap on the ‘Menu’ icon in the top right corner. 
Now tap on ‘Sign in’. 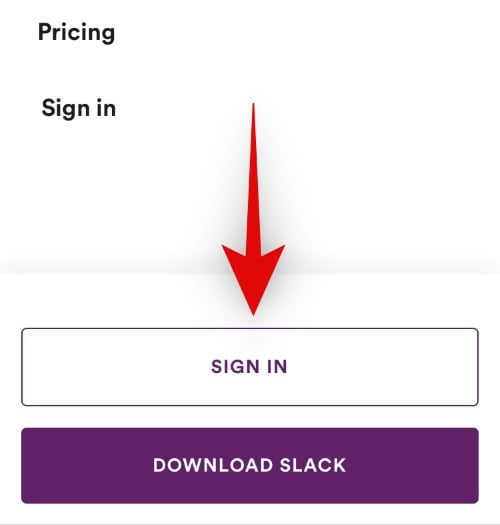
Enter your email address. 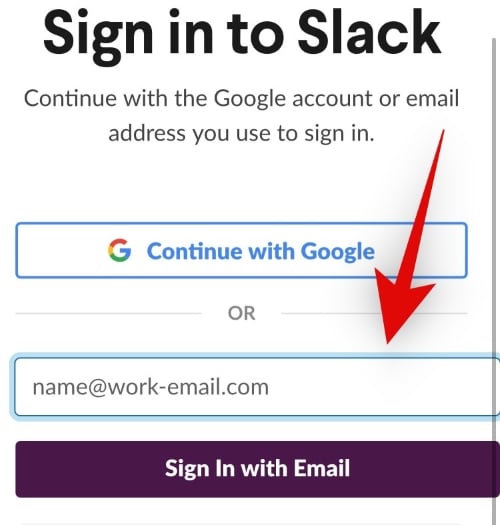
Tap on ‘Sign in with Email’. 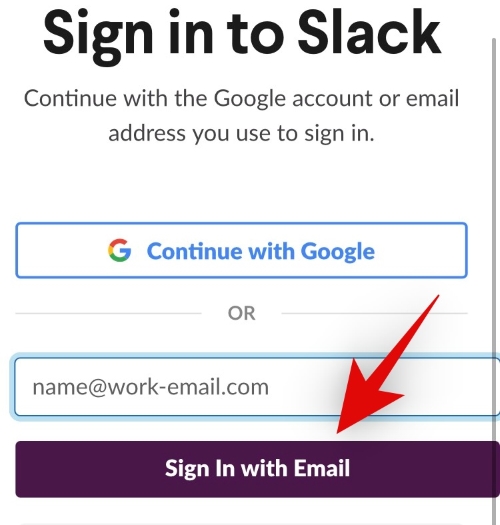
Verify your identity to Slack if prompted. You will now be logged in and redirected to your Slack account. Tap on your profile picture in the top right corner.
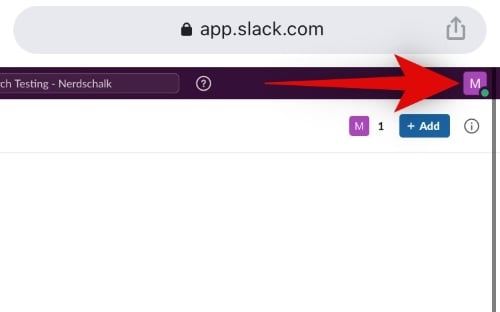 Tip: Zoom in using the pinch gesture if the layout is too small for your screen.
Tip: Zoom in using the pinch gesture if the layout is too small for your screen.
Now tap on ‘View Profile’. 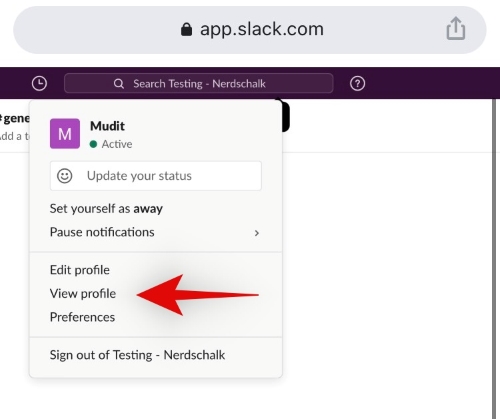
You will now get all your profile details in a sidebar on your right. Tap on ‘More..’ to proceed. 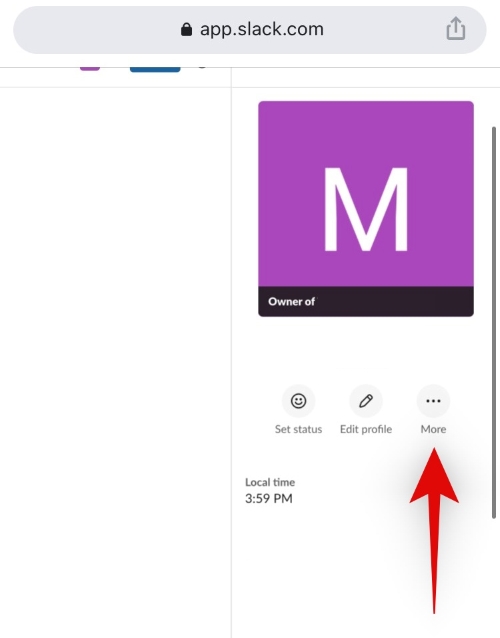
Now tap and select ‘Account Settings’. 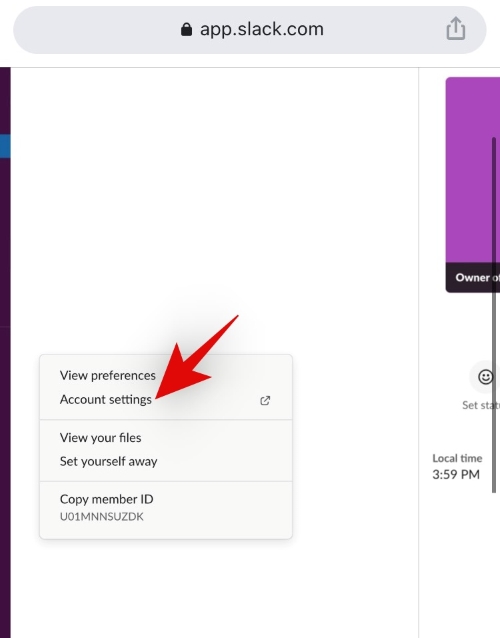
You will now be redirected to your Account Settings webpage. Tap on ‘Expand’ beside the ‘Password’ field at the top of your screen. 
Now enter your new password and subsequently confirm it in the next text box. 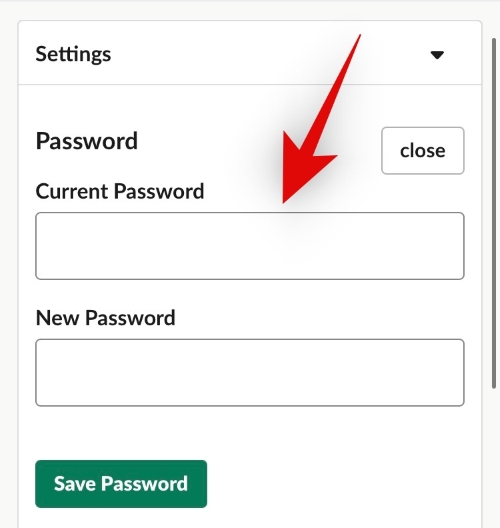
Once you are done, tap on ‘Save Password’. 
And that’s it! Your password for Slack should now be changed. You can now reinstall the Slack iOS app and log in using your new credentials.
We hope you were able to easily change your password for Slack using the guides above. If you face any issues or have any questions for us, feel free to reach out using the comments section below.





