Of all the apps and features on our phones, the on-screen keyboard is perhaps the one app that we interact with most. Be it for Google searches, writing important emails, chatting, editing documents, or what have you – many other apps rely on its smooth functioning to get things rolling. This is why which keyboard you use, and how you customize it, matters.
Although most stock Android keyboards get the job done, for the most part, chances are there are much better alternatives available on the Play Store. Whether you want to try out a new keyboard layout, customize it for better functioning, or want varied personalization options – switching keyboards is a breeze, requiring no more than a few taps. Here’s what the process looks like.
How to Change Keyboard on any Android device
- First up, download a keyboard from the Play Store. Simply type in “keyboard” in the Play Store search and you’ll get a ton of options to choose from. We’ve recommended some of the most popular Android keyboards at the end of this page (see section: Best Android Keyboards), as well as our dedicated page on the best Android keyboards.
- Once you’ve installed a keyboard, follow the steps below to change the keyboard on an Android device. In our example, we’re switching to Microsoft SwiftKey Keyboard on our Google Pixel 4.
- Open Settings and tap on System > Languages and input.
- Tap on On-screen keyboard and Toggle “On” your new keyboard.
- When prompted, tap OK. Then go back to the previous screen. The new keyboard will now appear in your list of available on-screen keyboards.
- Now, open your keyboard. This could be done in any app that opens up your keyboard (such as texting apps, search boxes, documents, etc.). There will be a miniature keyboard icon at the bottom-right corner. Tap on it. Then tap on the new keyboard to switch.
- Your keyboard will now have changed.
How to Change Keyboard on Samsung phones
There are many great things that Samsung phones are known for, but their stock keyboard is not one of them. Other than offering a bunch of customization options, the default keyboard on Samsung phones doesn’t seem to get much right. Here’s how you can change it with a few taps.
- Open the Settings app on your phone. Scroll down and tap on General management.
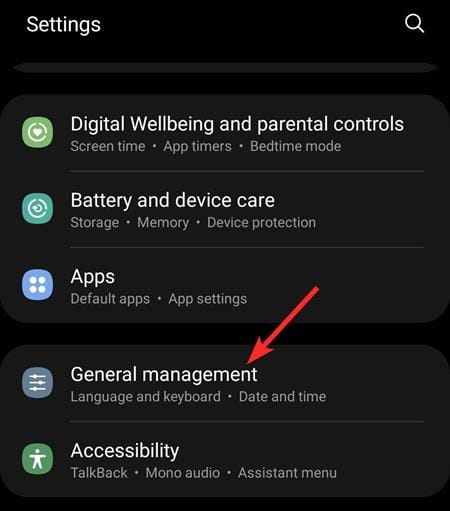
- Tap on Language and input. If you are on One UI 3, you have to instead tap on Keyboard list and default.
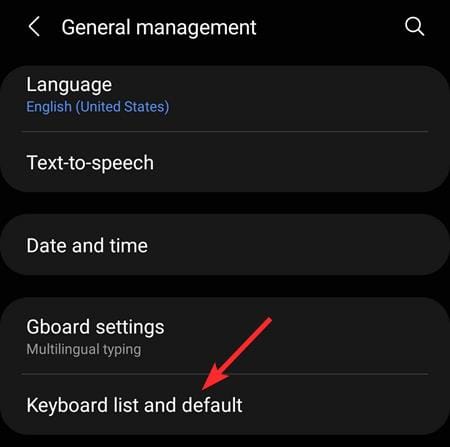
- Tap on Default keyboard. This will bring up the keyboard options available to you.
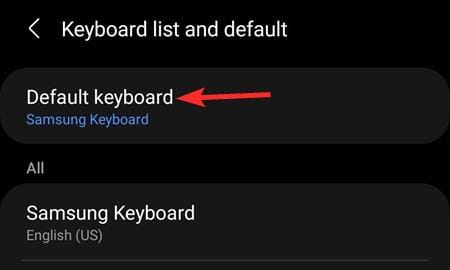
- Choose your new keyboard by tapping on it (Gboard in the example below).
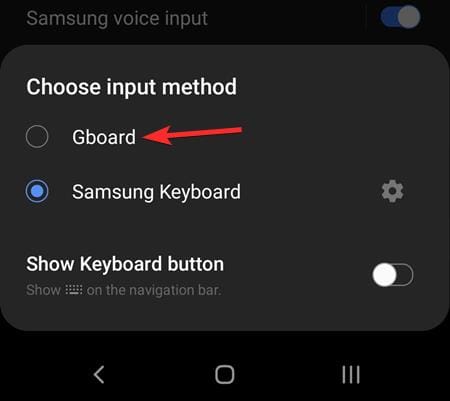
And that’s it! Whenever you install a new keyboard, you can select it from here. Your new keyboard will show up when you tap on an input field the next time.
How to Change Keyboard on LG phones
The problem that plagues default keyboards on Samsung devices also plagues keyboards on LG phones, viz, lousy word and sentence prediction. Here’s how you can switch your keyboard on an LG device.
- Open Settings app. Under the General tab, scroll down and tap on Language & keyboard.
- Tap on Default keyboard. Tap on the keyboard you want to switch to. If you don’t see the keyboard option you’re looking for, tap on Manage Keyboards.
- Then toggle the new keyboard on (Gboard in the example below). Now, go back and tap on Default keyboard again.
- This time, you will see your new keyboard in the list of available keyboards. Tap on it to change your default keyboard.
How to Change Keyboard via the new Keyboard app itself
One of the easiest ways to change to a new keyboard on your Android phone is to simply follow the setup procedure of the new keyboard you just installed. Here’s how:
- Once you have installed a new keyboard app from the Play Store1, simply tap on the new app’s icon to open it.
- Now, follow the setup procedure of the new app, as it will guide you to enable the keyboard first.
- Next, you have to select the app as your new default keyboard app.
The setup scene will also guide you through the new and important features of the app. So, it’s surely one of the easiest and best ways to change a keyboard app on your phone.
How to Change Keyboard Settings
Just about every downloadable keyboard allows you to easily change a bunch of settings. Everything from gestures, languages, layouts, sounds, and much more can be customized according to your needs. Some of them allow you to make the modifications straight from the keyboard itself. But, in the interest of others who don’t have this feature, we shall only take a look at changing keyboard settings from the phone’s settings app. For demonstrative purposes, we shall use the example of the Microsoft SwiftKey keyboard.
- Open Settings, then scroll down to the bottom and tap on System > Languages and input.
- Tap On-screen keyboard and then tap on your keyboard.
This will open up your keyboard settings. Now, let’s see how we can change…
How to change Keyboard Typing Settings
Typing settings involve a bunch of options that assist in delivering a quick and seamless typing experience. This includes options such as autocorrelation, auto-capitalization after punctuation, quick period (full-stop), and much more.
- Open Tying settings. Exactly under which section your keyboard’s typing settings are housed varies from one keyboard to the next. For instance, Microsoft SwiftKey has a “Typing” option for this, while Gboard’s typing settings section goes by the name of “Text correction”.
- Here, you can toggle on/off the options and set up your keyboard the way that suits you best.
How to change Keyboard Language
Similarly, you can change your keyboard’s language or add multiple languages to switch between. Here’s how:
- More often than not, you can do so from within Languages inside your keyboard’s settings. Here, you will find the keyboard languages that you can type in.
- To add a language, simply search for it, tap on the language, and Download it.
- It will now be added to your languages. You can toggle them on/off as you prefer. To switch quickly between your languages, open up your keyboard, then tap and hold the spacebar (for Gboard) or tap and swipe left/right (for Microsoft SwiftKey).
How to change Keyboard Theme
Having the same old stock-themed keyboard can get dull and uninspiring after a while. This is why most third-party keyboards offer a few themes to pick from. This is how you can access them.
- Inside your keyboard’s settings, tap on Theme.
- Just tap on the one that catches your fancy and it will be applied automatically.
How to change Keyboard Layout
When it comes to keyboard layouts, there’s no one-size-fits-all approach. Depending on the size of your phone (and your hands), you may want to mess around with the keyboard until you find the layout that works for you. The option to do so may differ based on your particular keyboard.
For instance, in Microsoft SwiftKey, the option to change how the keyboard is laid out is not present in its settings (which is where one would expect it to be). Instead, you have to change it from the keyboard itself.
- Open the keyboard app (SwiftKey in our example), then tap on the three-dot menu at its top-right corner. Tap on Modes.
- Then select from the available layouts – Full, One-Hand, Float, or Thumb.
However, on most other keyboards, the layout can be changed from inside their settings itself. For instance, for Gboard, the option is found inside “Preferences”. Here’s how to access it:
- Go to Gboard Settings and tap on Preferences.
- Under “Layout”, tap on the current layout mode. Then select from the available layouts.
How to change Keyboard Sound and Vibration
Getting some form of feedback from your keyboard, no matter how slight, makes an appreciable difference to the whole typing experience. Getting consistent feedback, through sound or vibration or both, speeds up typing considerably. Here’s how you can change your keyboard’s sound and vibration settings.
- In Microsoft SwiftKey settings, tap on Sound & vibration. For Gboard, the same options are found inside Preferences.
- Under “Key Press”, you will get the keypress sound and haptic feedback options which you can adjust to your liking.
How to Change Keyboard settings back to normal
Sometimes, the excitement of getting a new keyboard and trying out all of its features can get us so far ahead of ourselves that we forget which settings we started with. Thankfully, changing keyboard settings back to normal is as simple as switching back to your default Android keyboard. Here’s how:
- Open Settings > System > Languages and input.> On-screen keyboard.
- Then toggle off your installed keyboards. This will automatically enable your default keyboard (Gboard in our example below) and grey it out, making it inaccessible for further changes.
Best Android Keyboards
There are scores of third-party keyboards available on the Play Store. But not all of them are made equal. Here, we mention some of the top keyboards that you may want to try out.
- Gboard (Check out our list of reasons)
- Microsoft SwiftKey
- Fleksy
- Chrooma
- Ginger
The on-screen keyboard is every phone user’s friend, and it should feel like one too. Since switching between different keyboards is so easy, you should definitely try out a few. Customize them the way we’ve shown and find out which one feels best under your thumbs.

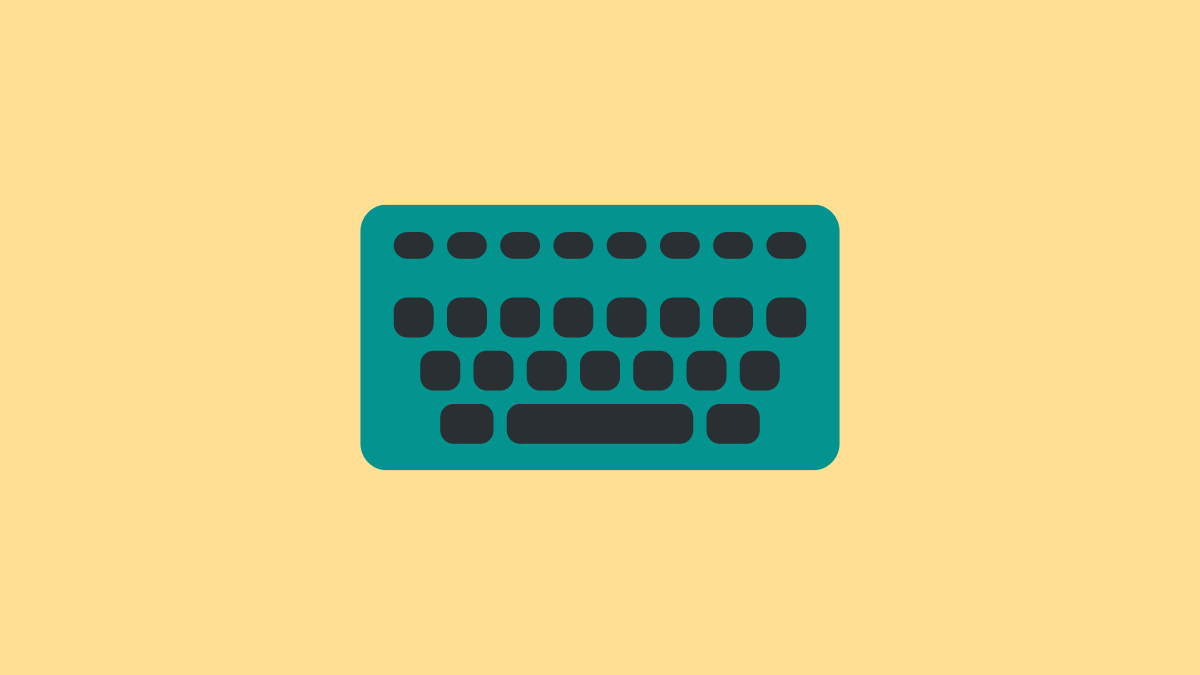
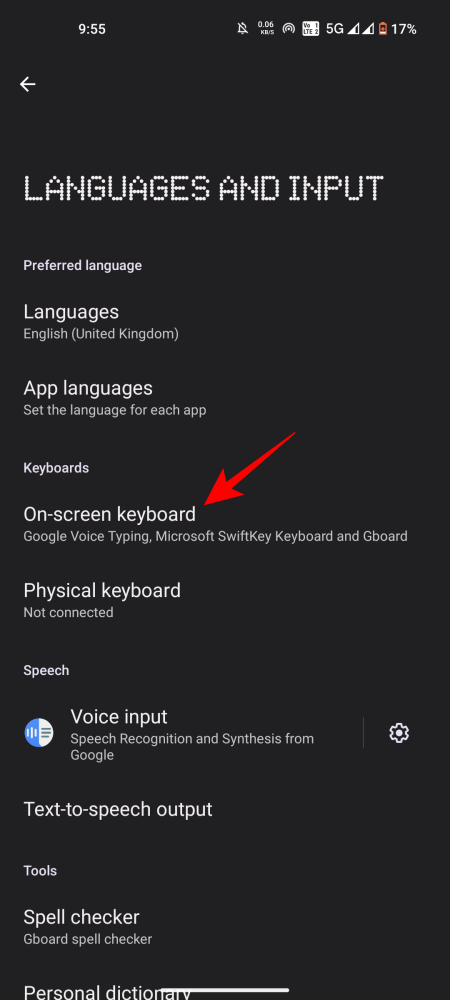
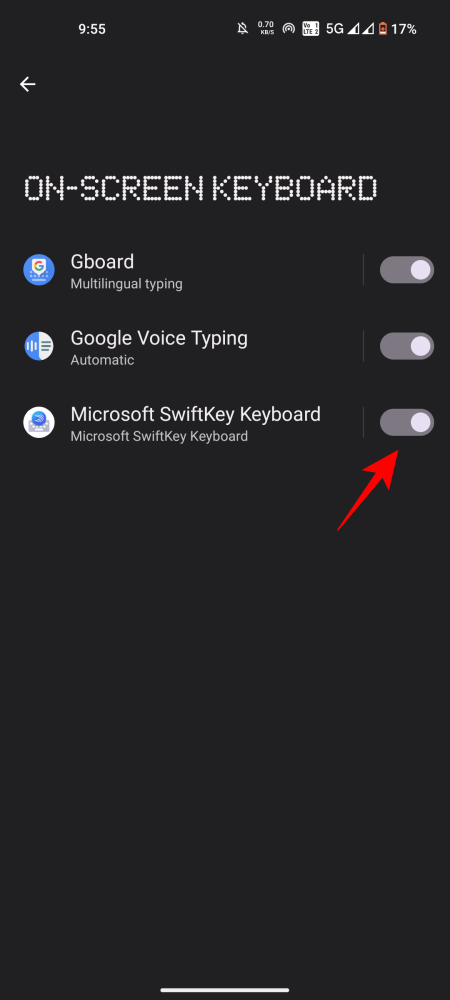
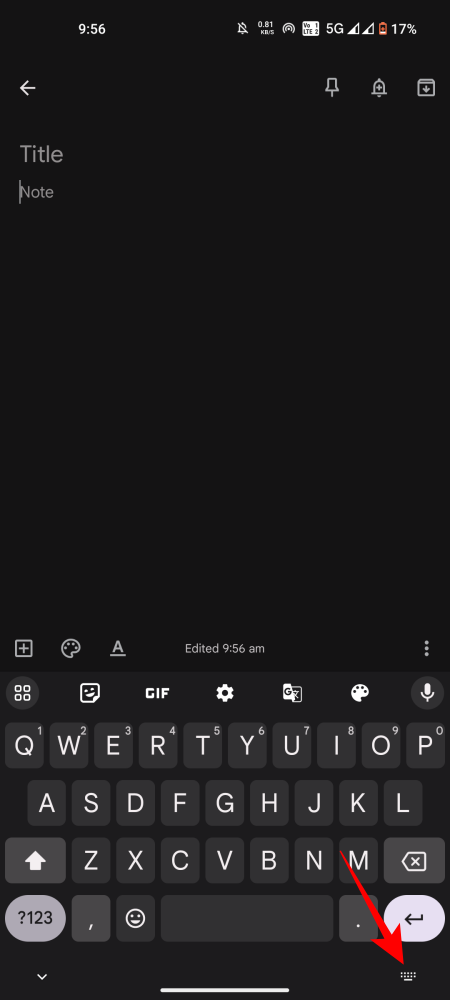
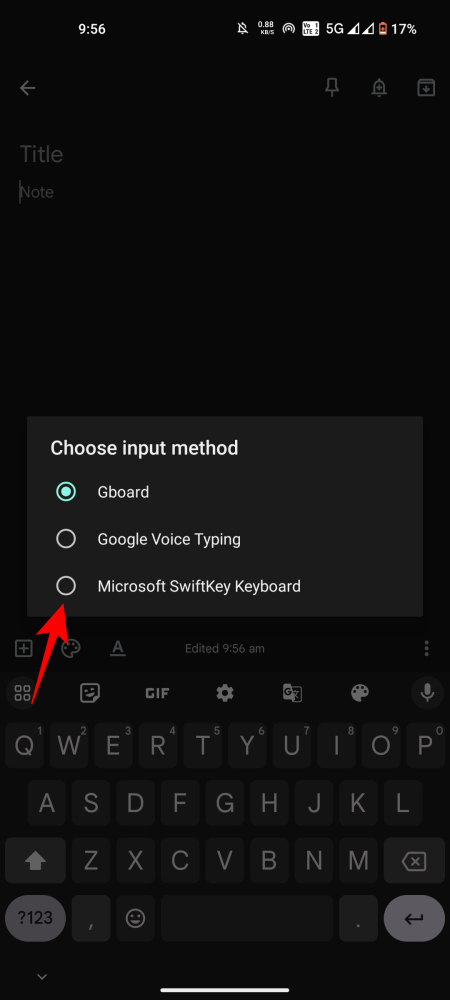
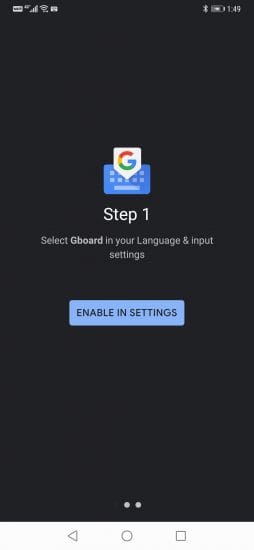
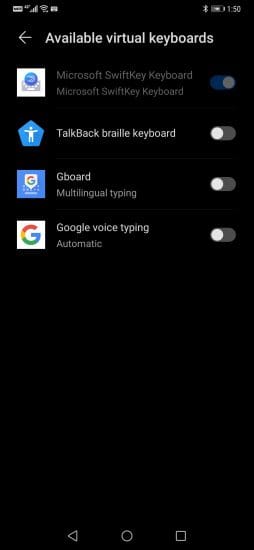
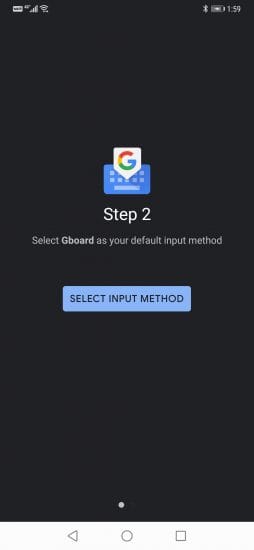
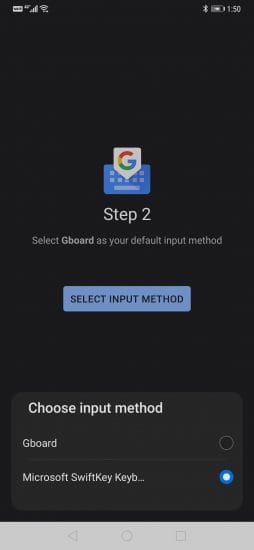
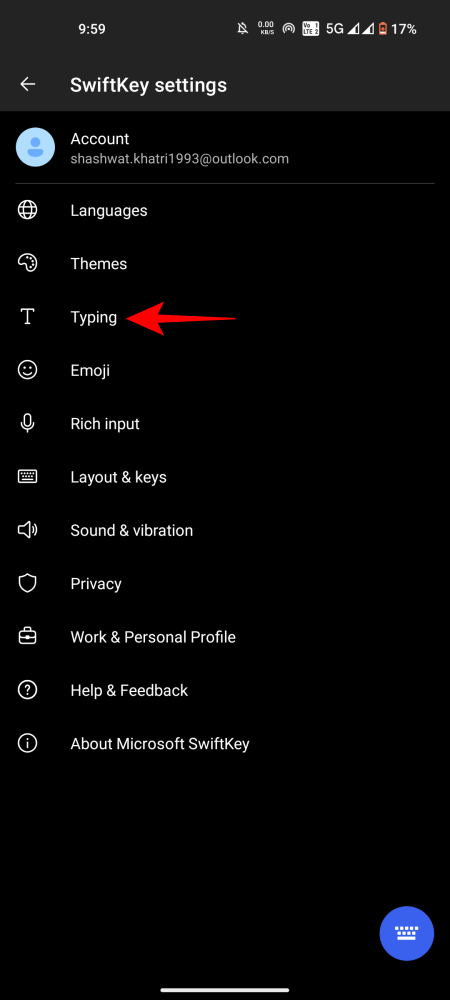
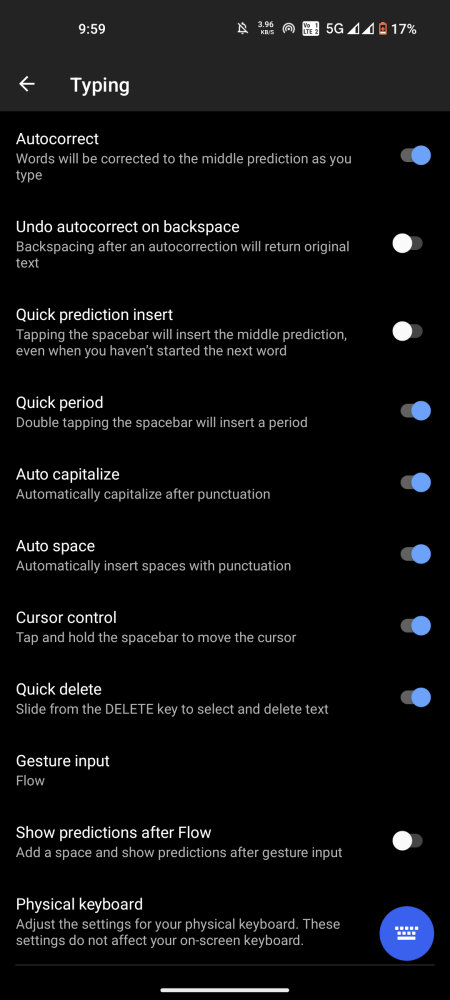
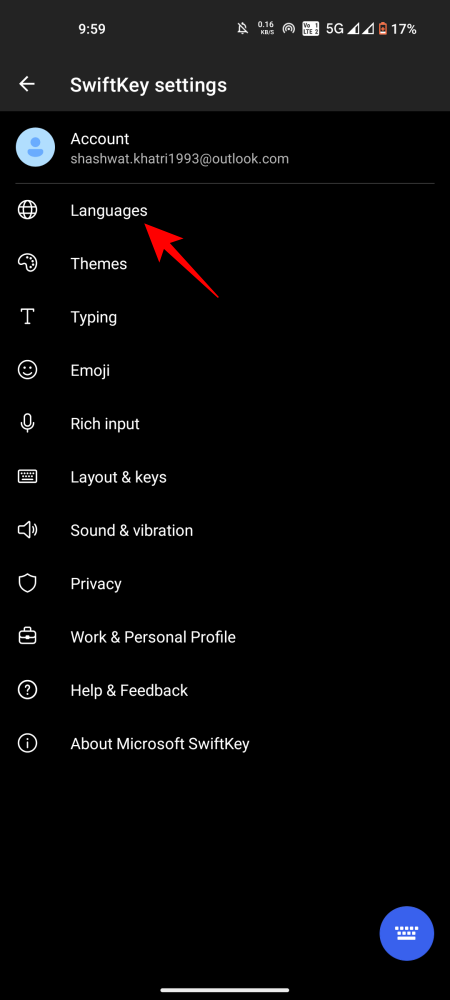
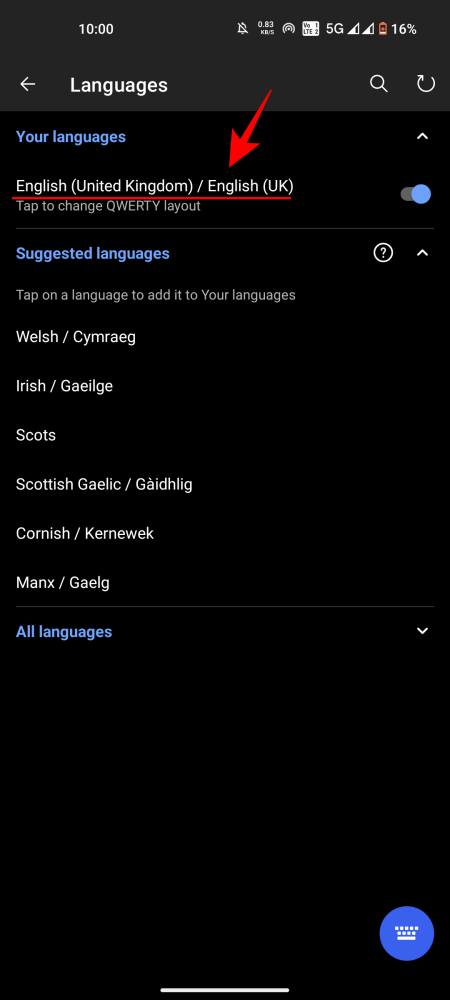
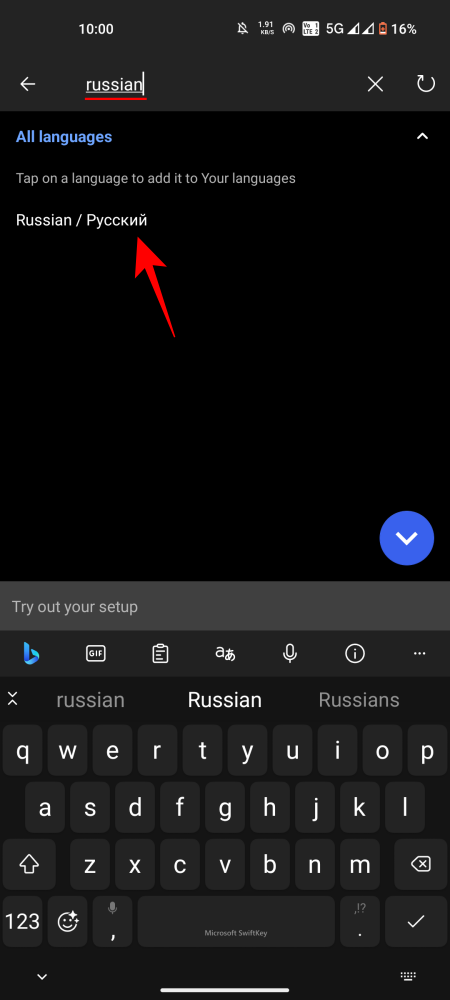
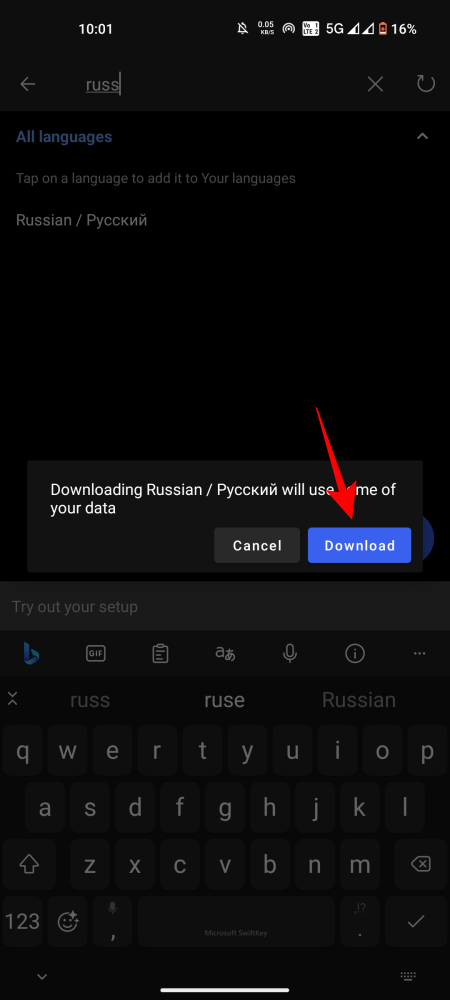
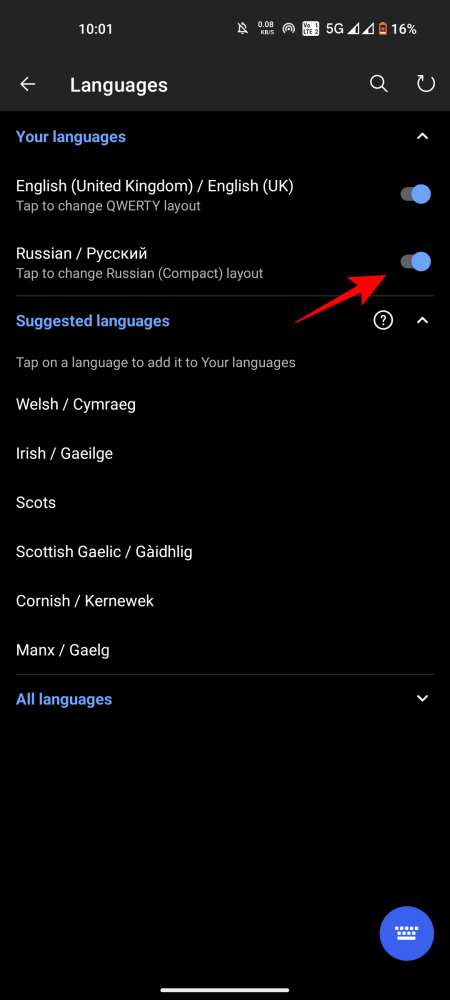
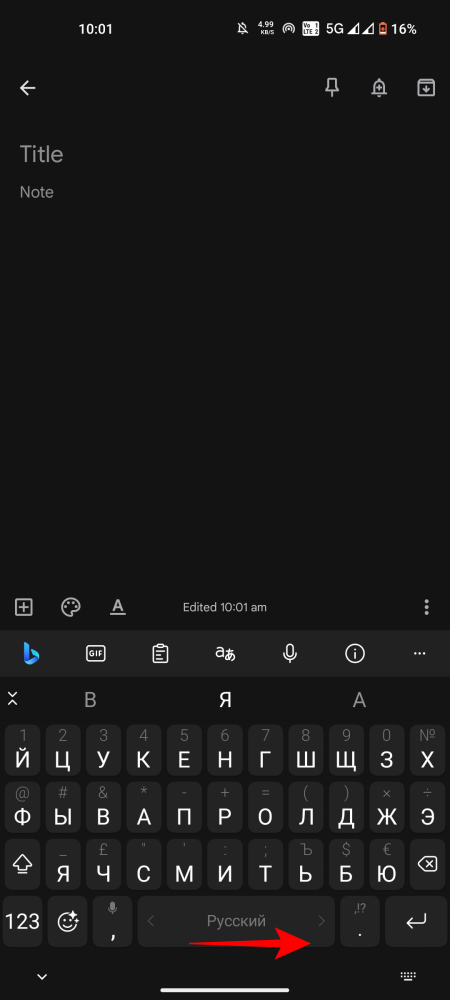
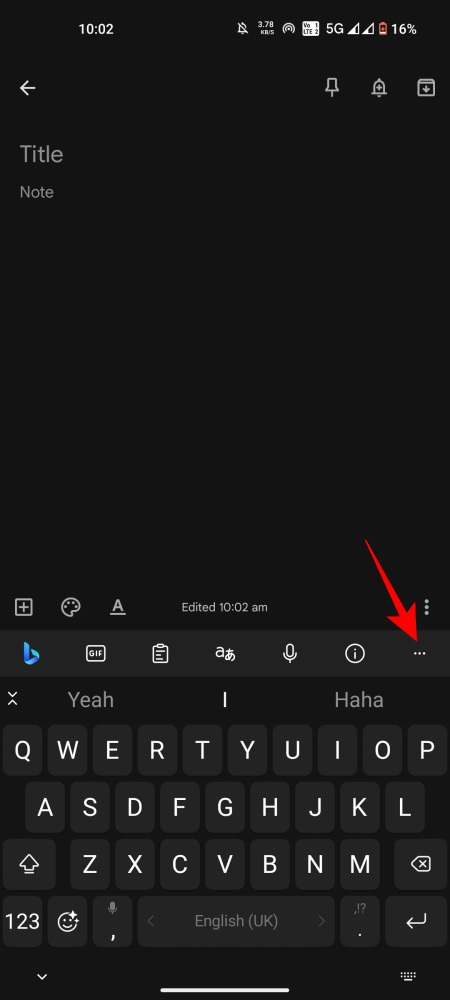
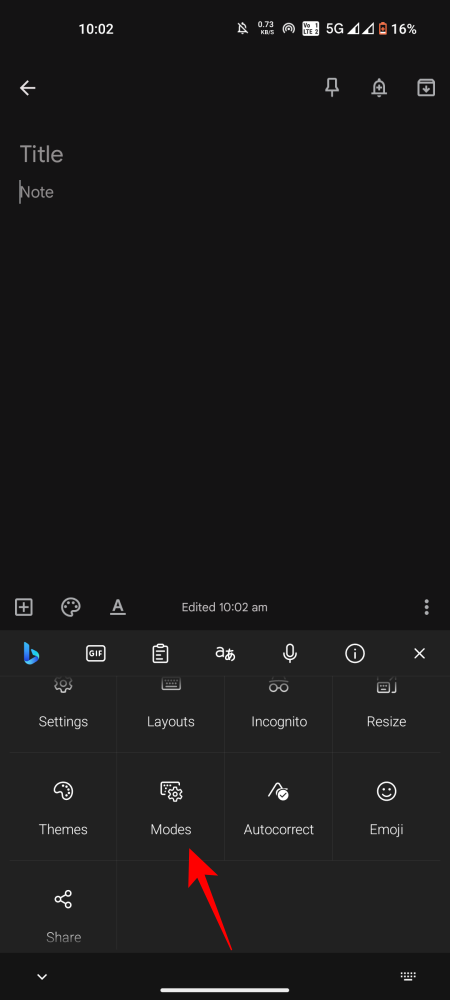
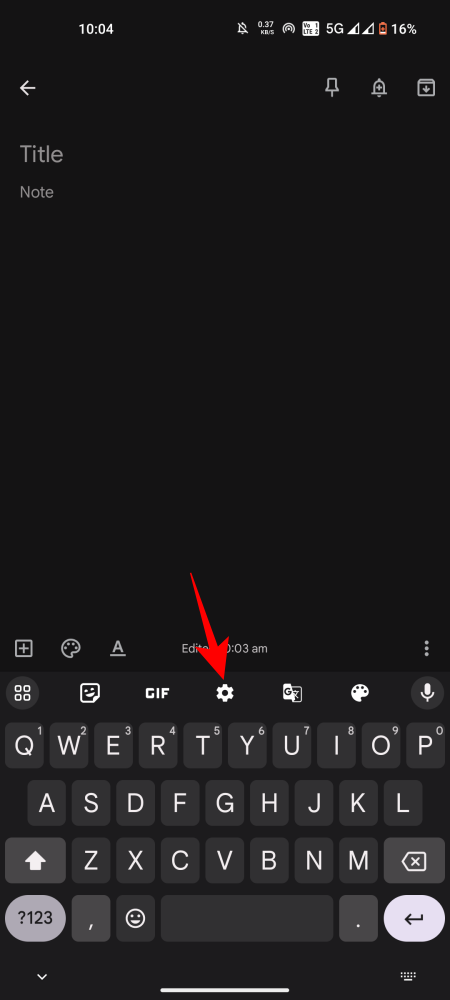
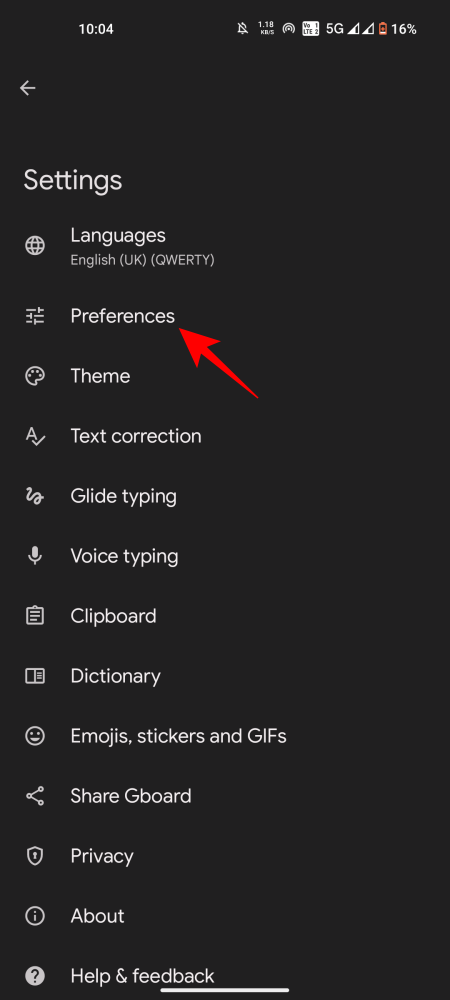
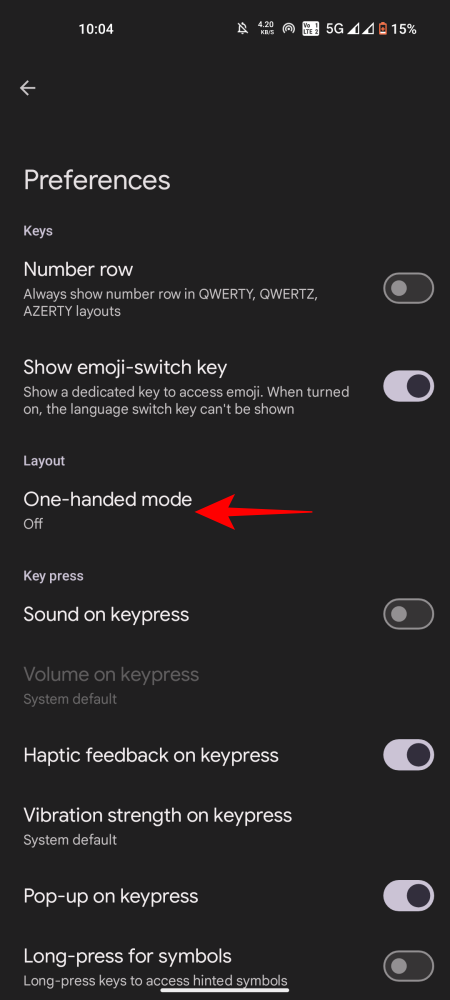
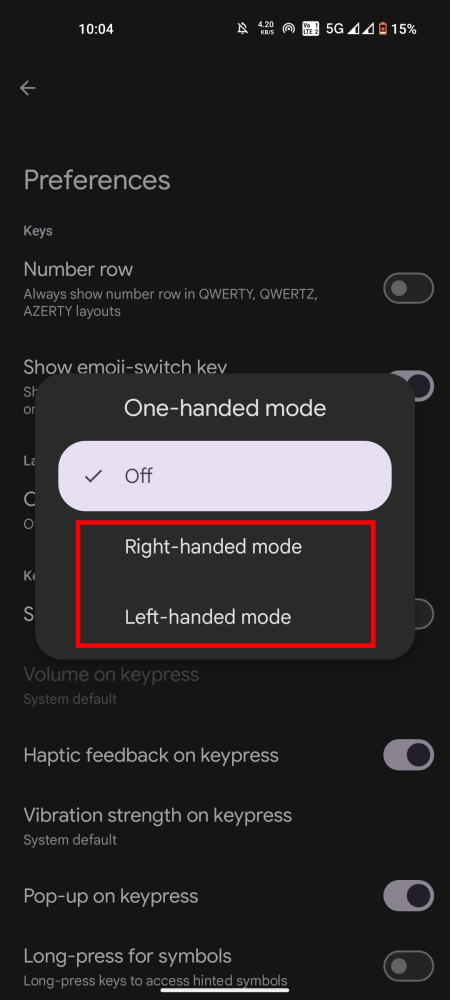










Discussion