Yesterday we reported how a mod had been developed by an XDA developer for hacking the Multi-View feature on the Galaxy Note 2, which allows multitasking by showing two apps simultaneously on the screen. The mode allows adding third-party apps to Multi-View, but the procedure to add apps yourself wasn’t so simple, so most could only enable apps that the mod included.
However, Paul O’Brien of MoDaCo has made Multi Window tool, a simple online tool that lets us create a custom version of the mod for ourselves, allowing us to add any third-party app to Multi-View that we want. The tool creates a zip file that can be flashed via a custom recovery, and the guide below will walk you through the steps required to add app to Multi-View as well as flashing the resulting zip file.
So let us take a look at how the Multi Window tool can be used to add apps to Multi-View.
Compatibility
This hack and the guide below are compatible only and only with Galaxy Note 2, model number N7100.
Warning!
The methods and procedures discussed here are considered risky and you should not attempt anything if you don’t know completely what it is. If any damage occurs to your device, we won’t be held liable.
Part I: Meeting the requirements
- The tool has been tested with only the LJ1 firmware. You can flash the XXALJ1 firmware by following the guide → here. Do not try this on any other firmware version. Check your phone’s firmware version in Settings » About phone.
- You will also need ClockworkMod recovery installed on your Note 2. Install it using the guide → here if you don’t have it installed.
Part II: Getting package names for apps you want to add to Multi-View
We need to first get the package names for the apps that you want to add to the Multi View feature. Here is how that can be done:
- Go the web version of the Play Store → here.
- Now, let us suppose that you want to add Facebook to the list of apps. The Play Store link for the Facebook app is “https://play.google.com/store/apps/details?id=com.facebook.katana“.
- In that link, the package name for Facebook is “com.facebook.katana”, which is at the end of that link after “id=”.
- Similarly, the link for the app TweetCaster is “https://play.google.com/store/apps/details?id=com.handmark.tweetcaster“, from which we get the package name as “com.handmark.tweetcaster”.
- In this way, simply get the package name of each app that you want from their Play Store link.
NOTE: If you search for an app in the Play Store and then open its link from the search results, the “&feature=..” text will be present at the end of the package name, so make sure you only take the text after “id=” and before “&feature=” from the link as the package name. For example, in the image below, the highlighted part is the package name:

- To keep a note of all the package names, make a new text file and add all links to that file.
Part III: Creating the flashable zip
Now, we need to create the zip file that can be flashed via ClockworkMod recovery to add apps to Multi-View. Here is the procedure:
- Go to the MoDaCo website which has the Multi Window tool → here.
- To create the flashable zip, we have to enter the package name of each name in the tool’s window as “<item>package_name</item>”. So for example, for the Facebook app, you need to enter <item>com.facebook.katana</item> in the tool.
- Similarly, add the package name of each app, each in a new line. Here is how the tool’s window should look after you’ve added the app names (the entries in the list are just an example and vary according to what apps you’ve chosen to add):

- After you’ve added the names of the apps, go ahead and click on the “Build me that zip!” link.
- The tool will take some time to build the zip file, and when it is done, the file will automatically start downloading on your computer.
Part IV: Flashing the zip on phone
- Copy the zip file that you obtained to the internal storage on the phone (not the microSD card).
- Now, boot into ClockworkMod recovery. To do that, turn off your phone. Then, hold down Volume Up, Home and then the Power buttons together until the screen turns on, then let them go. The phone will boot into ClockworkMod recovery in a few seconds.
In recovery, use the volume buttons to scroll up/down and the home button to select an option. - Perform a Nandroid Backup of your existing ROM, so that you can always restore it from recovery if something does not work out with the Multi-View hack. To perform a backup, select Backup and Restore –> On the next screen, select Backup again. Go back to main recovery menu after backup is complete.
- Select install zip from sdcard, then select choose zip from sdcard. Scroll to the zip file and select it. Confirm installation by selecting Yes on the next screen.
- After installation is complete, select go back then select reboot system now to reboot the phone.
NOTE: If the phone doesn’t boot after 5-7 minutes, something is probably wrong and you will need to restore your ROM from before you flashed the zip. To do so, boot into recovery (using the procedure explained in step 2), select backup and restore then restore your previous ROM by selecting it from the list.
Once the phone boots up, you will be able to use all those apps that you added in Multi-View, allowing you to multitask between your favourite apps with ease! Do let us know how it works!

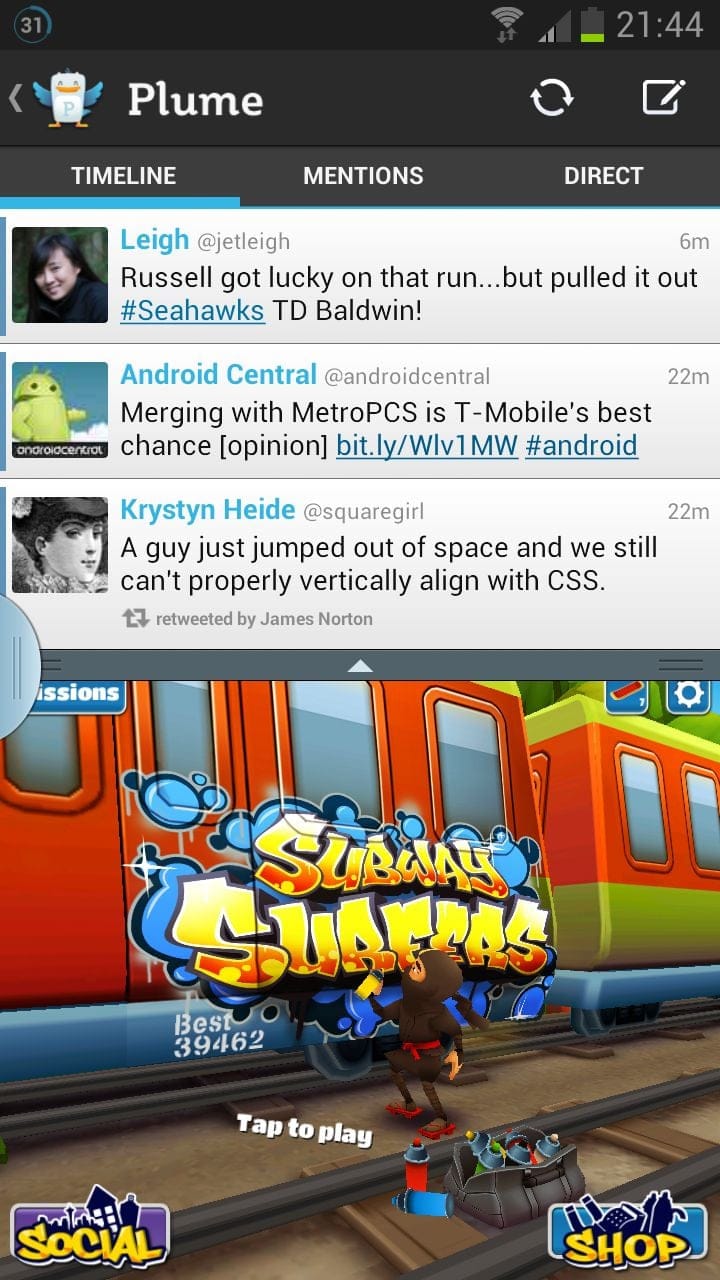










Discussion