What To Know
- Cancel scheduled emails on gmail.com: Select ‘Scheduled’ in the left pane. Hover over the email and then click on the trashcan icon. Or click on the scheduled email and select ‘Cancel send’.
- Cancel scheduled emails on the Gmail app: Tap on the hamburger icon. Select the ‘Scheduled’ folder, tap on the email, then tap on the delete button or ‘Cancel send’.
A scheduled email is the epitome of convenience. On Gmail, which is what most of us use anyway, this is a time-saving productivity hack designed to help you finish your important tasks well before time. But if you change your mind before the scheduled delivery and would rather retract your scheduled email, canceling it is also a cinch. In this guide, we show you a couple of ways of canceling scheduled emails in Gmail on both the website as well as the app.
How to cancel scheduled emails on gmail.com on PC
There are a couple of ways that you can cancel and delete scheduled emails on the Gmail website.
Method 1: From the Scheduled Folder
Scheduled emails are available inside the “Scheduled” folder in the left pane. Click on it to get to your list of scheduled emails.
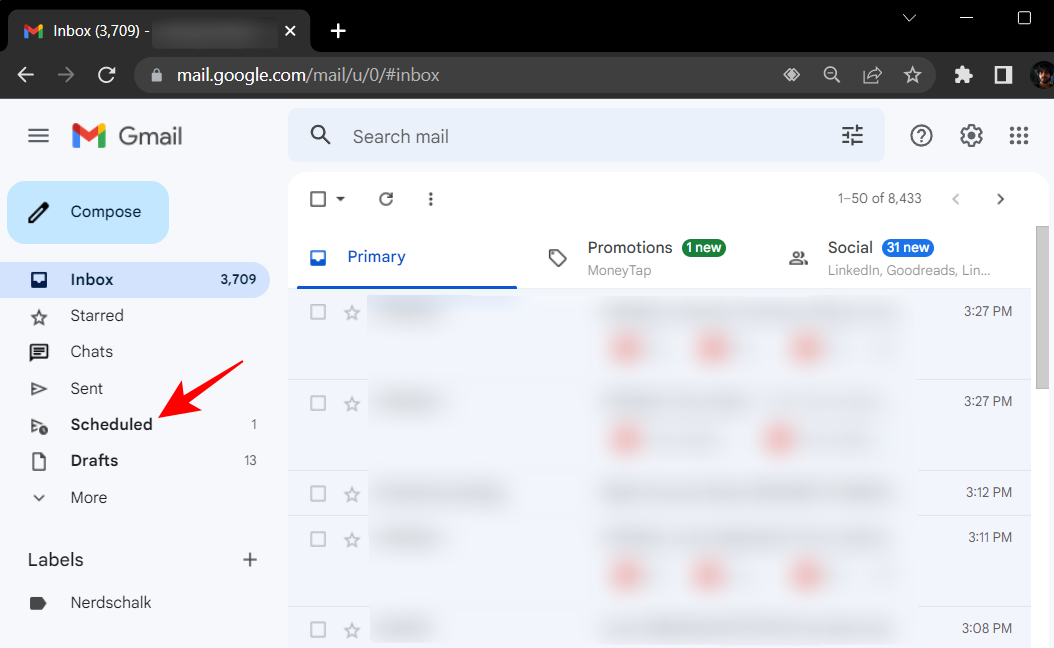
In this folder, you will see your scheduled emails.
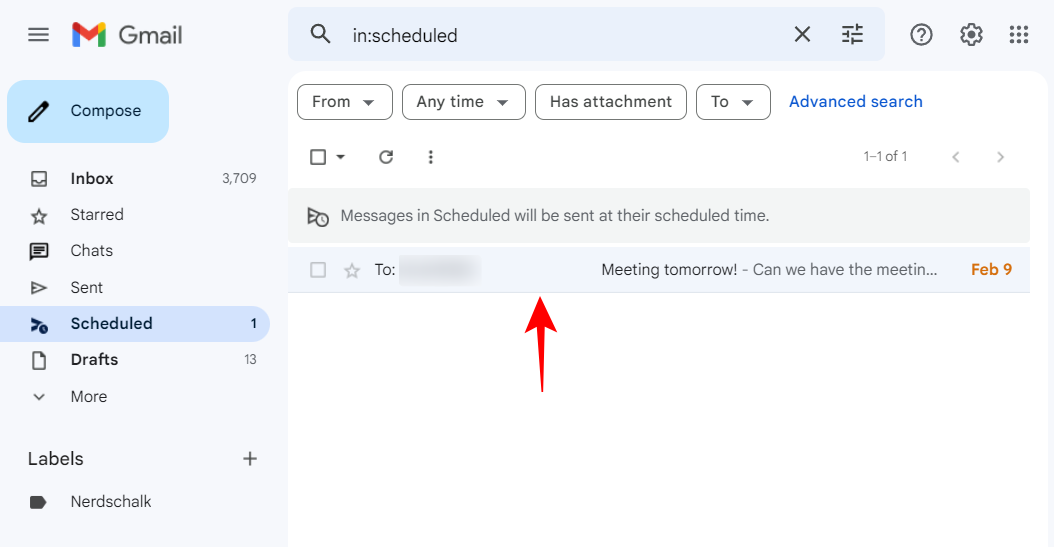
Hover over the mail that you’d like to cancel and then click on the trashcan icon.
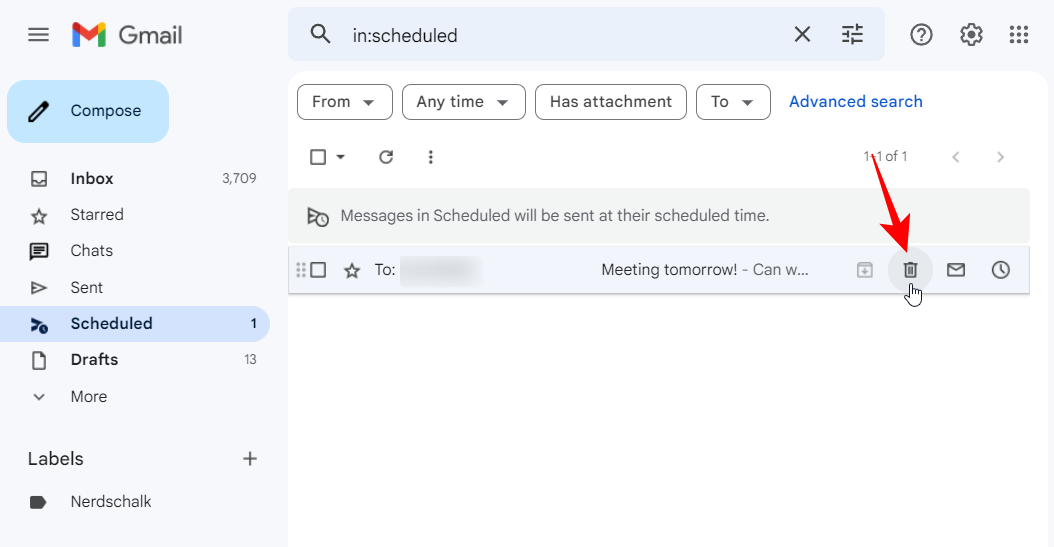
Doing this will immediately cancel as well as delete the scheduled email.
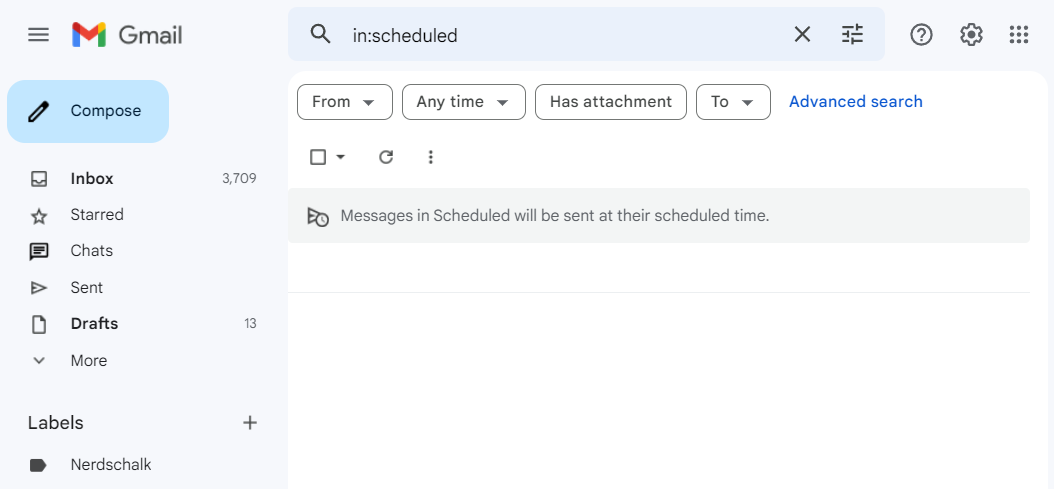
Another way to cancel the scheduled email is to select it by clicking on it and viewing it.
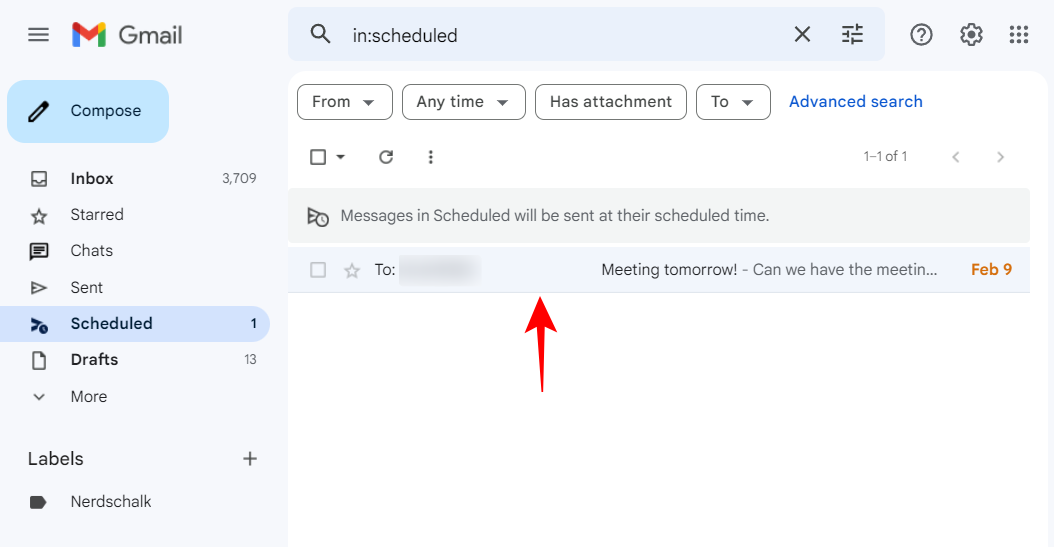
Then select Cancel send.
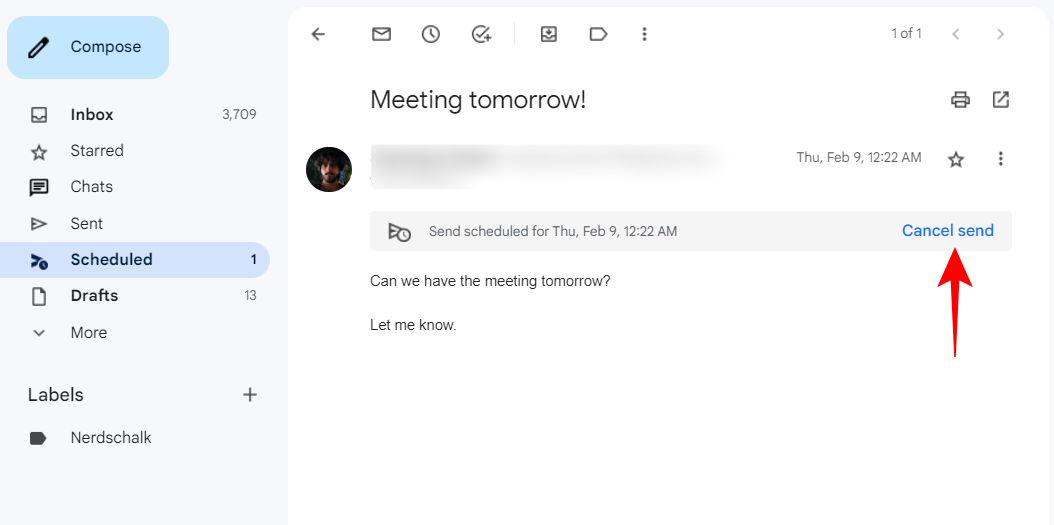
This will cancel the scheduled email and transfer it to the “Drafts” folder. You will also see this draft appear for editing.
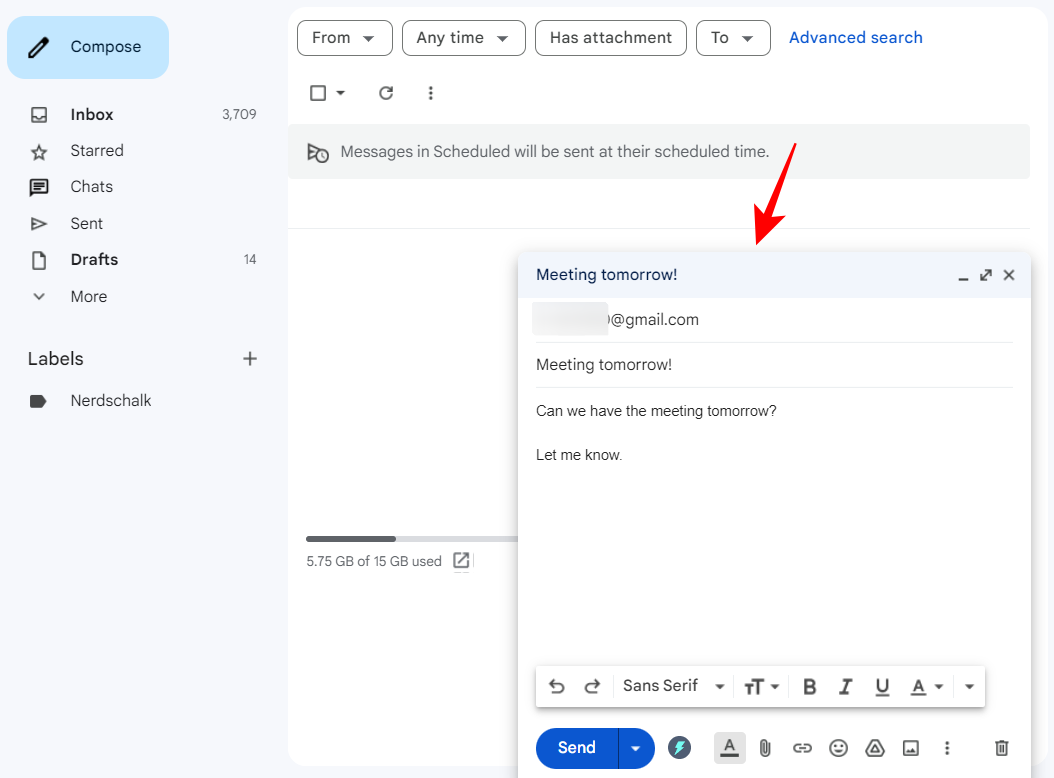
To delete it, simply click on the trashcan icon towards the bottom right.
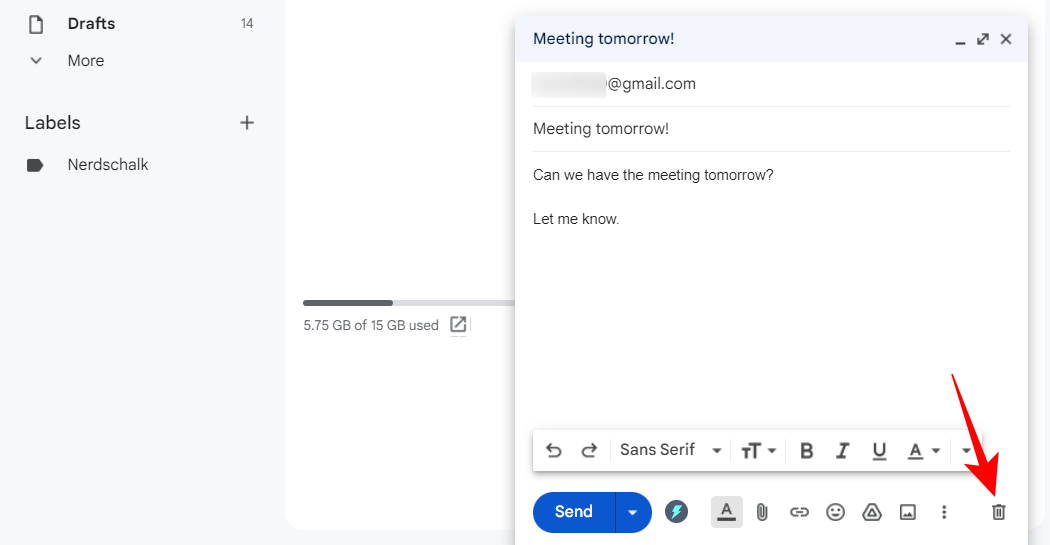
Method 2: Using the ‘Undo’ button
If you have scheduled an email by accident, you can immediately cancel it without heading into the Scheduled folder. When an email is scheduled, a toast notification appears in the bottom left of the screen with a button to Undo. Click on it to immediately undo your scheduling and cancel it.
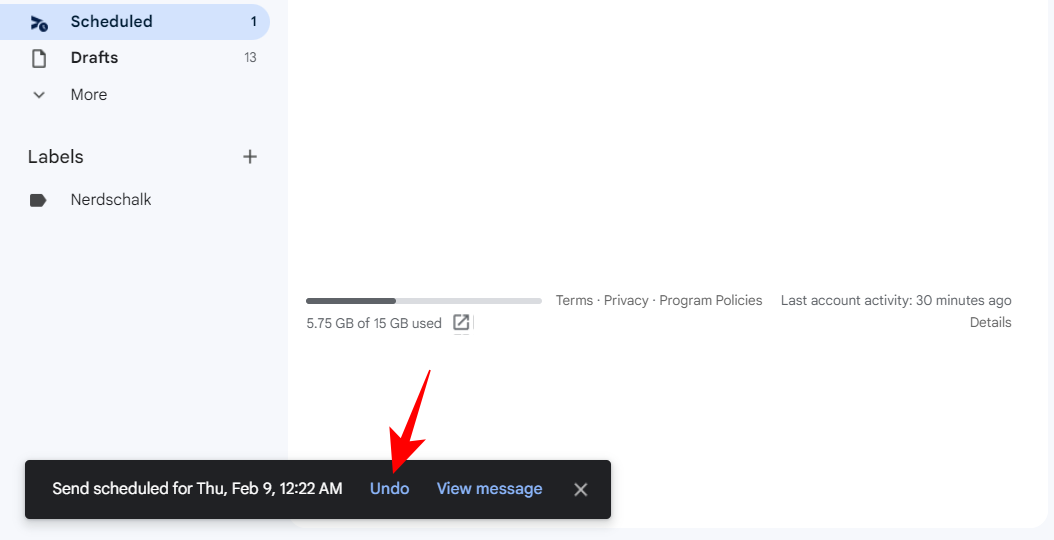
This will bring you back to your draft and you can continue to make adjustments or send it immediately, or simply bin it.
How to cancel scheduled emails on the Gmail app
Canceling scheduled emails is as simply done on the app as it is on the desktop website. Here’s how to go about canceling scheduled emails on the Gmail app:
Method 1: From the Scheduled Folder
Open the Gmail app. Then tap on the hamburger icon (three horizontal lines) in the top left corner.
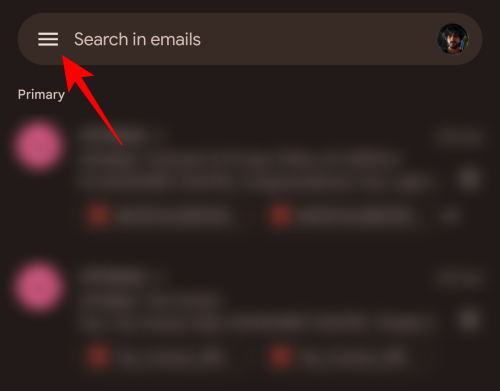
Tap on the Scheduled folder.
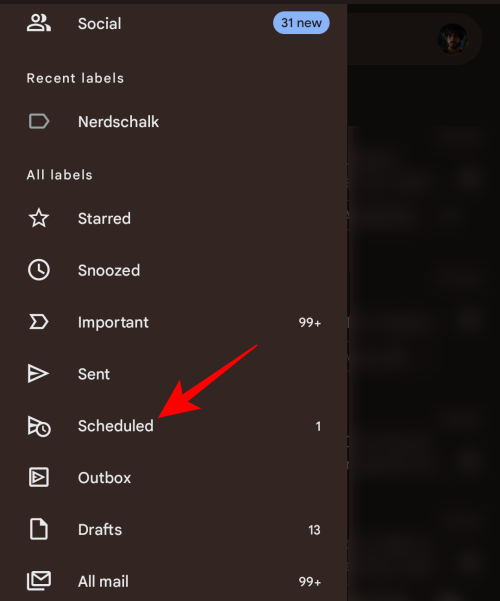
Here, select the scheduled mail that you want to cancel by tapping on it.
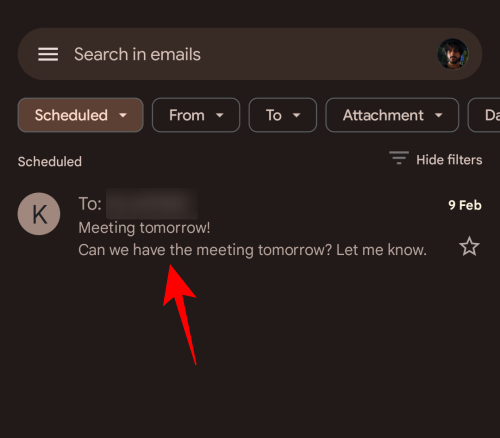
Then tap on the trashcan icon at the top.
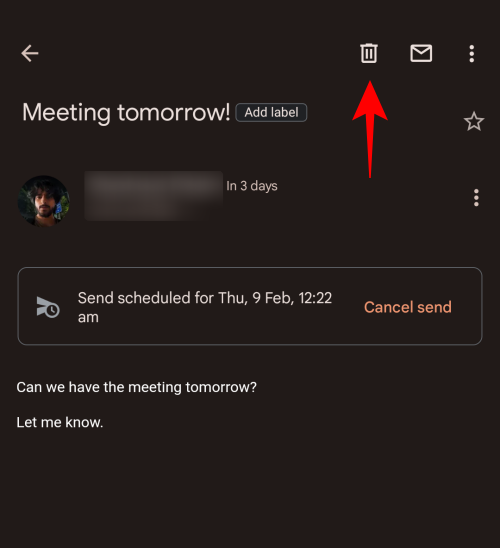
This will cancel and delete the scheduled email.
Another way to cancel the scheduled email is to tap on the Cancel send option.
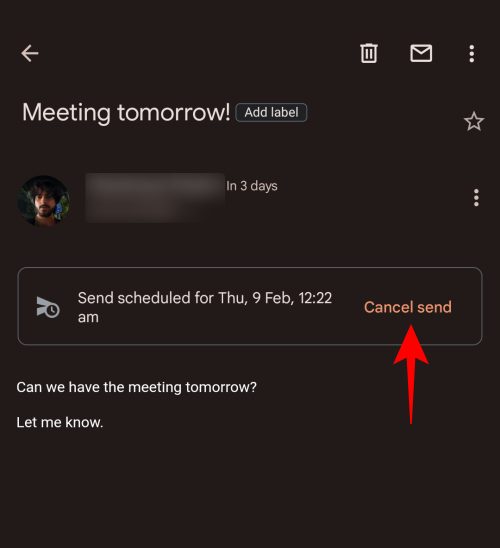
Doing this will cancel the scheduled sending of the email and turn it into a draft. If you want to delete this draft, click on the trashcan icon up top.
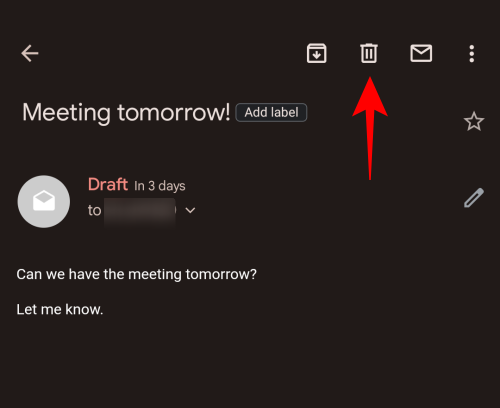
And just like that, your scheduled email (and its draft) will be deleted.
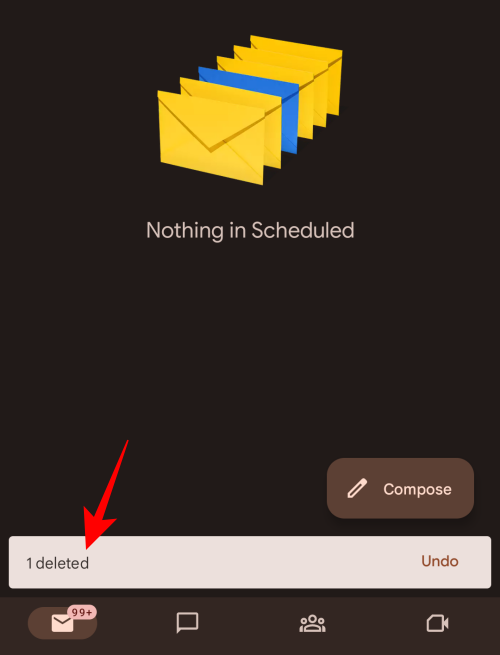
Method 2: Using the ‘Undo’ button
As was the case with the desktop website, the Gmail app also pops up a notification at the time when you first schedule an email. Here, you will see the Undo button. Tap on it to immediately cancel the scheduled email.
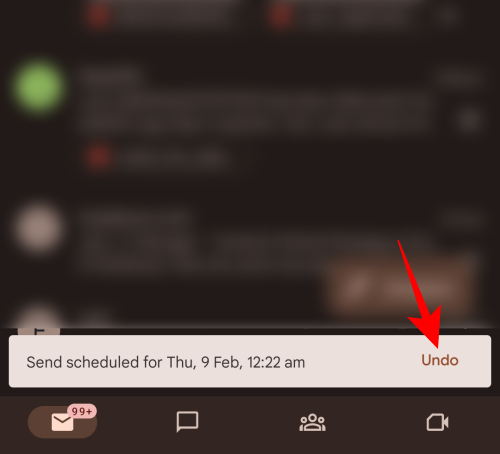
And just like that, you would have canceled your scheduled mail.
FAQs
In this section, we take a look at frequently asked queries about canceling scheduled emails on Gmail.
Can you delete a scheduled send email?
Yes, you can cancel and delete scheduled send emails from the ‘Scheduled’ folder. If you’re on the desktop website, simply hover over your scheduled email and click on the trashcan icon. If you’re using the app, you will need to select the email, and then tap on the trashcan icon at the top to delete it.
Where are scheduled emails in Gmail?
Scheduled emails are available from the ‘Scheduled’ folder in the left pane. If you’re in the Gmail app, you’ll have to click on the hamburger icon at the top left to access this side pane.
How do I cancel a scheduled email in Gmail on my iPhone?
Canceling scheduled emails on the Gmail app on the iPhone is the same as on Android. Select the ‘Scheduled’ folder in the left pane, select your email, and then tap on ‘Cancel send’.
We hope you were able to cancel your scheduled emails in Gmail, both from the app as well as the desktop website.

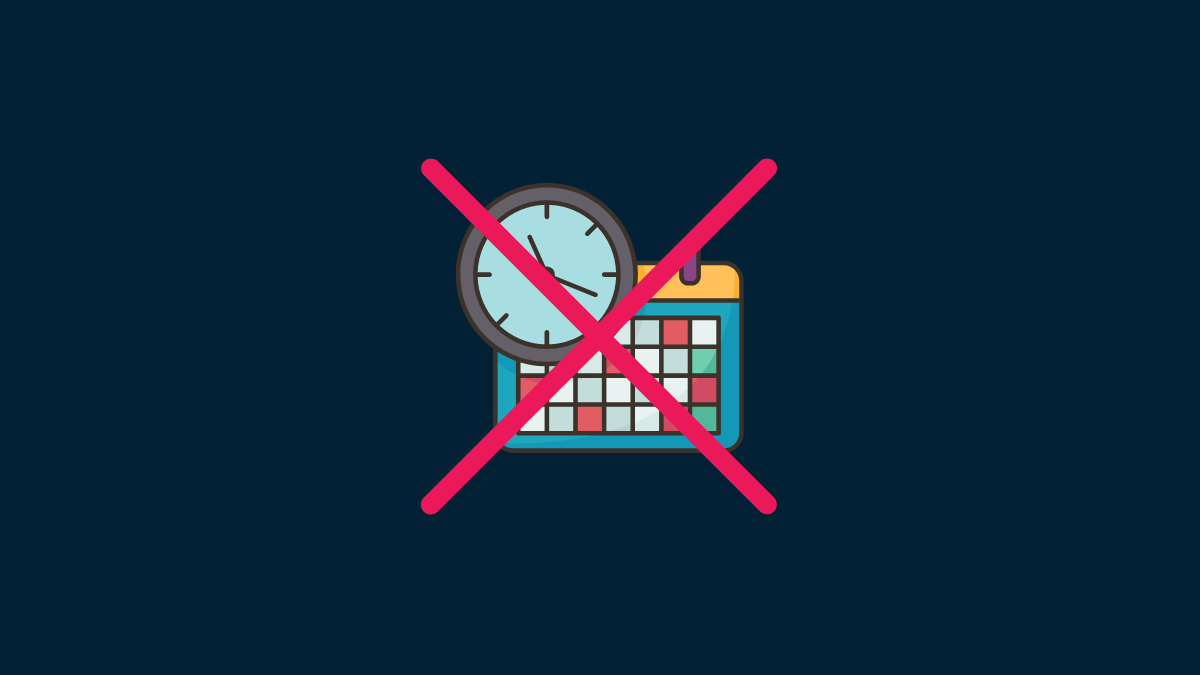










Discussion