What to know
- SwiftKey in unloading a ton of AI features with Bing AI at heart.
- Features like Bing AI camera lenses (GIFs and stickers), Editor, and Bing Image Creator sound amazing to have within your mobile phone keyboard.
- Moreover, you also get Bing Search and Bing AI Chat — the latter can draft messages from scratch and also change the tone of your texts!
Microsoft’s SwiftKey is one of the more popular mobile keyboard apps out there. With more than a decade’s worth of experience and novel features that have become part and parcel of everyday texting, SwiftKey is now implementing a variety of AI tools and features to future-proof its users.
After receiving a few AI-based features earlier this spring that allowed you to change the tone of your messages, compose with AI, and access Bing search and AI Chat, Microsoft is adding further AI capabilities to SwiftKey. These include an all-in-one Editor to correct grammar and misspellings, Bing AI camera lenses to create personalized GIFs, stickers, photos, and videos, and Bing Image Creator to create images.
If you’re new to SwiftKey or the idea of having AI on your keyboard, it’s good to take some time to know how to get the most out of your SwiftKey keyboard and improve your daily texts and interactions.
How to use AI goodness in SwiftKey keyboard thanks to Bing AI’s integration
Before we begin, make sure to install the SwiftKey keyboard app on your device from the following links:
1. Setting up SwiftKey
To start using AI features in SwiftKey, you need to set it up first. Open SwiftKey and give it the requisite permissions to function as your primary keyboard.

You will also need to log in to your Microsoft account to start using all the Bing AI features in Swiftkey. Tap on Accounts on the Settings page to do so.

Enter your Microsoft account credentials.

2. Create photos, videos, and GIFs using Bing AI camera lenses
With Bing AI’s camera lenses in SwiftKey, you can capture photos and videos or create personalized GIFs with ease.
To begin using camera lenses, bring up the keyboard by tapping in a text field. Then tap on the More button to the right of the toolbar.
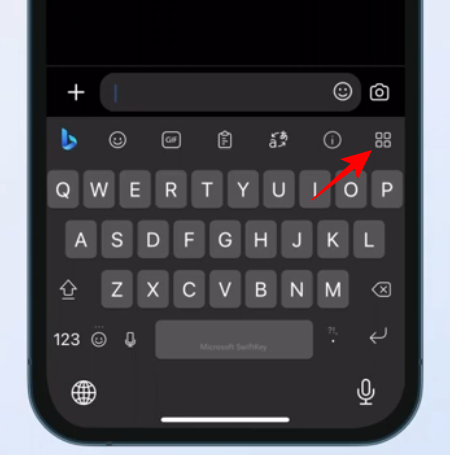
Select Camera.

Tap on the camera icon to record GIFs and photos.
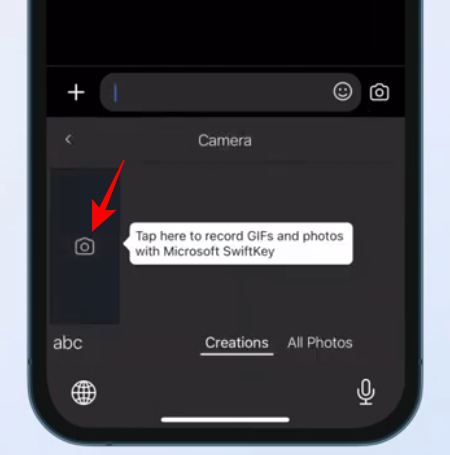
Tap on the emoji icon.
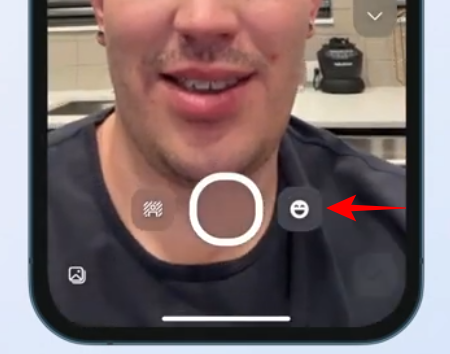
Choose a lens and tap on the tick to confirm.

And hit record.

Once finished, check your clip and hit Send.

Your creations will appear in the ‘Creations’ section for future use unless deleted. Tap on it to copy it and paste it into the text field.

Edit the GIF if necessary and add a caption if you like. Then hit Send.

You can similarly record videos and take pictures with the SwiftKey camera as well.
3. Create AI stickers
Since they both use the Bing AI camera lenses, Stickers can be created in a similar fashion to GIFs. Tap on the More button in the SwiftKey toolbar and select Stickers.

Select Personalized stickers.

Capture your face.

Select Use Photo.

Bing AI will create a host of stickers based on your photo. Tap on Continue.

Tap on a sticker to copy it.

And paste it in the text field.

Finally, hit Send.

4. Use ‘Editor’ to correct grammar, spelling, and punctuation
One of the hallmark SwiftKey features released recently is the Editor feature (similar to the one on Microsoft Word). With it, you won’t have to worry about spelling, punctuation, and grammar mistakes and can safely leave it all to Bing AI to fix.
Simply start typing with SwiftKey and tap on the three-dot (More) icon in the toolbar.

Select Editor.

Wait for the AI to suggest corrections. Then select Replace.

Your original text will be replaced with the one corrected by the Editor.

5. Create images with Bing Image Creator
Part of the new update also introduces the Bing Image Creator for you to quickly get AI-generated images right within SwiftKey.
To start, tap on the Bing logo in the toolbar and select Create.

Describe the image you’d like to create in the given field.

Wait for the Bing Image Creator to do its thing. Then tap on one to copy it.

Paste it in the text field.

Edit it if necessary, add a caption to go with it, and hit Send.

6. Change the tone of the text
Besides the four new aforementioned features, SwiftKey has had other AI-powered features for a while now. One of these is Tone, which lets you change the tone of your text to suit the nature of the conversation. We have a complete guide on How to Change Tone with AI in SwiftKey so make sure to check that out.

7. Compose a full-length draft
Swiftkey lets you compose draft long-form texts and messages from scratch to help you save time and effort.
To start composing, bring up the keyboard and tap on the Bing logo.

Tap on Compose to switch to it.

This will open up a new draft template. Type what you want to ‘Write about’, and select the tone, format, and length, and click on Generate draft.

Bing AI will draft the message for you in the ‘Preview’ box. Click on Copy to do so.

And paste it wherever you like.
8. Search Bing in SwiftKey
In case you want to do a quick search without leaving your current app, Swiftkey lets you do that too. Tap on the Bing logo as before. Then, under the ‘Search’ tab, select I agree to start.

Type your search query and hit Send.

The top web results will be displayed within SwiftKey itself.

To check out images, tap on the Image icon at the bottom.

9. Chat with Bing AI in SwiftKey
Besides doing Bing search, you can access the Bing AI chatbot within Swiftkey too. To bring it up, tap on the Bing logo and select Chat in the toolbar.

And simply start chatting with Bing AI.

All these tools and features make SwiftKey a complete AI-based keyboard package.
FAQ
Let’s consider a few commonly asked questions about the Bing AI features in SwiftKey.
Where are all my SwiftKey creations?
All your SwiftKey creations, including GIFs, stickers, and images, can be found under the ‘Create’ tab in the keyboard’s toolbar, under a section called ‘Creations’.
How to resolve the ‘we’re not able to generate the requested content now’ message in SwiftKey compose?
If you’re getting an error while using the compose feature on Swiftkey, tap on the ‘Generate’ button again, or try to change the elements in the draft format.
When will the Bing AI features come to SwiftKey?
SwiftKey has had some of the Bing AI features already in place since April, including Tone, Compose, Search, and Chat. The other features, such as Bing Image Creator, camera lenses and stickers, and Editor will be rolled out gradually in the coming weeks.
Microsoft’s big AI push is having a trickle-down effect on many of its services, and SwiftKey keyboard users are a clear benefactor of that. With advanced AI features built right into SwiftKey, it becomes a far better keyboard that will essentially change the way you interact with your phone. We hope this guide helped you get a better understanding of how to use Bing AI on your SwiftKey keyboard. Until next time!

![How to Use Bing AI in SwiftKey Keyboard [AIO]](/content/images/wp-content/uploads/2023/09/bing-ai-swiftkey.png)
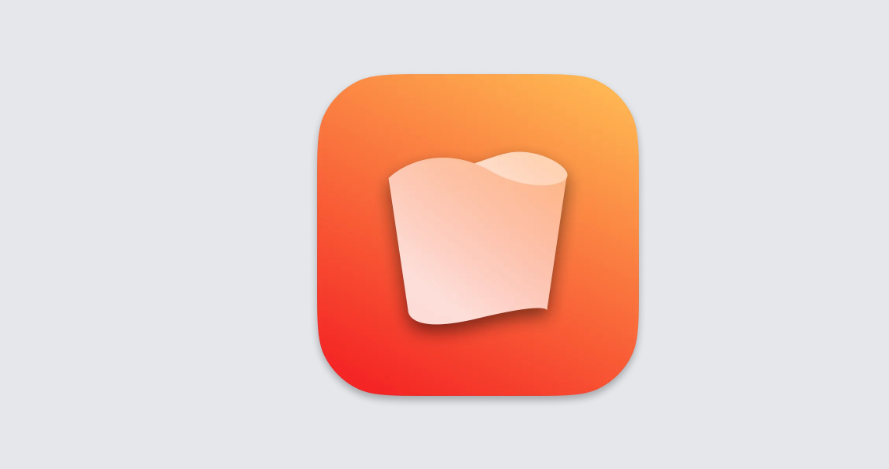

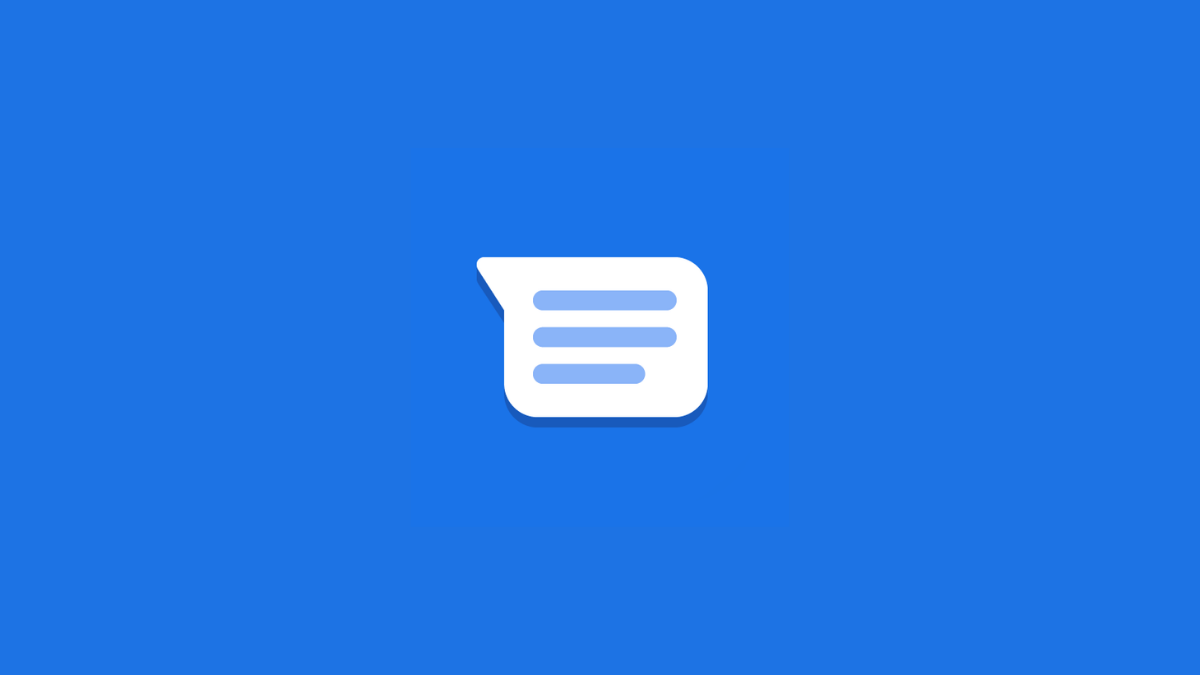
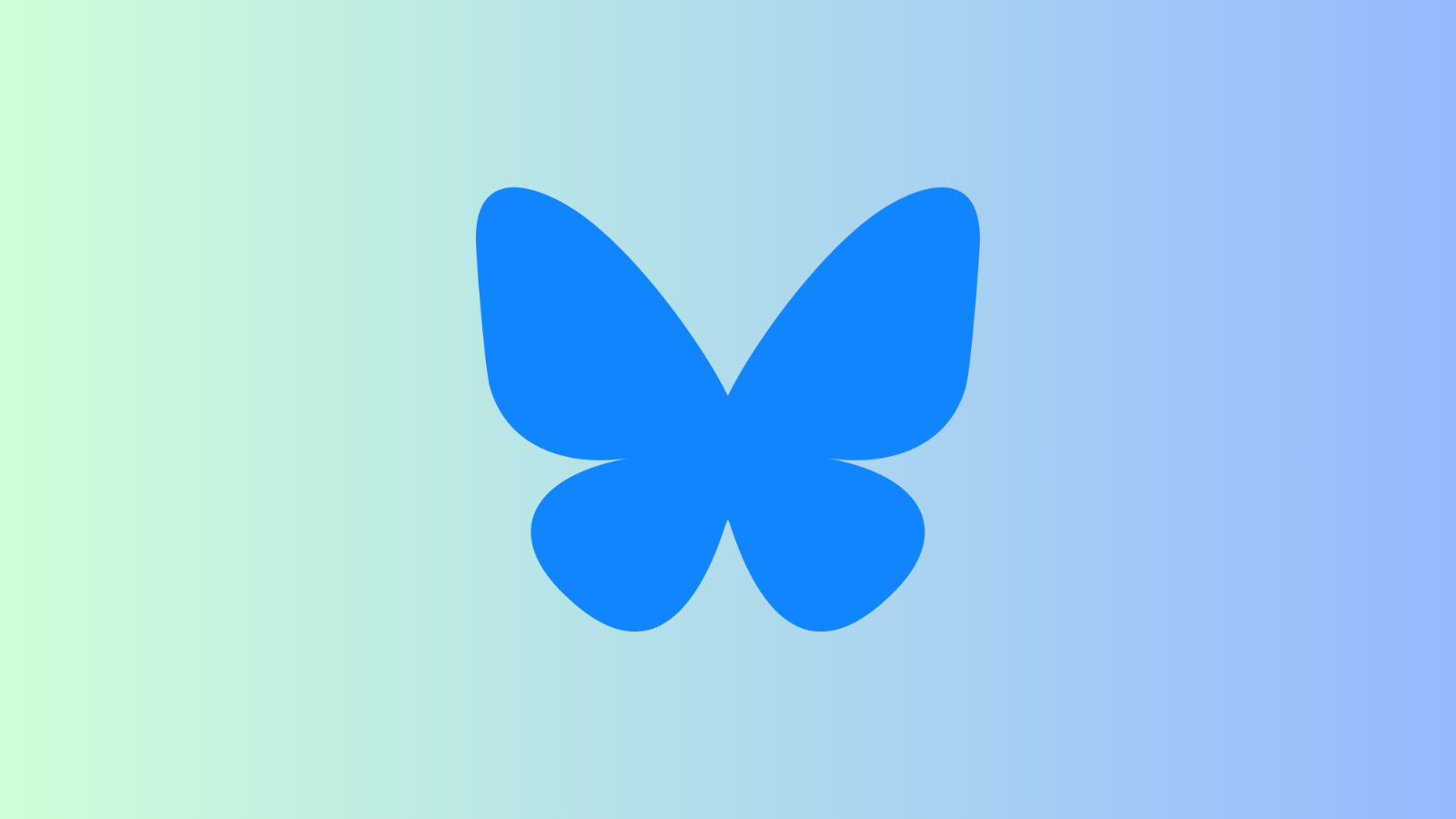
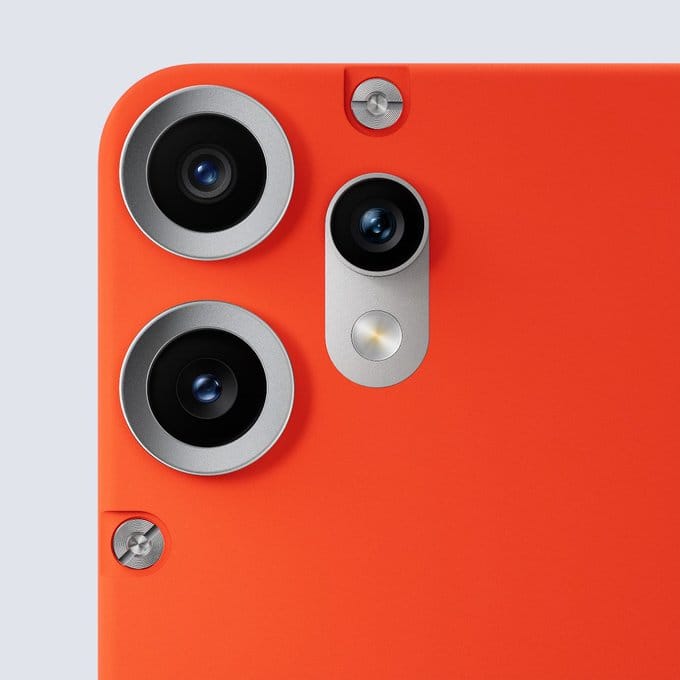
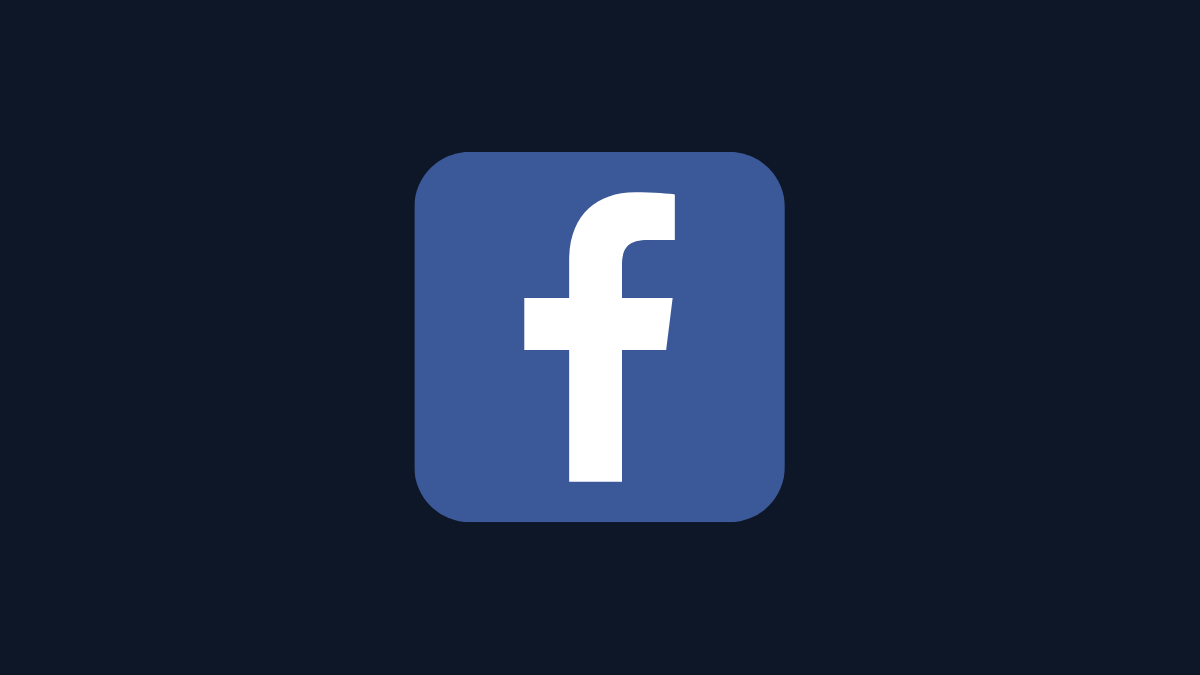
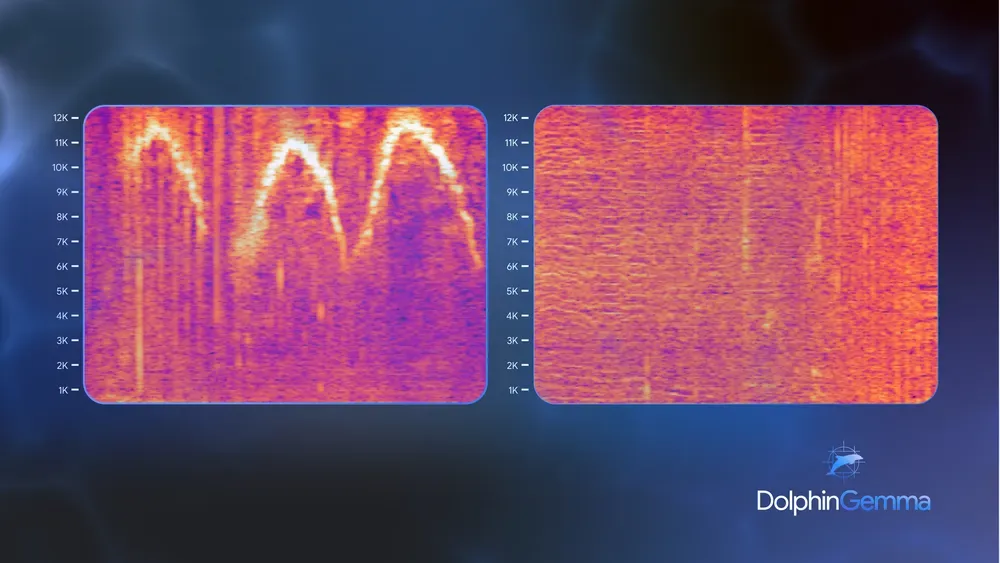
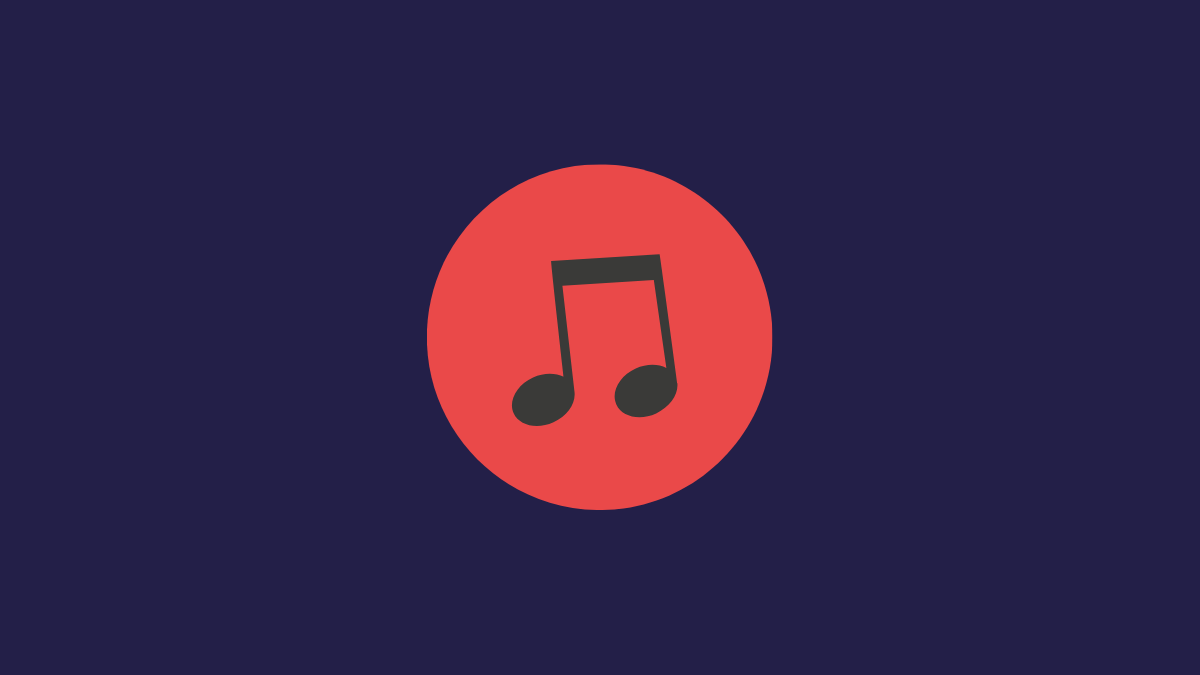
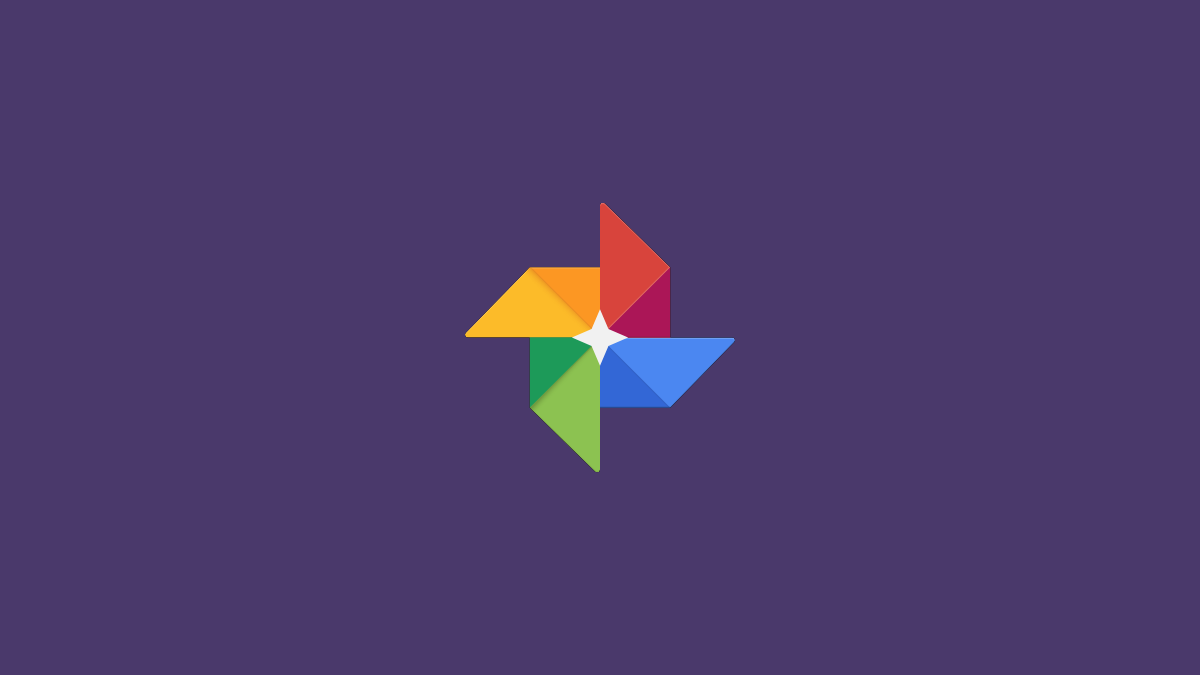
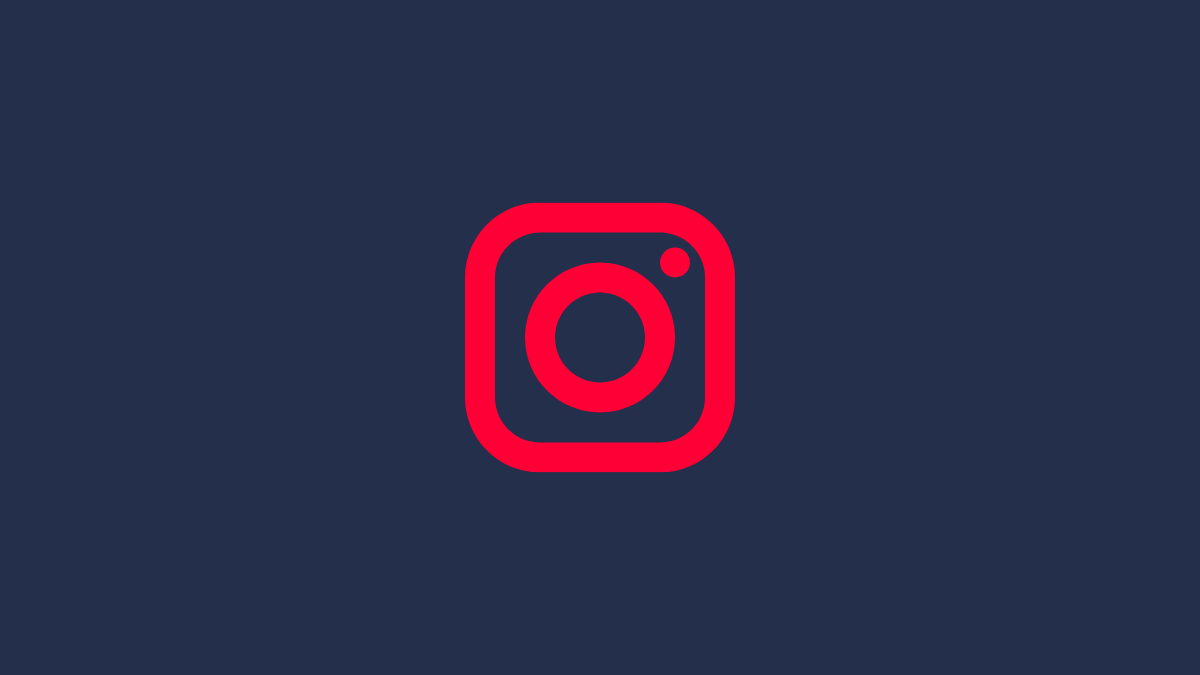
Discussion