When you cannot afford the luxury of privacy thanks to overbearing siblings, parents, and/or the better-halves, life can feel a little too clustered for one’s liking.
We all need to indulge in our guilty pleasures every once in a while to keep our sanities intact, no matter how old or matured we may be. However, doing what the heart desires without the concerned parties getting riled up is a tricky situation to maneuver.
If however, the idea of keeping secrets from the nears and dears doesn’t induce guilt in your bosom, and on the contrary sounds like the answer to your prayers, then we have some suggestions to make.
You can hide the apps on your Android device using any of the 3rd party apps we have suggested below. But if you want to use default settings on your Android device for this, see the box below.
Some OEMs come with the requisite privacy features in-built, that is default settings for this.. So we have provided instructions on how to hide apps on those OEMs. If you happen to own a phone manufactured by one of them, simply follow the instructions mentioned in the right below.
⇒ How to hide apps on Samsung, Huawei, OnePlus, and Xiaomi devices
So, check out the article linked right above where we have provided guides for hiding apps from some of the most popular OEMs. However, if you need 3rd party Android apps for this, see below.
Keep Private Apps Tucked Away, Far From Prying Eyes
The Android world is vast and deep, and the Play Store is host to millions of Android apps, so there are some incredibly useful apps available that allow you to hide apps effortlessly.
Here we list 3 excellent apps that hide other apps inconspicuously. Accompanying the apps are step-by-step instructions regarding their usage.
Hide apps using Calculator Vault
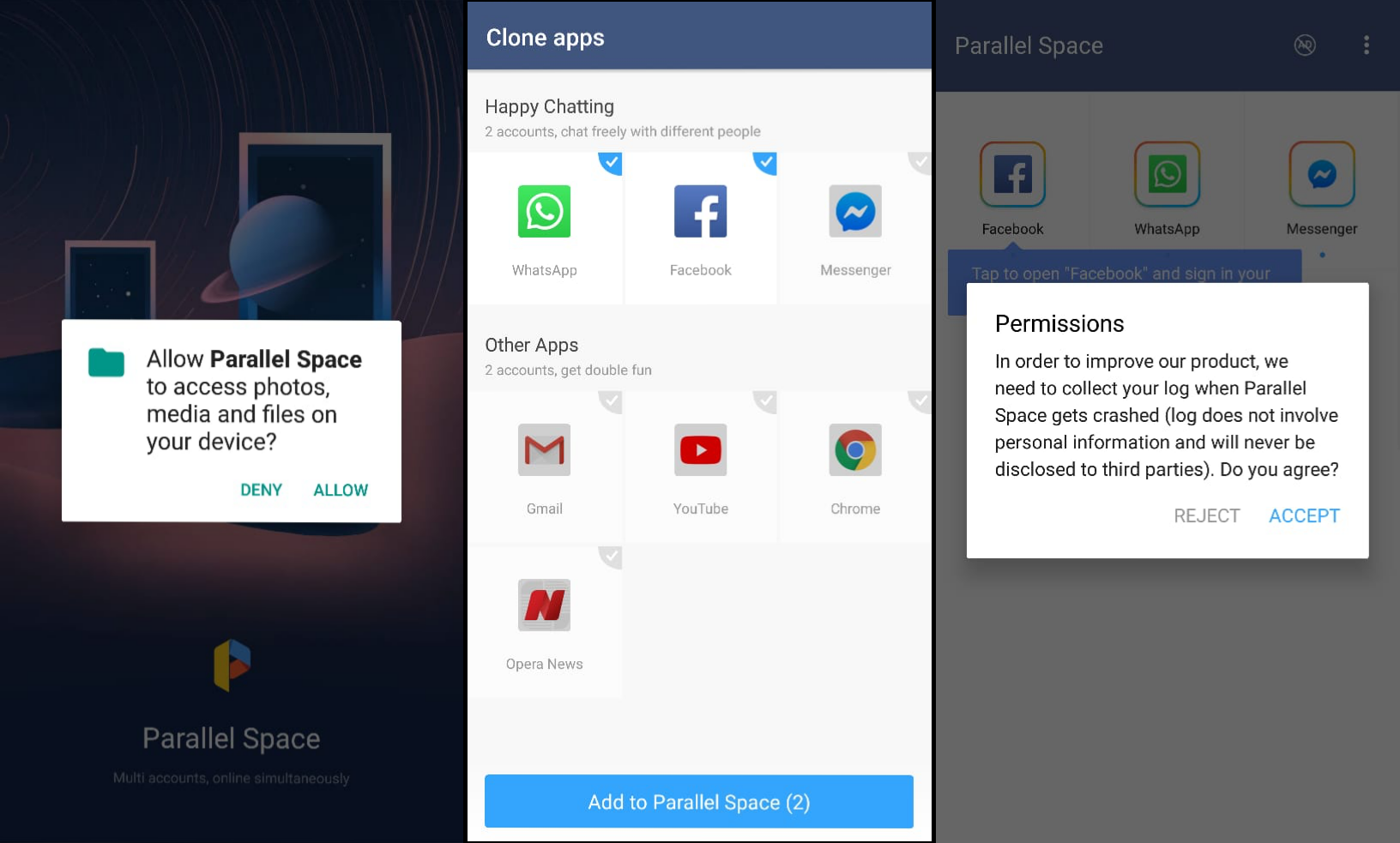
- Install Calculator Vault.
- Set a 4-digit PIN.
- A calculator will open up. This will act as a barrier against potential intruders, who will not know that the calculator is actually a PIN entering dialog box. Enter the PIN.
- On the homepage, add the app you wish to hide. The word “Dual” will be added to its icon, meaning that currently in your phone 2 copies of the app exist.
- Now delete the app from the main menu of the phone.
- Head back to the homepage of Calculator Vault. The word “Dual” will be replaced by “Hidden”.
Hide apps using Parallel Space
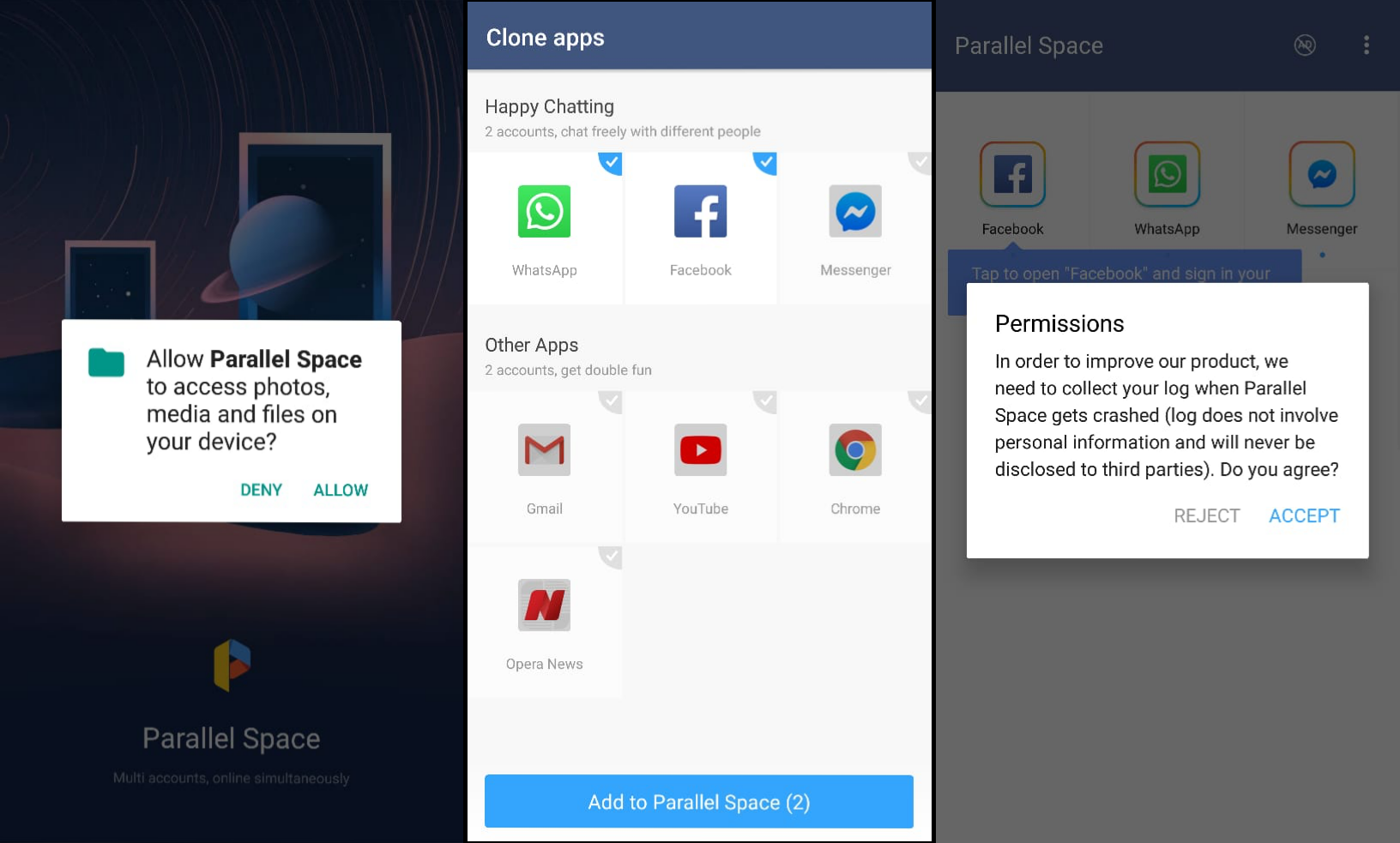
- Install Parallel Space.
- Give the requisite permissions to the app.
- Select the app you wish to hide and click on Add To Parallel Space.
- Once on the home page, select the app again. Give the requisite permissions to Parallel Space to let the app work from its workspace.
- Create a new account in the app. Or if you already have an account, log in.
- Now delete the app from the main menu.
- That’s it. You can use the app from within Private Space now, and no one will be any wiser.
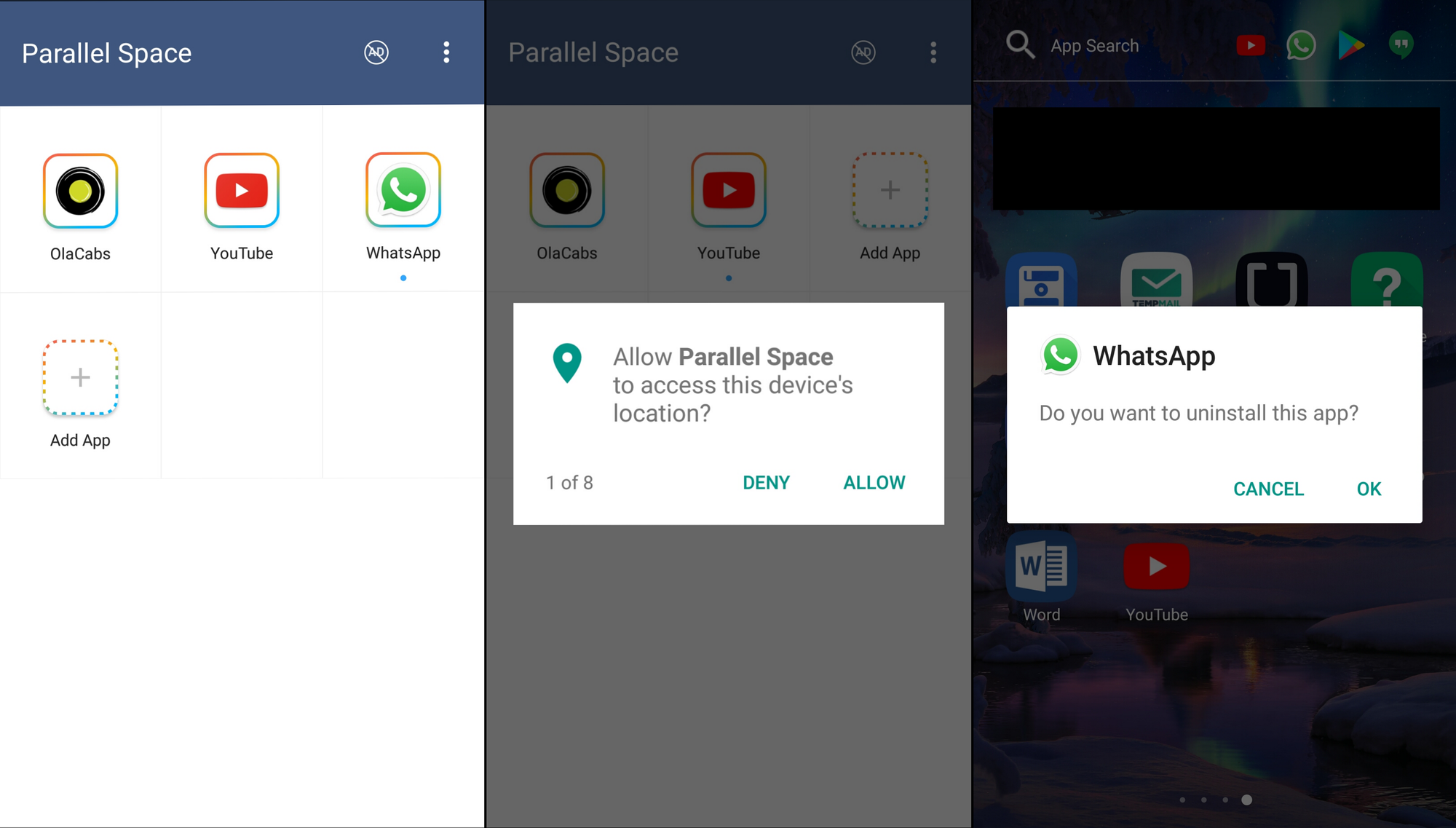
Hide apps using App Hider
- Install App Hider.
- Give the requisite permissions to the app.
- On the homepage, the first icon is “Protect App Hider”. Click on that.
- Set a 4-digit PIN.
- Once the PIN is activated, the app will be renamed “Calculator+” in the main menu of the phone. When you click on the icon a calculator will open up. This will act as a barrier against potential intruders, who will not know that the calculator is actually a PIN entering dialog box. Enter the PIN.
- On the homepage, add the app you wish to hide. The word “Dual” will be added to its icon, meaning that currently in your phone 2 copies of the app exist.
- Now delete the app from the main menu of the phone.
- Head back to the homepage of Calculator Vault. The word “Dual” will be replaced by “Hidden”.
Hide apps using Nova Launcher
- Install Nova Launcher from the Play Store.
- Give the requisite permissions to the app and set it as the default launcher.
- Tap on the Nova Settings icon either from the home screen or app drawer.
- Follow this path: Nova Settings → App drawer → Hide Apps
- Select the apps you want to hide.
- Check your app drawer to confirm.
So, which apps work out the best for you? If you a batter app, be sure to give us a heads up. We’re listening, as always!
Do you prefer to use settings from the OEM in the pre-installed launcher app? If so, then why?

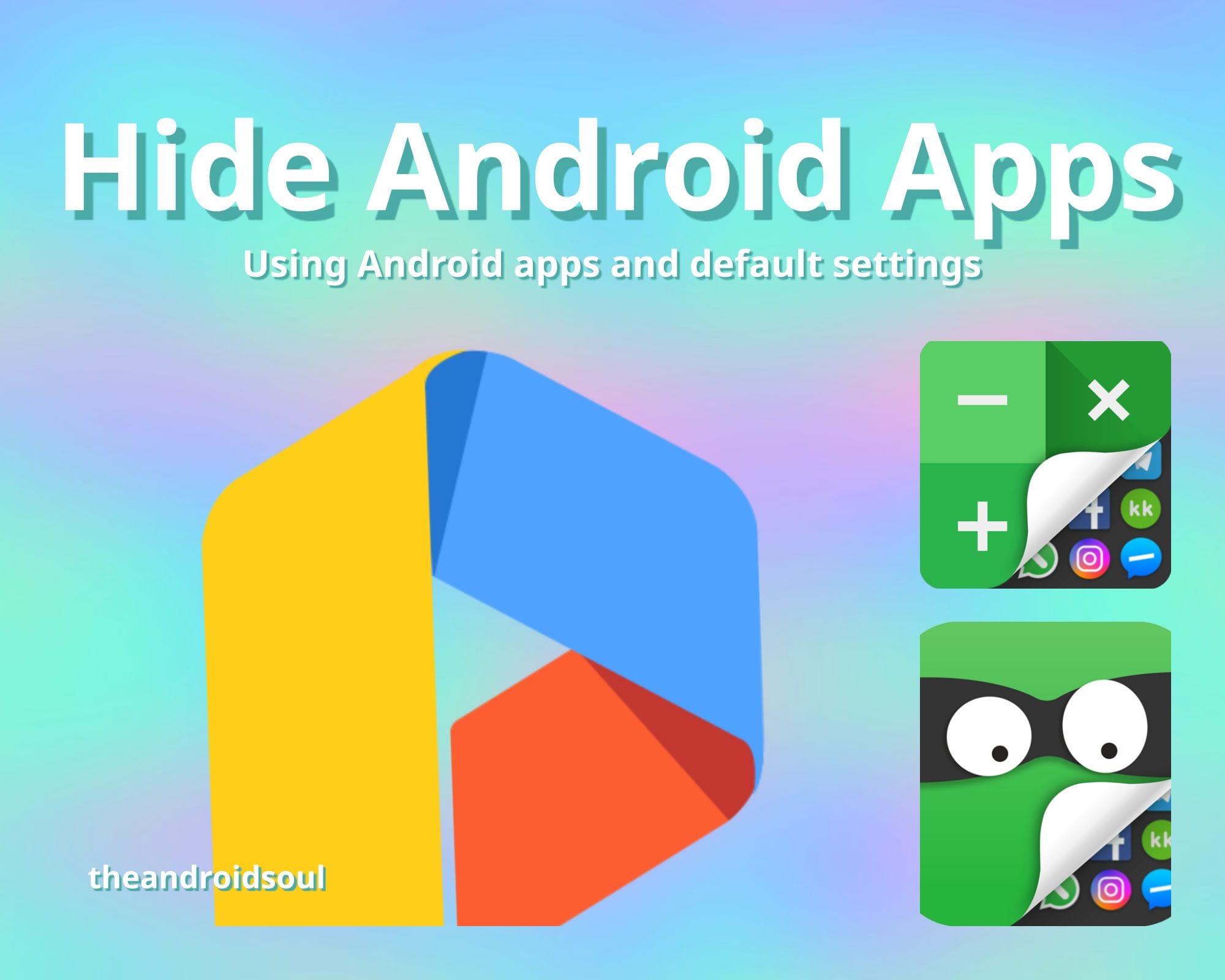
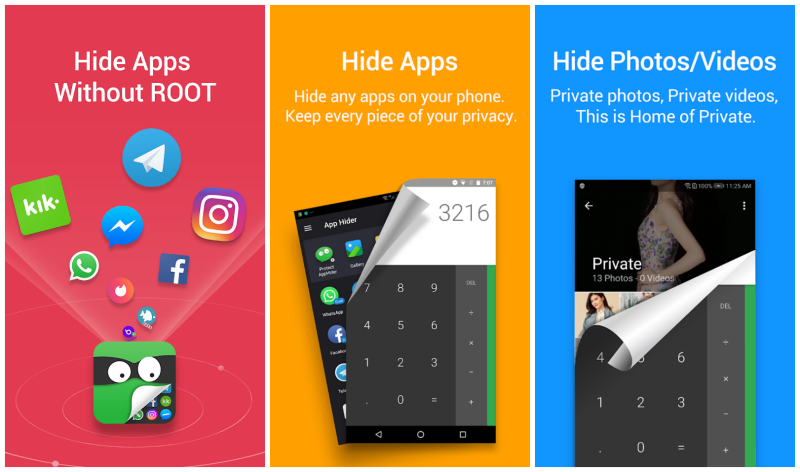
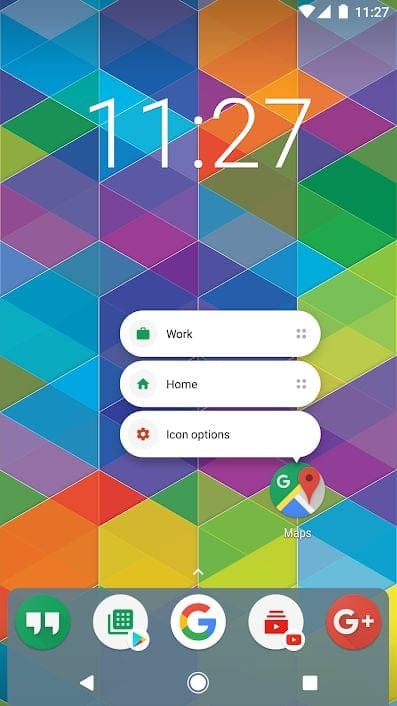
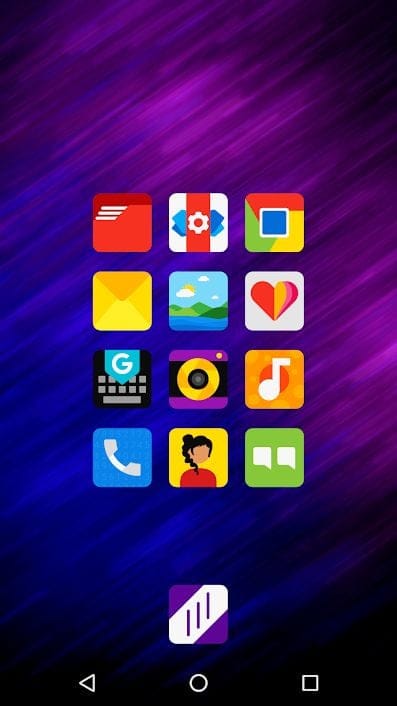
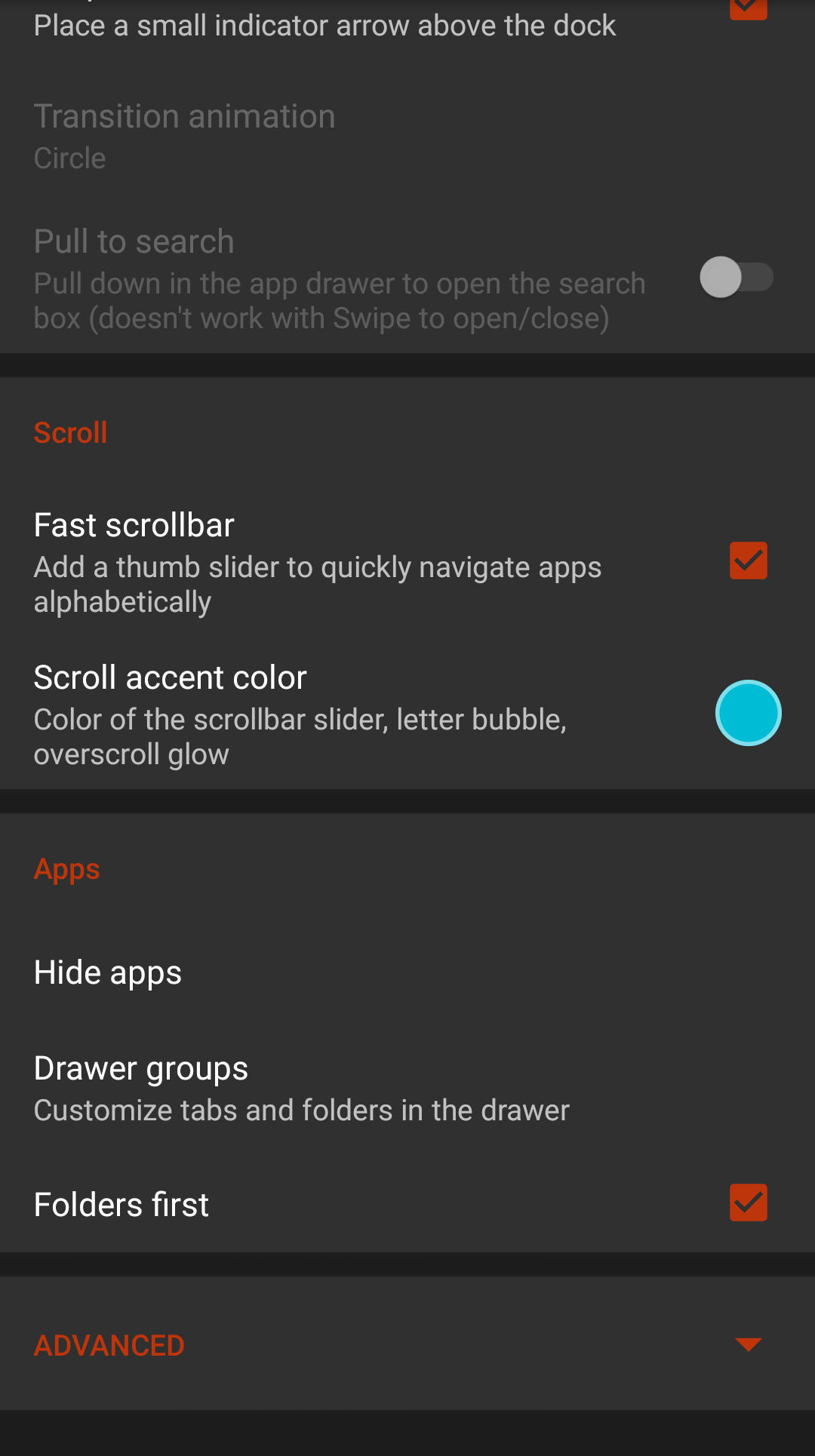









Discussion