What to know
- You can turn off Background App Refresh for all apps on your iPhone by going to Settings > General > Background App Refresh > Background App Refresh and selecting Off.
- Background App Refresh can also be disabled for select apps on iOS. You can do so by going to Settings > General > Background App Refresh and turning off the toggles adjacent to unwanted apps.
- Background App Refresh makes sure apps on your iPhone can continue to refresh their content in the background, even when you aren’t using them actively.
- Check out the guide below with screenshots to learn more.
What is Background App Refresh on iPhone?
The Background App Refresh option has been an ever-present feature on iOS. When enabled, iOS will allow apps on your iPhone to refresh their content in the background, even when you aren’t using these apps actively.
To understand this, let’s consider an app that you’ve opened on the screen. Since this app gets the complete attention of your device at the moment, data is refreshed in real-time, so you get in-app updates instantly without refreshing its content.
However, when you swipe the app to Recent Apps and open another app, this second app takes its share of attention, pushing the first app to the background. In this instance, Background App Refresh makes sure the first app is still functioning when pushed to the background and can provide you valuable information when it receives it.
It is to be noted that Background App Refresh is completely dependent on your WiFi connection or mobile data plan. If you do not have either, you will fail to make it work. By default, Apple turns on Background App Refresh for all apps installed on your iPhone, especially those that send push notifications.
How to turn off Background App Refresh on iPhone
If you do not have applications that benefit from Background App Refresh or you simply do not want to be disturbed while you are doing your thing, you can consider turning it off. Apple makes it easy for you to turn off Background App Refresh inside iOS settings.
Option 1: Turn off Background App Refresh for all apps
To turn off Background App Refresh, open the Settings app on your iPhone.
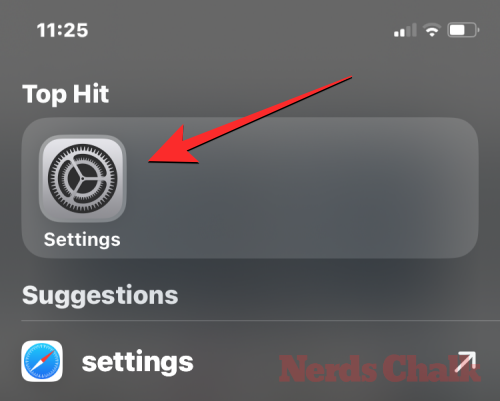
Inside Settings, tap on General.
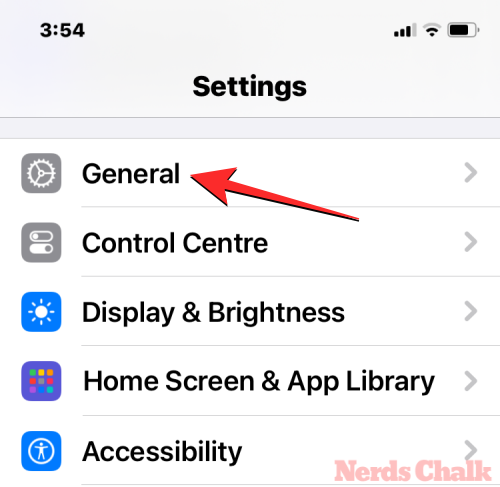
On the next screen, scroll down and select Background App Refresh.
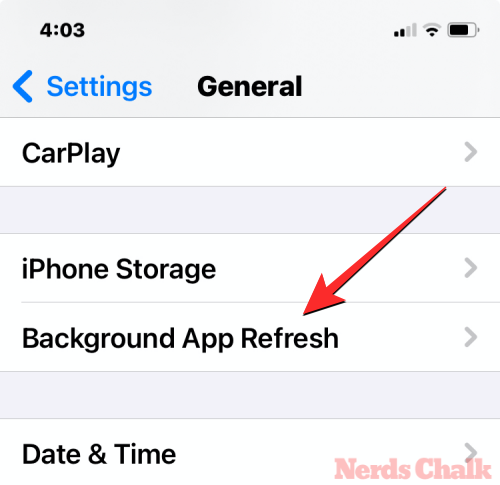
Here, tap on Background App Refresh at the top.
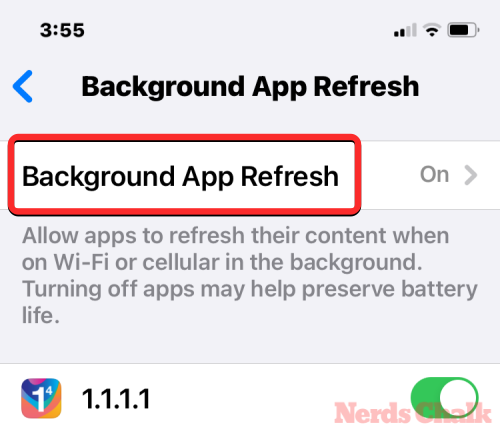
To disable Background App Refresh, select Off on the next screen.
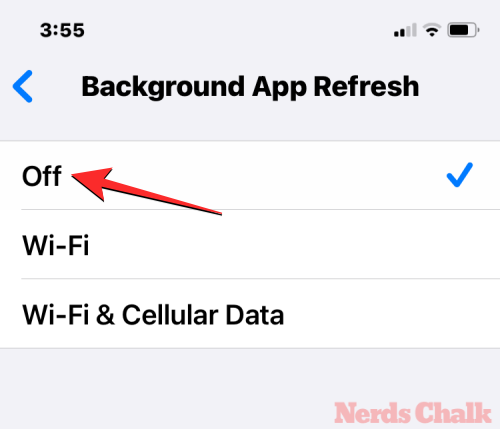
Option 2: Turn off Background App Refresh for selected apps
Alternatively, Apple allows you to turn off Background App Refresh for specific apps on your iPhone so that, you only continue to receive app updates and notifications from other apps that you generally use. To disable Background App Refresh for unwanted apps, you can toggle them off from within the Background App Refresh screen.
For this, open the Settings app on your iPhone.
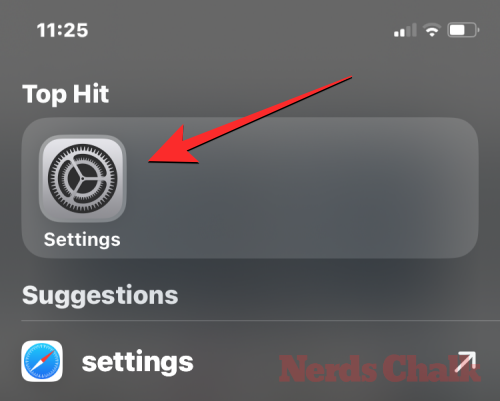
Inside Settings, tap on General.
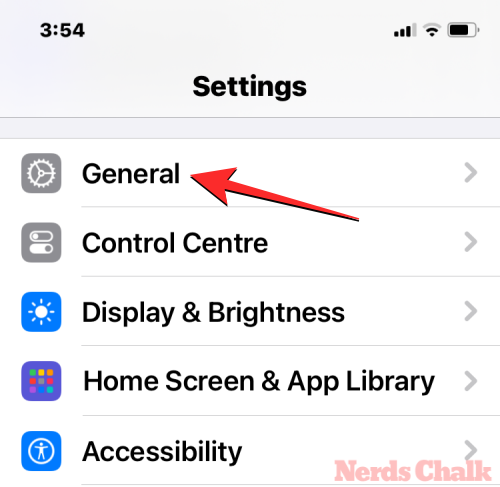
On the next screen, scroll down and select Background App Refresh.
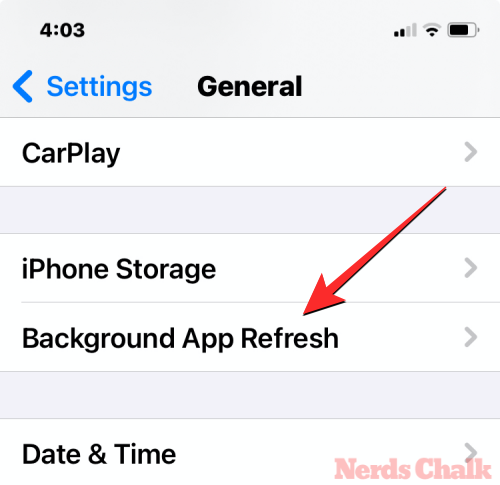
Here, you’ll find a list of apps where Background App Refresh is enabled and disabled. To disable Background App Refresh for unwanted apps, turn off the toggle adjacent to the app that you want to disable it for. You will need to repeat this step to disable the function for other apps on your iPhone.
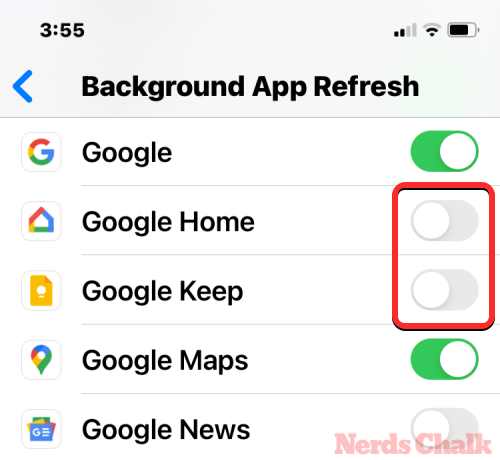
What happens when you turn off Background App Refresh?
When you turn off Background App Refresh, you are restricting the applications in your background from looking for new content when you leave the app. So, the applications that are dependent on live data will not work.
For example, if you have WhatsApp on your iPhone and want it to give you timely messages, you must keep Background App Refresh enabled for this app at all times. If not, WhatsApp will only give you messages when the app is open, right in front of you. Other push messaging services also obey the same rule.
In short, this is what may happen when you turn off Background App Refresh:
- Apps won’t be able to use your Wi-Fi or Mobile data.
- Because of this, apps cannot collect data in the background.
- Social media apps like X (previously, Twitter), Facebook, and Instagram won’t load new posts automatically but will take time to load only after you open the respective app.
- News apps won’t be able to push notifications about breaking news and headlines.
- Sports apps won’t be able to track live scores or news unless you open them.
- Shopping and food-delivery apps may not send you notifications about order and delivery status.
- Apps used for cloud storage may not sync files and updates automatically.
- Messaging apps may not show you notifications about incoming messages instantly.
Why is the Background App Refresh option greyed out?
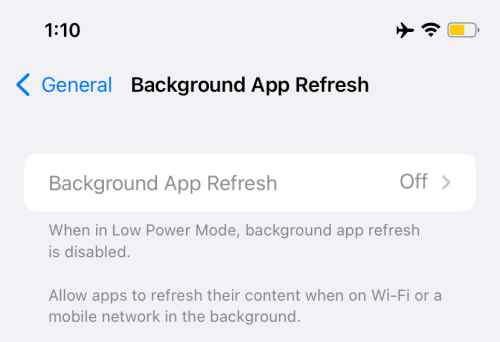
In certain situations, the Background App Refresh toggle may be greyed out on your iPhone, meaning you will not be able to turn it on even if you want to. Here are a couple of reasons why it might be happening:
Case 1: Low Power Mode is enabled
When Low Power Mode is enabled, Background App Refresh is turned off by default. So make sure you turn that off to give your apps the ability to refresh in the background. If your phone does not have enough juice, make sure you plug it into a charger to prevent it from enabling Low Power Mode on its own.
To disable Low Power Mode, go to Settings > Battery and turn off the Low Power Mode toggle at the top.
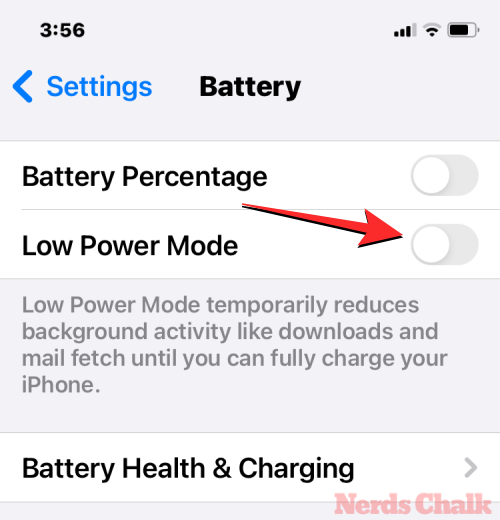
This way, you’ll be able to regain access to the Background App Refresh section inside iOS settings and it will no longer be greyed out.
Case 2: Background App Activities Disabled
Another reason why the Background App Refresh option is greyed out on your iPhone could be because you may have accidentally or unknowingly prevented Background App Activities from functioning on your iPhone. To regain access to Background App Refresh, go to Settings > Screen Time > Content & Privacy Restrictions > Background App Activities and select Allow.
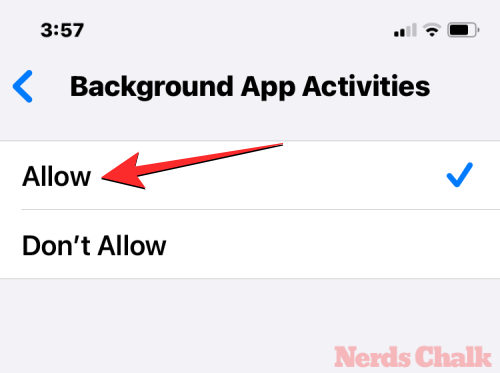
This way, you’ll be able to regain access to the Background App Refresh section inside iOS settings and it will no longer be greyed out.
FAQs
What are the benefits of Background App Refresh?
Background App Refresh is what allows your apps to keep themselves updated with the latest content. Without it, you will neither get notifications in time nor will you receive any real-time updates.
It can take a toll on your battery, but unless absolutely required, we do not recommend turning Background App Refresh on.
Why is Background App Refresh turned off?
Background App Refresh is turned off automatically when Lower Power Mode is engaged or the Background App Activities option is disabled. Make sure your phone has enough battery and the Background App Activities option is turned on.
Should you keep Background App Refresh on for all apps?
No, for optimum peace of mind, you should only turn on Background App Refresh for applications that either depend on push notifications or require constant refreshes to get the latest information. You should turn off the option for Background App Refresh for other, unnecessary apps. Go to Settings > General > Background App Refresh and toggle off the feature for unnecessary apps.
Is Background App Refresh bad for your battery?
Apple considers Background App Refresh to be an essential part of iOS but that doesn’t mean it doesn’t contribute to battery wastage over time. Turning off Background App Refresh is a great option when you are low on battery and want to last a little longer. But keeping it disabled won’t be that useful if you rely on apps that continuously send you updates and notifications in the background.
One way to disable Background App Refresh efficiently is by turning on Low Power Mode on your iPhone. This option automatically turns off Background App Refresh while still restricting apps from running in the background.
That’s all you need to know about turning off Background App Refresh on an iPhone.
RELATED
- iOS 17: How to Enable Standby on iPhone
- iOS 17: How to Use a Live Photo as Lock Screen Wallpaper on iPhone
- iOS 17: How to Search Your Videos Using Spotlight
- iOS 17: How to Enable Face ID for Private Browsing in Safari on iPhone
- iOS 17: How To Listen to A Page on iPhone and What Is It
- iOS 17: How To Enable and Use Screen Distance on iPhone












Discussion