What to know
- Google lets you back up whatever you’ve stored on your Android device to its servers and encrypts them for protection.
- To back up your Android phone to Google, go to the Settings app > Google > Backup and tap on Turn on inside the “Backup your device with Google One” screen.
- You can manage your backup settings and view what’s stored on Google by going to the Settings app > Google > Backup.
Google makes switching or moving between Android phones an easier process to ensure all of your data remains intact no matter which device you’re currently using. Android backups can come in handy when you misplace your phone, damage it, or for some reason, the phone itself stops working.
In this post, we’ll explain everything you need to know about backing up your Android device to Google.
Related: How To Remove Learned Words From A Keyboard on Android
Requirements
To get your device data backed up from Android to Google, you need to take care of the following requirements:
- An Android device (obviously!)
- You’re signed into an active Google account on your Android phone
- You’re connected to an active Wi-Fi network, preferably unmetered. Backup can also be configured to work with cellular data.
- (Recommended) Your device is plugged into a charger and is idle during backup.
- Your Google account has free space, sufficient for backing up your Android device. If storage is insufficient, you may need to opt for a Google One subscription starting from $1.99 per month.
How to back up your Android device to Google
Once you’ve taken care of the requirements stated above, you can move on to the main process of backing up your Android phone to Google.
- Open the Settings app on your Android phone.
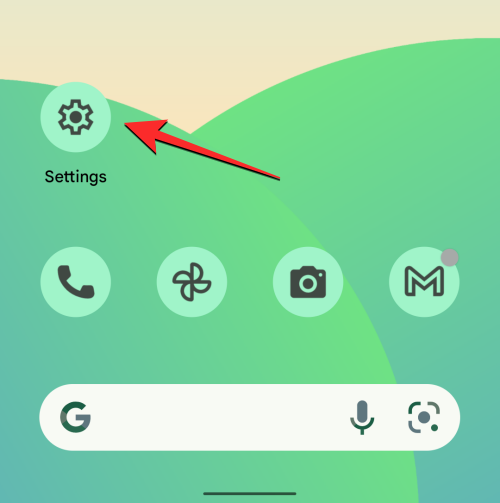
- Inside Settings, scroll down and select Google.
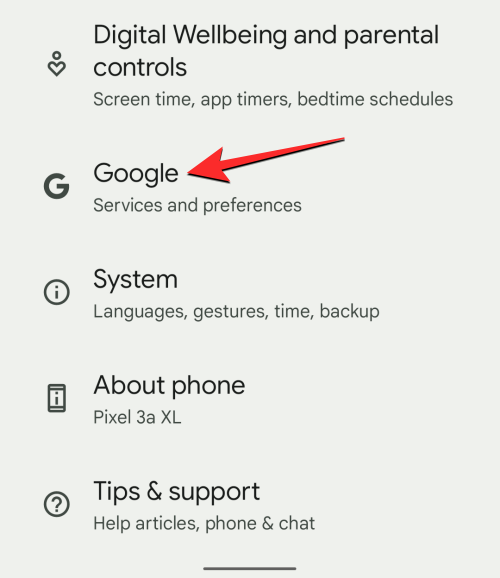
- On the next screen, tap on Backup.
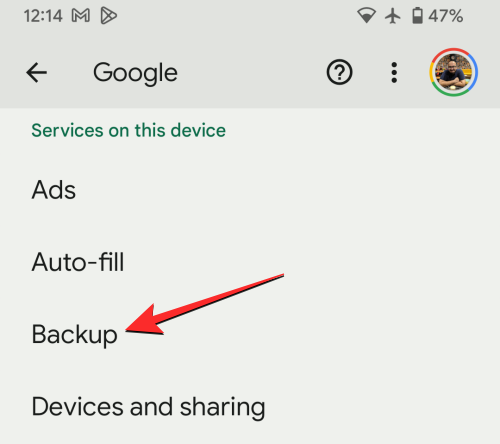
- If you have a Google One subscription, you should see the “Backup your device with Google One” screen. If yes, tap on Turn on at the bottom right corner.
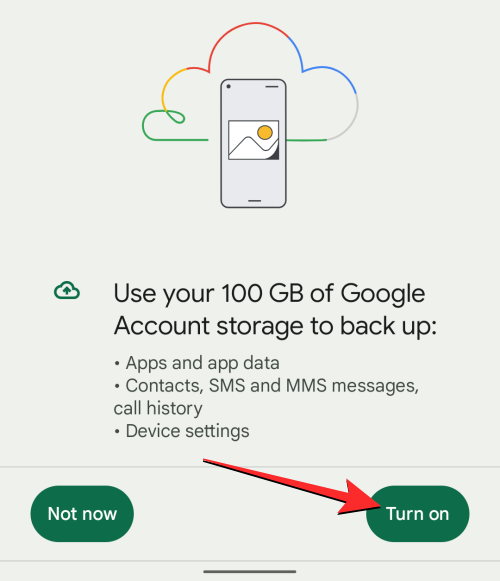
- In the Backup screen that appears, tap on Back up now.
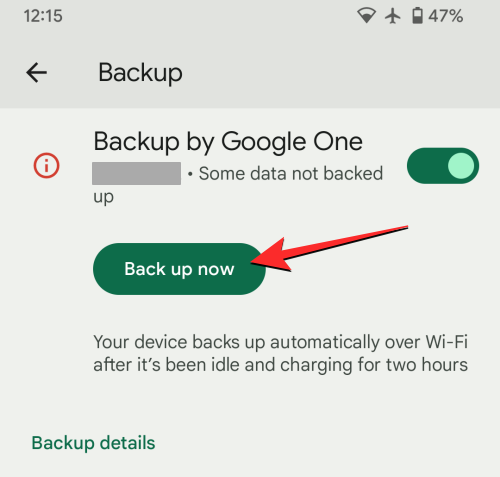
- Your Android device will now start backing up the data to Google. The process may take a few minutes to hours depending on the amount of data that needs to be transferred. You will be able to see the progress at the top of the Backup screen as well as on the Notifications screen.
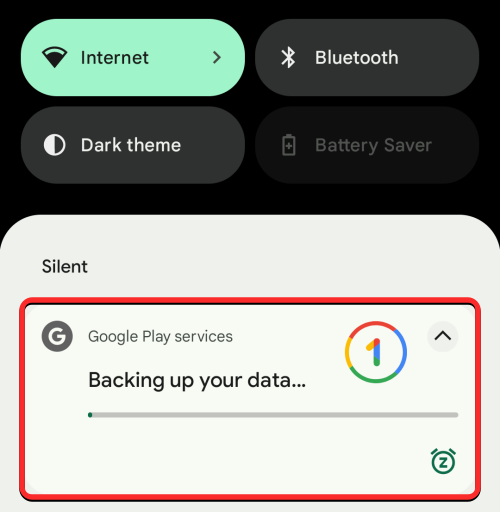
- Once the backup process is complete, the progress bar inside the Backup screen should vanish. You will now able to see the amount of data your Android device transferred to Google with a breakdown of the data sizes listed under “Backup details”.
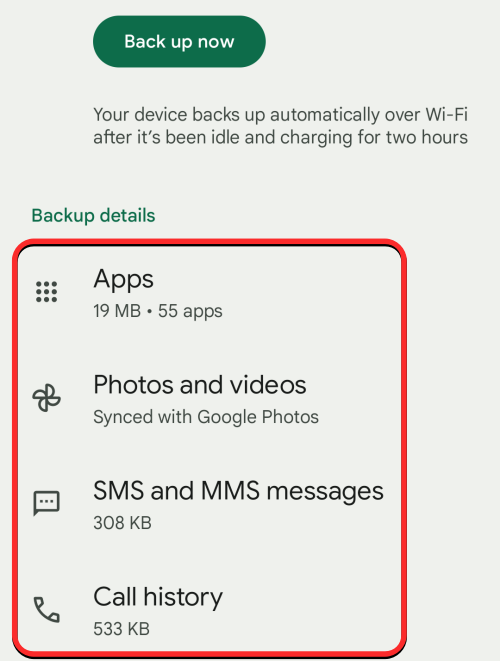
Related: How to copy an image to Clipboard on Android
How to manage your backup settings on Android
Once you’ve managed to back up your Android device over to Google, you can tweak certain aspects of it to customize how Google transfers your data and what gets moved to its servers. You can control the quality of pictures that get backed up and choose which folders Google can move photos from. Additionally, you can select which Google service gets its data stored and whether or not you want your device to perform a backup when you’re connected to a metered network.
- To manage your backup settings, open the Settings app on your Android phone.
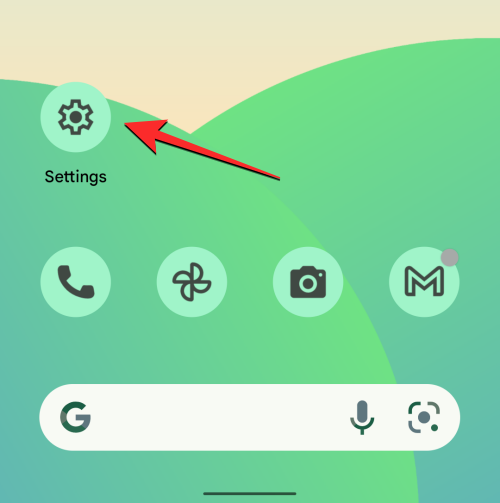
- Inside Settings, scroll down and select Google.
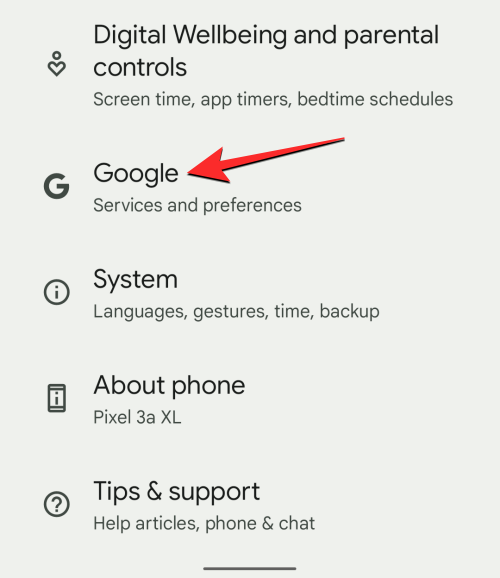
- On the next screen, tap on Backup.
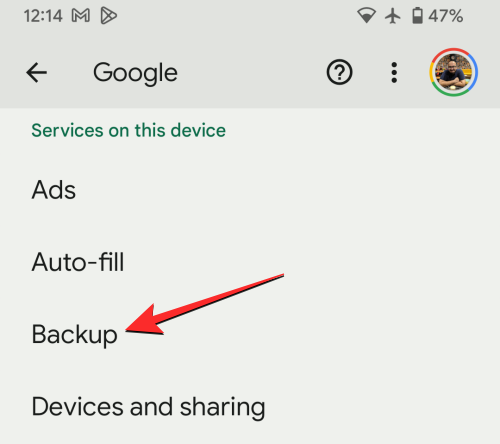
- In the Backup screen that appears, you should be able to see what all data have previously been backed up under “Backup details”. In this section, you can tweak two components – Photos and videos and Google Account data.
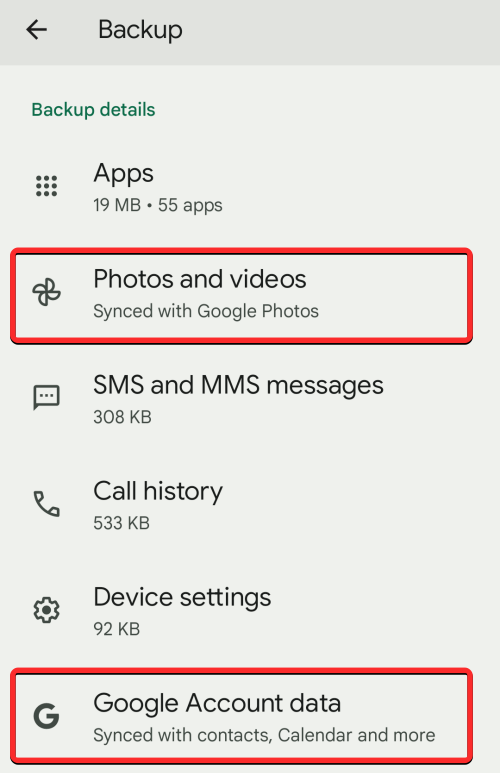
1. Customize how pictures are backed up
- When you tap on Photos and videos, you will see the “Back up and sync” screen similar to the one on the Google Photos app. Scroll down on this screen to access more options.
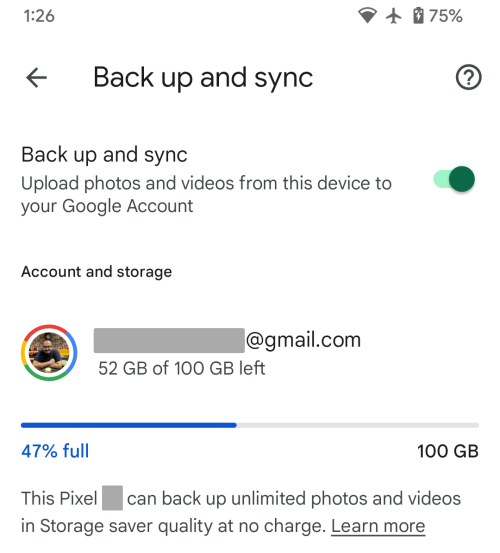
- Under Settings, you can tap on Upload size to choose the quality in which your photos and videos get stored on Google servers.
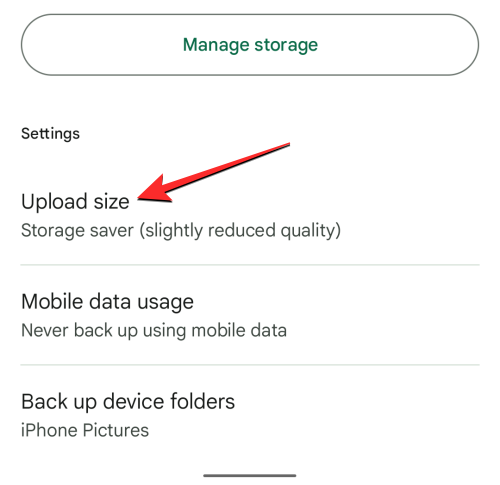
- When you select Upload size, you’ll have three options to choose from – Original quality, Storage saver, and Express. You can select your preferred quality from here.
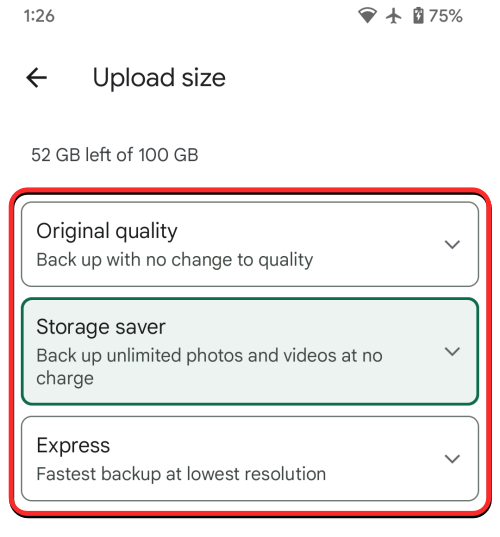
- On the “Back up and sync” screen, you will be able to set a daily limit of data that Google can use from your cellular plan to back up your pictures. To do this, tap on Mobile data usage.
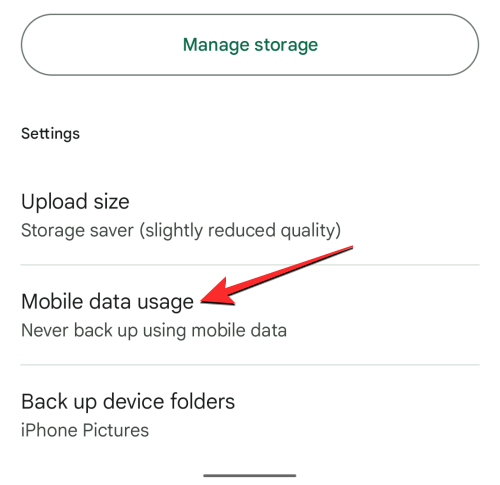
- From the next screen, you can set a daily limit from these options – 5 MB, 10 MB, 30 MB, or Unlimited. You can also configure whether or not you wish to back up videos over data or allow backups when you’re roaming.
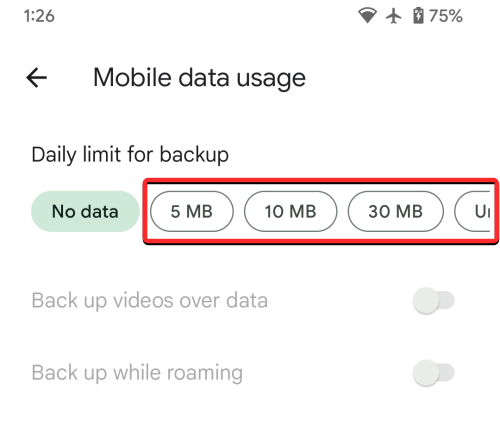
- Inside the “Back up and sync” screen, you can also select which folders pictures are backed up from. To do that, tap on Back up device folders under “Settings”.
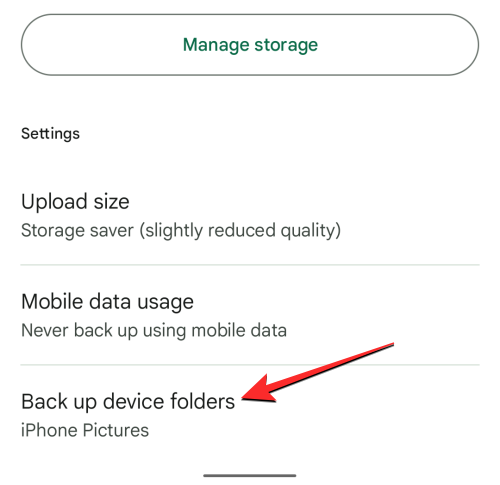
- On the next screen, turn on the toggles respective to the folder whose pictures and videos you want to be transferred to Google.
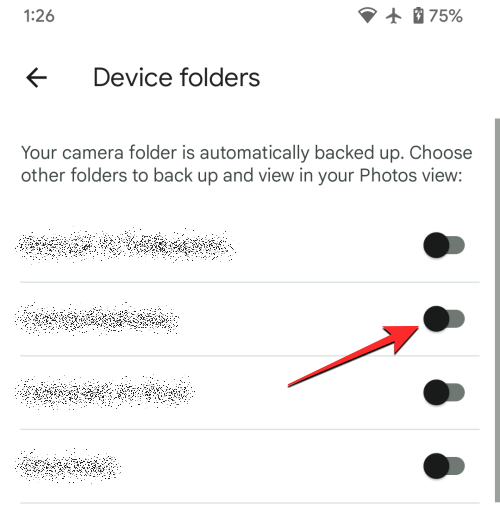
2. Customize what Google services data is transferred
Besides your pictures, messages, contacts, and apps, a backup of your Android device also includes data from the Google services you often use, so that the data remains the same no matter which device you use to access these services.
- You can configure which of the data gets backed up and which ones stay unsynced by selecting Google Account data under “Backup details” inside the Backup screen.
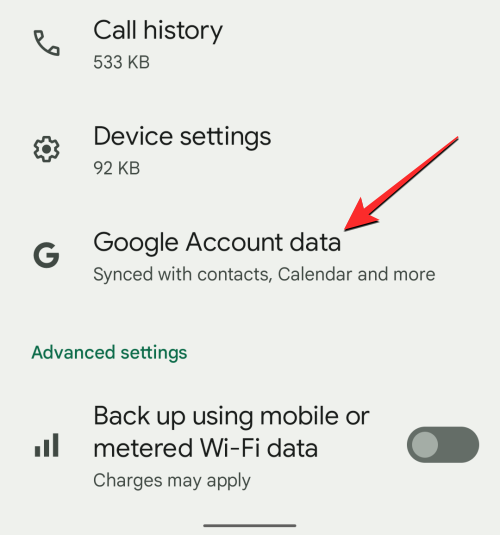
- This will reveal the Account Sync screen that shows a list of all Google services from where your data can be synced. You can control which of these services your data is backed up from individually. You can disable or enable backup for Calendar, Contacts, Docs, Drive, Drive, Gmail, Google Fit, Google News, Keep notes, People details, Sheets, and Tasks in Calendar. To enable a service for Android backup, turn on the toggle respective to that particular service.
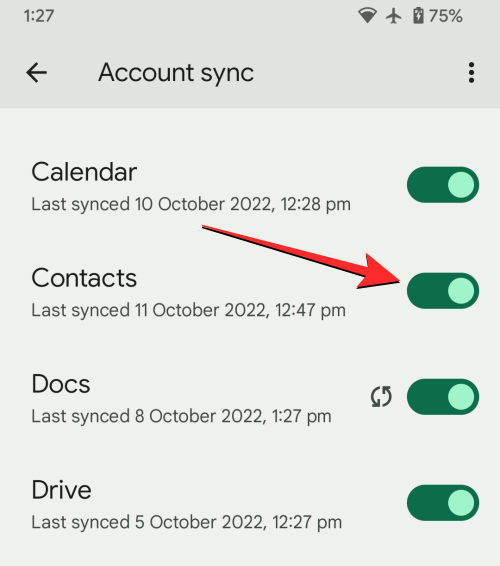
- Similarly, you can prevent a service from getting backed up by turning off its toggle on this screen.
When you enable a Google service from this list, its data will start getting backed up instantly.
3. Allow backups on mobile data or metered network
By default, when you turn on backup on Android, your device will wait for you to connect to a wireless network and a charging adapter to start the backup process. If you don’t have a Wi-Fi network to connect to, you can configure your Android backup to work with your cellular data or on a metered wireless network.
- Go to the Settings app > Google > Backup and scroll down to the bottom of the screen. Here, turn on the Back up using mobile or metered Wi-Fi data toggle to allow your device to back up using a metered connection.
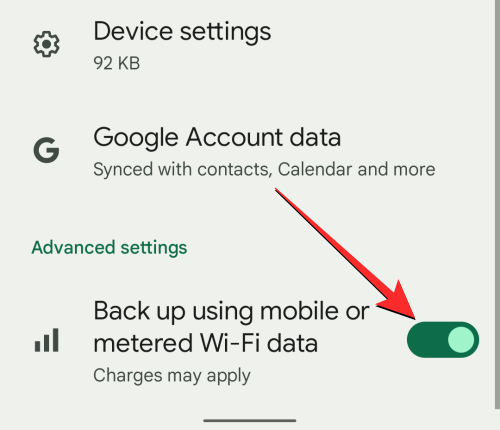
- If the backup doesn’t start immediately, tap on Back up now at the top of the same screen.
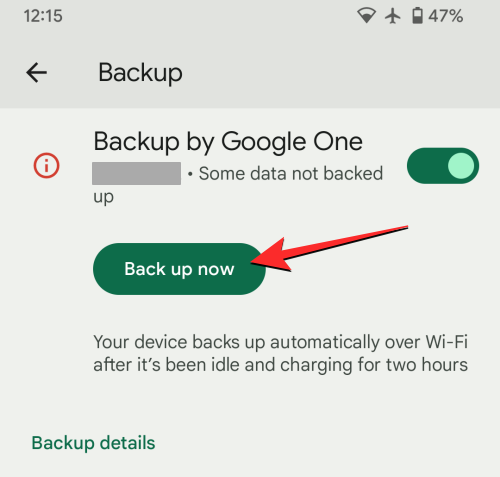
Your Android device will now start moving all available data to Google servers via your cellular network.
How to delete your old backups on Android
If you have multiple backups of your Android device to Google and you’re worried that these backups may soon end up taking a significant part of your Google account storage, you can delete your backups at any time using the Google Drive app. So, to be able to delete your Android backups, make sure you have the latest version of the Google Drive app installed from the Google Play Store.
- To delete an older Android backup, open the Google Drive app on your Android device.
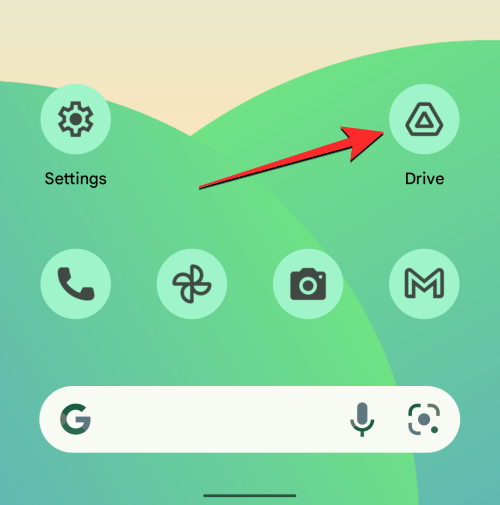
- Inside Google Drive, tap on the Hamburger icon (marked by three horizontal lines) at the top left corner.
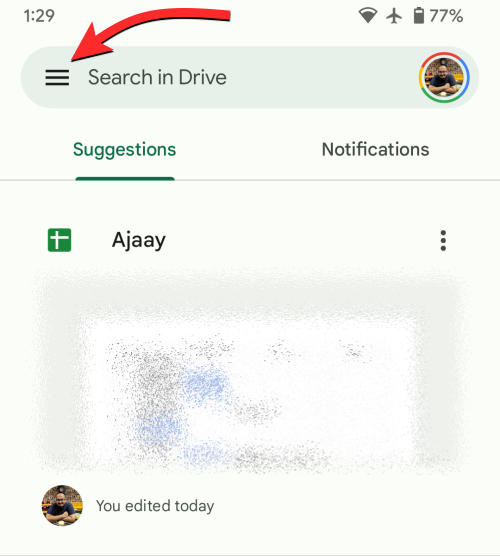
- In the sidebar that appears, select Backups.
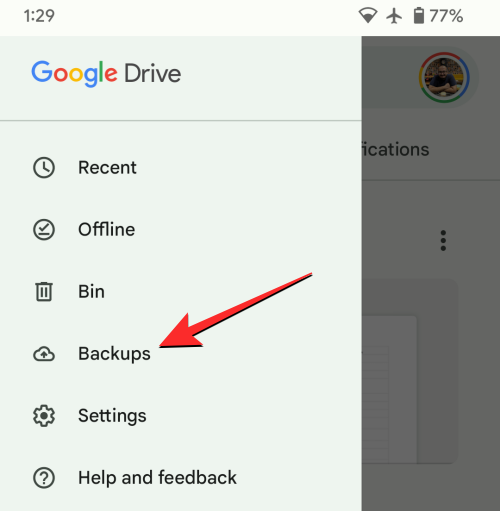
- You will now arrive at the Backups screen. From here, select the device backup you want to remove from Google servers.
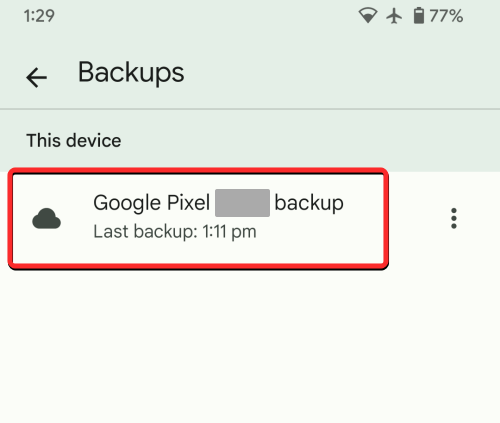
- On the next screen, you will see a breakdown of all data that has been copied from your Android device. To delete this backup, tap on the 3-dots icon at the top right corner of the screen.
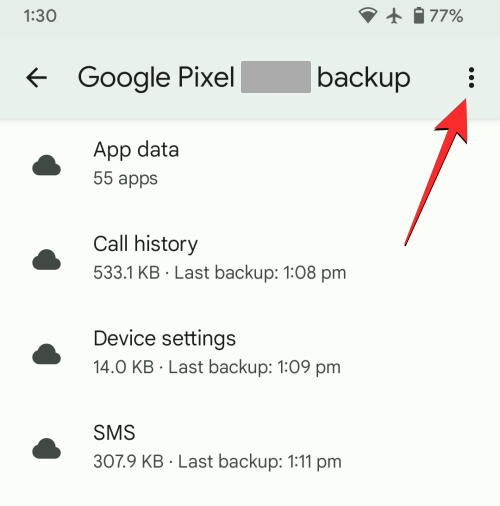
- In the overflow menu that appears, select Delete backup.
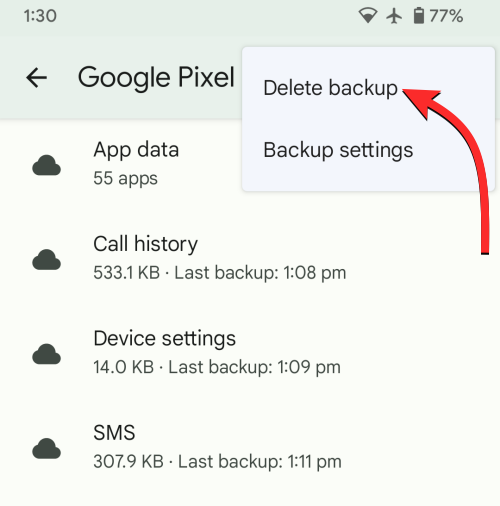
- Google Drive will now show a prompt asking you to confirm your action. To proceed, tap on Delete on this prompt.
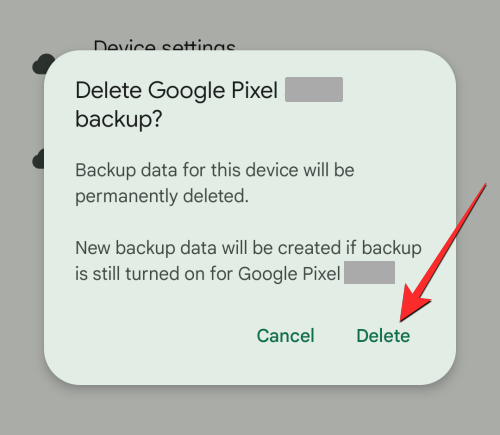
Your Android backup will now be instantly deleted from Google Drive.
How to disable backup on Android
When the backup is enabled, your Android device will back up the device data and send it to Google periodically. If you don’t wish to create new backups in the future, you can disable backup on Android.
- Open the Settings app on your Android phone.
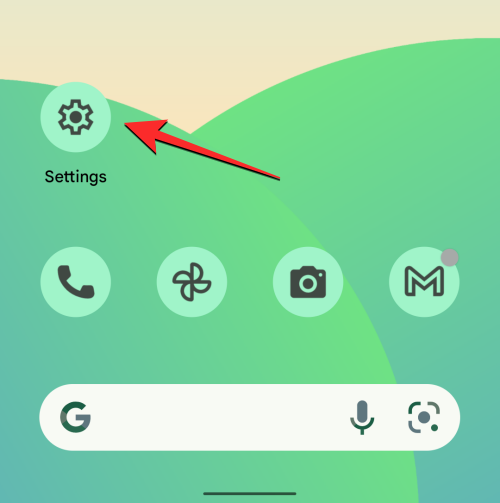
- Inside Settings, scroll down and select Google.
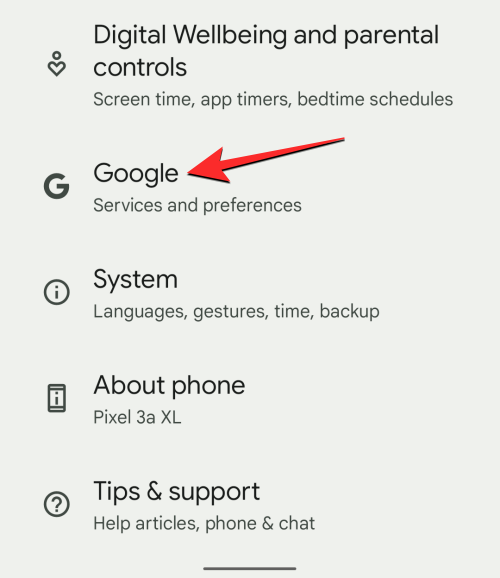
- On the next screen, tap on Backup.
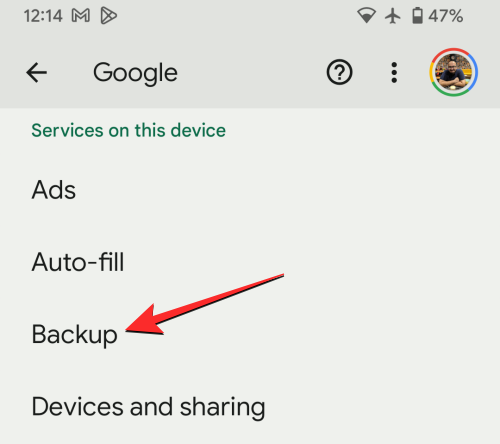
- In the Backup screen that appears, turn off the Backup by Google One toggle to prevent your device from creating new backups.
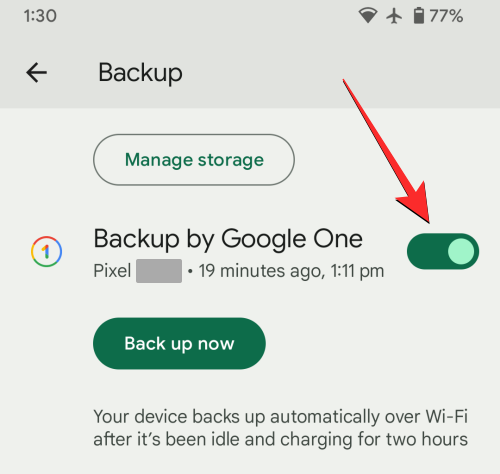
- You will now see a prompt on your screen asking for your confirmation. To proceed, tap on Turn off & delete.
Backup will now be disabled on your Android device and any previous backup you created and sent to Google will be deleted from your account permanently.
FAQs
What can you back up from Android to Google servers?
When you back up your device data from Android, Google will save most of what you store on your phone to its servers and encrypt them for protection. You can back up the following data from your Android phone to Google:
- Apps and app data
- Photos and videos
- SMS and MMS messages
- Call history
- Device settings
- Your Google account data, including Calendar, Contacts, Docs, Drive, Gmail, Google Fit, Google News, Keep notes, Sheets, and Tasks.
While the aforementioned elements contribute to a lot of your phone’s data, your backup would not include files from your device storage as they may occupy more space. For storing files from your local storage, you will need to upload them to Google Drive manually from your Android device.
What happens when you back up your data from Android to Google?
When you back up your Android device, the data from your phone is uploaded to Google’s servers where they’re stored for as long as you keep it. The data that are uploaded to Google is encrypted with your Google account password as well as your phone’s screen lock PIN, pattern, or password on some occasions.
Since this data is uploaded to Google with your identity, the backup counts against your Google account’s storage. If you’re using the free storage, you will need to make sure all of your data on Google including the Android backup takes up less than 15 GB. If not, you may need to subscribe to Google One, to extend your available storage limit.
After you’ve enabled backups for the first time, your device should make newer backups when it’s charging and sitting idle for at least 2 hours. If you’re backing up your device for the very first time, it may take you a while for the backup process to complete, sometimes up to 24 hours if there’s a lot of data that needs to be uploaded to Google.
Does Android backup count against my Google account storage?
Yes. When you create a backup of your Android device on Google, the data that’s stored on Google counts against the storage limit of your Google account. If you’re using a free Google account, you can only back up up to 15 GB of data onto Google, provided no other Google service contributes to a significant chunk of your account storage.
If you don’t have sufficient storage for a backup, you will need to opt for a Google One subscription that starts at $1.99 per month for 100 GB of storage.
Is backing up from Android to Google safe?
Yes. In addition to being a convenient option, backing up to Google is also safe. At any time, all of your data that gets backed up is encrypted in transit with your Google Account password. Google also safeguards some of this data by encrypting it with your phone’s screen lock PIN, pattern, or password. Besides this, Google will prevent your backup from getting into the wrong hands by erasing backups of a device you haven’t used even once in the last 57 days.
I cannot back up my Android data to Google. Why?
If you’ve followed the above steps but you still aren’t able to back up your Android phone’s data, then it’s probably because of any of the following reasons:
- Your Android device isn’t connected to the internet. If you’re connected to a cellular or metered Wi-Fi network, your data plan may have run out or expired.
- Backup can be processed only when there’s enough charge in your Android device’s battery. To make sure the backup process is smooth, we recommend plugging it into a charger during the backup.
- You don’t have enough storage space to back up your device. If you’re running out of storage space, you can opt for a Google One subscription that adds more account storage for a monthly fee.
- If you’re subscribed to Google One, make sure your device is running the latest version of the Google One app.
Android backup is too slow. What should I do?
If it’s taking too long for your Android device data to get backed up to Google, it could be because your device is connected to the internet using cellular data. Connecting to a Wi-Fi network should speed up the backup process.
Backup can also get slower if there is a lot of data that needs to be uploaded to Google. As is the case with anything online, the time it takes to upload something depends on the amount of data that’s being uploaded. If you’re performing a device backup for the first time on Android, Google says the process may take up to 24 hours for all your data to get transferred from Android to Google.
Will I be able to restore my phone to its previous state using a Google backup?
Yes. For the most part, you can erase your current phone to factory settings and use an existing backup to restore the data on Android. You will get the option to restore your device from a backup when you set up your Android phone again after a factory reset.
As part of the restore process, your device will be able to re-install your previous apps with its app data intact, compile your call history and messages, add all your contacts from Google to your phone, and show all pictures and videos that were backed up. You may also be able to see your previous device settings applied to your Android phone after the restore is complete.
Can I restore my Android data from an old phone to a new one?
Just like restoring your device after erasing it, the backup data from your Android device can also be used to set up a new phone. The process of restoring from a backup will be similar to the one above but will only work if the phone you’re switching to runs on the same or an updated version of Android as the one on your old phone.
Your new phone will be able to access your old phone’s device backup for as long as you don’t delete it yourself. However, since the backup data only remains in your account for an active device, you won’t be able to restore data to your new phone if you haven’t used your older phone even once in the last 57 days.
My Android backup is no longer available on Google. Why?
Ideally, anything you back up from your Android device to your Google account stays online and accessible forever. This backup will only get erased when:
- You manually deleted the backup from Google Drive.
- You turned off Backup on the Android device whose backup you’re trying to access.
- You haven’t used the phone from where a backup was created for more than 57 days. When Google detects that your Android device has been inactive for that long, it automatically erases the previous backups for that particular device.
That’s all you need to know about force-backing up your Android device to Google.
RELATED

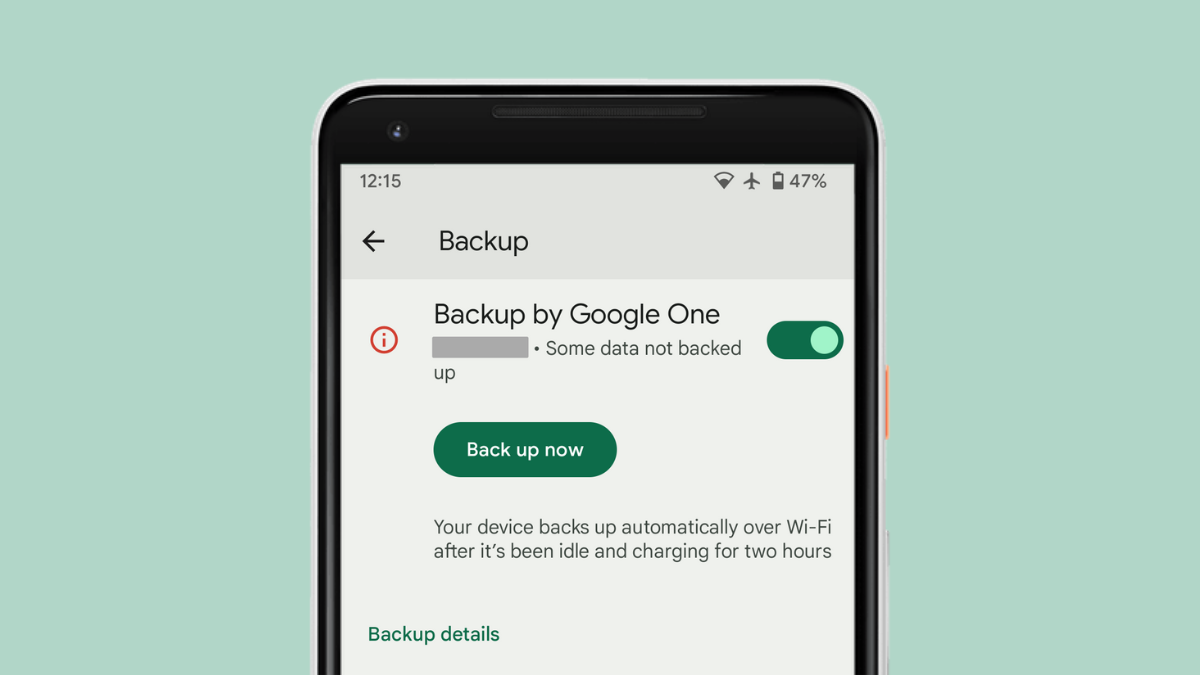









Discussion