It all started with Emojis back in the day, and now the conversations we have on our smartphones, supersedes the good old text messaging. Thanks to the addition of GIFs in third-party keyboard and Google’s Gboard as well, you can enjoy an animated texting experience, but now Samsung is taking it a step further by allowing you to set GIFs as the featured image for your Always On Display.
Apart from the goofy and cutesy ones Samsung has included with the updated AOD app, you can even use the “Add GIF” button to choose and set any of the GIFs you have saved on your device. In case the cartoonish ones from Samsung don’t cut it, we’ve gone ahead and looked up the best Always On Display GIFs out there for you to download and try out on your Galaxy device right now.
How to download AOD GIF
Well, if you are seeing this on a mobile device, simply press and hold on the image to get the option to download it. On the PC, right click and use the ‘save image’ option.
You can also download the zip file below that contains all the 14 GIFs shared here.
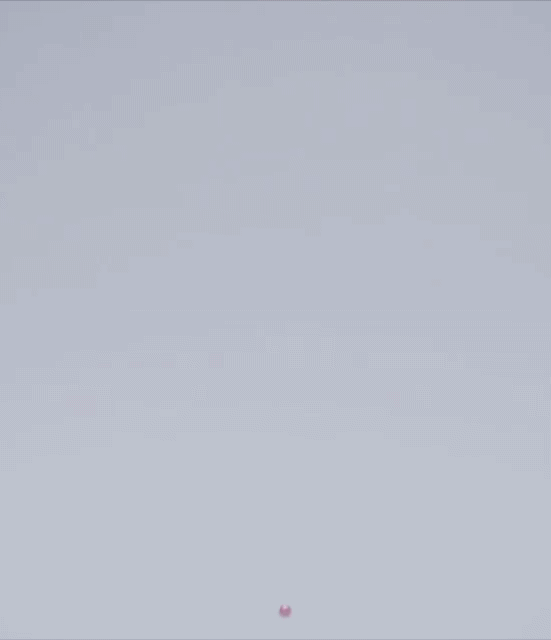
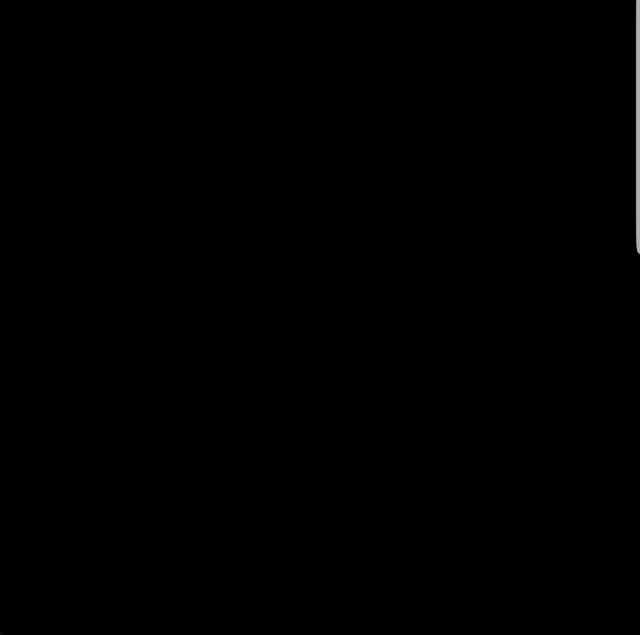
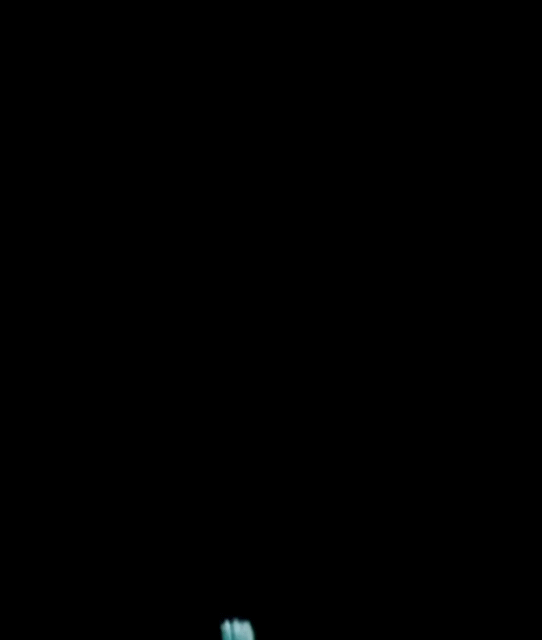
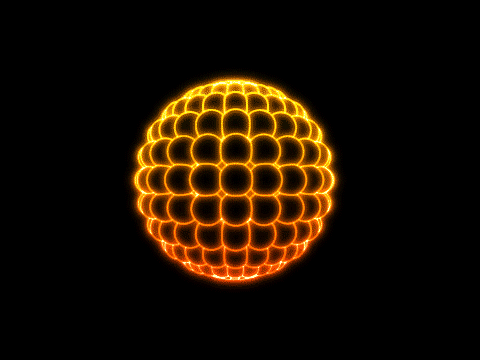
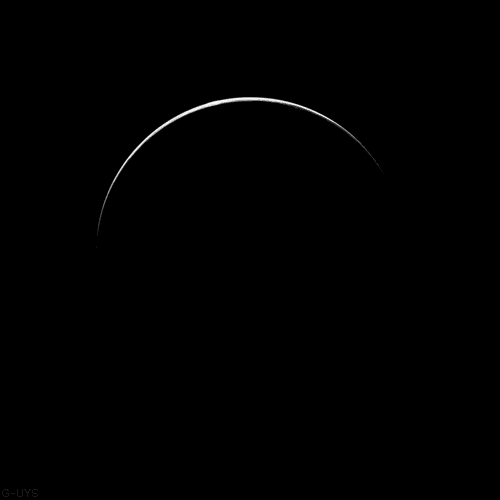
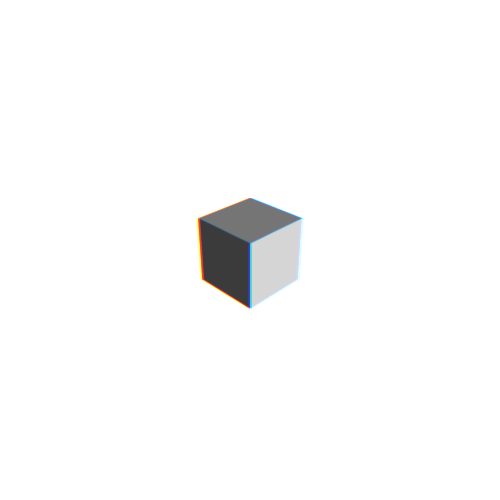
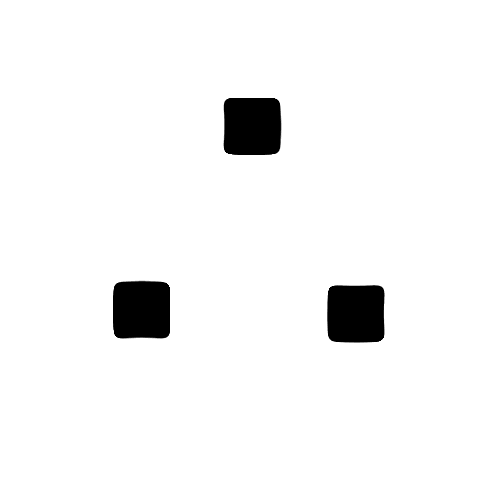
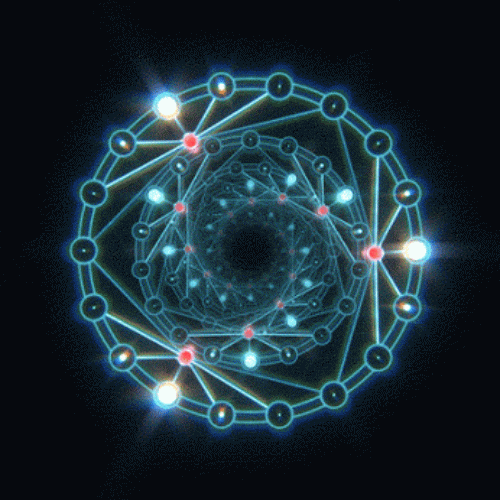
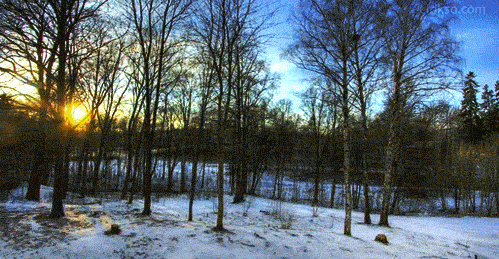
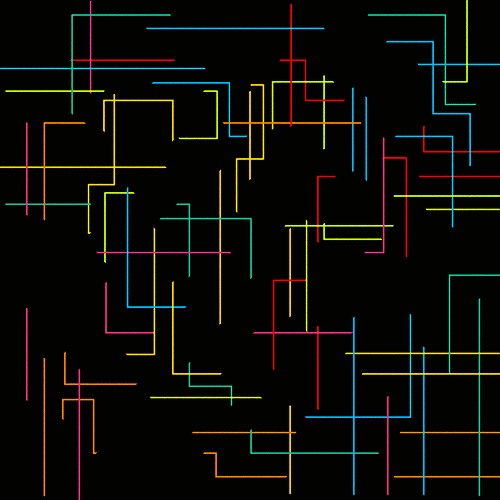
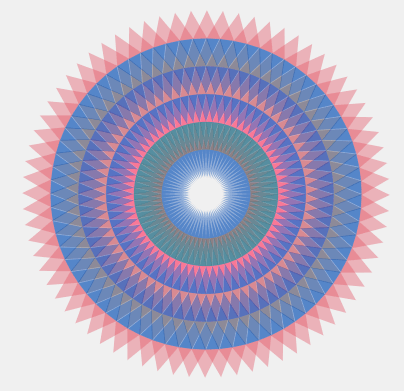
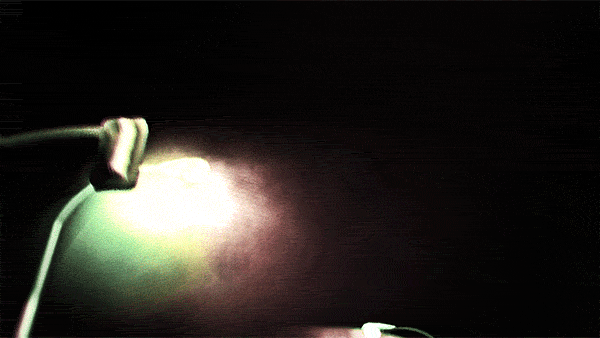
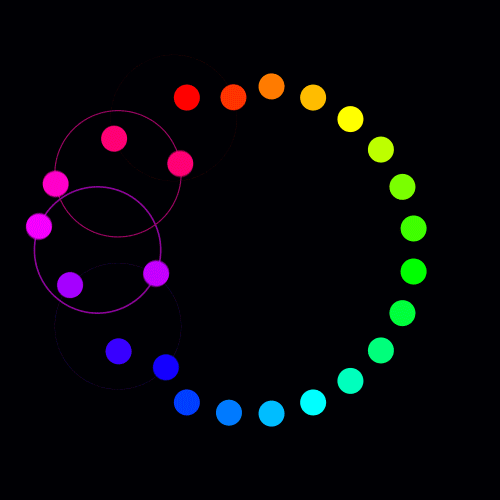
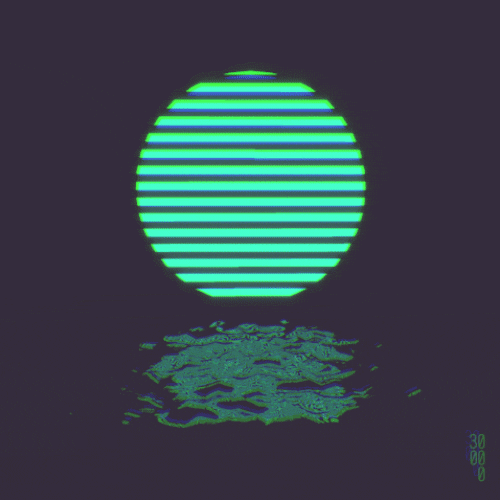
Related:
- Wallpapers collection
- How to set personalized contact text tones on Oreo update on Samsung Galaxy S8, Note 8 and S9
- How to get unread messages badge on the home screen on Oreo update
How to use or set GIF on AOD
Well, it’s easy.
- Make sure you have the GIF file saved on your Samsung Galaxy phone. Simply download one from the above if you don’t have anything else.
- Open the Settings app.
- Scroll down to find the Lock screen and Security menu and open it.
- Tap on Always On Display section.
- Out of the three options under the ‘Content to show’ menu – Home button, Home button and clock, and Clock — select either of Home button and clock or Clock options.
- Tap the back key once to go back to Lock screen and Security menu.
- Tap on Clock and FaceWidgets option > Clock Style.
- Make sure you have ALWAYS ON DISPLAY option (it’s this by default, BTW) selected at the top (the other option is LOCKS SCREEN).
- In the various options at the bottom, that are basically different types of clock styles for the AOD, move to the options in the last. I think the last 5th style (one right before the calendar one) allows you to use a GIF file for the AOD. Tap on it.
- Tap on the + button to add your own GIF. If you already have a GIF, you need to tap on the – button first to remove existing GIF.
- Select the GIF file you created or downloaded and you are all set.
- Tap on Apply button in the top right. The System will load the GIF file, and will automatically exit to Settings. That’s it. You now have the GIF available on the AOD display.
Do share your favorite AOD GIFs with us if you feel like it. We would be glad to share it with others in this very article.












Discussion