Google Drive can help you edit files directly from its app or web client through Google Docs, Sheets, and Slides. The service offers all the means necessary to edit most file types, including PDFs. If you want to add more info to a PDF file, Google Drive allows you to add a comment or annotate items over it.
In this post, we’ll explain how you can use the annotation tool on Google Drive to edit the contents of a PDF file on Android.
What do you need?
The ability to annotate PDFs is available only on the Google Drive app for Android, not on iOS or the web. To annotate a PDF, you need to meet the following requirements:
- An Android device running Android 6.0 Marshmallow or newer versions.
- The latest version of the Google Drive app is installed from Google Play.
- The PDF file that you want to edit is uploaded to Google Drive.
What annotation tools can you use on Google Drive?
The Google Drive app on Android offers you several ways to annotate a PDF file, provided that the file you want to edit is uploaded to your Google Drive account. When you use the annotate feature on Google Drive, you can perform the following actions:
- Mark text or items inside a PDF using a marker or pen. You can choose from different brush sizes and colors when marking items.
- Highlight content with the Highlighter tool using different brush sizes and colors.
- Wipe edited content using the Eraser tool.
- You can undo or redo the last annotation at any time using the Undo and Redo icons.
- You can hide your modifications on a PDF using the Hide annotations option. To make them re-appear, you can use the Show annotations button (marked with an eye icon).
How to annotate a PDF on Android
Once you’ve made sure you meet the aforementioned requirements, you can modify a PDF file on Android by following the guide below.
- Open the Google Drive app on your Android device.
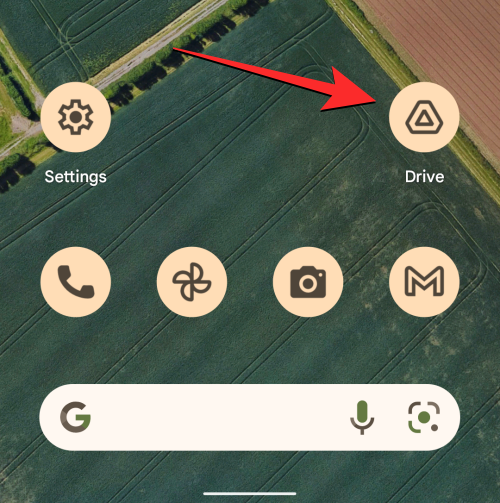
- Inside Google Drive, locate and select the PDF file you want to edit. You can use the search bar at the top to look for PDF files you wish to edit if you cannot find the desired file.
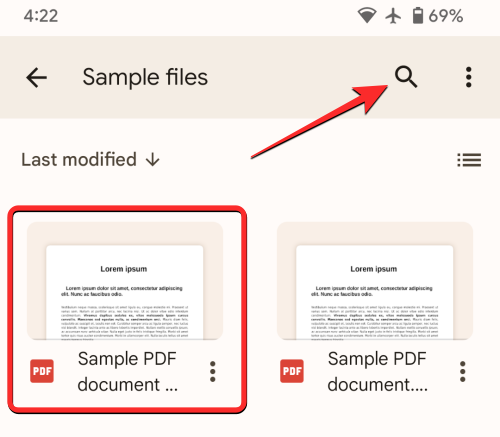
- When the PDF opens in preview mode, tap on the pen icon (otherwise known as the annotate button) at the bottom right corner.
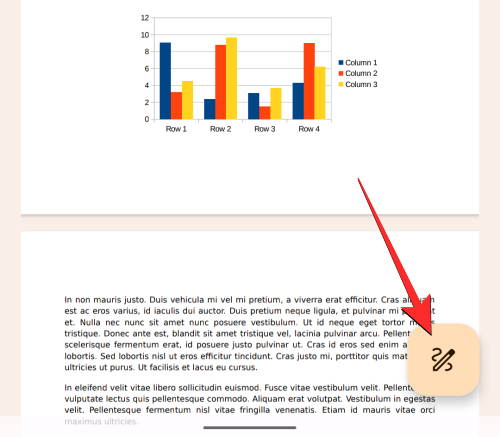
- You should now see a toolbar with multiple options appear on the screen. You can choose the tool you wish to use to annotate the file by tapping on it using your finger or stylus. You can choose from these options – Marker, Highlighter, Eraser, Undo/Redo, or Show/Hide annotations.
- To access the annotation toolbar permanently, Google Drive lets you do that by tapping and holding on the toolbar and dragging it to your preferred side of the screen. When that’s done, this toolbar will be visible at all times during the editing process.
- Once you’re done annotating the PDF file, tap on Save at the top right corner to save the edit over the original PDF.
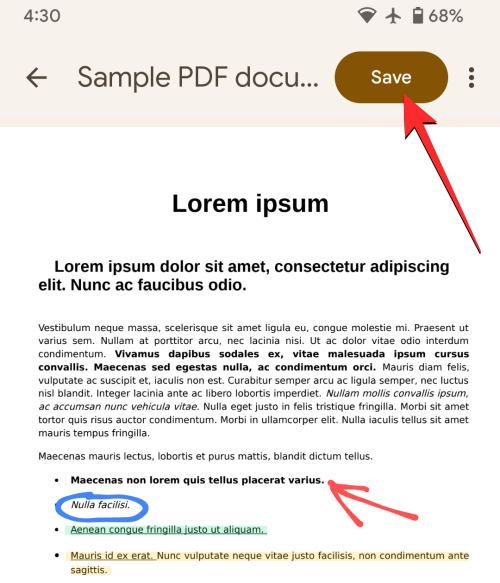
- You can also go to the 3-dots icon > Save copy to create a new copy to leave the original file unmarked.
I cannot use the annotating tool. Why?
The ability to annotate PDFs is a feature that’s only available on the Google Drive app on Android. Unfortunately, if you plan on using the Annotate option on Google Drive on your iPhone, there’s no such feature available on the iOS app. Google’s support page currently only mentions the availability of the Annotate feature on Android devices.
That’s all you need to know about annotating PDFs using Google Drive.

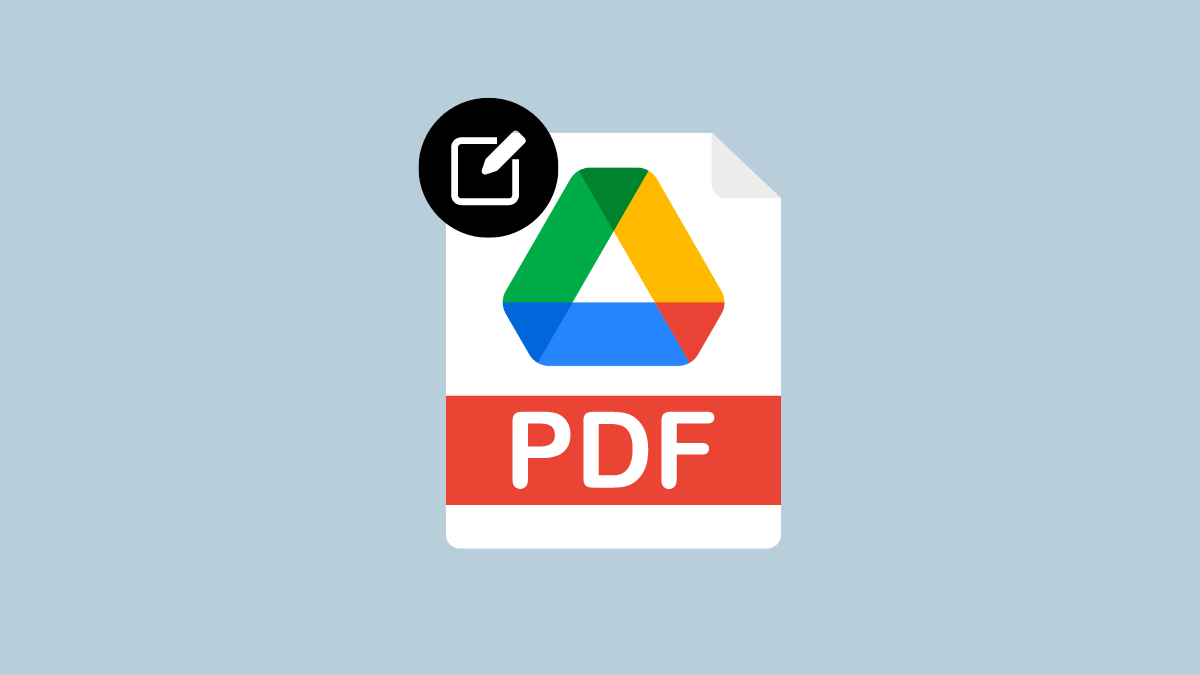
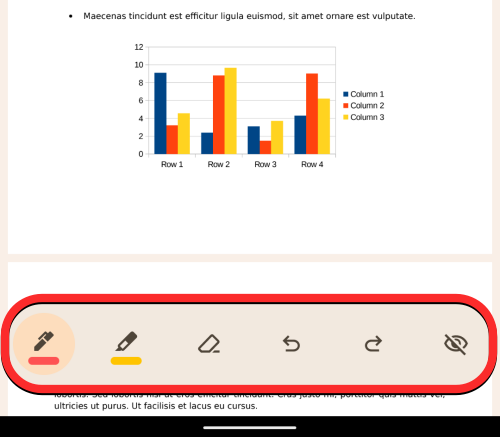
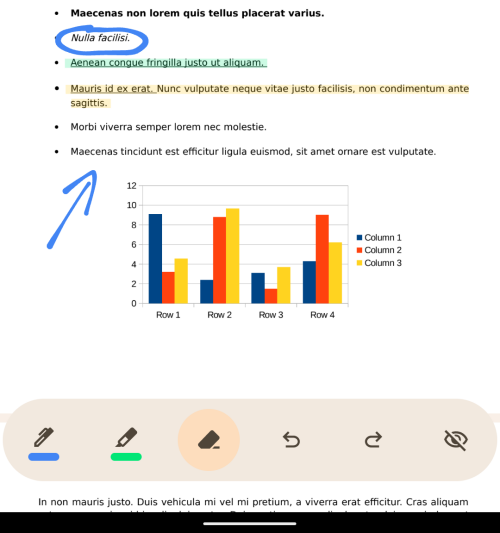
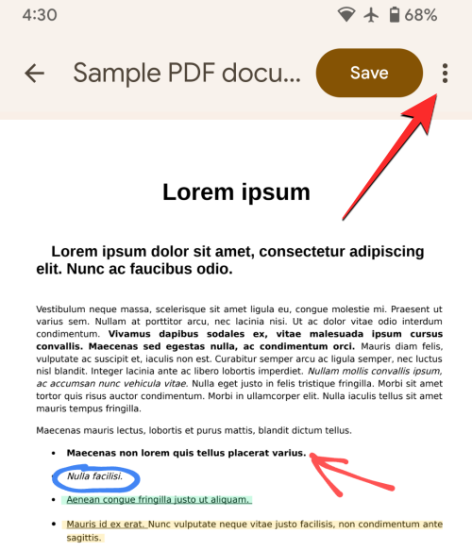
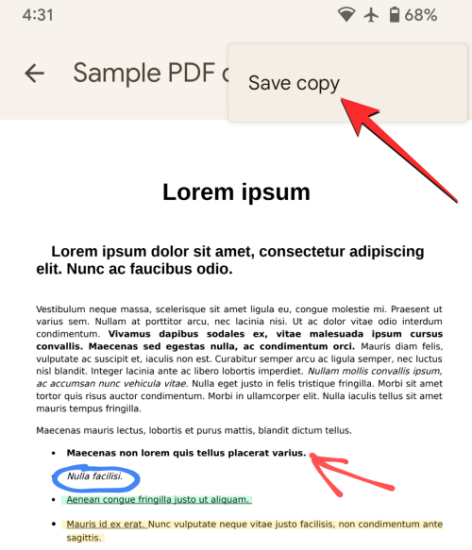









Discussion