What to know
- To add an image, use the lens icon on Bing’s prompt box. You can provide a link, capture an image from the device camera, or upload one from device storage.
- The multimodal (text and image) prompt feature is also available on the Bing AI app.
Following quickly in Bard’s footsteps, Microsoft’s Bing AI has also added the multimodal prompt feature. This means that users can now add an image in a prompt and ask questions about them. For some time now Bing has had, like Bard, the ability to generate images. And now, the addition of image prompts unlocks a different, more visual mode of interacting with the Bing AI chatbot.
Related: How to Generate AI Images With Windows Copilot
The following guide will show how you can make use of this new feature to add multimodal (text and image-based) prompts to Bing AI and how, in certain aspects, it may be better than its competition. Let’s begin.
How to add an image in a prompt on Bing AI
Owing to its headstart in the AI chatbot race, Bing has developed its features with a marked sophistication, keeping in mind the different ways that users may want to use it. Here’s how you can add an image to your prompt on Bing AI:
On the Edge browser
Open Bing on the Edge browser. Then click on Chat at the top.
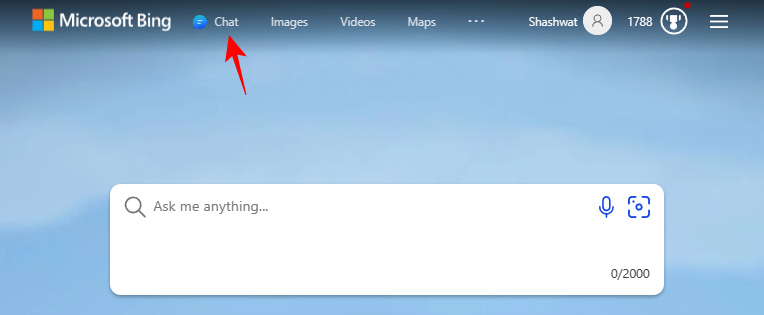
There are other faster ways to access Bing as well, such as from the taskbar itself so do check that out too.
Once you’re on the chat page, click on the lens icon (“Add an image”) to the right of the prompt box.
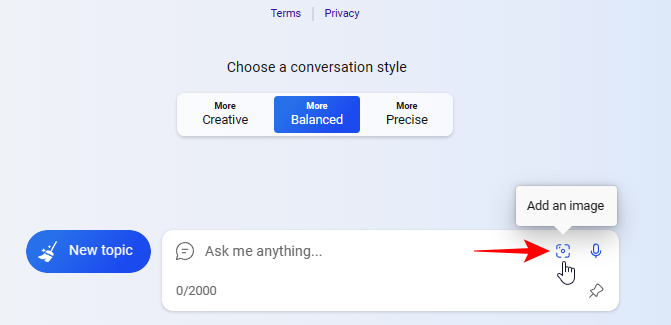
Here, you’ll see three options:
- Paste image URL
- Upload from this device
- Take a photo
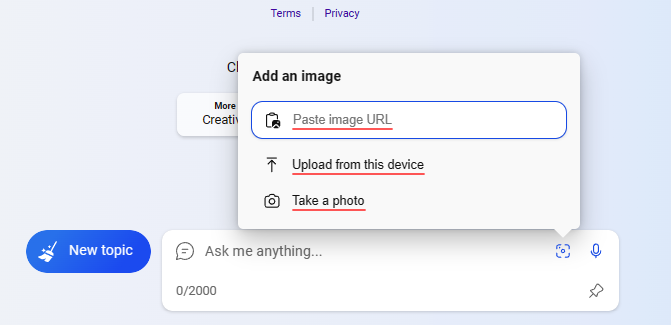
All three options will let you add an image to a prompt easily. So, if you have the image URL, paste that in the given field.
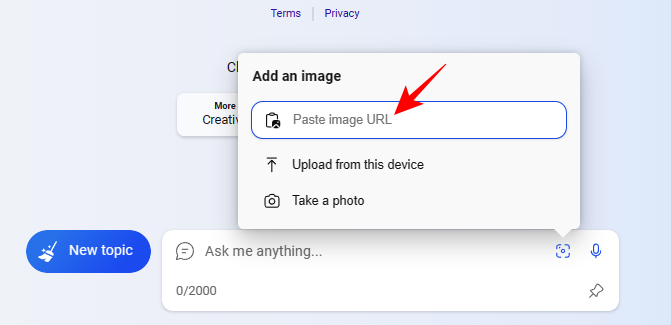
As soon as you paste the image URL, Bing will recognize and upload the image.
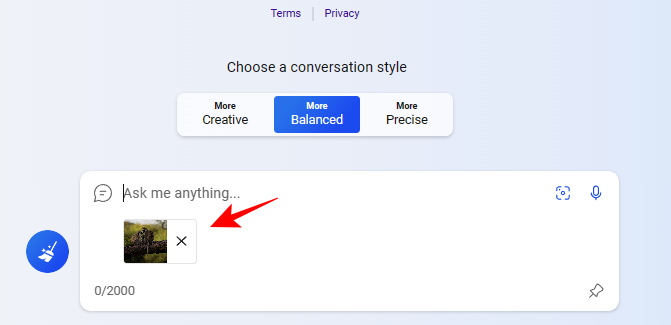
Alternatively, if you have the image on your computer, click on Upload from this device.
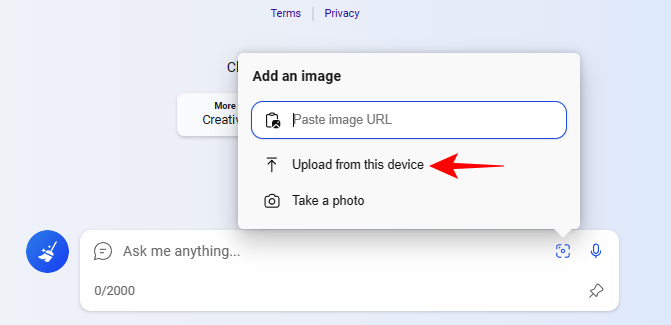
Then select your image and click on Open.
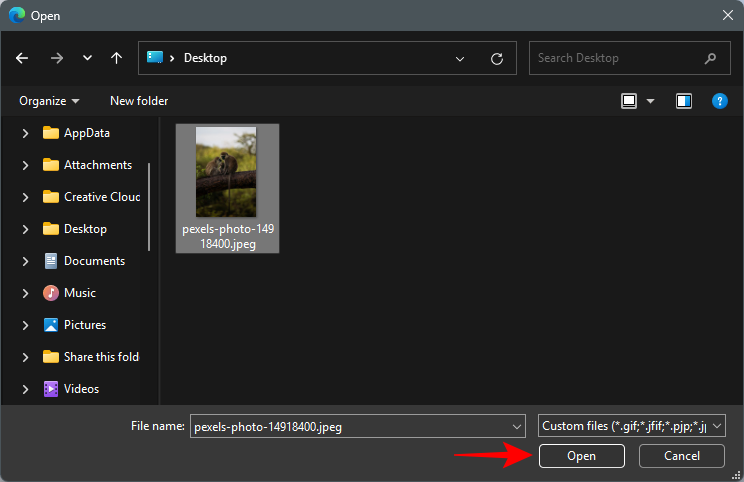
As before, your image will be uploaded instantly.
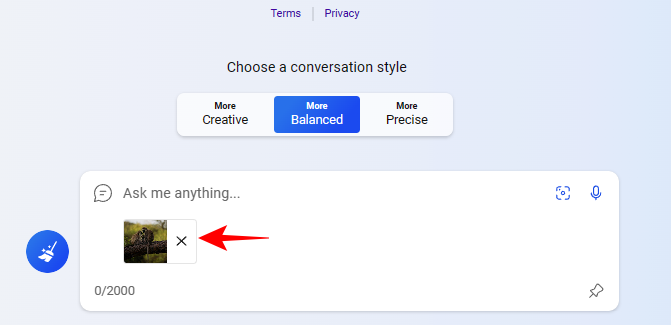
Or, if you want to take a photo from your webcam, click on Take a photo.
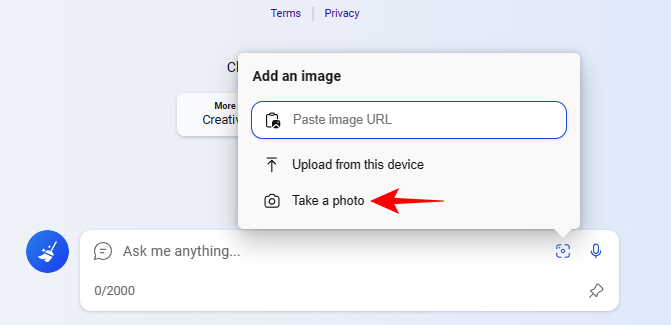
If prompted, click on Allow to let Bing use your camera.
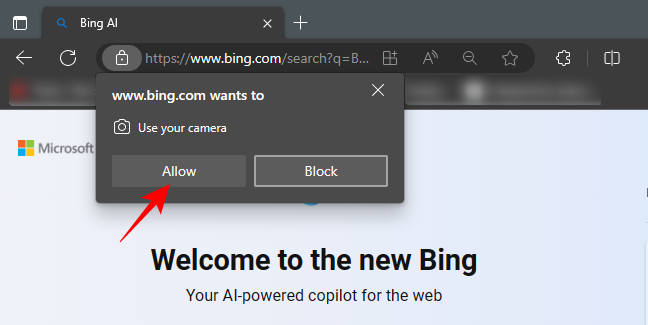
Then click on the Blue dot at the bottom to snap a picture and upload it.
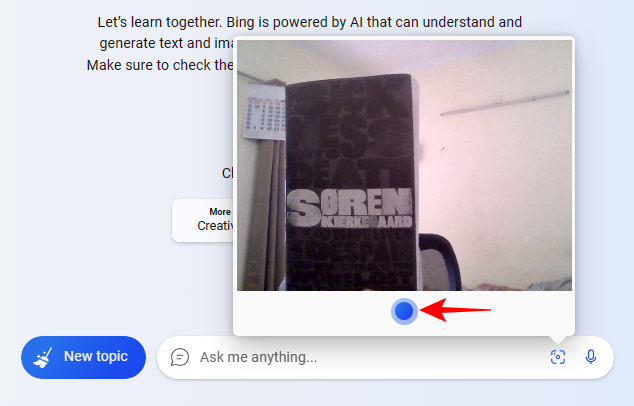
Your image will be uploaded to the prompt.
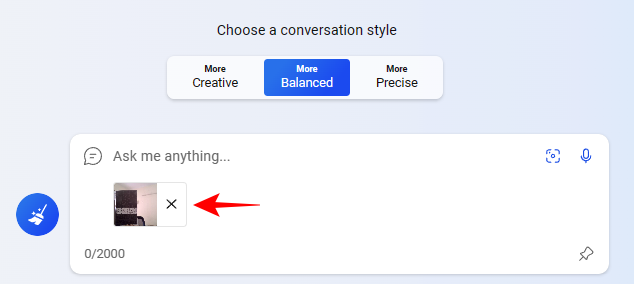
Finally, add any text that you’d like in the prompt to add questions about the image uploaded and click on Send.
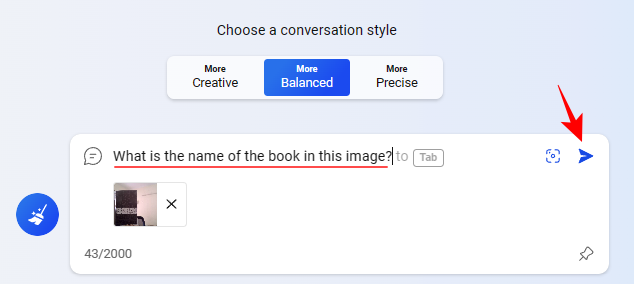
Bing AI will start its image analysis and provide you with the appropriate answers.
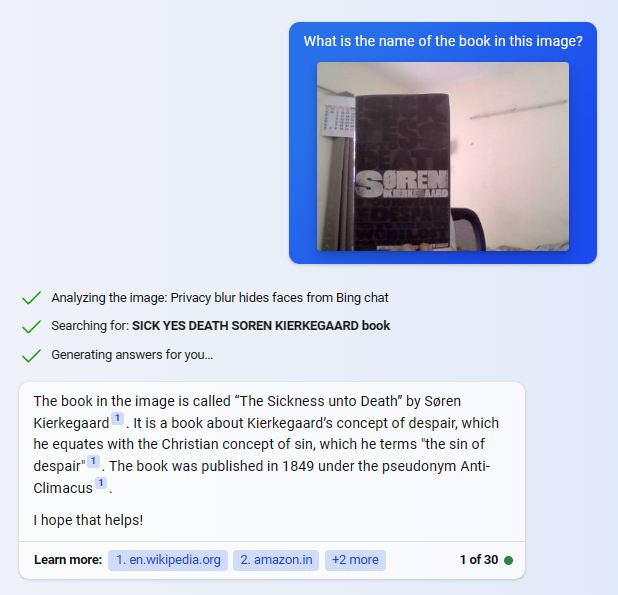
Related: How to Use Bing Image Creator to Make AI Art
On the Bing AI smartphone app
Whatever you can do on Bing from a computer you can also do so from its Bing AI app. If you don’t have it already, download the Bing AI app for your smartphone from the following links.
Open Bing AI is installed, open it and tap on the Bing logo (Chat) at the bottom.

Now, as before, tap on the lens icon to the right of the prompt box.
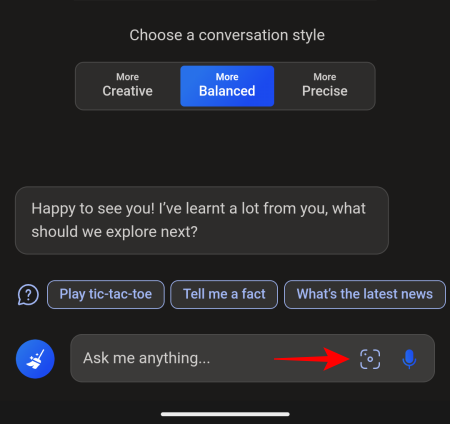
This will open your camera. Here, you can choose whether to capture an image right now or pick one from the gallery option to the left.
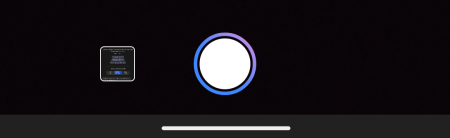
To capture an image, point it to the object you want to capture, then tap on the circular shutter icon at the bottom.
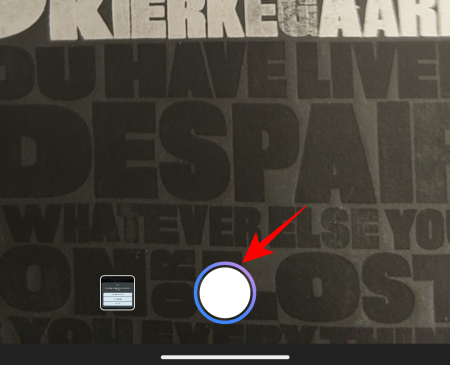
As soon as you do so, the image will be captured and uploaded to your Bing prompt.
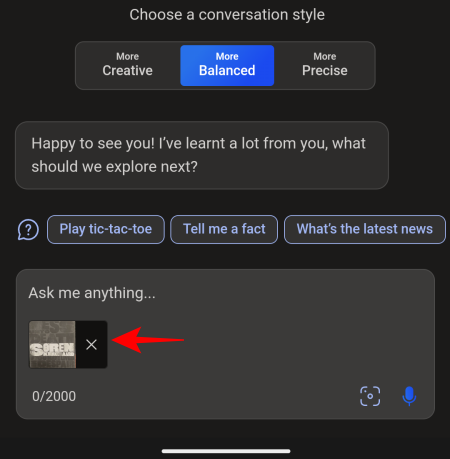
Alternatively, to use an image from your device, tap on the square on the left.
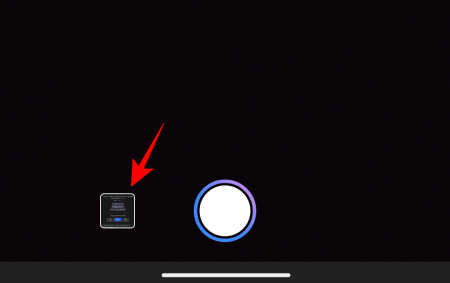
Select a gallery app.
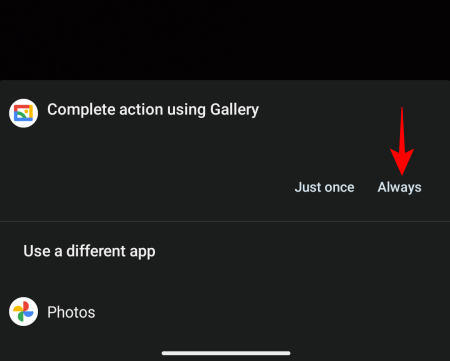
Tap on an image to select it.
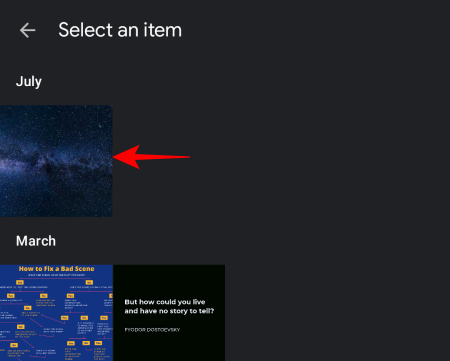
And it will be uploaded to Bing AI’s prompt box.
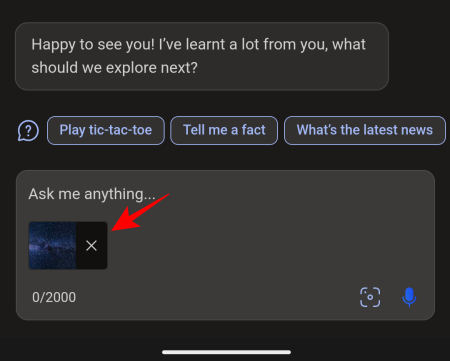
Now, simply type the question that you want to ask about the image and hit Send.
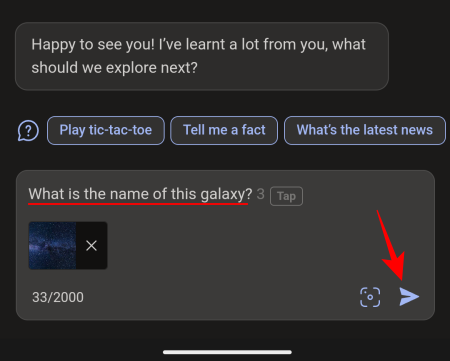
And get Bing’s response.
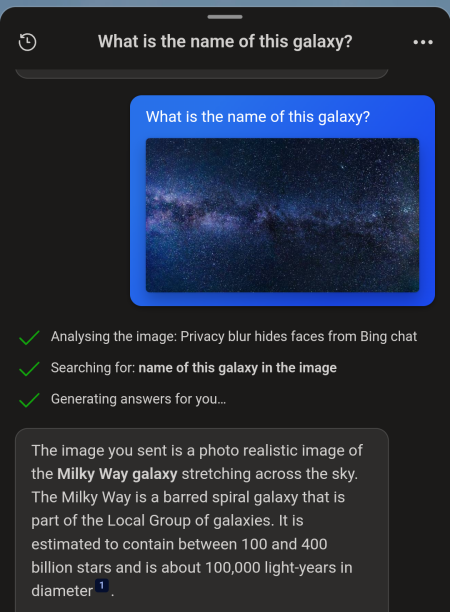
There’s no dedicated option to add an image from a URL on the app. However, you can simply paste the image link in the prompt and ask about the image.
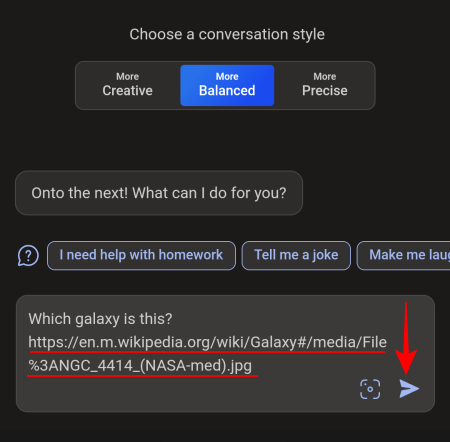
Bing will proceed in the same fashion as before, though you won’t see the image preview in the chat.
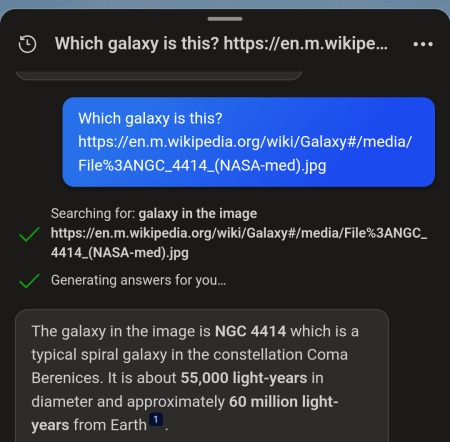
Related: How to Access Bing AI Windows Taskbar Search
How is Bing AI better than Bard at multi-modal prompts?
Even though Bard beat Bing AI in launching the multimodal prompt feature sooner (by a few days), the latter’s implementation is by far the better one.
Uploading images with computer webcam and URL: Not only does Bing allow you to capture images from your computer’s webcam, but it also lets you enter image URLs to upload the image – both of which are currently not available on Bard, which can only upload images as files.
The convenience of an official Bing app: When using chatbots on a smartphone, because Bard doesn’t have an official app, you can only access it on a phone browser. And so, if you want to upload an image, your browser may only use the native file manager to find the images, instead of a gallery app on your device, which may be a little inconvenient for some. Bing gets a definite edge in this department thanks to its official Bing app.
It is also no secret that Bing’s GPT-4 architecture is much better than Bard’s PaLM 2 (Pathways Language Model).
Identifying images with faces: Bing can also understand images with faces in them. It even claims to hide them from Bing Chat itself.
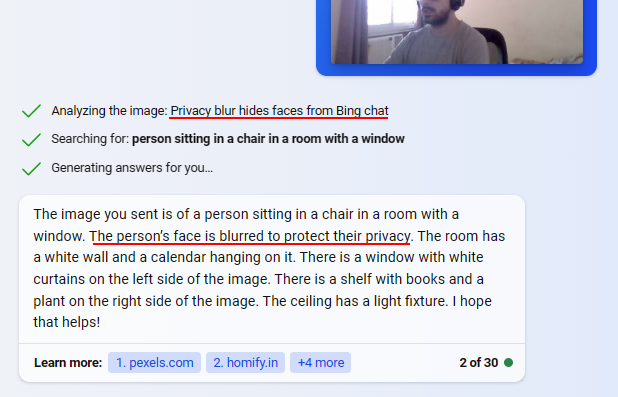
But there is no such feature on Bard; it will downright refuse to analyze such images.
Related: How to Talk to Bing AI on Mobile App and PC
FAQ
Here are a few commonly asked questions that should shed light on a few other aspects of the multimodal prompt support on Bing AI.
Is it safe to capture images and upload them to Bing AI?
Yes, it is safe to capture images and upload them to Bing AI. As long as the images don’t contain anything too case-sensitive, and comply with Microsoft’s policies, it is safe to upload them on Bing. Bing AI will also blur faces automatically for privacy reasons when you give it images with faces in them.
Where is the option to upload image links on the Bing AI app?
On the Bing AI app, there is no dedicated option to add image URLs in the prompt as there is on the Edge computer browser. However, you can simply paste your URL in the prompt box and send it across. Bing will parse the image as usual.
Can Bing generate AI images?
Yes, Bing can generate AI images as well.
Bing’s implementation of image prompts may have been a few days late, but it is much better executed than Google Bard’s. With three different ways to upload images, and the ability to understand images with faces in them, both on the Edge browser and the Bing AI app, Bing has secured a certain advantage for itself.
We hope this guide was of use to you in adding multimodal prompts on the Bing AI chat. Until next time!
Related: How to Use Bing AI Chatbot

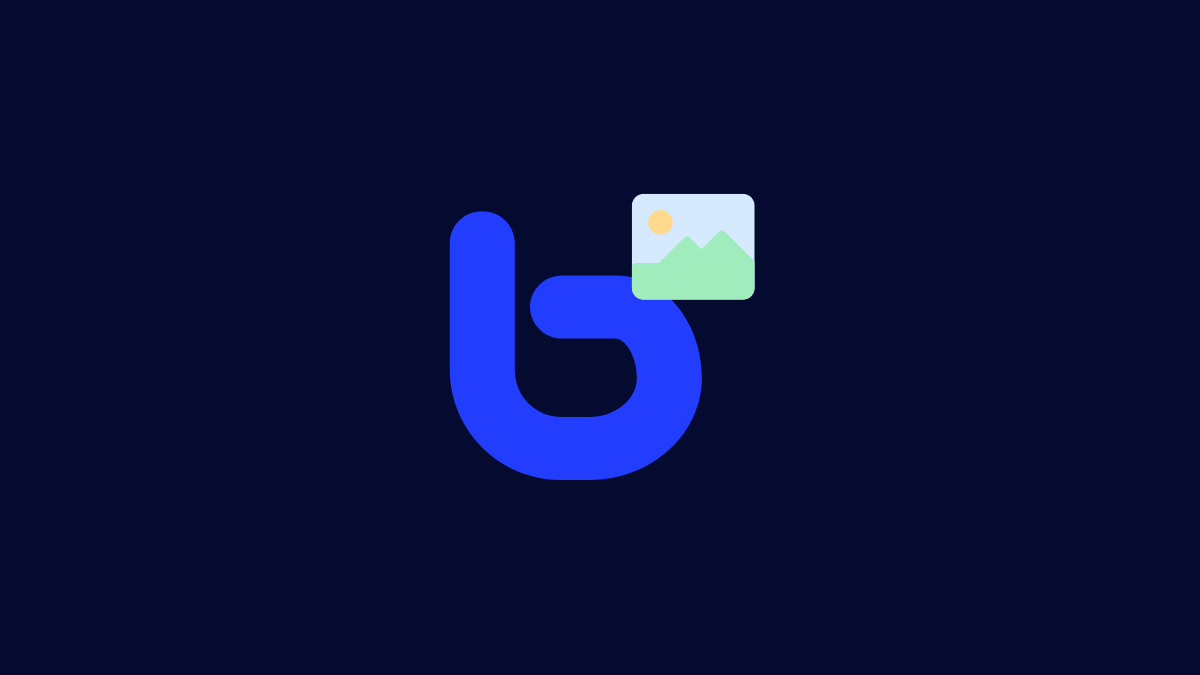










Discussion