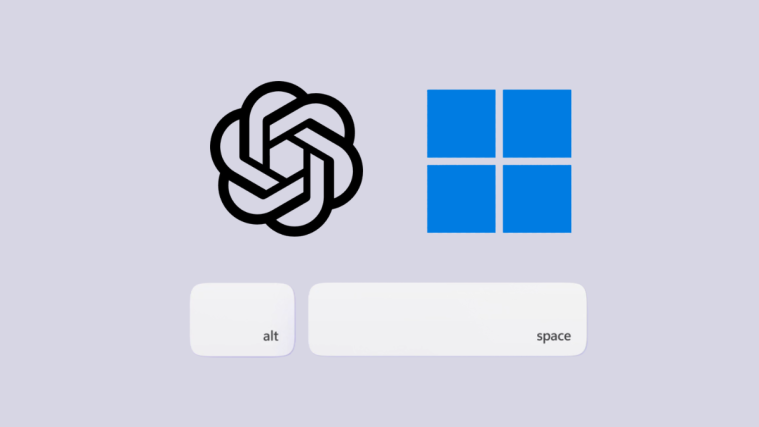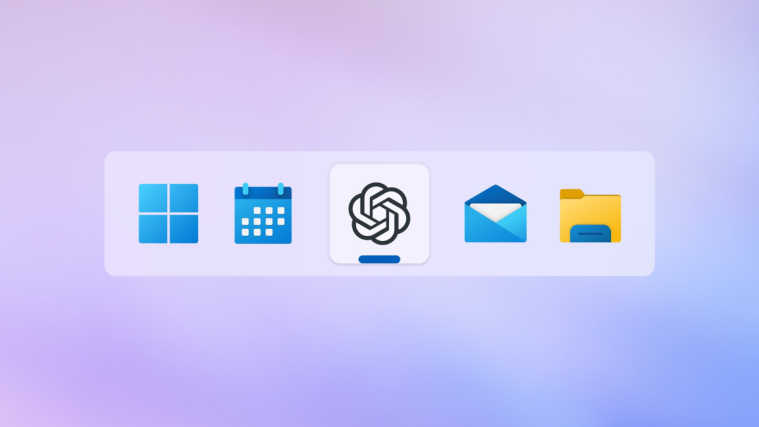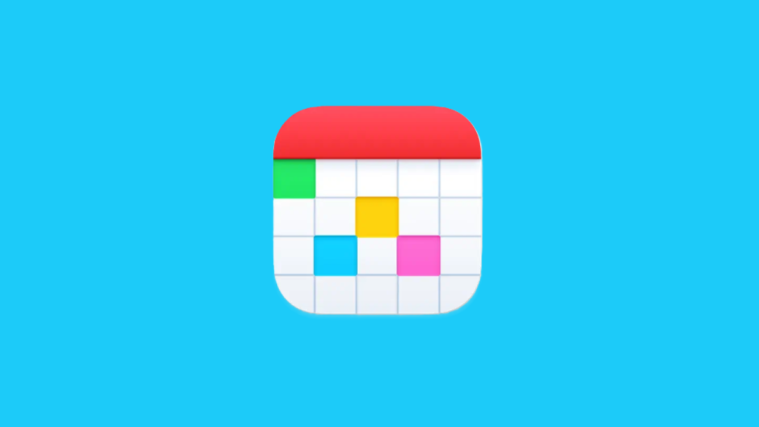What to know
- The default hotkey for launching ChatGPT on Windows is
Alt+Space. - Change this hotkey from the ChatGPT app > profile icon > Settings > App > Companion window hotkey.
- You can use any shortcut starting with ‘Shift’, ‘Ctrl’, ‘Alt’, or ‘Win’.
The release of ChatGPT’s app for Windows (now available for all users) is undoubtedly a masterstroke by OpenAI. It brings all of the chatbot’s capabilities, including ChatGPT Search and Advanced Voice Mode, right to your desktop.
There’s also a shortcut to quickly launch ChatGPT – Alt+Space. But for power users who use tools like PowerToys, this hotkey combo may already be taken. Fortunately, the ChatGPT app lets you customize the shortcut. Here’s how to do so:
How to change shortcut for launching ChatGPT
Video Guide:
Step-by-step guide with screenshots:
Step 1: Launch the ChatGPT app.
Step 2: Click on your profile icon in the bottom left corner.
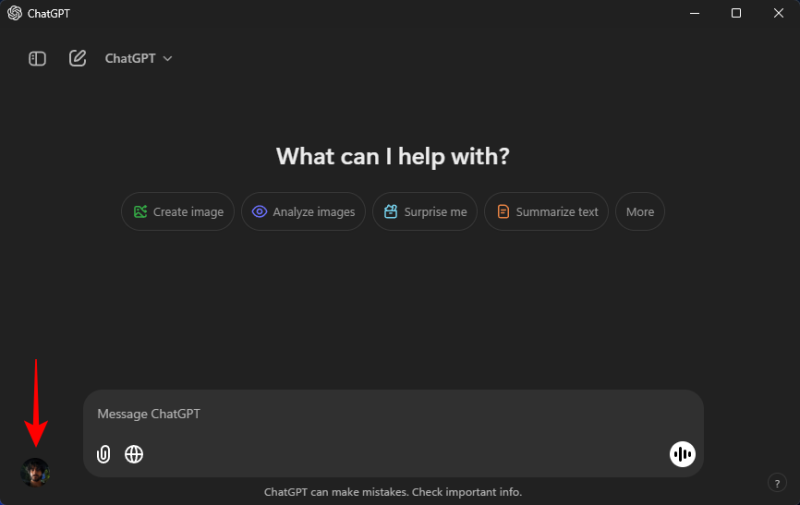
Step 3: Select Settings.
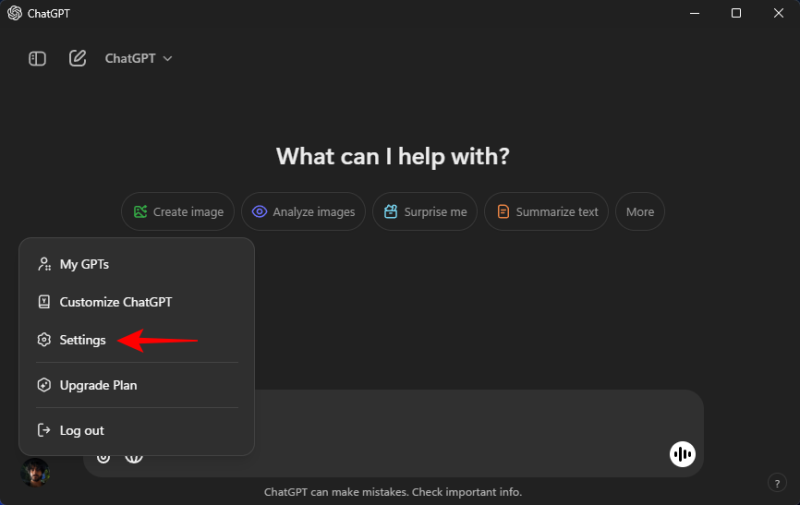
Step 4: Click on App.
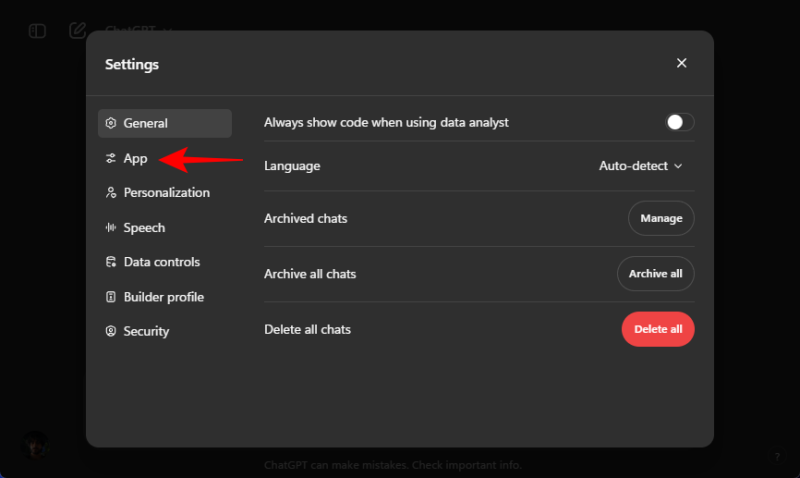
Step 5: Next to ‘Companion window hotkey’, click on the current shortcut to change it.
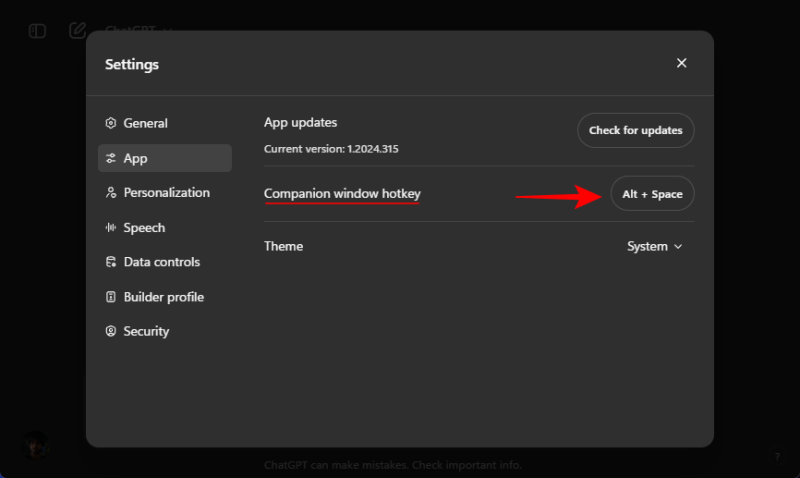
Step 6: When it says ‘Recording’, enter your new hotkey combination.
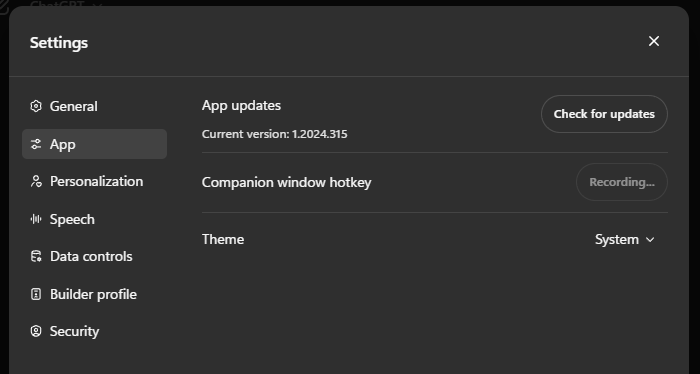
Note: You can use any combination of keys starting with ‘Shift’, ‘Ctrl’, ‘Alt’, or ‘Win’.
Step 7: The new hotkey combination will be registered automatically.
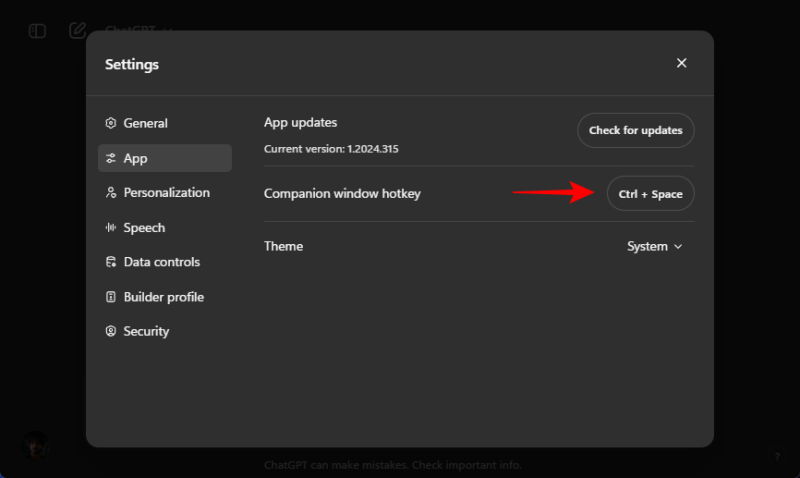
You can now start using this shortcut to open the ChatGPT app for Windows.
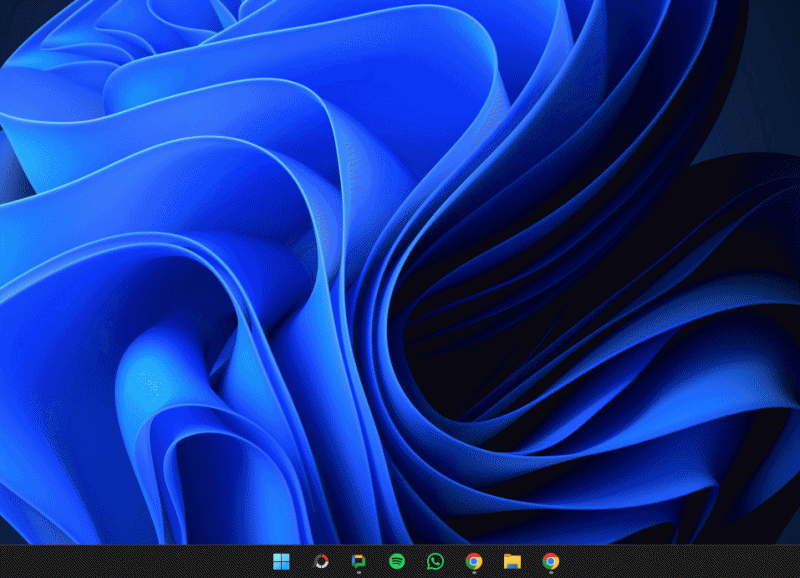
ChatGPT opens up in a mini window with the shortcut. To go into full view, click on the “Open in main window” button in the top right corner next to the close window button.
Note also that ChatGPT needs to already be open (even if it’s minimized to system tray) for the shortcut to work. If you quit ChatGPT from the system tray, the shortcut won’t do anything.
It’s also quite possible that you’ll be able to combine the Copilot key to open ChatGPT as well in the future if you have a Copilot+ PC. It would surely be an interesting turn of events. Until that time, the existing keys should serve you well.