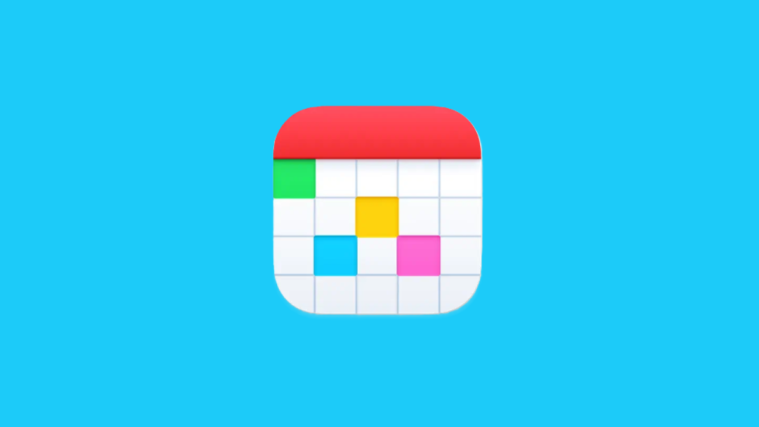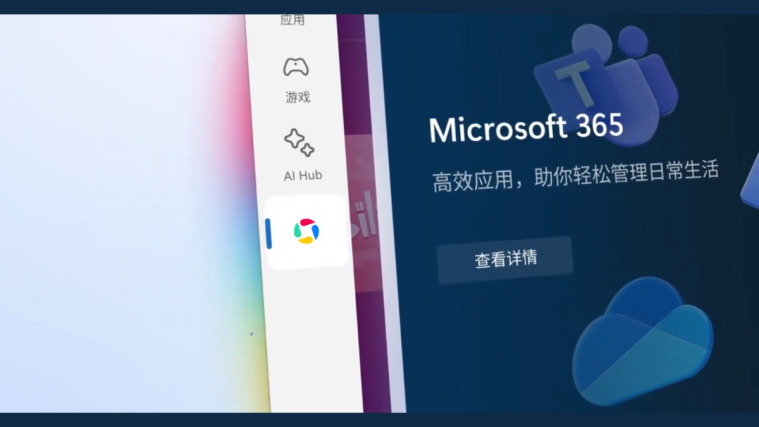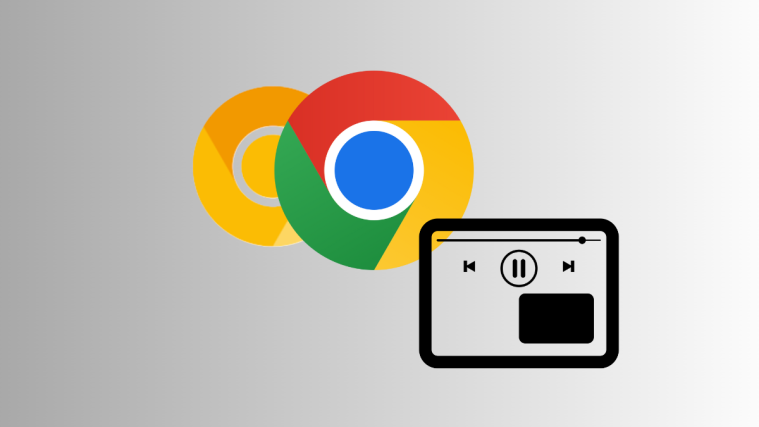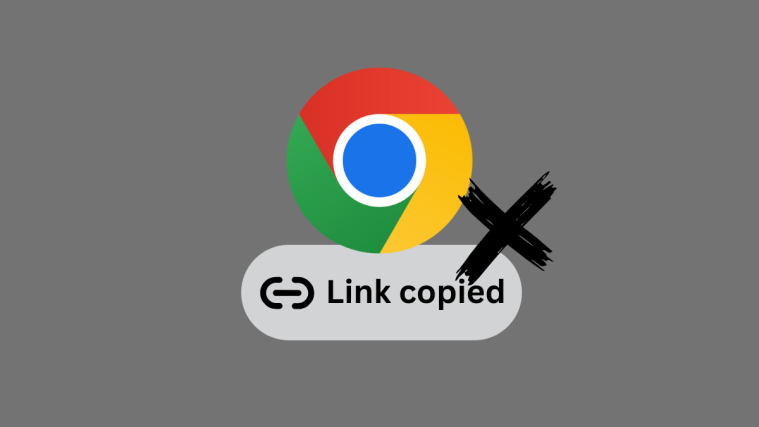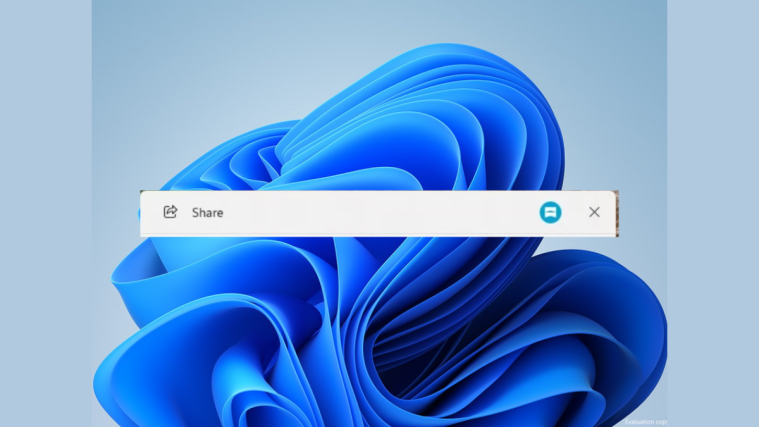What to know
- Fantastical lets you add events to a calendar simply by typing out the event details in a sentence.
- Click on the + icon in the top left corner, type the details of the event (using words like “on”, “at”, and “with” for date and time, location, and contact, respectively) and click Add event.
- Use a slash (/) followed by the calendar name to add the event to a specific calendar.
- You can also manually add events the old-fashioned way.
- Click on an existing event to edit, manage, or delete it, and drag and drop events on the calendar to change dates.
With the release of its native Windows app, Fantastical has opened its door to millions of PC users worldwide. Thanks to such features as automatically activating calendars sets based on time and location, connecting multiple calendar services, subscribing to curated calendars, and its sleek and intuitive design, Fantastical has thrust itself upon the market as the premiere calendar app.
If you’re new to the Fantastical app, it’s important to know how to add and edit events so you’re never left wondering when called upon to do so. To that end, here’s everything you need to know to add and manage events on the Fantastical app on Windows.
How to add events in the Fantastical app on Windows
Fantastical lets you create events in a couple of ways. But before you do so, make sure you’ve enabled the calendars inside the calendar sets where you want the events to appear. To do this, click on the current calendar option in the bottom left corner and select Manage calendars.
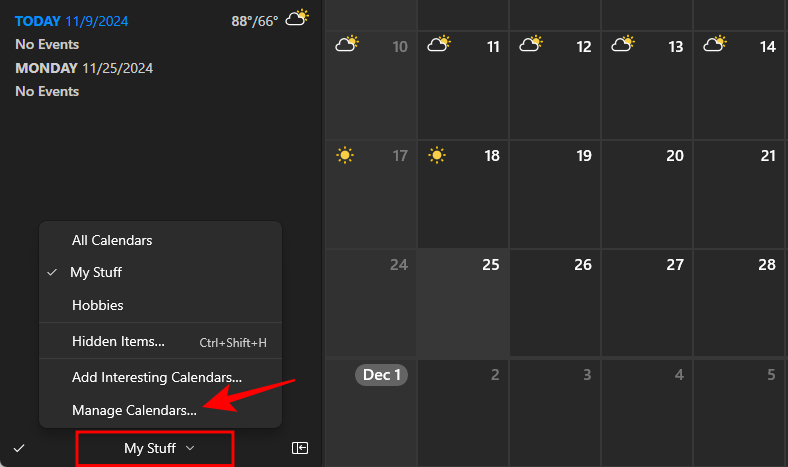
In your calendar set, make sure there’s a check next to the calendars where you want to create the event.
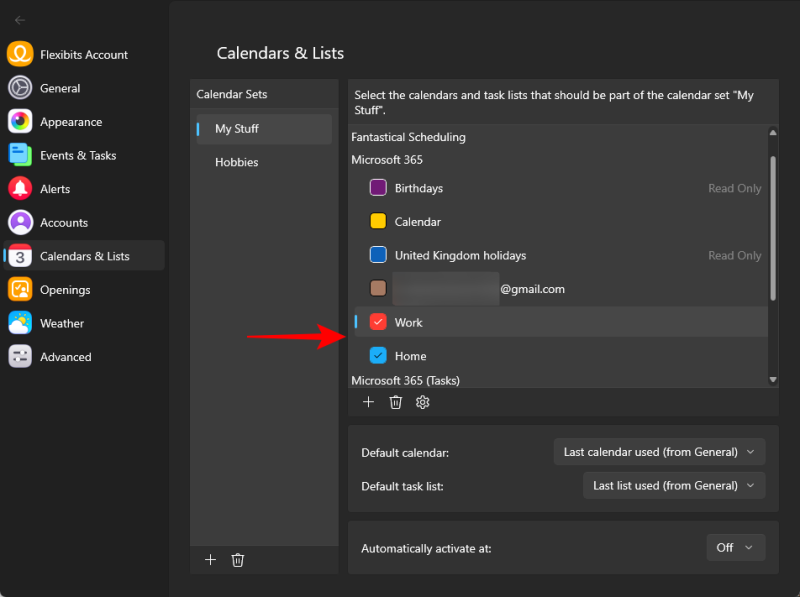
This way, you’ll be able to select the calendar where you want the event to appear.
Manually
Step 1: Click on the + sign in the top left corner of the app.
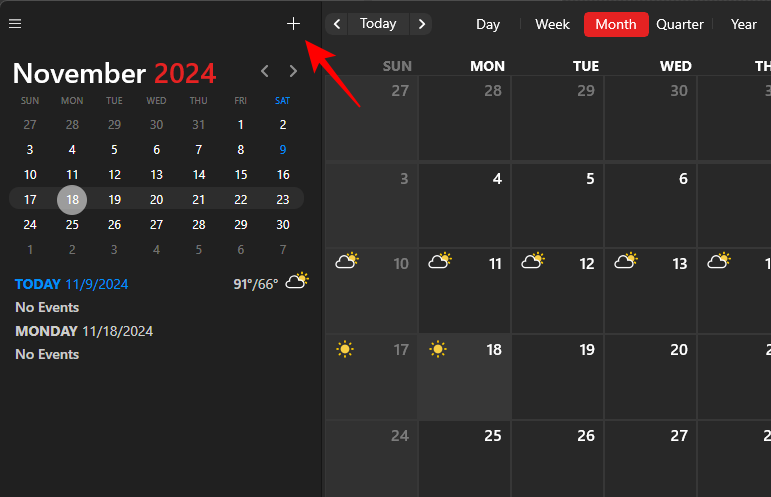
Step 2: Type the event title.
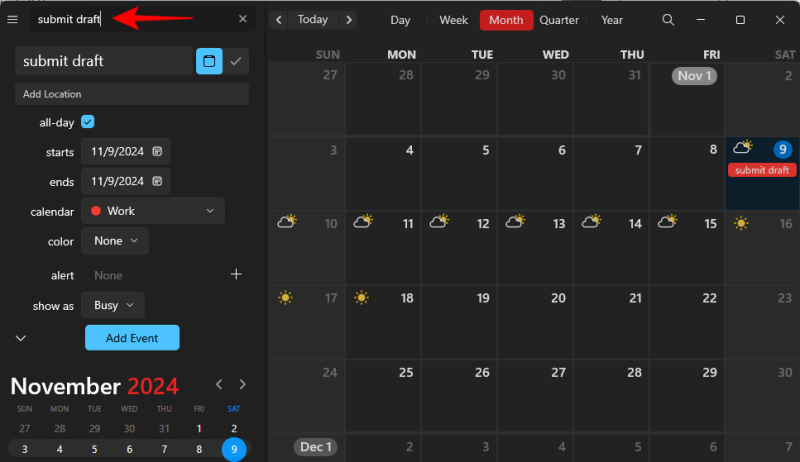
Step 3: Add a location if you want.
Step 4: Change the start and end dates if needed.
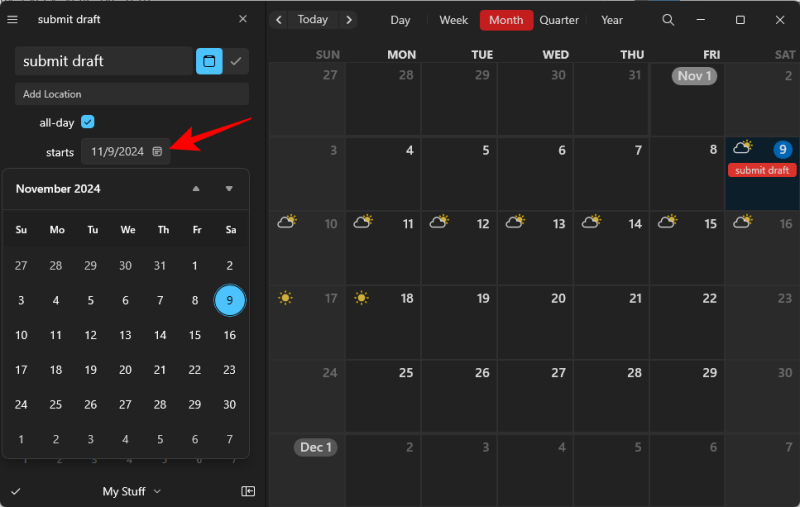
Step 5: Select the calendar where you want the event to appear.
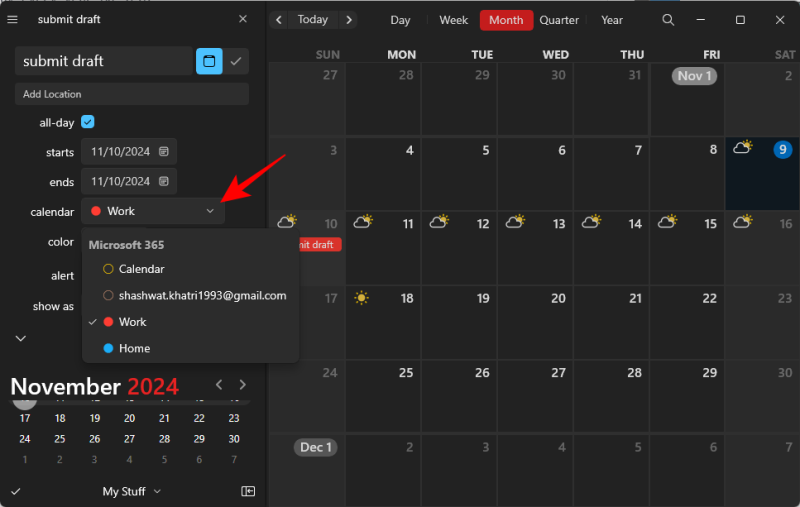
Step 6: Add a color to make the event stand out. If you keep ‘None’, the default color of the calendar will be applied.
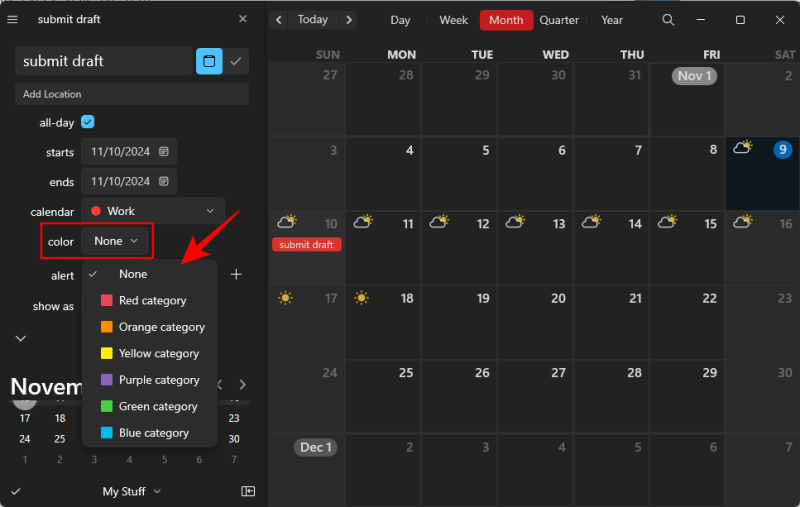
Step 7: Add an alert to be reminded of the event beforehand.
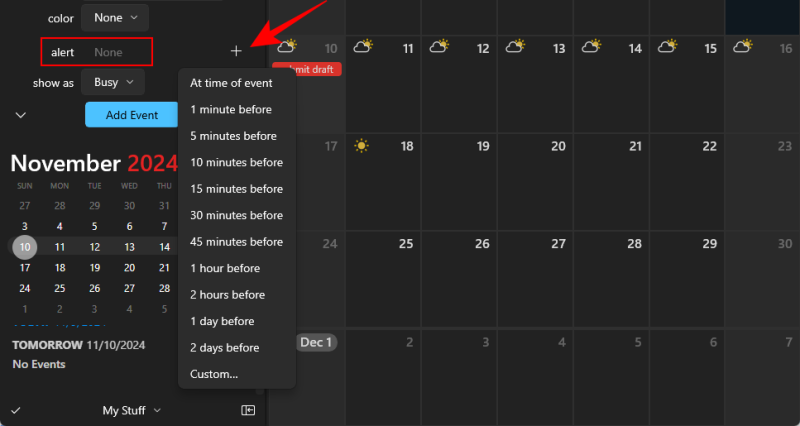
Step 8: Pick what you want your calendar status to be during the event.
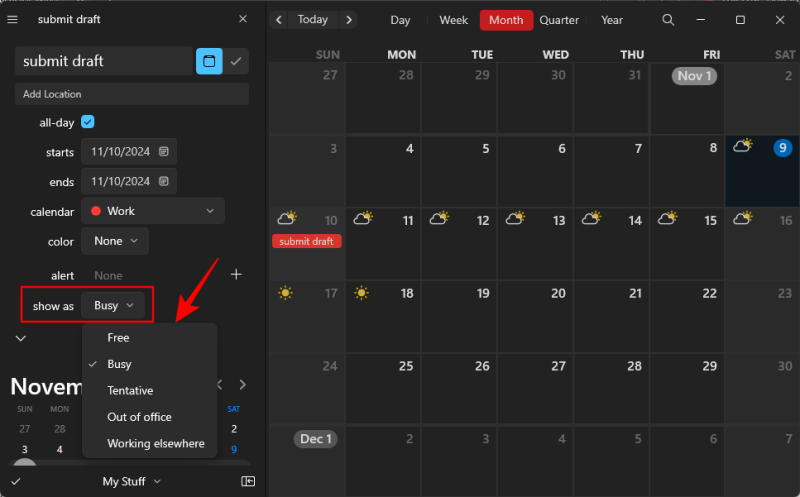
Step 9: Finally, click Add Event.
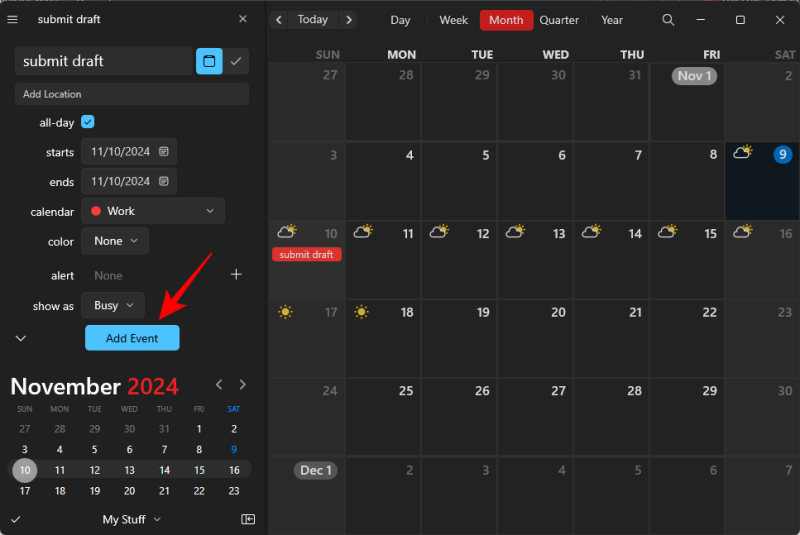
With natural sentences
Fantastical is one of the few calendar apps that lets you create events and tasks using simple, natural sentences. But if you’ve never tried adding events this way, it can feel a little odd. Here’s what you need to know to do so:
Step 1: Click on the + icon.
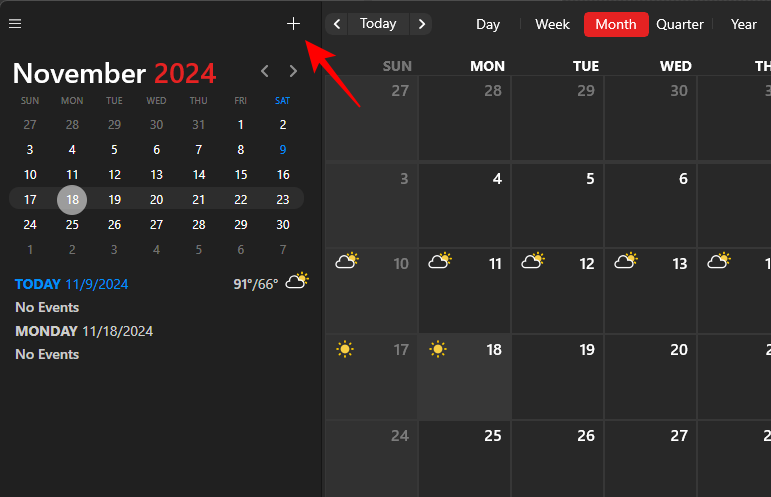
Step 2: Then simply type the event info that detail what the event is about, when it’s scheduled (date and time), where (location), etc. You can also use the slash symbol (/) to pick a calendar from your calendar sets. If you want to add invites, use the word “with” and the first few letters of the contact’s name.
Step 3: Once done, click on Add event.
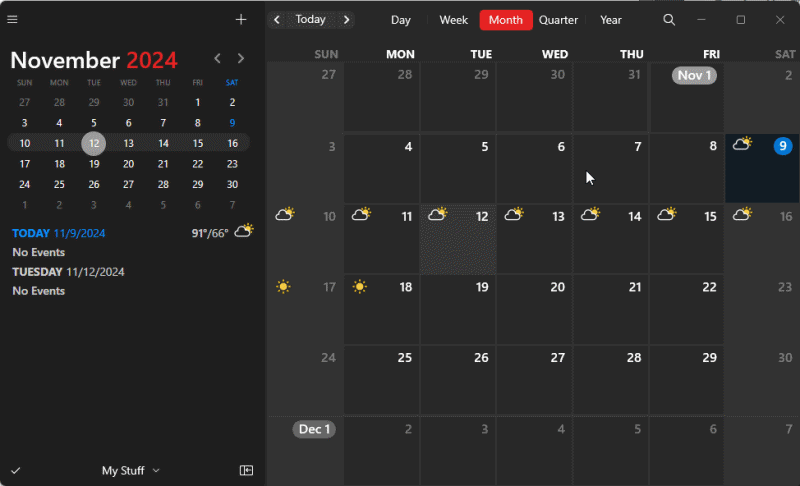
And just like that, Fantastical will save the event in your calendar.
How to edit events in the Fantastical app on Windows
Editing events is just as easy on the Fantastical app. Here’s how to edit an existing event:
Edit event
Step 1: To start editing an event, simply click on it in your calendar.
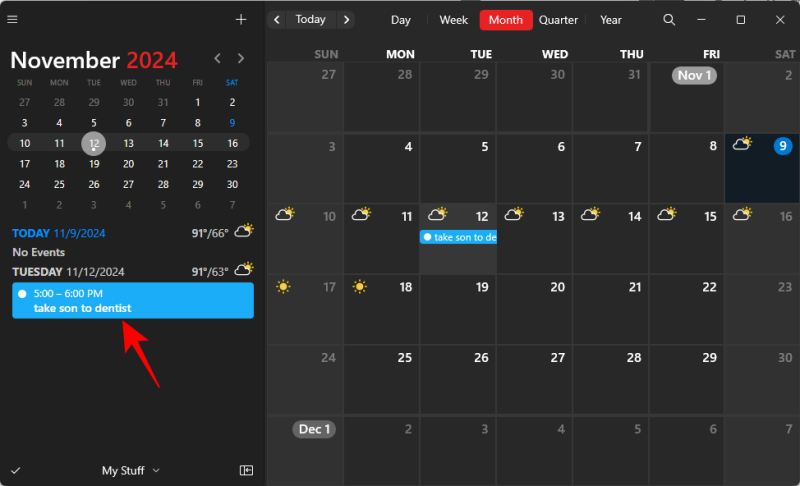
Step 2: Then simply change the elements that need changing.
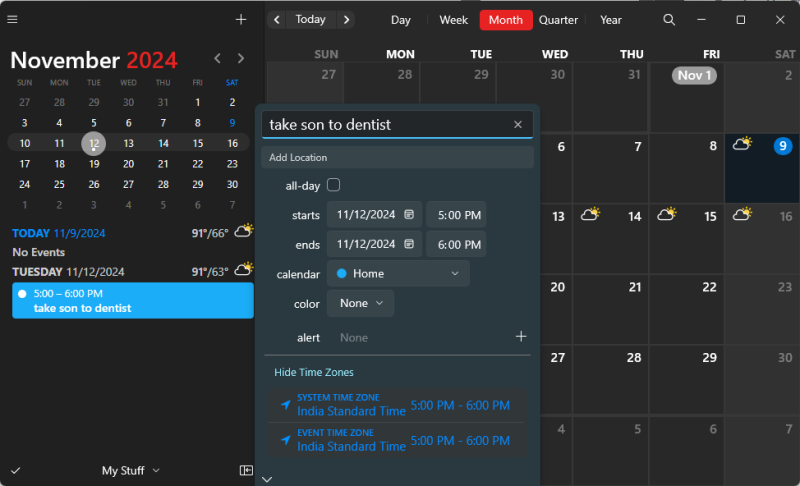
Note: Any change you make will be reflected immediately. There’s no option to ‘save’ it as it’s all done automatically. So make sure you click on the event only if you need to change anything.
Change dates using drag and drop
Apart from changing the dates using the method given above, you can also simply drag and drop an event to a different date in the calendar to change its date.
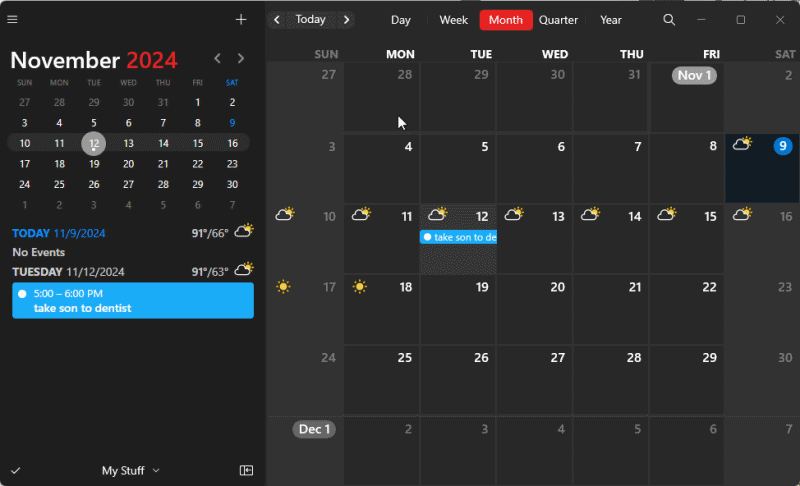
As simple as that.
Delete events
There are a couple of ways to delete an event. You can right-click the event and select Delete.
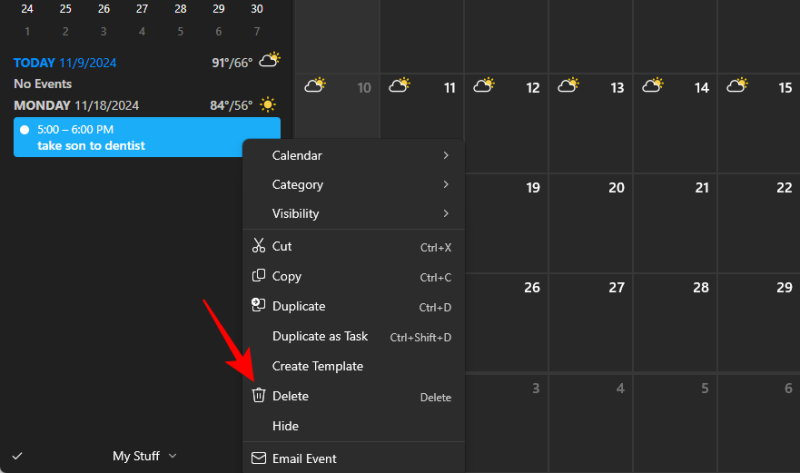
Alternatively, you can select the event by clicking on it. Then click away from the event editing box such that the event itself is still selected (but is not being edited). Then simply press the Delete key. When prompted, select Delete.
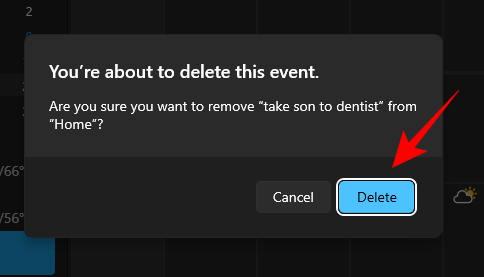
So these were some of the ways in which you can create an event in Fantastical as well as manage, edit, or delete them as the need arises. What sets Fantastical apart from other calendar apps is how easily you can create tasks with nothing but simple sentences. Once you get a hang of it, you wouldn’t want to back to adding events manually.