Thanks to recent improvements around the world, PC parts are now being sold at their MSRPs which has prompted many users to finally build their dream PCs. Building a PC can have its challenges and among them is the task of fitting your screen to your monitor’s display. If you’re unable to fit your screen to your monitor on Windows 11, then here’s all you need to know about it. Let’s get started.
How to fit your screen to monitor on Windows 11 in 5 ways
To fit your screen to your monitor, you can either adjust your resolution, scaling, or display output settings depending on your current setup. We recommend you try resizing your resolution to retain visual quality and dpi. However, if this does not work for you, you can try using one of the other options mentioned in the guide below. Follow either of the sections below depending on your preferences.
Method 1: Using the Settings app
Press Windows + i on your keyboard to open the Settings app. Now click Display.
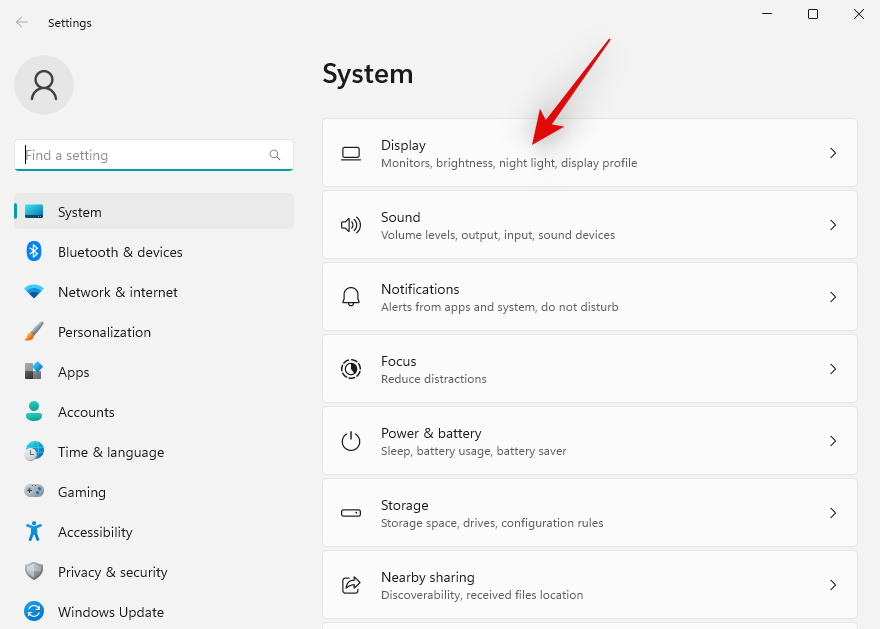
Click the drop-down menu for Scale.
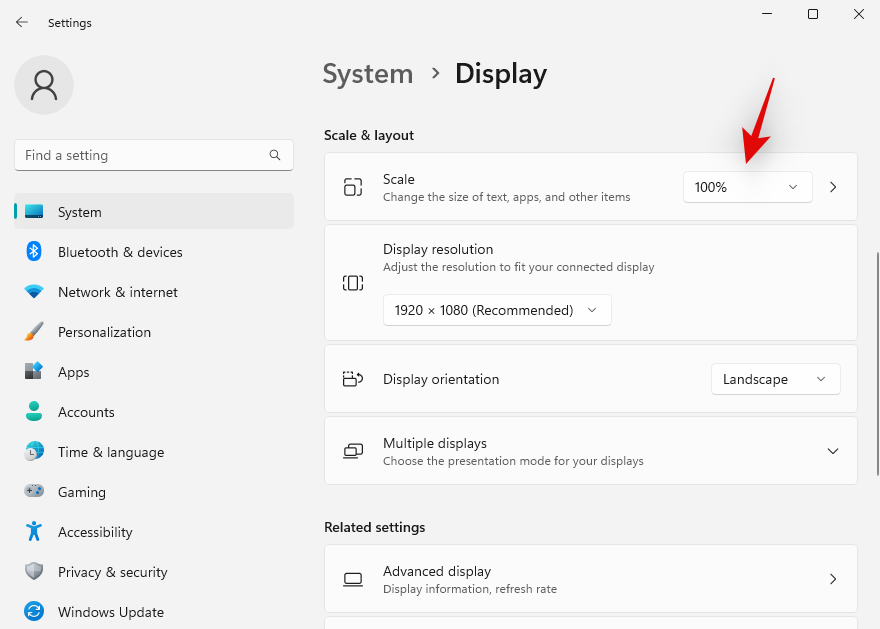
Select 100% despite the recommended choice.
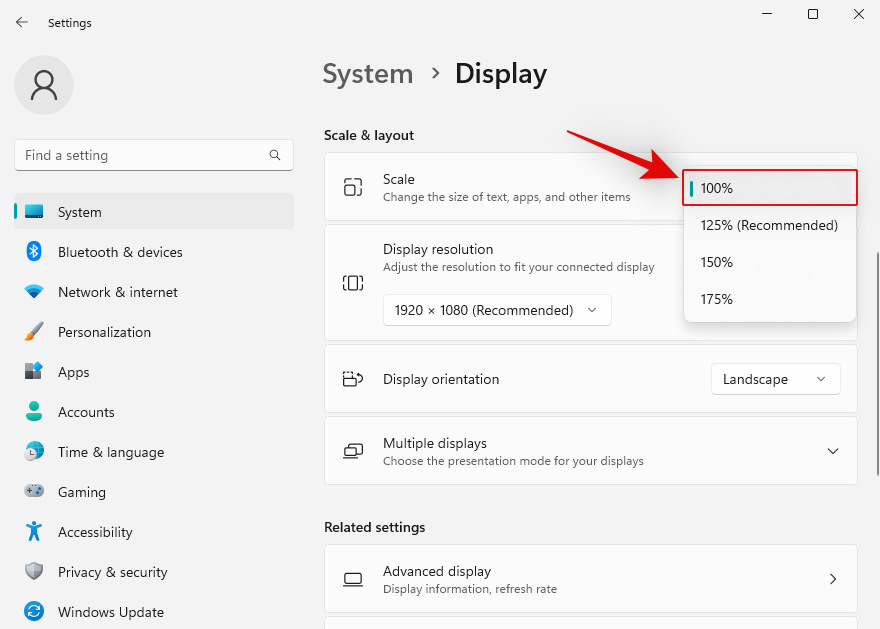
Now click the drop-down menu for Display resolution.
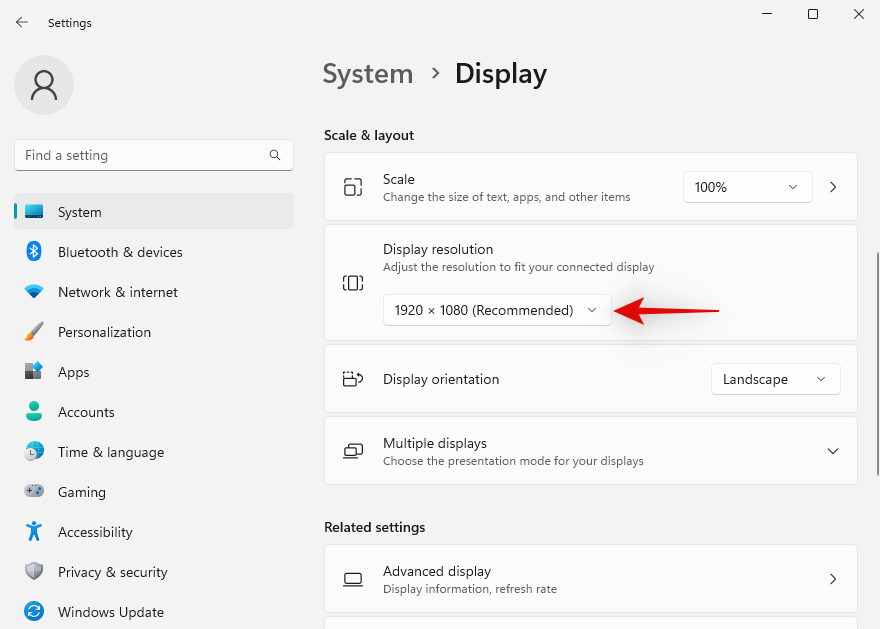
Select the default resolution of the monitor from the list on your screen.
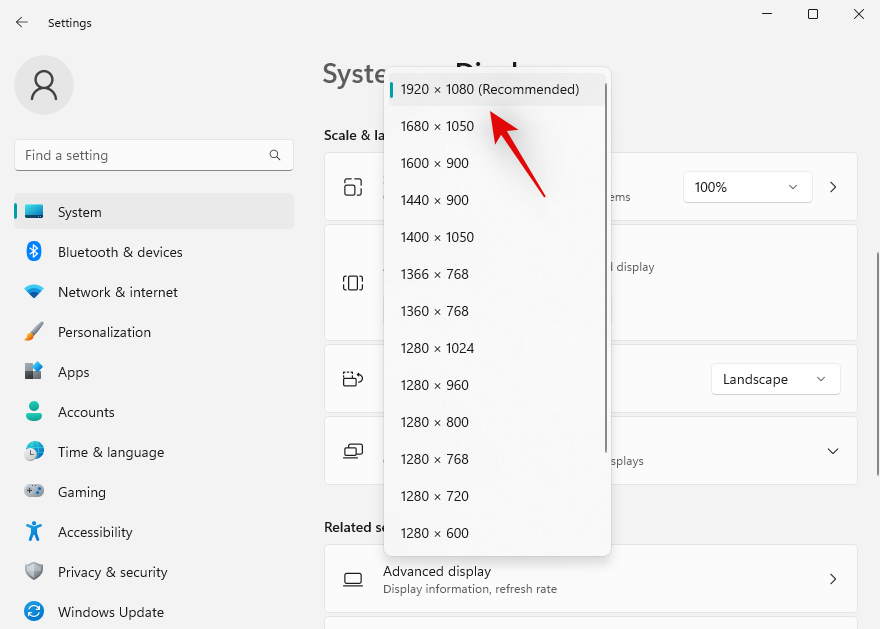
Note: You can find your monitor’s resolution in the product manual or on the product page. You can also find the same information on the OEM support site as well.
If you’re unable to select the resolution at this point or are facing issues, scroll to the bottom and click Advanced display.
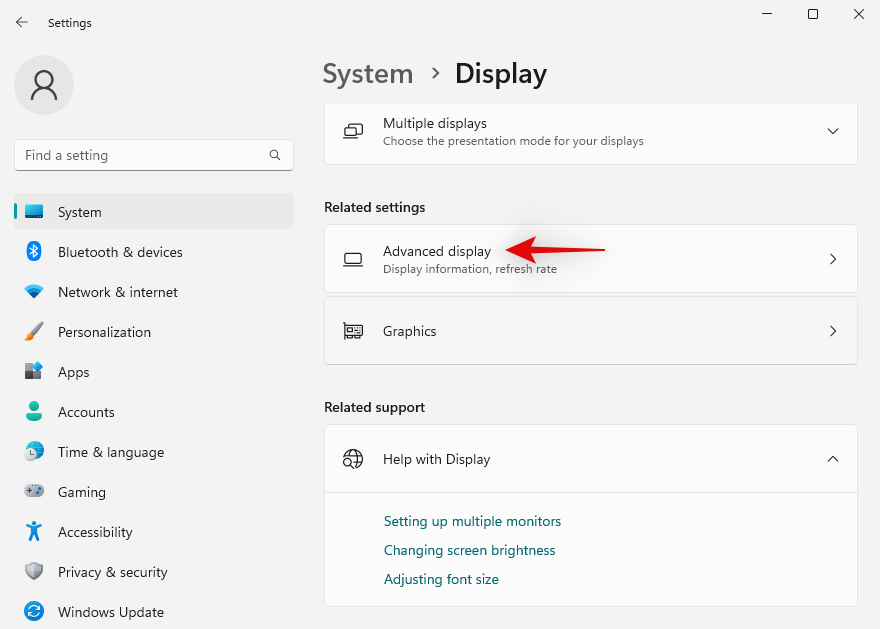
Click Display adapter properties for Display N where N is the number of assigned to your current display if you have a multi-monitor setup.
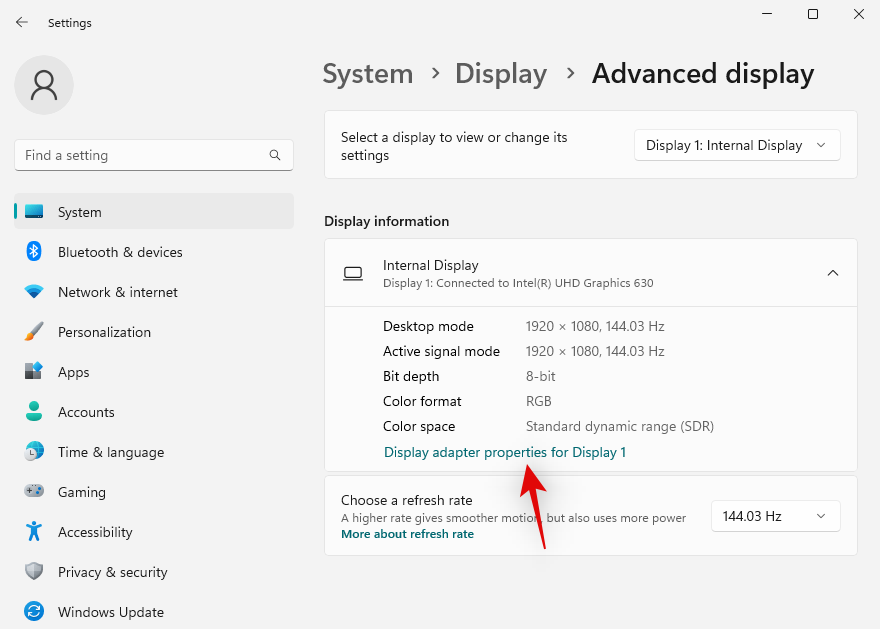
Click List All Modes.
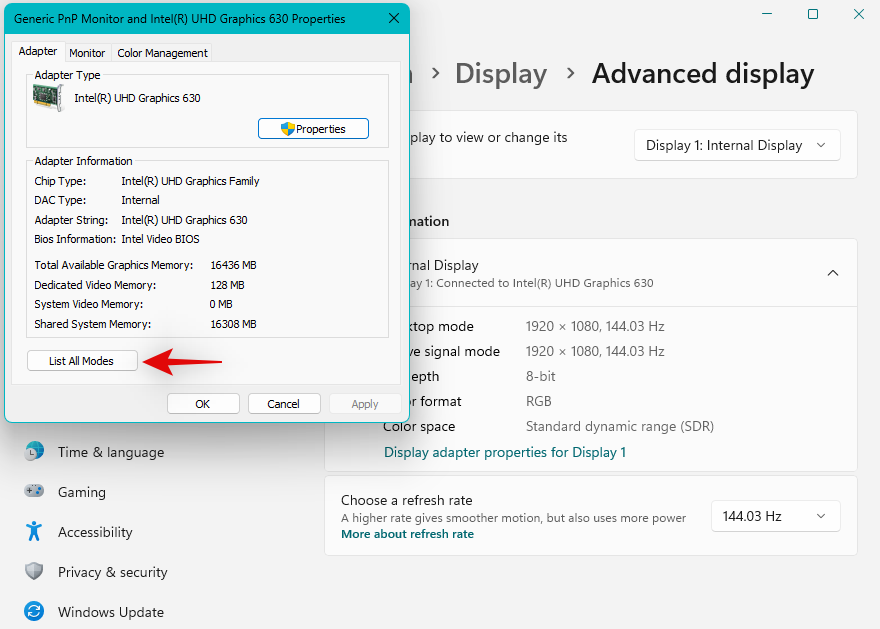
Now select a resolution, color, and refresh rate combo compatible and relevant to your monitor.
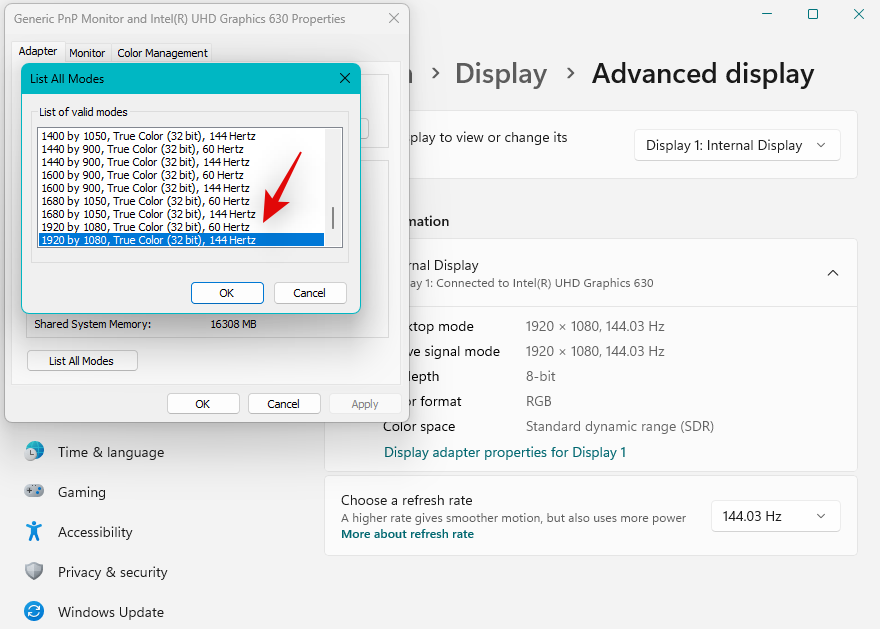
Click OK.
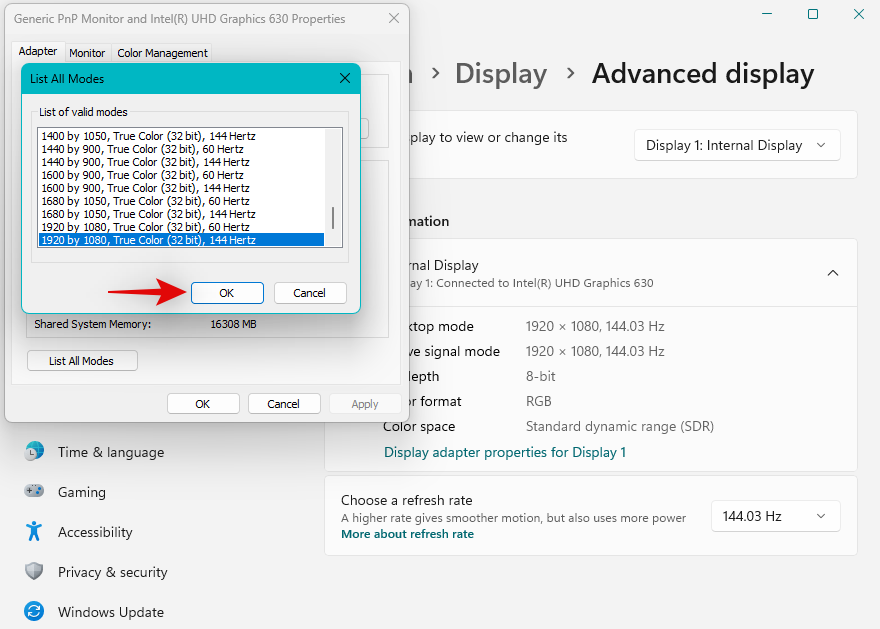
Click OK again.
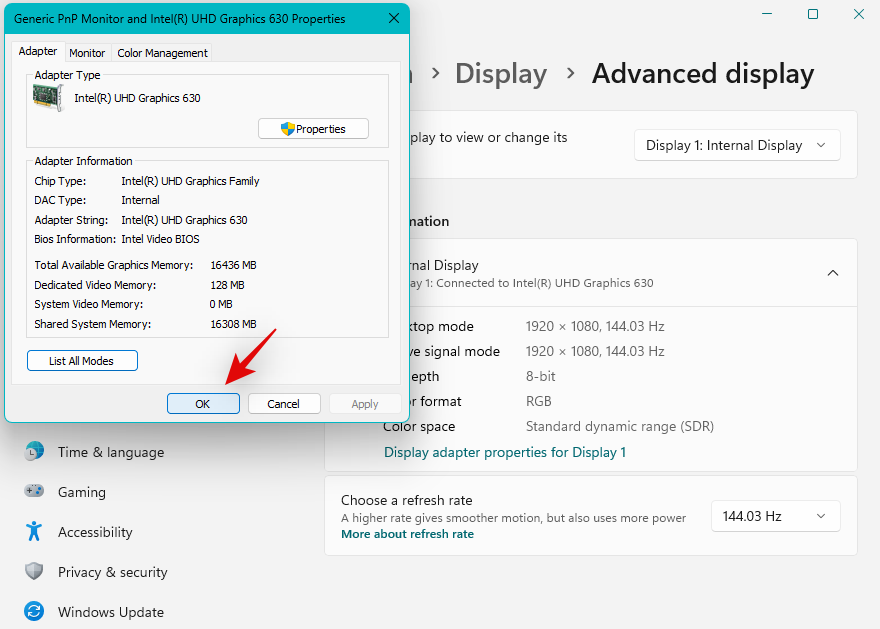
And that’s it! You should now have fit your screen to your monitor depending on its default resolution.
Method 2: Adjust display scaling
If you’re still unable to fit your screen to your monitor, we then recommend you try adjusting the scaling in Windows settings. Scaling allows you to increase or decrease the size of on-screen elements regardless of your screen resolution. This can help improve visibility and in some cases, help fit the screen to your monitor. Follow the steps below to help you along with the process.
Press Windows + i to launch the Settings app and click Display.
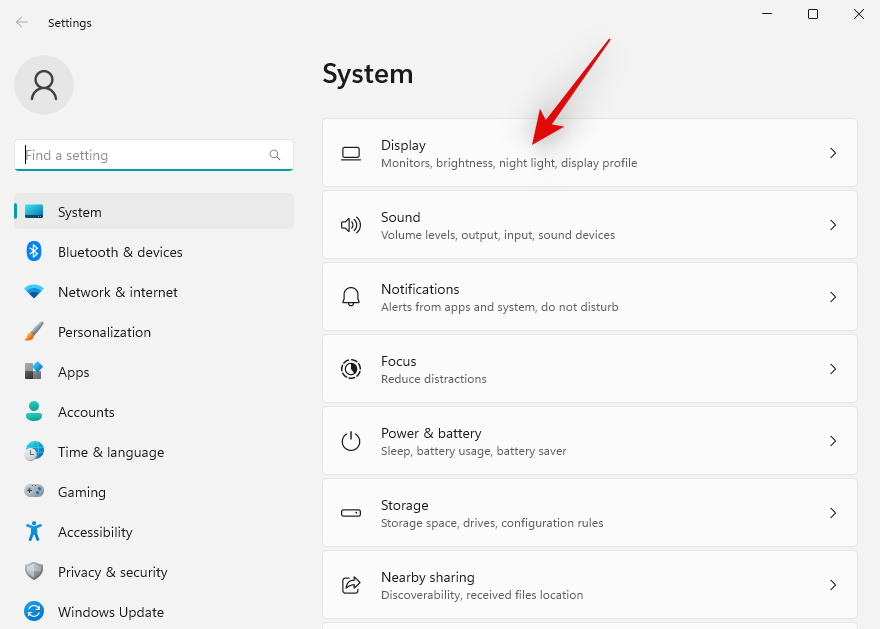
Now click the drop-down menu for Scale and select a higher scale than 100%.
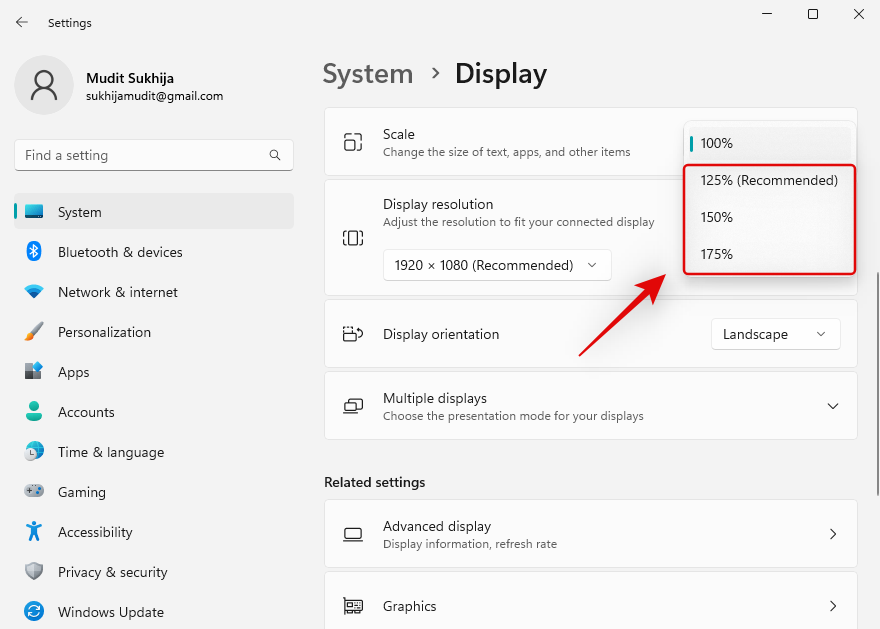
Elements on your screen should be automatically resized once you make your selection. Continue trying out other options until you find one that works best for your display and monitor. You should now have fit your screen to your monitor.
Method 3: Using Nvidia Control Panel
If you have an Nvidia GPU then you can use the Nvidia Control Panel to adjust your resolution, scale, and other display properties. This should help you easily fit your screen to your display size. Follow the steps below to help you along with the process.
Shift + Right-click an empty area on your desktop and select NVIDIA Control Panel.
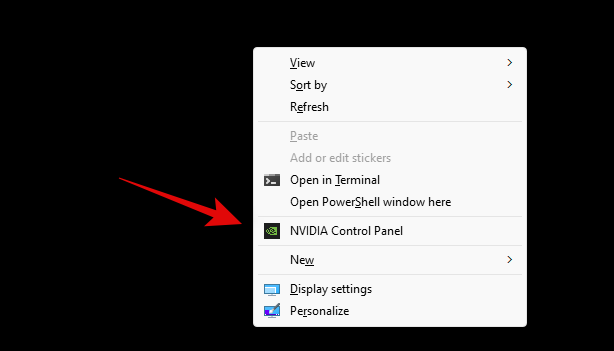
Once the Control Panel launches, click and select Adjust Desktop Size and Position on your left under Display.
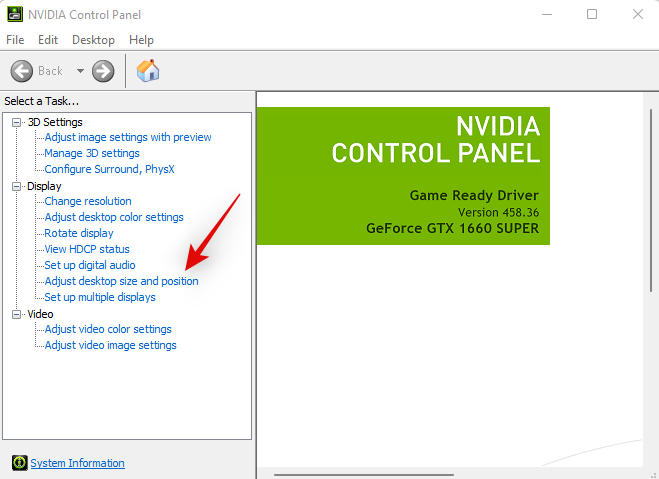
Click and select Aspect Ratio under Scaling.
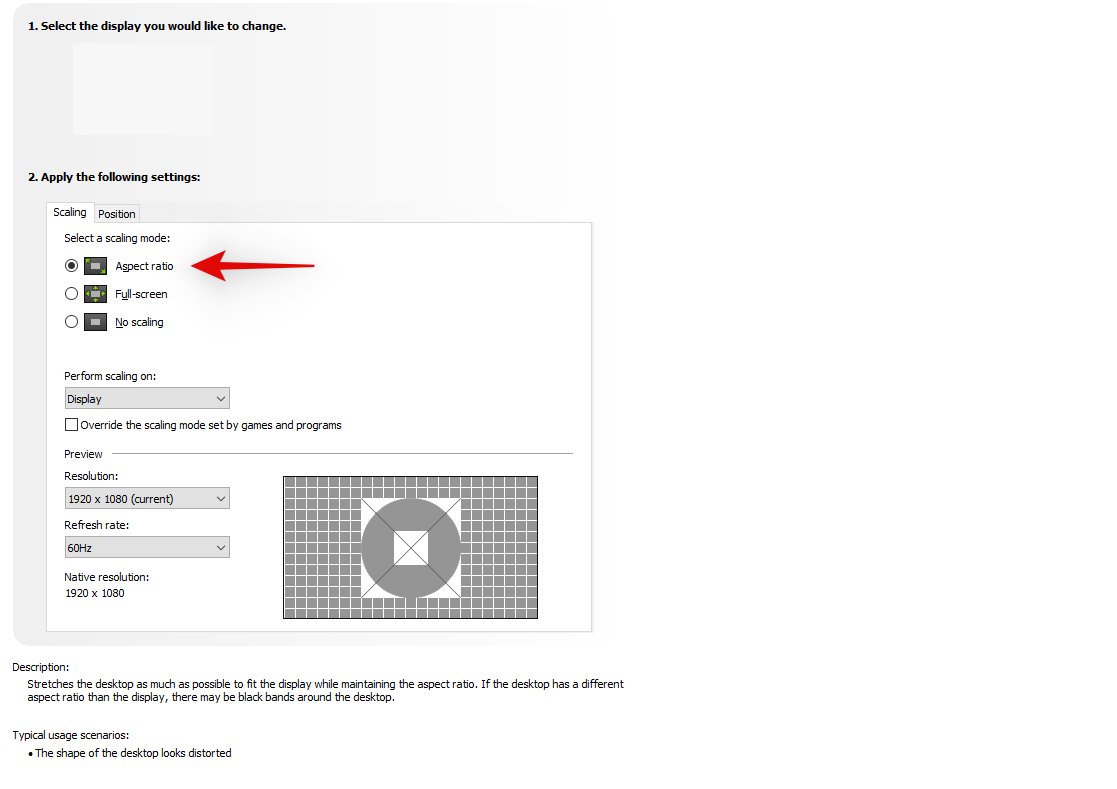
Click the drop-down menu for Resolution: and select a supported resolution by your monitor.
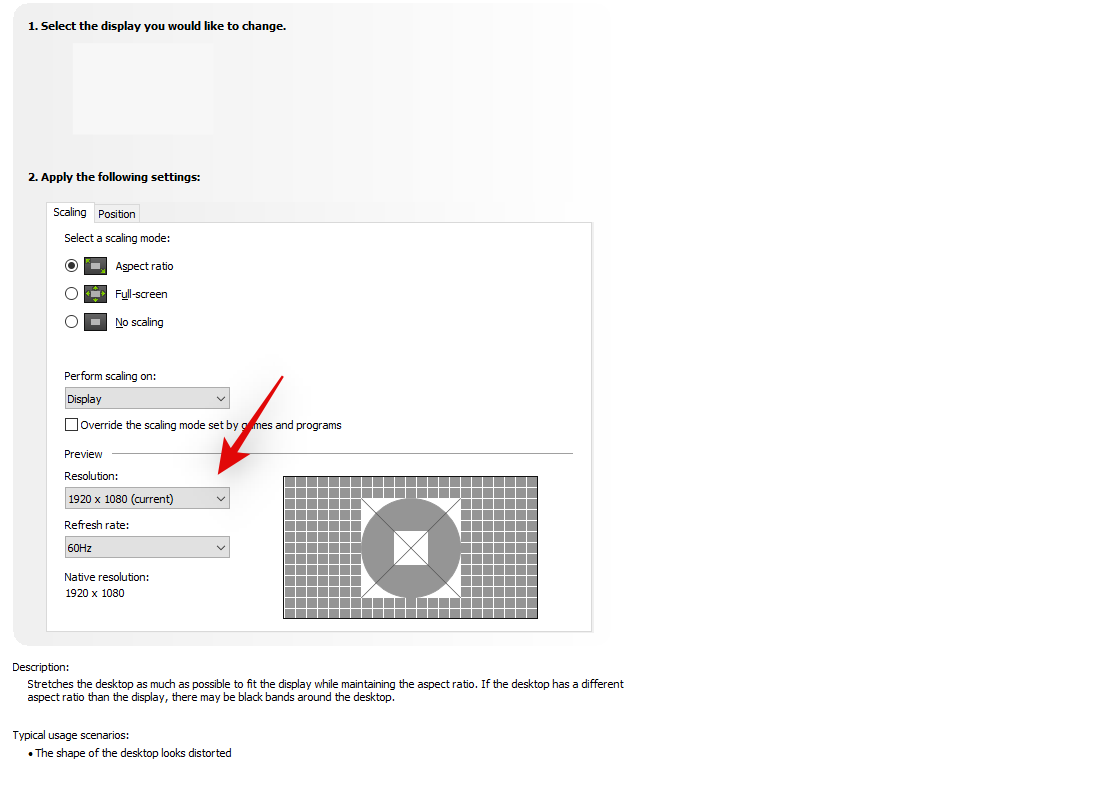
Now click and switch to the Size tab by clicking the same at the top.
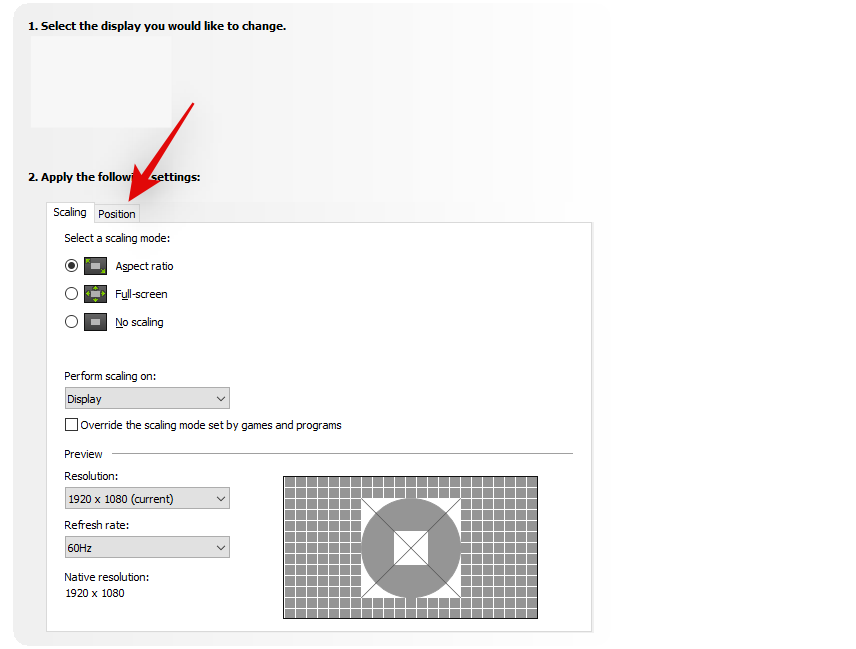
Check the box for Enable desktop resizing.
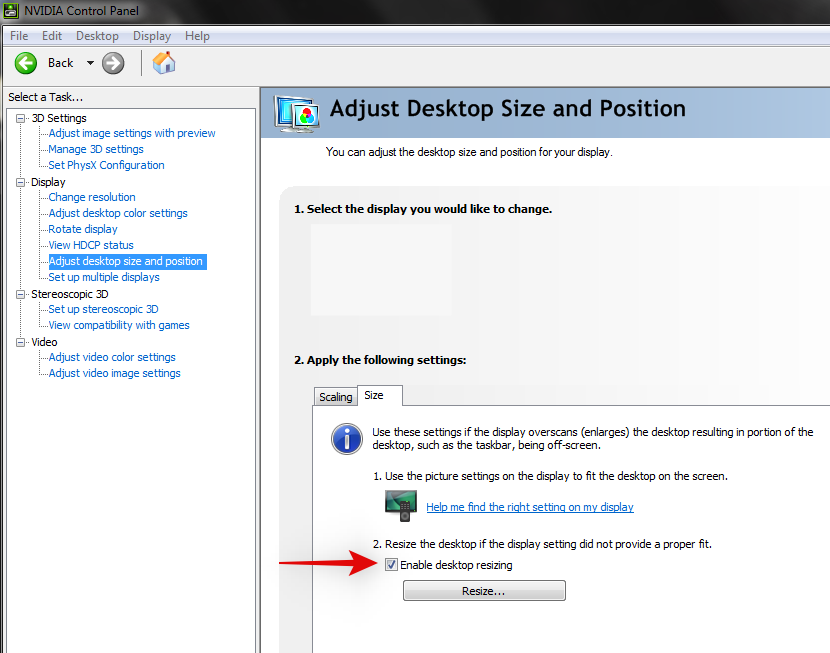
Click Resize… under the same.
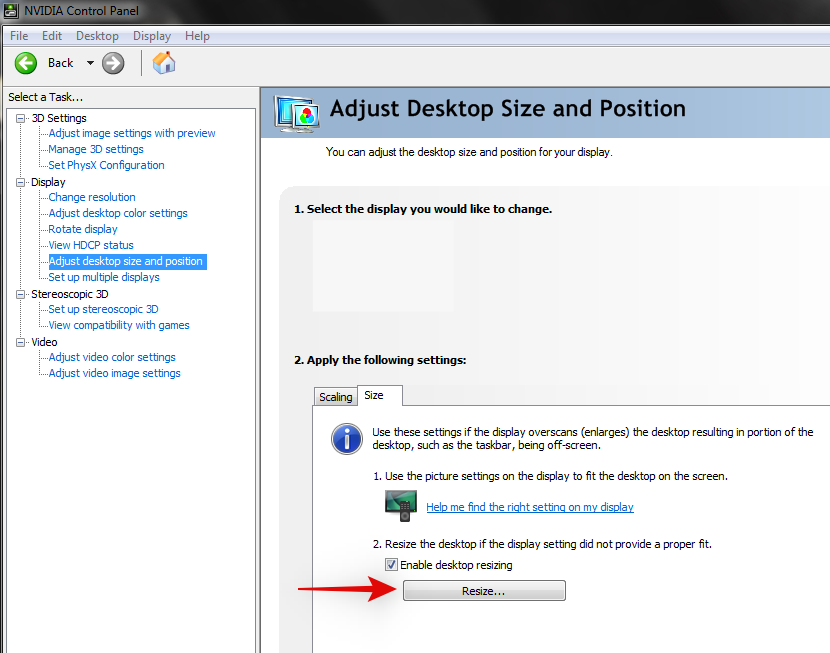
Now use the Width and Height sliders on your screen to adjust your screen position. You can fine-tune and adjust your screen using the same to fit the corners of your monitor perfectly.
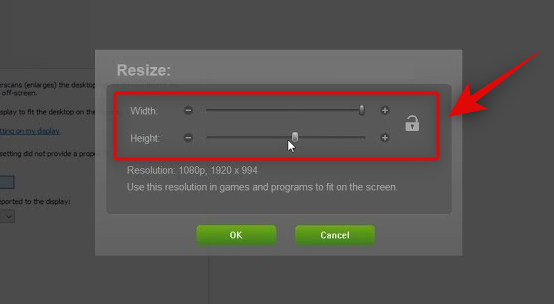
Click OK once done.
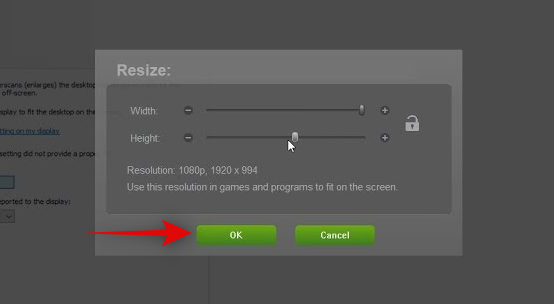
A new custom resolution will now be created and applied depending on your display. Let’s verify the same. Click Change resolution on your left.
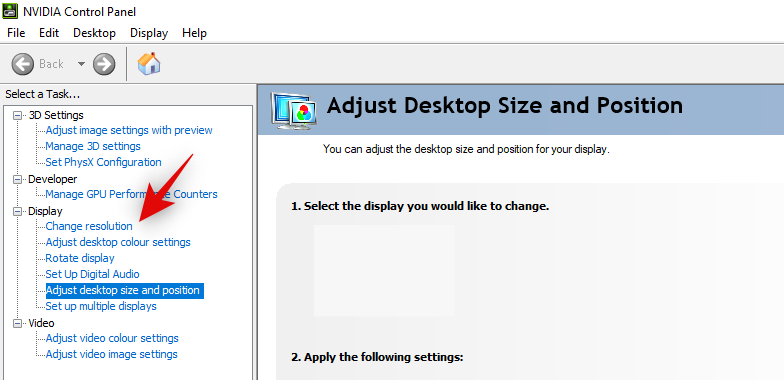
Your new resolution should now be listed and selected under Resolution on your right.
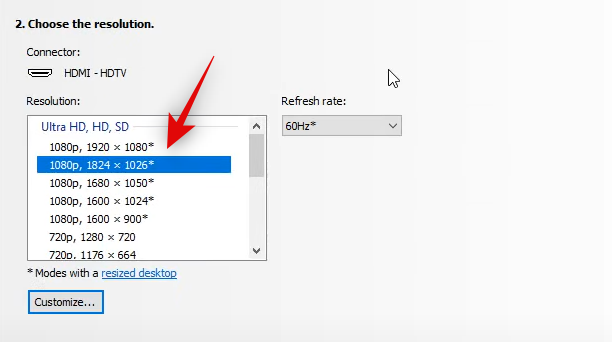
And that’s it! You will now have fit your screen to your monitor, using the Nvidia control panel.
Method 4: Using AMD Radeon Software
AMD Radeon Software allows you to fine-tune your screen size and adjust its position using HDMI scaling. This can help you easily fit your screen to your monitor’s display. Use the steps below to help you along with the process.
Shift + Right-click an empty area on your desktop and select AMD Radeon Software.
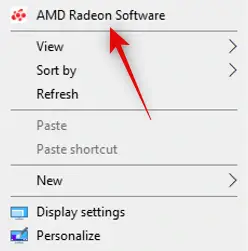
Now click the Gear () icon in the top right corner.
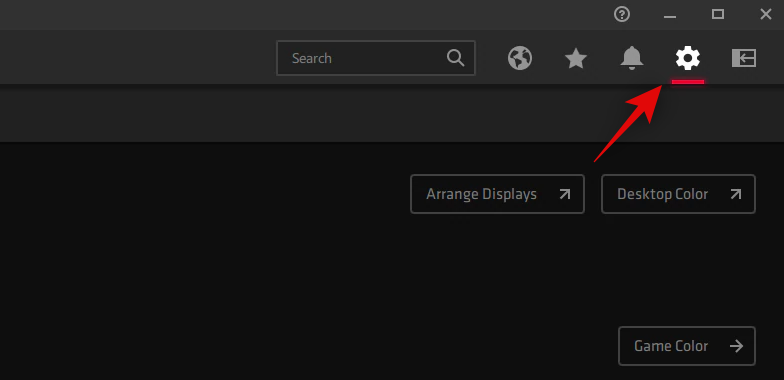
Click and switch to the Display tab.
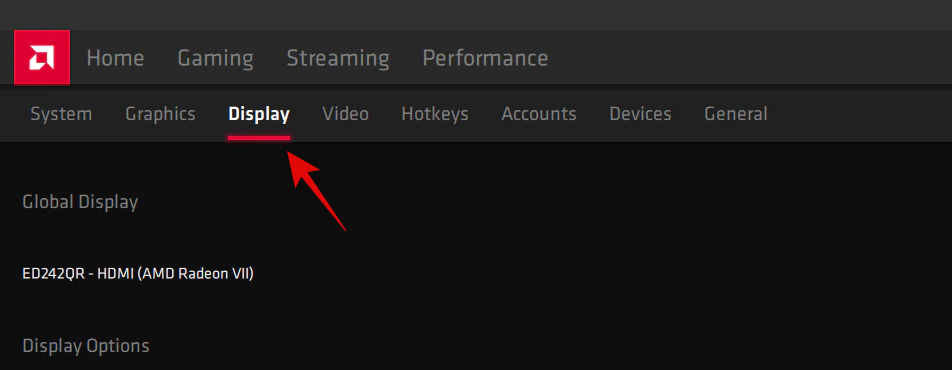
Click and enable the toggle for GPU scaling if not already enabled.
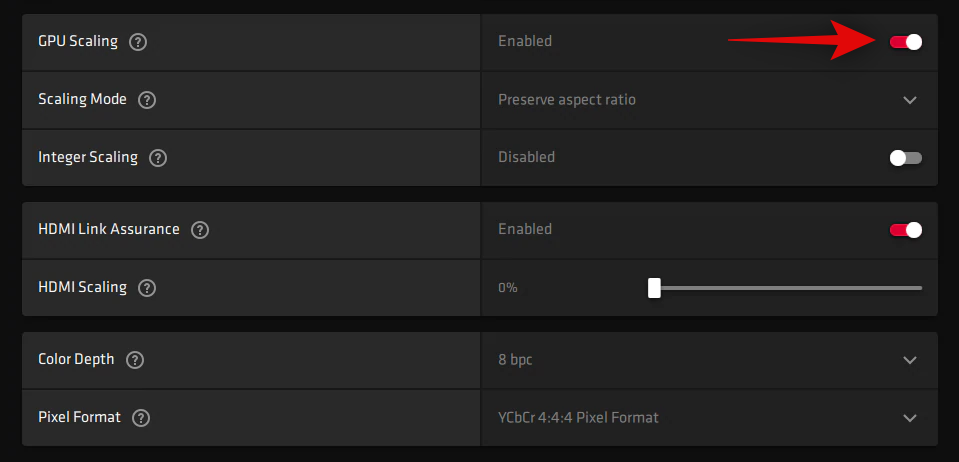
Click the drop-down menu for Scaling Mode and select Preserve aspect ratio.
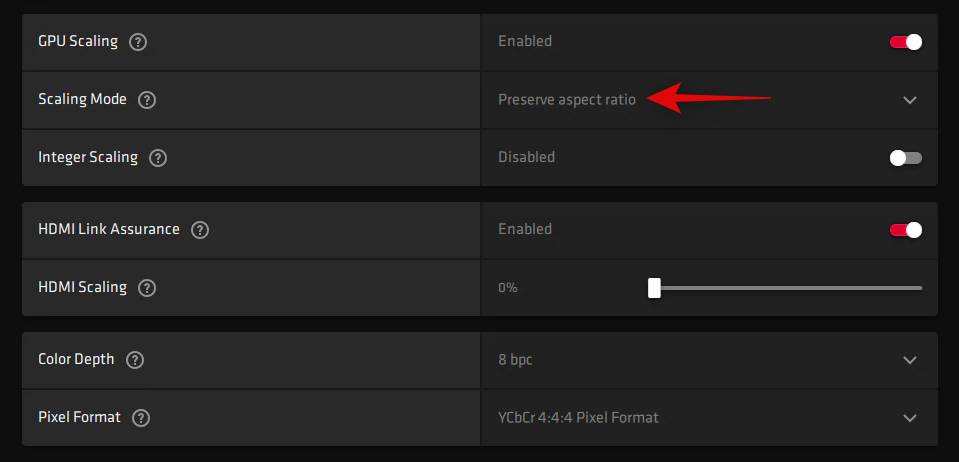
Now scroll down and use the slider for HDMI Scaling to adjust your display. You can now resize your display to fit your monitor.
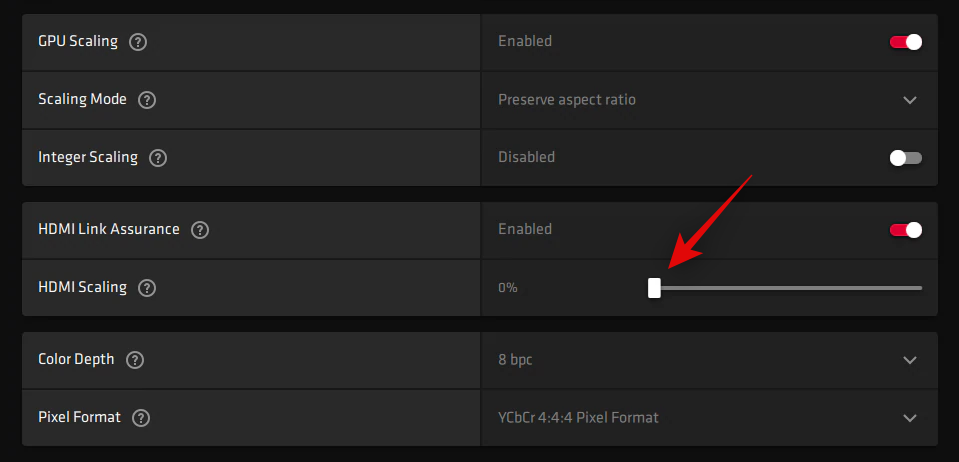
You will now have resized your display to fit your monitor.
However, if this does not work for you then we recommend you try using a custom resolution on your system. Use the steps below to help you along with the process.
Open AMD Radeon Software as we did above and click the Gear () icon.
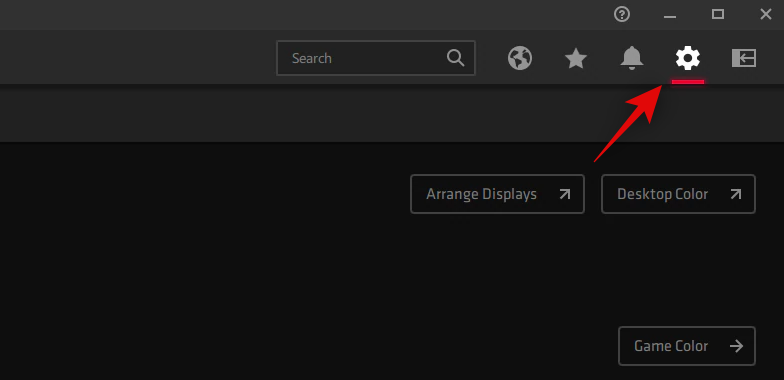
Click and select Display.
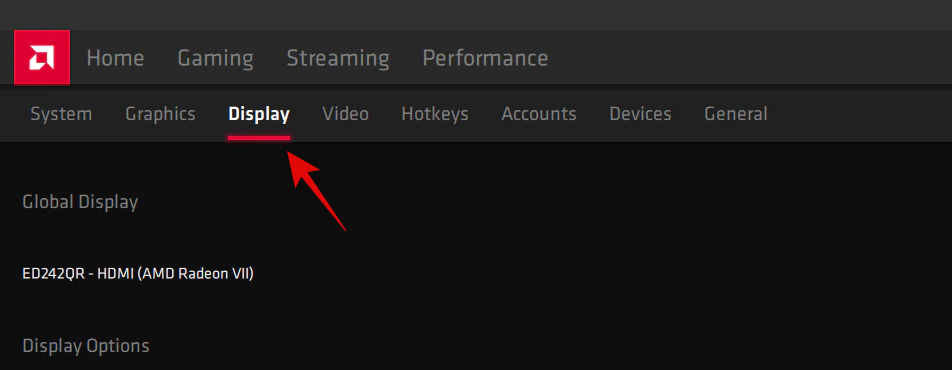
Now click Read & Accept the EULA under Custom Resolution.
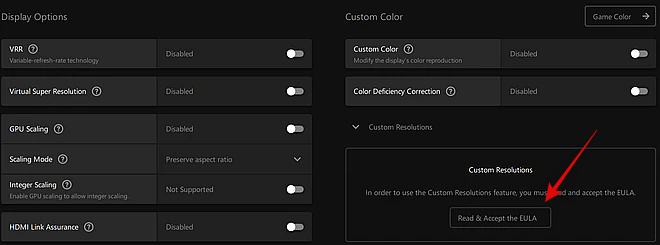
Click I Accept. Now click Create New under Custom Resolution. We recommend you leave most settings at their default values to avoid display issues. We need to focus on the Resolution (Px) values at the top.
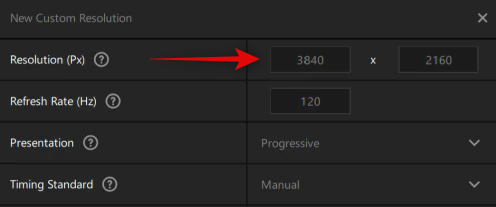
Enter your desired custom resolution that fits your monitor. You can find more information on your default resolution for the monitor either in the Product manual, on the product page, or the product support page by your OEM.
Note: You can, however, select your desired refresh rate when setting a custom resolution depending on your display.
Once you’ve entered the desired resolution, click Create.
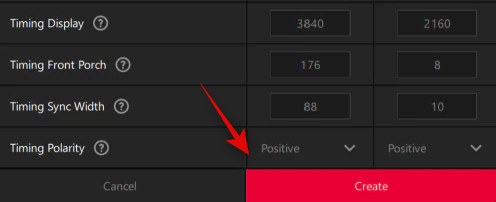
Your screen will now go blank for a few moments. This is normal behavior as AMD Radeon Software is now testing your custom resolution for compatibility. If all goes well your custom resolution will be applied and added as an option under Custom Resolutions.
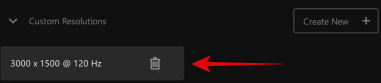
However, if the custom resolution is incompatible with your display, you will be notified of the same. Click Ok and try a different custom resolution until you find one that best fits your current monitor.
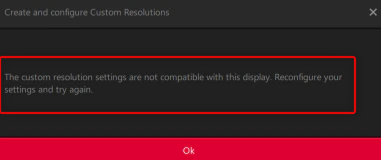
You will now have fit your screen to your monitor using AMD Radeon Software.
Method 5: Using the Intel Graphics Command Center
If you’re using an iGPU or have a laptop then you can use the Intel Graphics Command Center to adjust your screen to your monitor. Follow the steps below to help you along with the process.
- Intel Graphics Command Center | Download Link
Download and install Intel Graphics Command Center on your PC using the link above. Once done, launch the same and click Display.
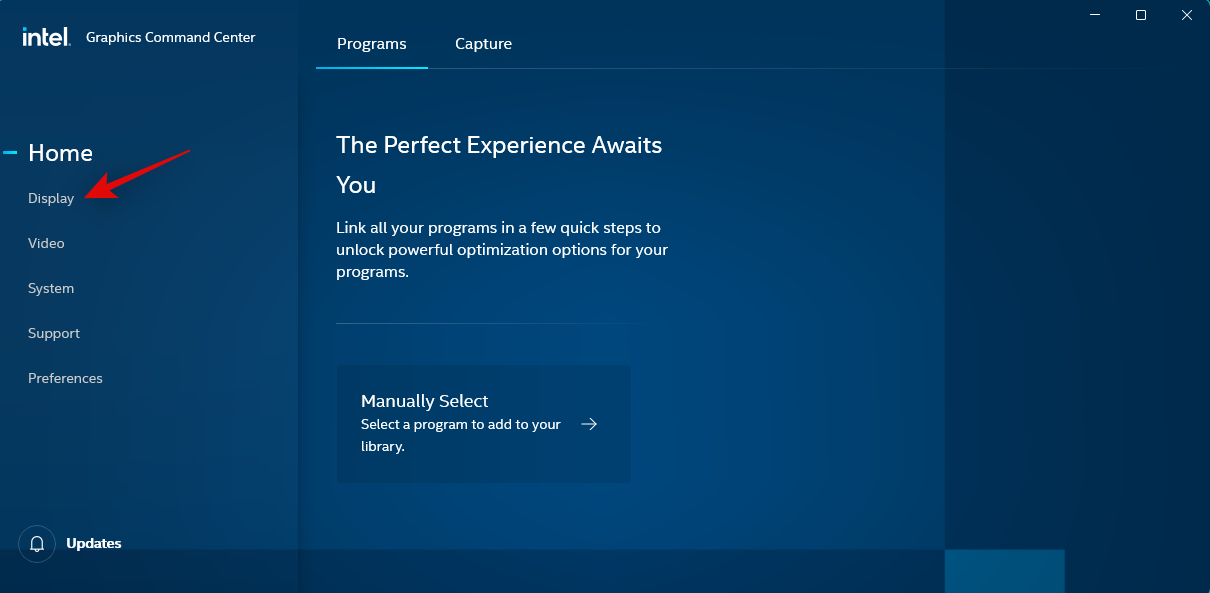
Now ensure General is selected at the top and scroll down and click the drop-down menu for Scale.
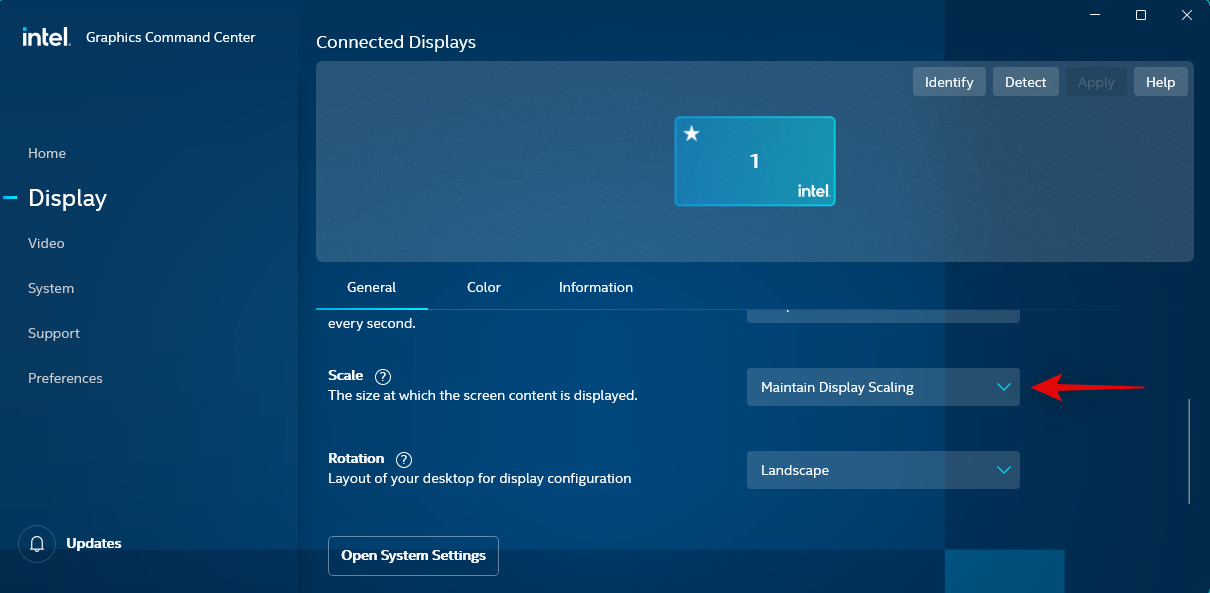
Select Custom.
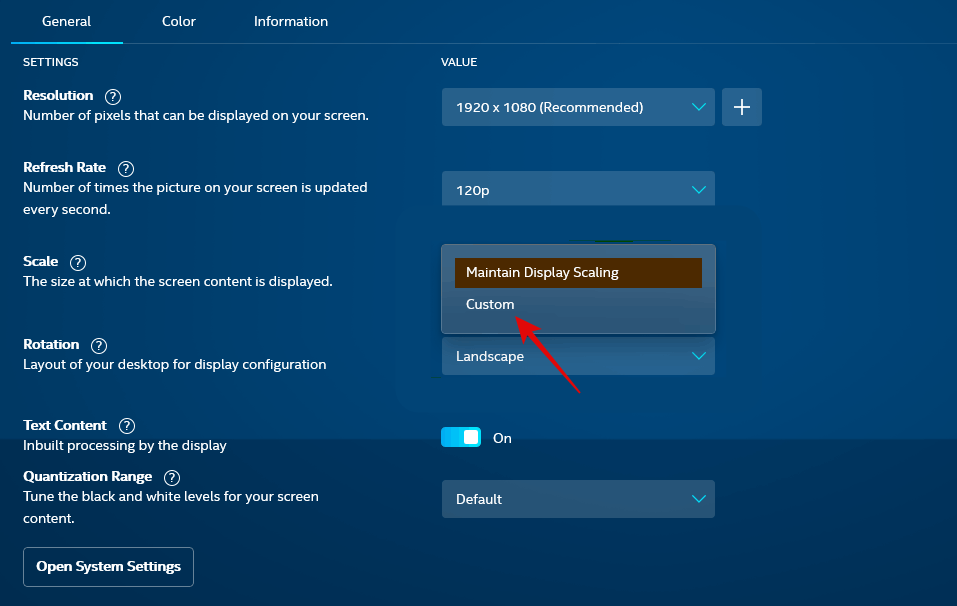
Note: If you’re using a laptop, then you will only be able to access this option once you’re connected to your external display.
Now use the sliders on your screen to adjust your screen to your monitor.
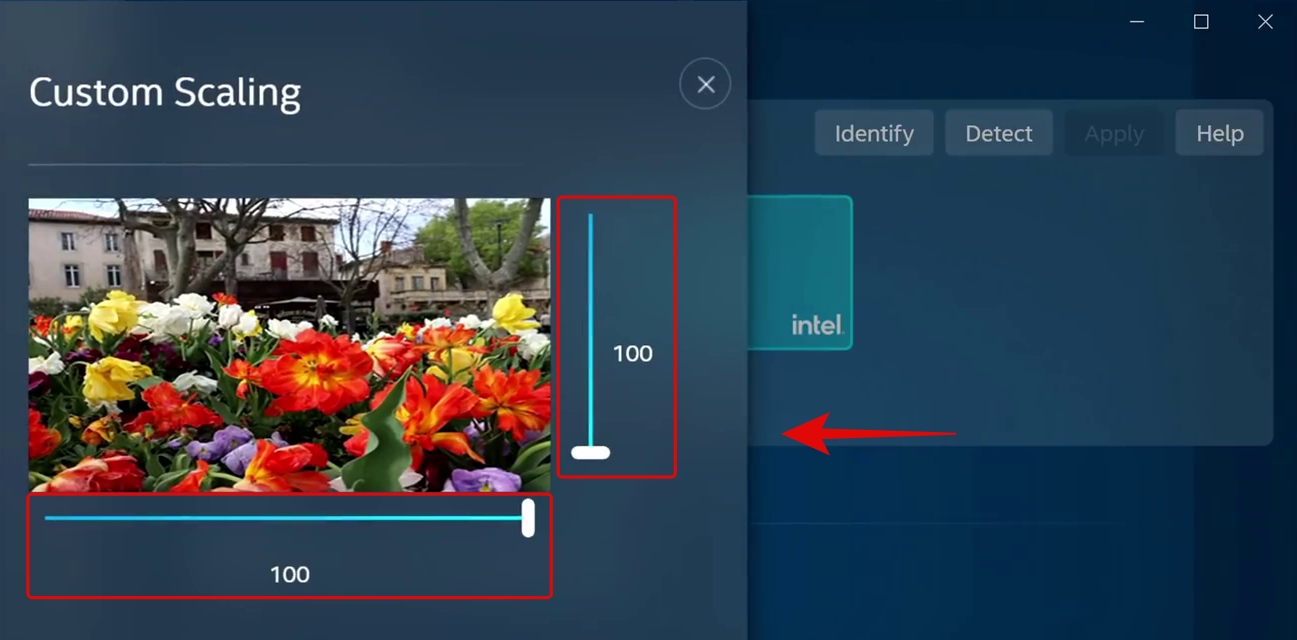
Save your settings once you’re done and you will now have fit your screen to your monitor using the Intel Graphics Command Center.
If however, this does not work for you then we recommend you try using a custom resolution instead. Revert changes to your scaling settings and click + beside Resolution. Adjust and enter your custom resolution in the left sidebar. If you’re facing Underscan issues, then you can try out a custom value beside Underscan %.
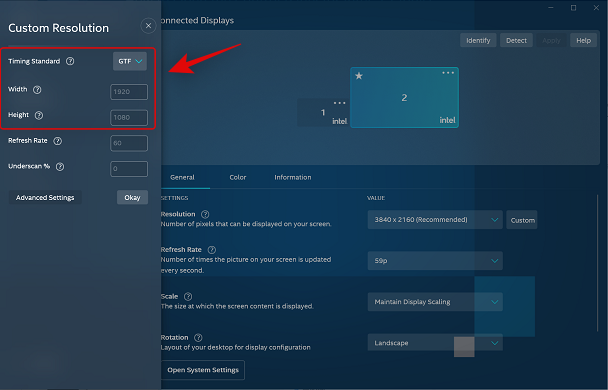
Once done, click Okay.
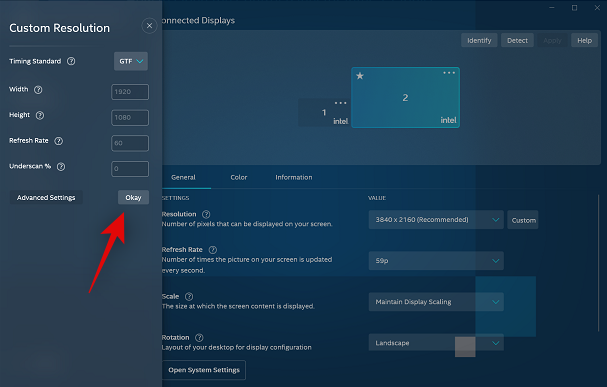
You should now have fit your screen to your monitor using a custom resolution. You might have to try out a few values before you find the one that best fits your current monitor.
Method 6: Using your monitor settings
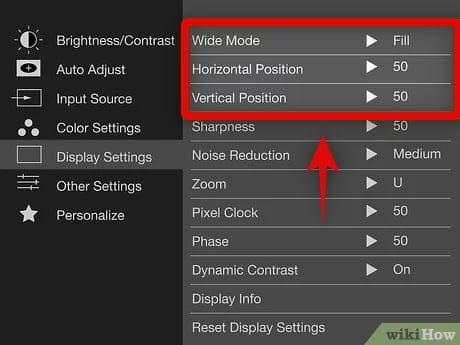
Most monitors nowadays come with in-built independent settings for your display that help you adjust your screen as well as special features offered by your monitor.
We recommend you try using the same to adjust your display to your monitor’s screen. While you won’t be able to scale the display signal received by your monitor, you should be able to adjust its position on your screen.
We recommend you apply a custom resolution that matches your monitor and then use the Settings offered by your monitor to reposition the display on your monitor’s screen. You can find more information about the same on your monitor’s OEM support page.
Unable to fit your screen? Try these fixes!
If you’re still unable to fit your screen to your monitor’s display, then it could be an issue related to your graphics driver or hardware components. We recommend you use the sections below to help check and fix the same on your PC. Let’s get started.
Fix 1: Update Graphics Drivers
Most scaling and resolution issues stem from outdated or malfunctioning graphics drivers. Updating your drivers can help fix the same on your PC.
We, however, recommend you force delete your drivers first to ensure that Windows does not resort to using your older drivers. Follow the steps below to help you along with the process.
- DriverStoreExplorer | Download Link
Download and extract DriverStoreExplorer on your PC using the link above. Once done, launch the same using the .exe file.
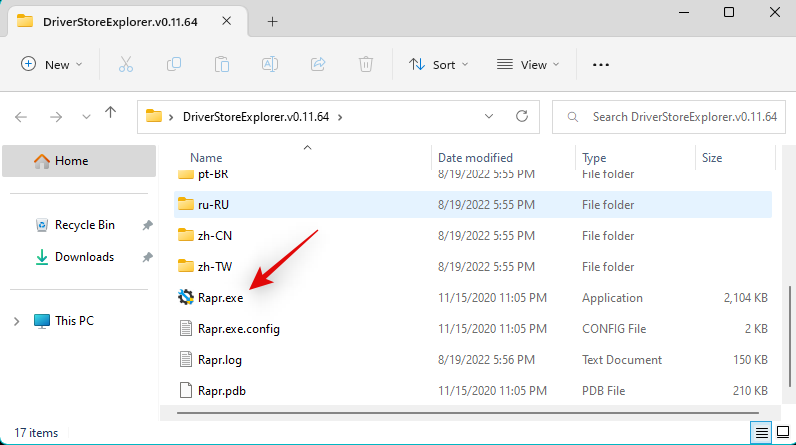
Click Driver Class at the top and use the same to identify your graphics drivers.
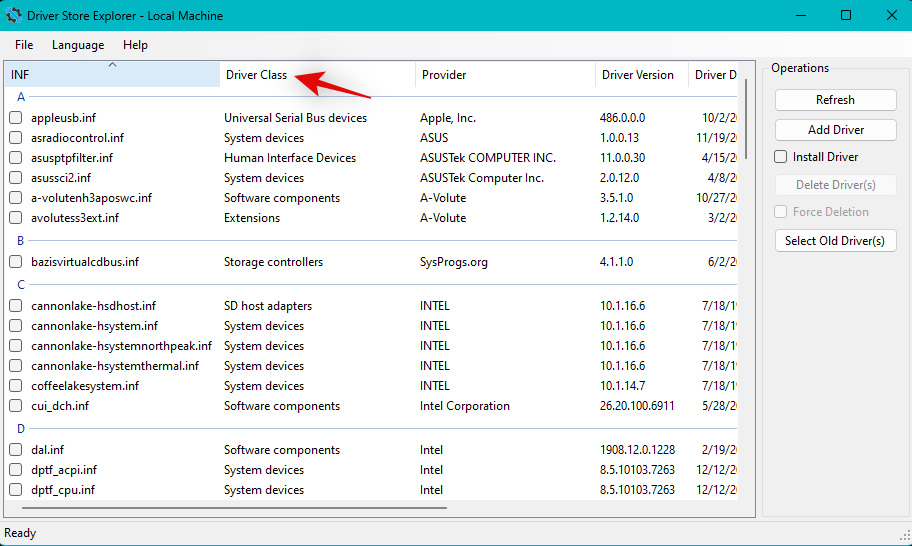
Once found, select all your graphics drivers by checking their boxes.
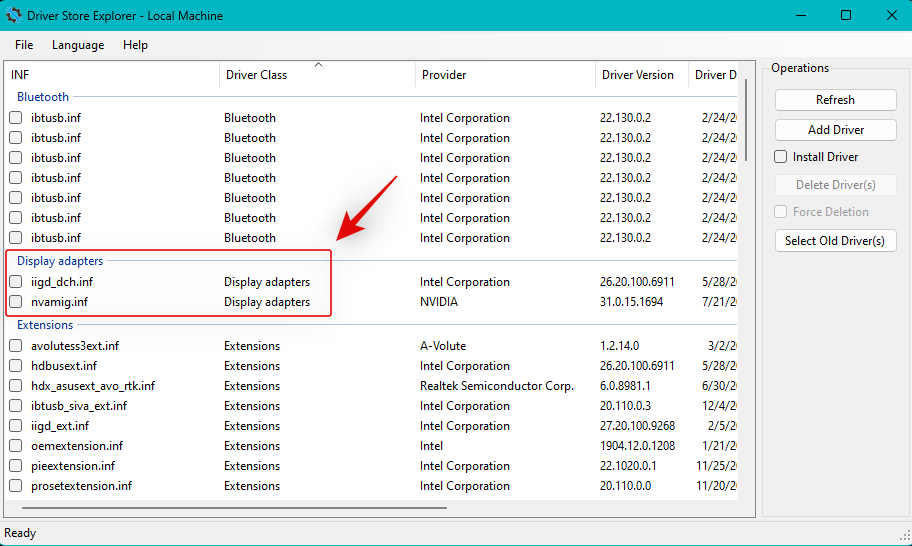
Check the box for Force Deletion.
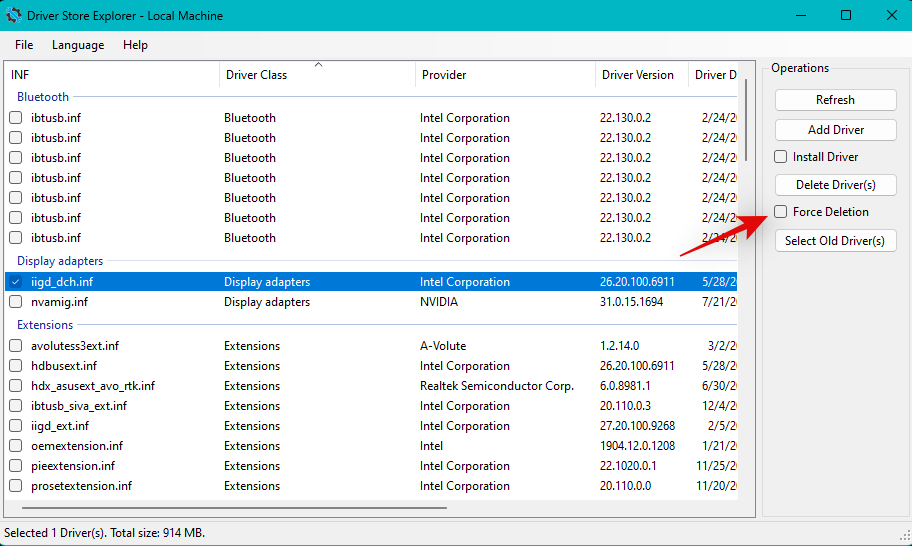
Now click Delete Driver(s).
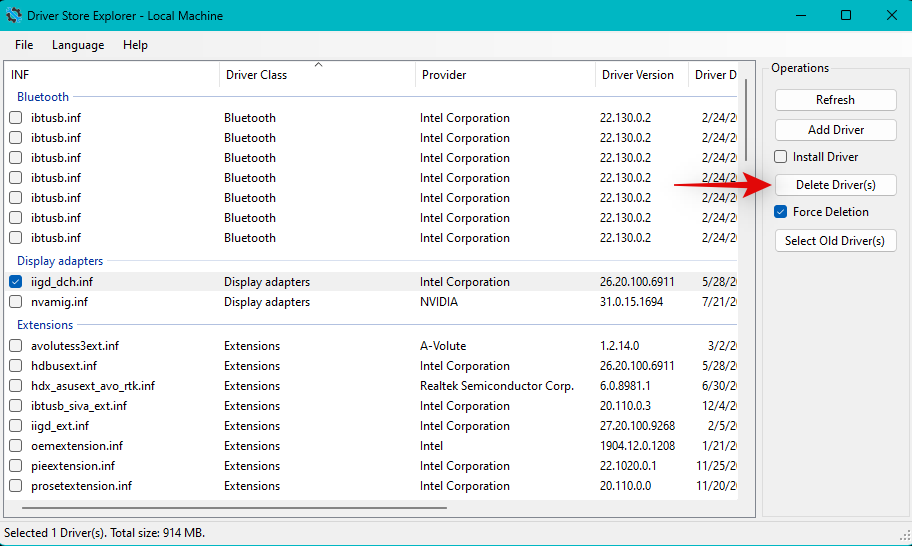
Click Yes to confirm your choice.
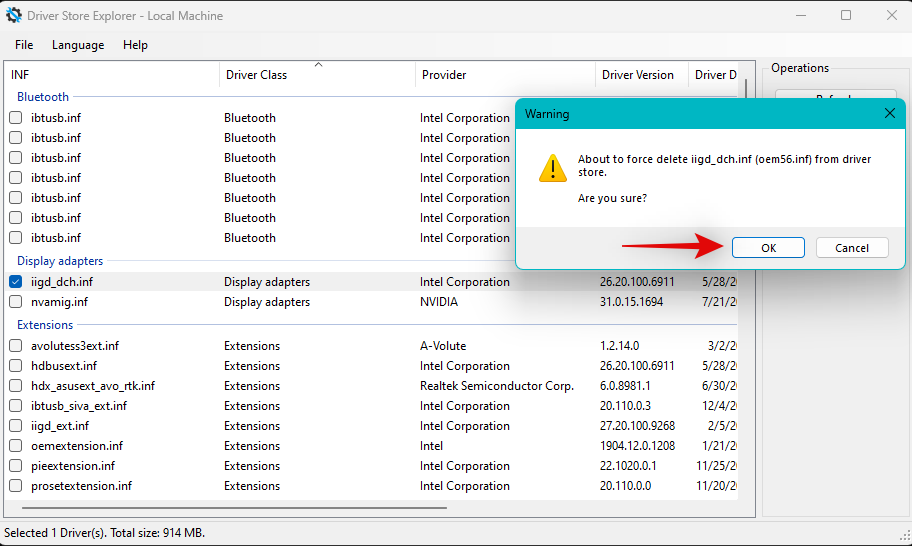
The graphics drivers will now be forcibly removed from your PC. Your display will go blank and blurry during this process. This is normal, as Windows will be using the generic display driver during this time. Once the process finishes, close DriverStoreExplorer and download the latest drivers for your GPU using either of the links below.
Once downloaded, install your display drivers and restart your PC. You should now be able to use the methods above to fit your screen to your monitor’s display.
Fix 2: Change your cable

We now recommend you try using a different cable to connect to your monitor. Modern display port and cable standards make it difficult to judge compatibility beforehand unless you’re familiar with the specifications.
There are many common HDMI and Display Port cable standards on the market. Incompatibility with your display cable can cause issues with scaling and resolution which in turn can prevent you from adjusting it on your PC. We recommend you try using a different cable to rule out cable incompatibility as the cause of your issue.
Fix 3: Try a different port

We now recommend you try using a different display port. You could be facing incompatibility with your monitor depending on its features and capabilities. Switching ports can help you identify and fix the same on your PC.
You can try using a different HDMI port or switch to a Display or VGA port depending on availability. If you no longer face issues with scaling on your monitor then you’re looking at a failing display port on your PC. We recommend you get in touch with a certified technician to weigh all your options in such cases.
Fix 4: Try a different monitor

If by this point you’re still facing issues then we recommend you try using a different monitor to rule out hardware issues either with your PC or monitor. If you do not have access to a second monitor, you can try connecting to your TV using an HDMI cable.
Most TVs require you to adjust the resolution and scaling to fit the screen properly. If you can connect to your TV/second monitor and adjust these settings as intended then your monitor is likely facing a hardware issue. In such cases, you can get your monitor repaired by a certified technician to fix your issue.
If however, you aren’t able to adjust settings and fit your screen on the secondary display as well then we recommend you get in touch with your PC’s support team to further diagnose and identify your issue.
We hope this post helped you easily fit your screen to your monitor on Windows 11. If you face any issues or have more questions, feel free to drop them in the comments below.

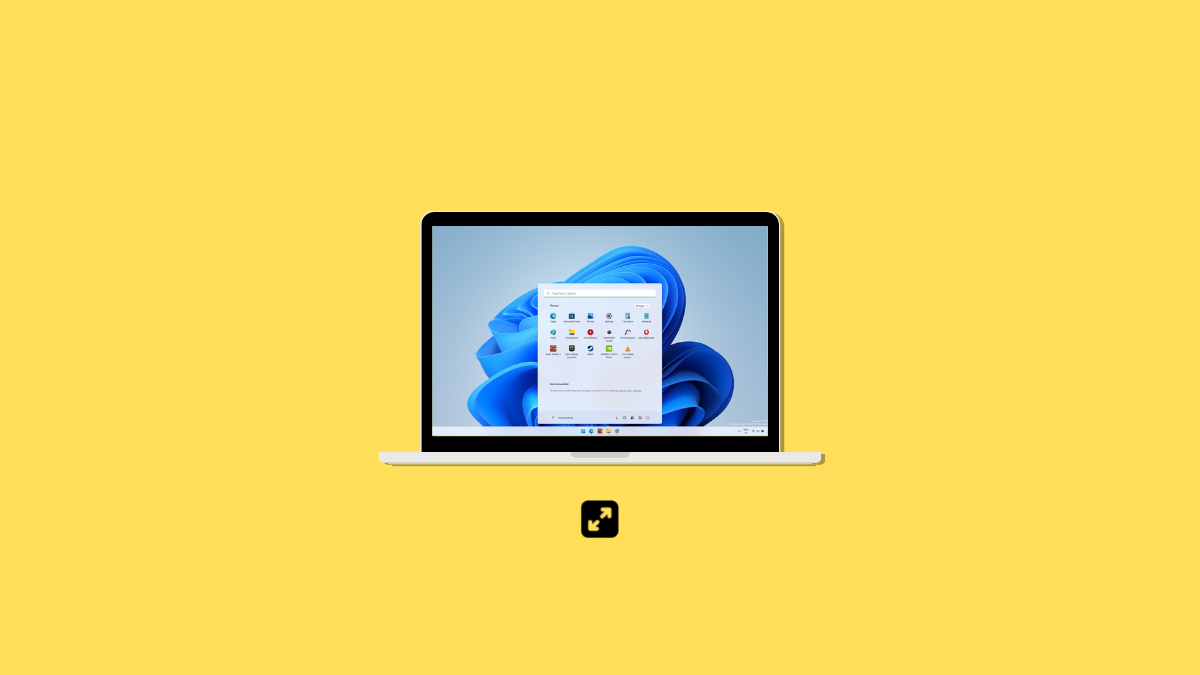









Discussion