Zoom, the most widely used video conferencing app, comes packed with a whole bunch of customization settings, to set up your video call just how you like it. One of these customizations is the ability to add a Virtual Background to your video feed.
In addition to being a fun and colorful way to present yourself in a meeting, these virtual backgrounds provide an extra sense of privacy by covering up your personal background. When enabled, they superimpose the user over a fake background, thus blocking out any personal effects that you may have around you!
Where can I use Zoom’s Virtual Background feature?
Zoom currently offers the ability to apply Virtual Backgrounds for meetings when you’re using any of the following devices:
- Windows 7, 8, or 10 (64-bit) PCs
- Macs running on macOS 10.9 or later
- iOS – iPhone 8, 8+, X, iPad Pro, 5th and 6th generation iPad 9.7
- Android 8.0 or higher [Rolling out]
- Linux
Update [September 24, 2020]: As previously tabled for a September 21, 2020 update, Zoom has started rolling out a bunch of new features for its Android app. Among the new features will be the ability to apply Virtual Backgrounds during meetings which you will be able to do directly from an Android device. The new feature will, however, require you to run Android 8 or higher, and a processor with 8 cores or higher. Zoom has listed support for the following processors initially – Qualcomm 835, Samsung Exynos 9810, and Huawei Kirin 980.
You can take a look at the supported devices and required system requirements to use Virtual Background on Zoom by clicking here.
How to enable Virtual Backgrounds
By default, Zoom keeps the setting for virtual backgrounds enabled. However, if you would like to locate this setting, you must do so from the Zoom web portal. Sign in with your credentials, and go to ‘Settings’ in the left side panel.
Note: You will need to do the enabling on the web regardless of how you’re using Zoom, on the phone or on your PC.
Here, under ‘In Meeting (Advanced)’, search for ‘Virtual Backgrounds’. If disabled, you and everyone else in a meeting (where you are the host), will not be able to apply a virtual background.
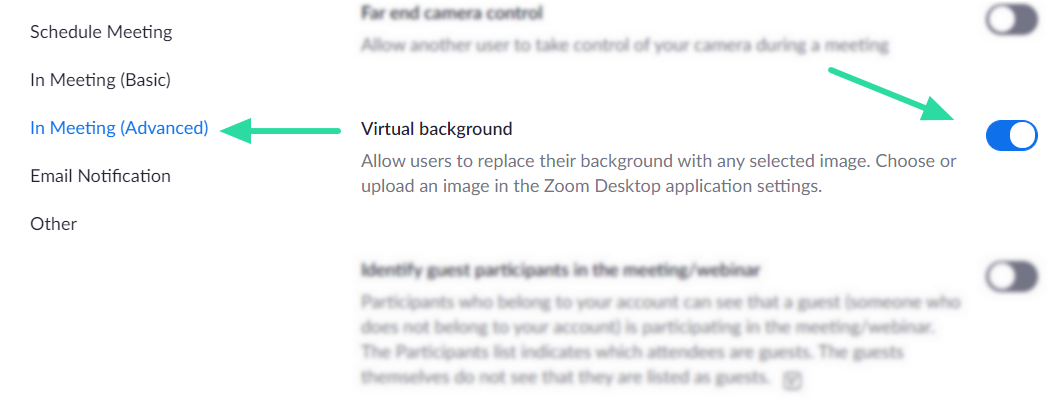
When changes to this setting are made, users must log out and log back into the desktop app for the changes to reflect on their account. Once enabled, you will see the option available under the ‘Video’ tab. Read on to learn how to add a virtual background to your Zoom call.
It must be noted, that Zoom does not allow Virtual Backgrounds to be used on its mobile app.
What types of backgrounds can you use?
Zoom allows you to set a virtual background to replace your actual background. Zoom has its own virtual backgrounds, but you can also add your own! These backgrounds must conform to the following specifications:
Image
- Format: GIF, JPG/JPEG or 24-bit PNG
- Minimum resolution: 1280 x 720 pixels
- Aspect ratio: 16:9 (or best suited to match your camera)
Videos
- Format: MP4 or MOV file
- Minimum resolution: 480 x 360 pixels (360p)
- Maximum resolution: 1920 x 1080 pixels (1080p)
How to use Zoom Virtual Background on your PC
Once you have enabled ‘Virtual Backgrounds’ in the Zoom web portal, you can access the setting right from the app itself.
Before the start of a meeting
To add a virtual background to all your Zoom meetings, log in to the Zoom desktop client with your credentials.
Now click on your profile image in the top right corner of the app. Select ‘Settings’ to open the Zoom settings panel.
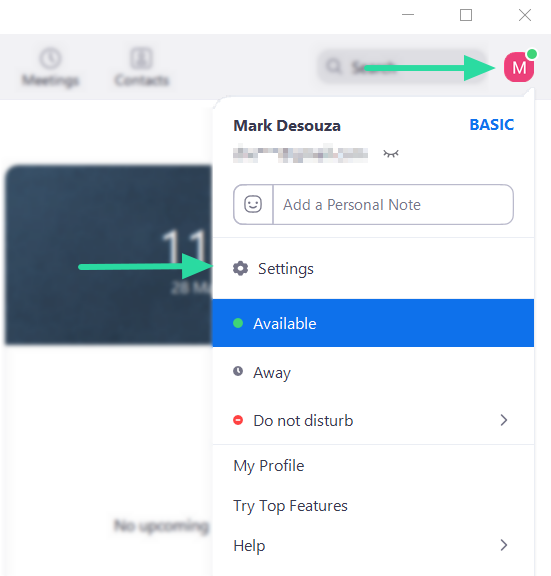
Tap ‘Virtual backgrounds’ in the left side panel. Here you can choose from Zoom’s virtual backgrounds. Note: If you are using Virtual backgrounds for the first time, you will need to download the ‘Smart Virtual Background Package’. This will automatically launch when you choose a background to set.
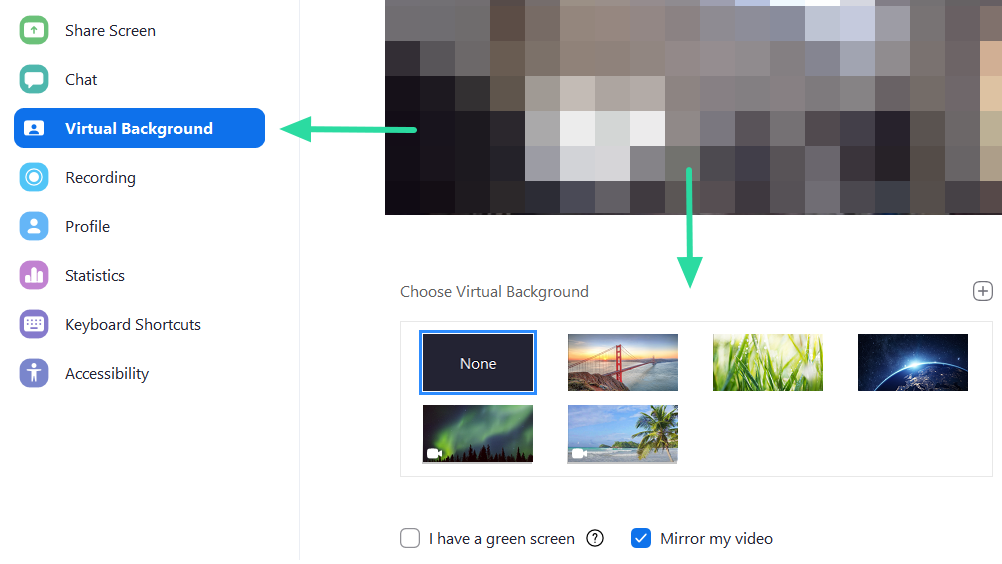
It is recommended to use the ‘Mirror my video’ option at the bottom since this is usually how we use cameras.
Select a virtual background of your choice. You will see a small preview of the virtual background in the Settings panel itself. Simply close the Settings panel to apply the changes.
During a meeting
You can also change (or add) a Virtual background while you are in a Zoom meeting. To do so, you must first already have Virtual Backgrounds enabled on your account.
While in a meeting, click on the upward arrow button next to ‘Stop Video’, then click ‘Virtual Backgrounds’. This will bring you to the Virtual Background settings. Select a background and simply close the settings window to apply the changes.
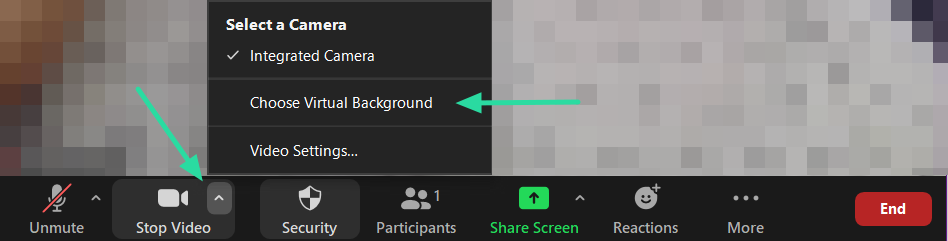
How to use Zoom Virtual Background on your phone
Unlike on the PC, you cannot apply or change your virtual background on Zoom before entering a meeting. If you’re using Zoom on your phone (Android or iOS), you can only apply Virtual Background on Zoom after you enter the meeting screen.
To use Zoom Virtual Background on your phone, open the Zoom app and start/join a meeting. Inside the meeting screen, tap on the ‘More’ button from the meeting controls at the bottom and then select the ‘Virtual Background’ option. If you don’t see the meeting controls at the bottom of the screen, tap anywhere on the screen to bring it up.
You will now be taken to the Virtual Background screen on Zoom where you can select from a bunch of preset backgrounds already provided by Zoom. Tap on any one of them to apply as your virtual background and then tap on ‘Close’ to return to the meeting screen.
How to add a Custom Background
Zoom allows you to customize your background by adding any image (read the image restrictions above) of your choice! To do so, you will need to upload the image to the Zoom app.
On your PC
Follow the guide above to go to Profile > Settings > Virtual Background. Now click the + next to ‘Choose Virtual Background’ and select ‘Add Image’.
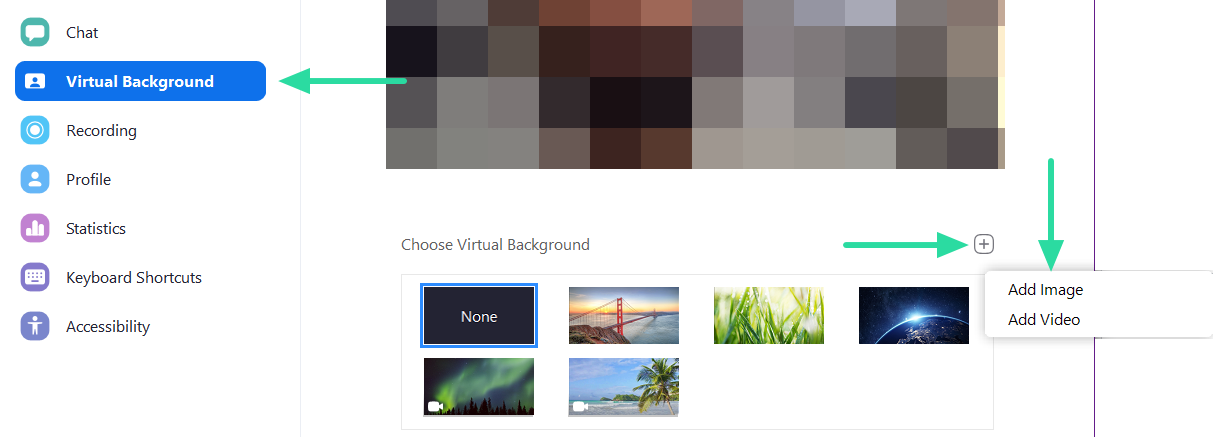
Locate the image you would like to add and click ‘Open’.
The image will automatically be set as your Virtual background. Once added, this image will be available to apply as your background whenever you like. Note: If you use the ‘Mirror my video’ option, the virtual background that you apply will also be mirrored.
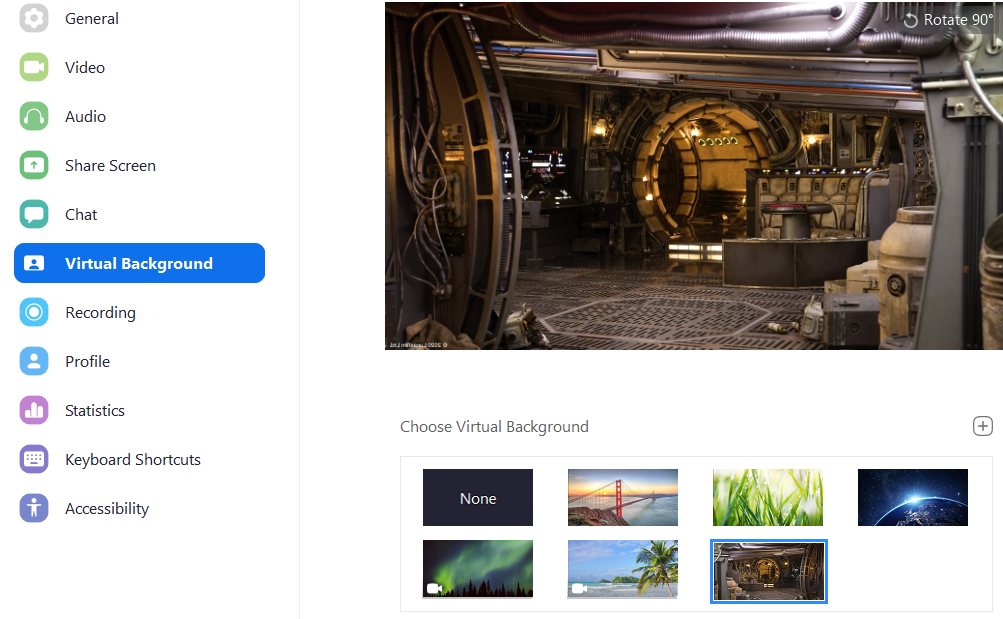
On your Phone
To add a custom virtual background while using the Zoom app on your phone, you will need to first open the app and then enter a meeting. Inside the meeting screen, tap anywhere on your screen to bring up the meeting controls, then tap on the ‘More’ button from the bottom right corner and select the ‘Virtual Background’ option that pops up.
When you will be taken to Virtual Background screen, tap on the ‘+’ button at the far right portion in the list of virtual background options and select an image to set as your background for the meeting. The newly selected picture will be your virtual background for the rest of the meeting.
Related:
- 50+ Best Zoom backgrounds
- 15 ‘The Office’ Zoom backgrounds for the fans of the TV Show
- Download official Studio Ghibli Zoom Backgrounds for Free
How to add a Video Background
If you would like to take it one step further, you could add a Virtual Video Background. These backgrounds are basically videos that keep looping. So instead of a static background, you could be sitting on a beach, with a breeze blowing through the trees!
To set a video as a background, follow the same steps as above, to go to Profile > Settings > Virtual Background. Here, select a video background. You can distinguish the video backgrounds by the video camera icon on them.
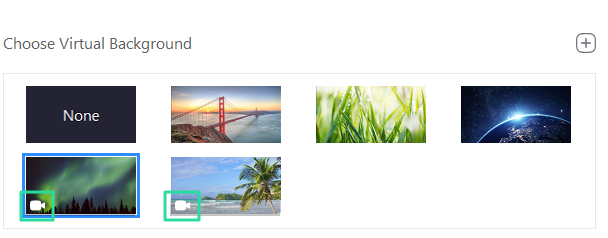
You can also add your own custom video background, by following the steps mentioned in ‘How to add a Custom Background‘. Just make sure the video adheres to the specifications mentioned above!
You can preview the video backgrounds in the little video panel in the Settings window. Select the video background you like and close the Settings panel to apply the changes.
Related: How to auto change your Zoom background at regular intervals with this trick
How to disable Virtual Background
On your PC
If you want to remove your Virtual background and go back to your regular background, you can do so by going to Profile > Settings > Virtual Background and selecting ‘None’ as a background.
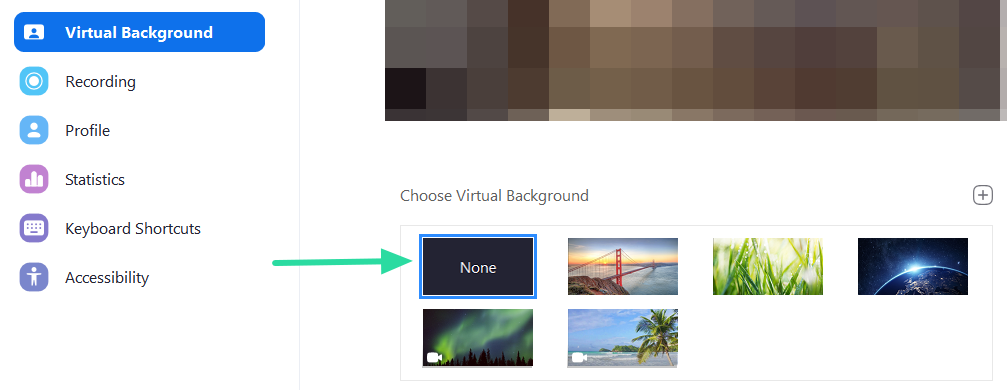
You can also disable your Virtual background during a meeting by clicking on the upward arrow button next to ‘Stop Video’, and then ‘Virtual Backgrounds’. Select ‘None’ and close the Settings tab. Your background will now go back to your surroundings.
On your Phone
You can also disable the Virtual Background feature if you’re using the Zoom app on your iPhone or Android device. To do this, go to the meeting screen, tap on the ‘More’ button and then select the ‘Virtual Background’ option from the menu that pops up. In the next screen, tap on the ‘None’ option and then hit ‘Close’ to disable any virtual background that you applied previously.
How to remove Custom Backgrounds
If you have added a custom background to your Zoom meeting, the image that you have used will be saved in your app. This way if you want to use it again, you do not need to re-upload the image.
If you would like to remove the image from your saved backgrounds in the Zoom app, log in to the desktop app and go to Profile > Settings > Virtual Background. Here, along with Zoom’s own Virtual Backgrounds, you will find the images that you have uploaded. To remove your custom background, hover over the image, and click on the ‘x’ that appears in the top right corner of the image.
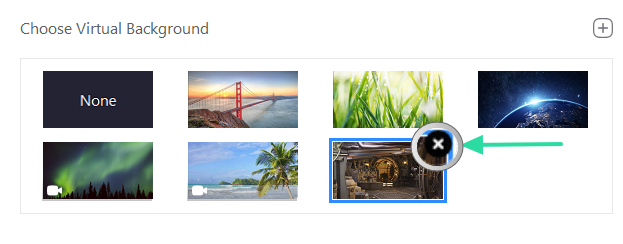
To reuse this image as a background, you will need to reupload the image by following the guide above under ‘How to add a Custom Background‘.
How to add a GIF as a Background
Yes! You can even set a GIF as a Virtual Background to your Zoom meeting! GIFs are a fun way to express yourself in a meeting and lighten the mood. Check out our article below, which details how you can use a GIF to create a Virtual Background in a Zoom meeting.
► How to use GIF for Zoom background
Why don’t I see the Virtual Background option?
If you have followed the above steps to enable Virtual Backgrounds in Zoom, but still do not see the option, when using the desktop app, there could be a few reasons for this.
As mentioned above, when you enable/disable Virtual Backgrounds in the Zoom web portal, you must sign out of the desktop client and then sign back in, for the changes to take effect.
The first thing to check is whether your Admin, or owner of the account has disabled Virtual Backgrounds. To find out if Virtual Backgrounds has been disabled by your admin, follow the steps above in ‘How to enable Virtual backgrounds‘ to go to Zoom web portal > Settings > In Meeting (Advanced) > Virtual Background.
If the setting is greyed out and you cannot make changes, it means your Zoom admin has disabled it. If this is the case, you will need to contact them and request them to enable the option.
If you are a participant (not the host), and do not see the option for ‘Virtual Backgrounds’ within a Zoom meeting, it could be because the host of the meeting has disabled them for all participants in that meeting. In this case, simply contact the host and let them know.
Another reason could be that your device does not meet the system requirements for using Zoom Virtual Backgrounds. For a comprehensive list of system requirements, check out the Zoom support page on system requirements for Virtual Background.
Why do I not have Virtual Background on my phone?
To achieve the best virtual background effect on your phone, Zoom demands that your phone meets the system requirements since the feature requires image processing and rendering power.
The company has thus mentioned that only a select bunch of iPhones and iPads will be able to use the new Virtual Background. As for those using Zoom’s Android app, the feature requires you to run a certain version of Android and the device should be powered by a high-performing processor.
If you’re using Zoom on iOS, you need to consider the following device requirements before trying to use the Virtual Background feature:
- iPhone 8, 8 Plus, iPhone X or higher
- 5th and 6th generation iPad 9.7, iPad Pro
If you’re using Zoom on Android, you need to consider the following device requirements before trying to use the Virtual Background feature:
- Android 8.0 or higher
- CPU: Supported Octa-core processors – Qualcomm Snapdragon 835, Samsung Exynos 9810, Huawei Kirin 980, or higher
- GPU: Qualcomm Adreno 540, Mali G72 or higher
- RAM: 3GB or higher
- Supports OEMs: Google, OnePlus, Oppo, Redmi, Samsung, Vivo, Xiaomi, Huawei
Why can’t I add a Custom Virtual Background?
If you’re having problems while adding a custom image or video as your background, it could be for a couple of reasons. First check that the image/video meets the requirements to be used as a background as mentioned above in ‘What types of backgrounds can you use?’
If the image/video is in the right format, but you are still experiencing problems, check out our article below.
► 7 ways to fix Zoom virtual background not working problem
We hope this article has helped you set your own Virtual Background on Zoom. What are some of your favorite Zoom backgrounds? Let us know in the comments below.
Related:


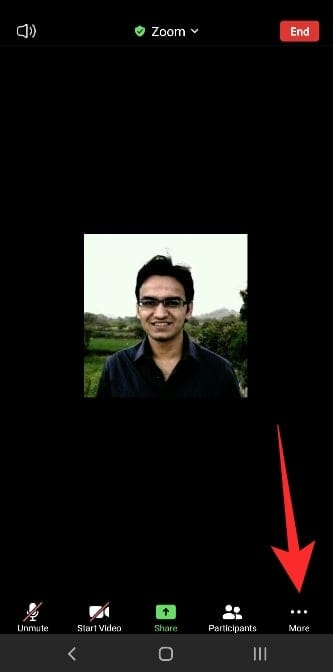
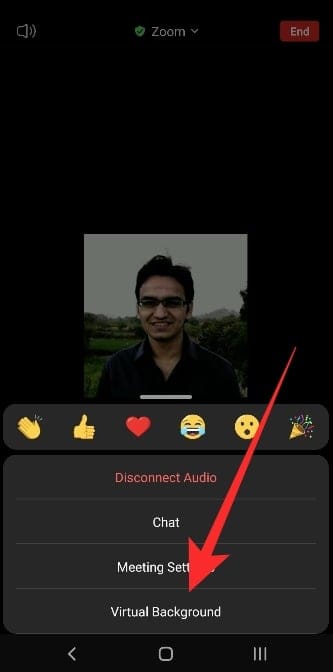













Discussion