What to know
- YouTube’s end screen cards block the content of the video you’re currently watching for as much as 20 seconds, without any official way to disable it.
- These YouTube video suggestions can be blocked using Chrome Extensions such as Unhook, uBlock Origin, and user scripts on the desktop.
- To block these YouTube cards on Android, you will need to use a patched version of YouTube called ReVanced YouTube.
One of the more frustrating features on YouTube are the suggestions one gets near the end of a video. YouTube end screens, as they’re called, help creators push more videos to the viewer, hoping they’ll watch more of their content. But it doesn’t help when the cards end up blocking a huge chunk of the video one is currently watching.
Fortunately, even if YouTube doesn’t provide a dedicated option to turn these off, there are workarounds. Here are four of them.
How to remove YouTube video suggestions blocking the video
You can remove YouTube end screens or cards from both the desktop website and the Android app. Here’s how to do so:
Method 1: With Chrome extension – Unhook
Unhook is a no-nonsense Chrome extension which, as long as it’s enabled, will block all video suggestions that cover up the last few seconds of a YouTube video. Here’s how to set it up:
- Unhook | Chrome Extension Link
- Click on the link above. Alternatively, search for ‘Unhook’ on the Chrome Web Store.
- Click on Add to Chrome.
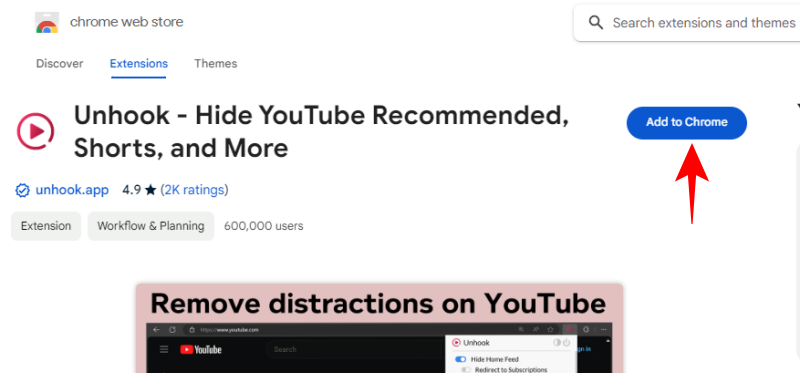
- When prompted, click on Add extension.
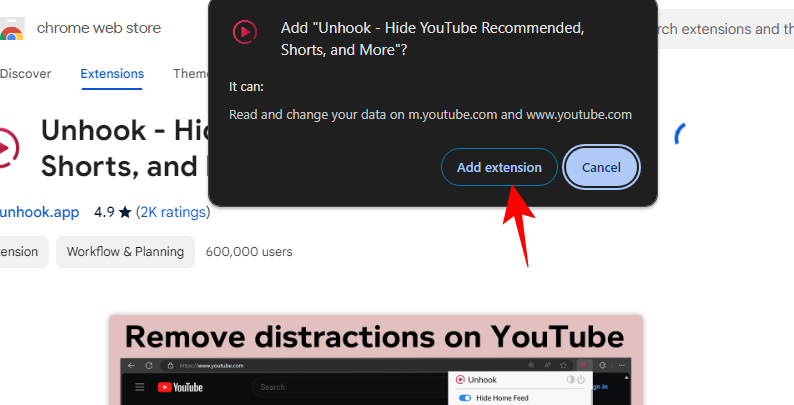
- And that’s it! You can watch videos without worrying about the YouTube video cards blocking the video. Here’s a before and after of the changes.
- If you decide to change your mind, you can always make the adjustment from Extensions > Unhook.
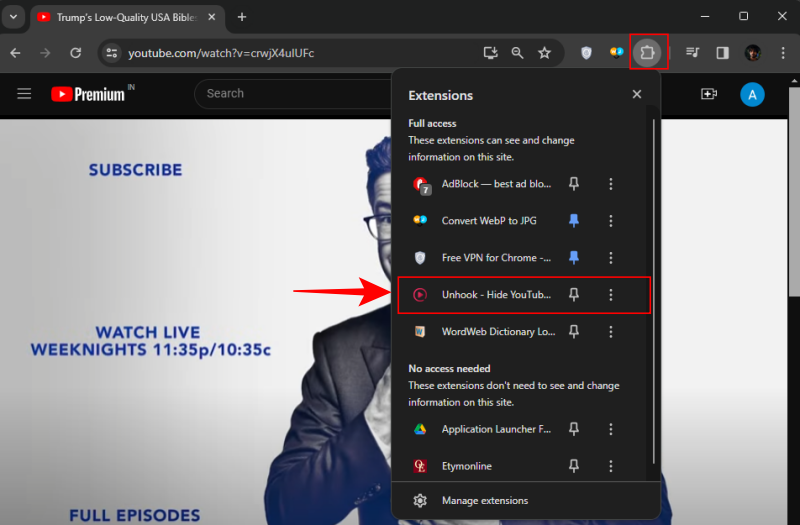
- Then choose whether to hide or unhide ‘End Screen Cards’.
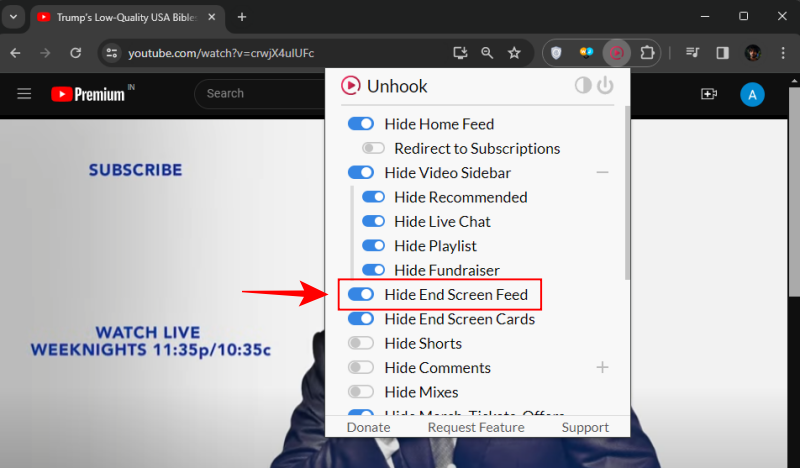
Method 2: With Chrome extension – uBlock Origin
uBlock Origin is another Chrome extension to help you block YouTube end screen cards. But simply installing the extension won’t do much. You’ll have to add a filter to it as well. Here’s how to do so:
- uBlock Origin | Chrome Extension Link
- Click on the link above. Alternatively, search for ‘uBlock Origin’ on the Chrome Web Store.
- Click on Add to Chrome.
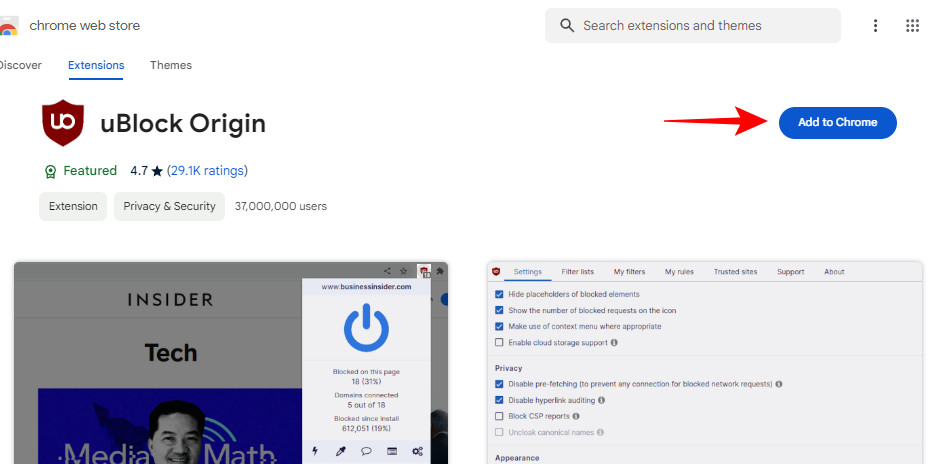
- When prompted, click on Add extension.
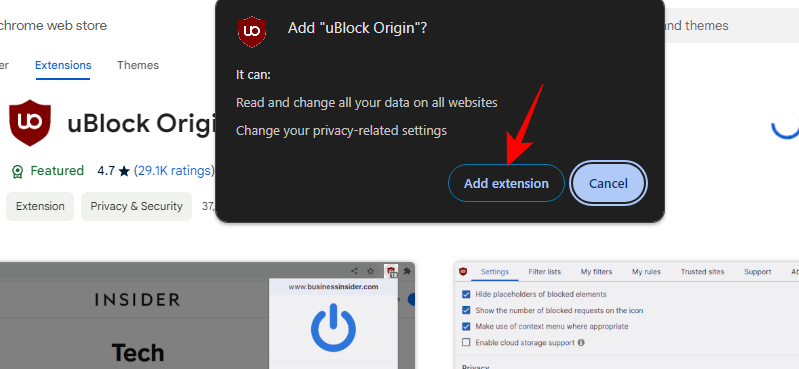
- Now, click on the Extensions icon in the Chrome toolbar.
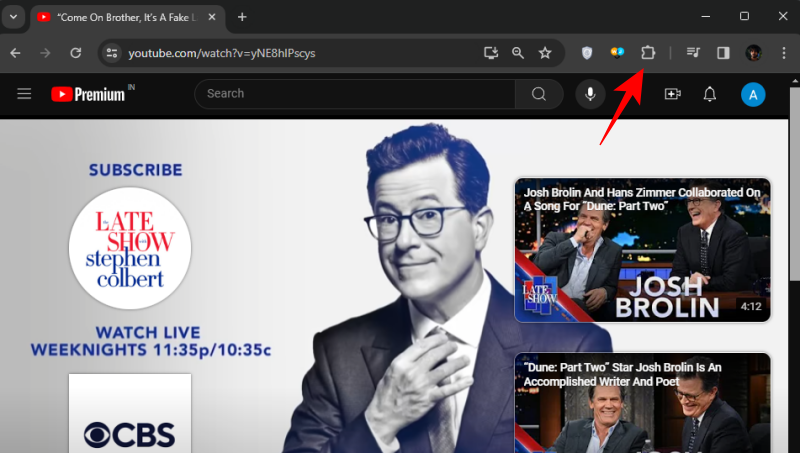
- Select uBlock Origin.
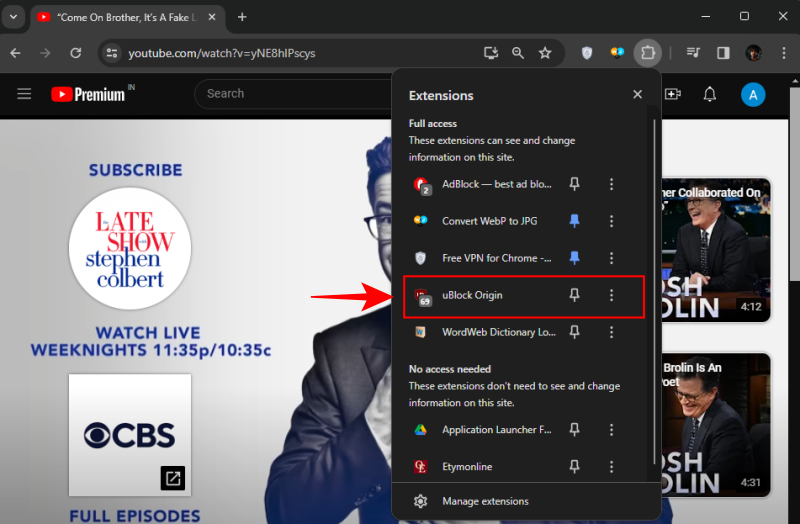
- Click on the gear icon in the bottom right corner.
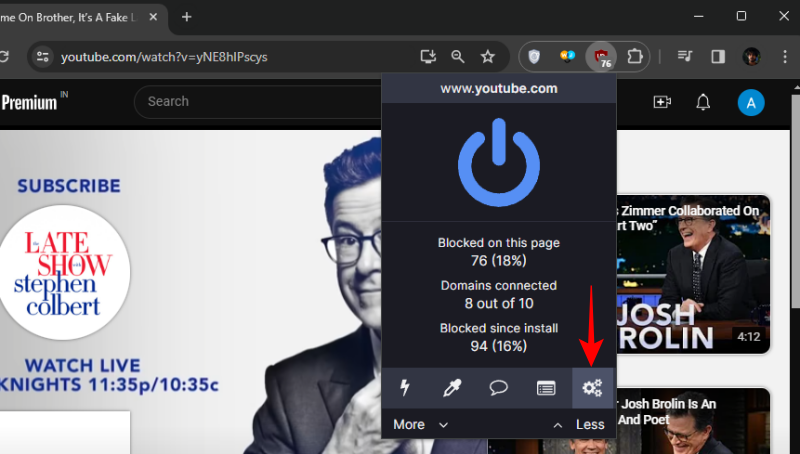
- Click on the My filters tab and switch over to it.
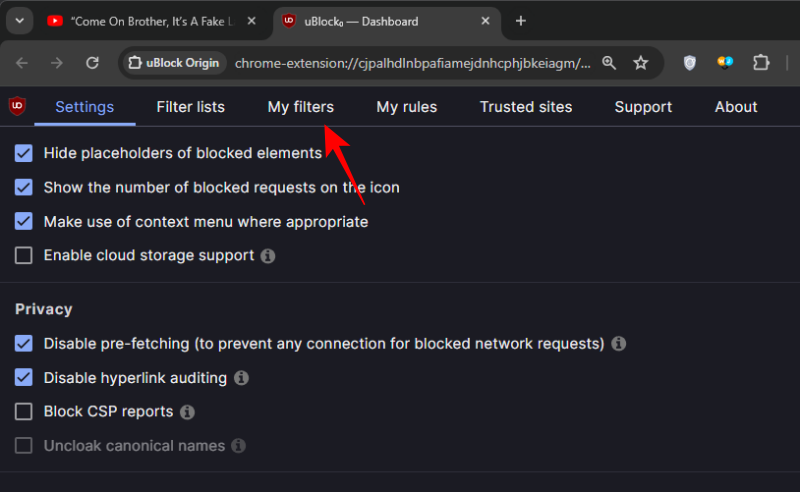
- Now, in the first row, type or paste the following : youtube.com##.ytp-ce-element-show
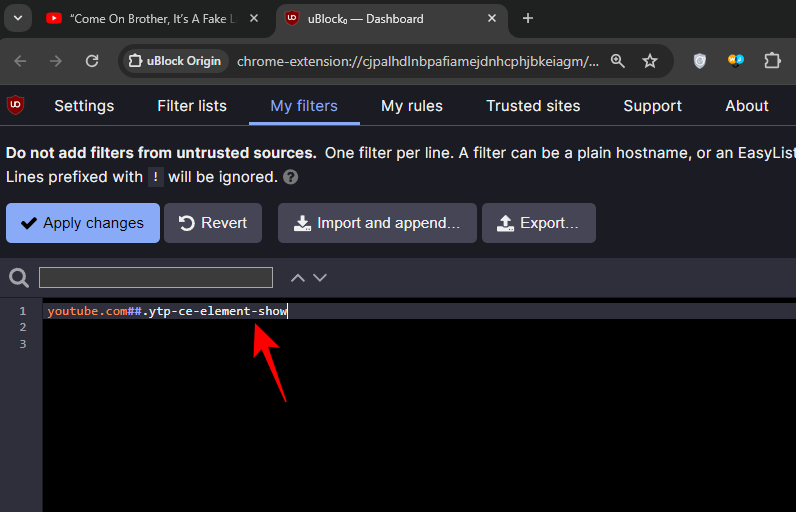
- Click on Apply changes.
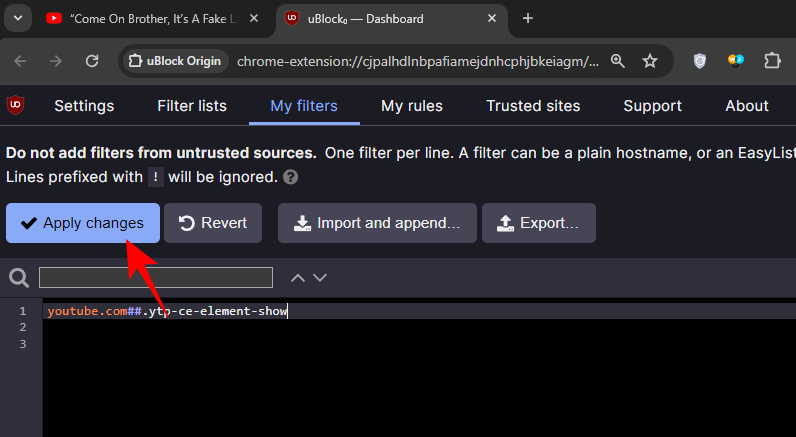
- And just like that, YouTube’s end screen cards will disappear.
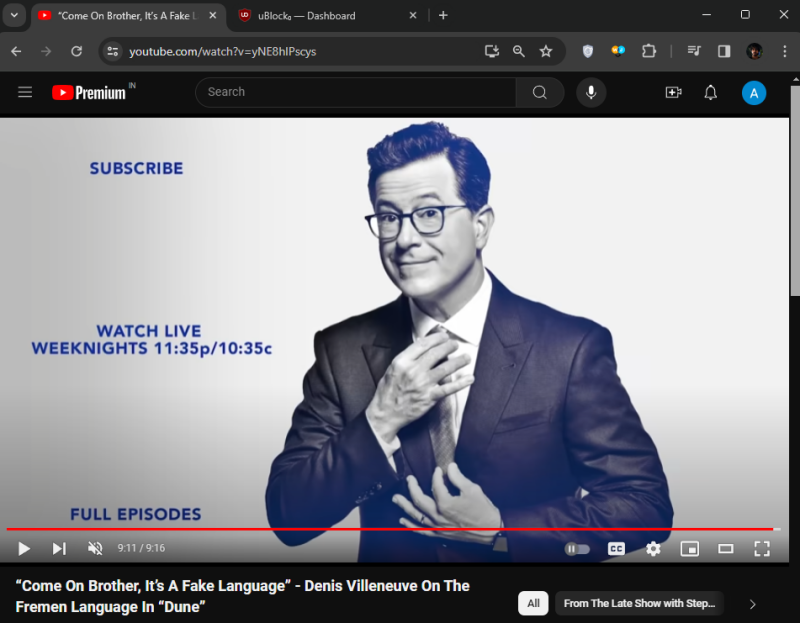
Method 3: With a user script (Hide end cards unless hovering over video)
YouTube’s end screen cards aren’t always useless. If you’ve used the first two methods, but want to see the end cards again, you’ll have to manually disable the extensions. But with this method, you will only see these YouTube suggestions when you hover over the video. This way you can choose when you get to see the end cards. Here’s how to set it up.
- Tampermonkey | Chrome Extension Link
- Firstly, click on the link above and install the Tampermonkey chrome extension. Alternatively, search for ‘tampermonkey’ on the Chrome Web Store and add it to Chrome.
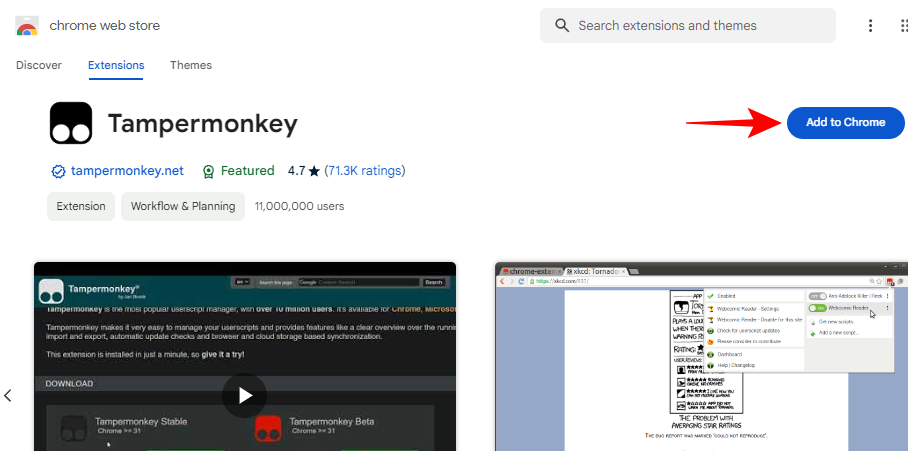
- Once installed, click on the following link to install the script – GreasyFork Script.
- Click on Install this script.
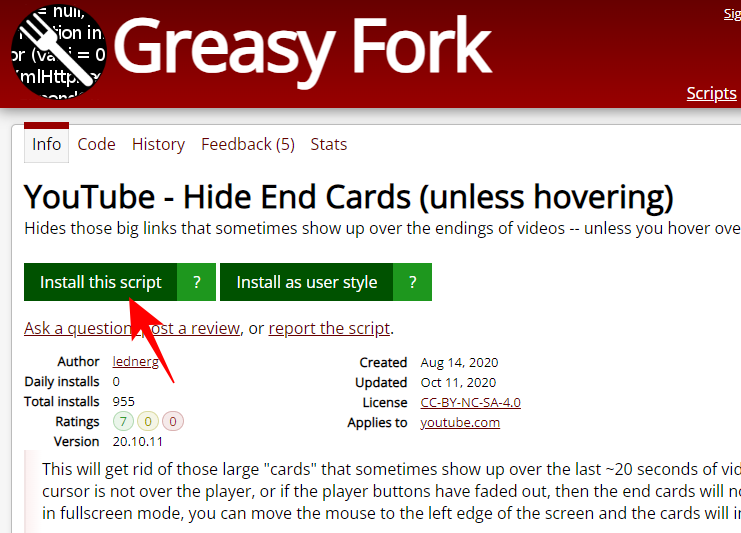
- If you receive a ‘How to install’ pop up, click on ‘I already have a user script manager, let me install it!’.
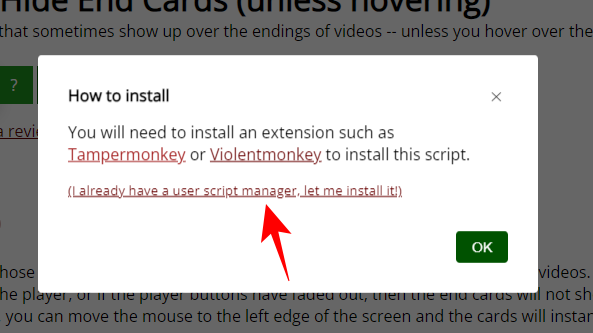
- The YouTube Hide End Cards script will open in a new tab. Click on Install.
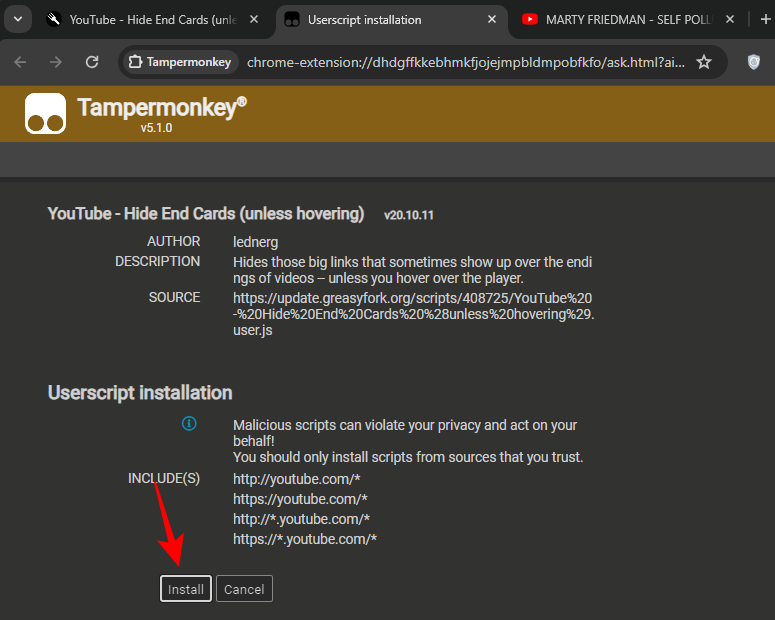
- And that’s it! From now on, you won’t see YouTube’s end cards, unless you move your mouse and hover over the video.
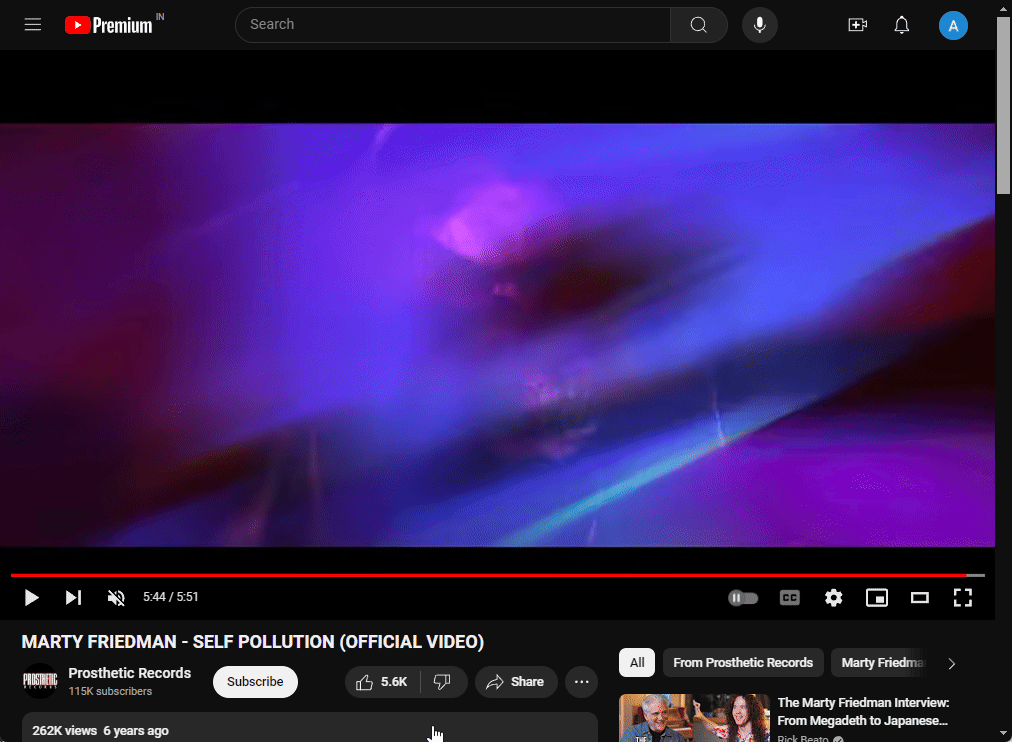
Method 4: Using YouTube ReVanced (for Android)
The workaround for Android isn’t as easy as on the desktop. It requires you to abandon the official YouTube app in favor of a patched version of it on Android.
There are tons of benefits of using YouTube ReVanced, not least of which include accessing Premium features for free and hiding end screen cards. It may not be for everyone, depending on how comfortable you’re with using patched versions of apps. But if you’re really frustrated with end screen cards on YouTube, here’s how you can get YouTube ReVanced on Android:
(We highly recommend you open the downloadable links from your Android device as it’ll make it easier to install and follow along the guide).
- ReVanced Manager | Download Link
- Firstly, tap on the above link and download the latest revanced-manager apk. Once downloaded, install the apk file.
- Open ReVanced Manager and tap on Patcher.
Note: If you’re asked to download additional files or allow the app to run in the background and install apps, do so.
- Tap Select an app and then tap on the ‘Suggested’ option under YouTube.
- This will open Google search for YouTube APK. Select the APKMirror link and download the file.
- Once downloaded, return to ReVanced Manager and tap on Storage or tap on the YouTube option. If prompted, tap on ‘Select from storage’.
- Find the apk file downloaded from APKMirror and open it. Then tap Patch.
- Wait for the patch to finish. Once done, tap on Install in the bottom right corner.
- If prompted, tap Install. Once installed, tap Open.
- You will get a message telling you that ‘GmsCore is not installed’ and will redirect you to its GitHub page. Here, download the latest apk file, open it, and tap on Install.
- Open the microG Services app, tap on Google Accounts and + Add Google account.
- Tap Sign in, then enter your Google email and password.
- Tap Agree and you will now be signed into YouTube.
- Now simply open the new YouTube app and start watching your videos. You won’t see any YouTube ends cards (see comparison below)
So these were some ways that you can block end screen cards shown by YouTube at the end of a video. It’s a real shame that YouTube doesn’t allow a simple switch to disable these. The aforementioned methods are the only workarounds for now. We hope you were able to resume uninterrupted viewing on YouTube. Until next time!

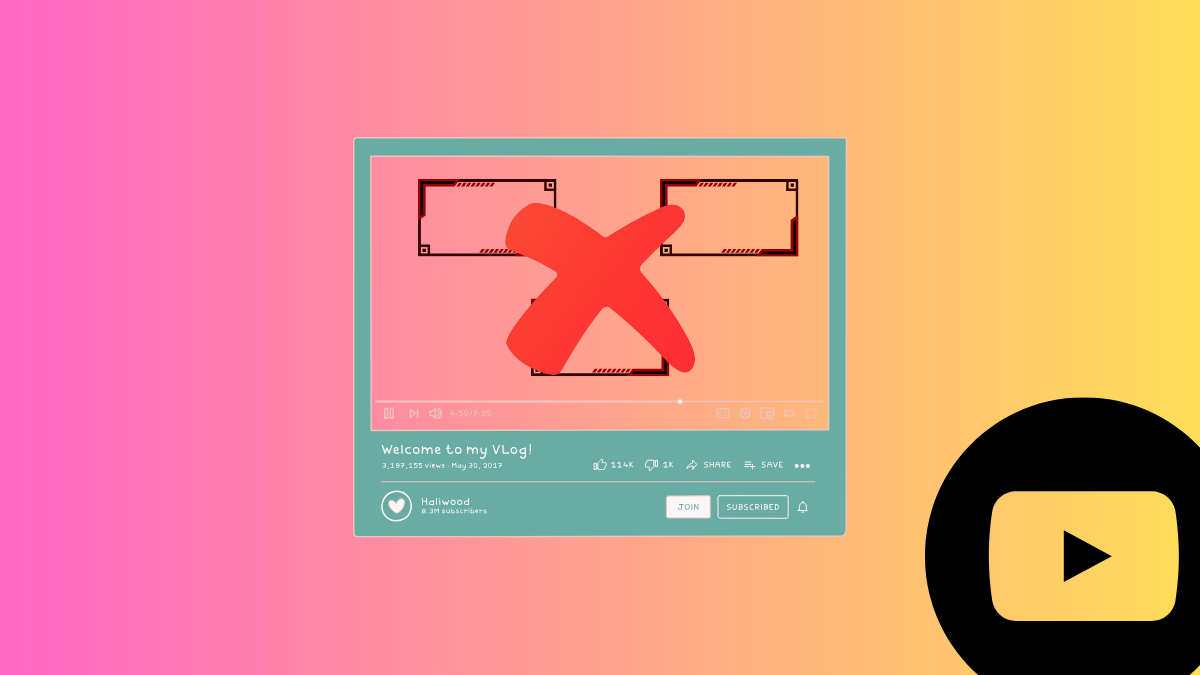
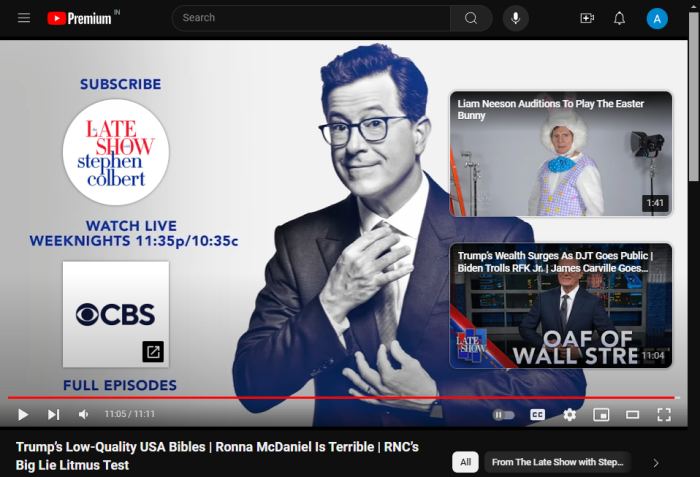
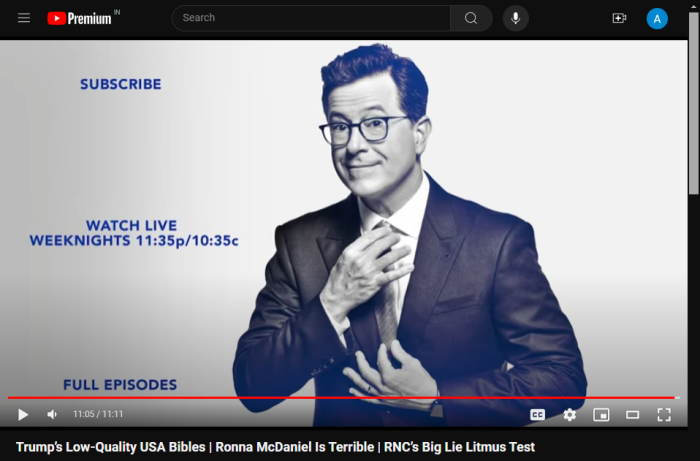
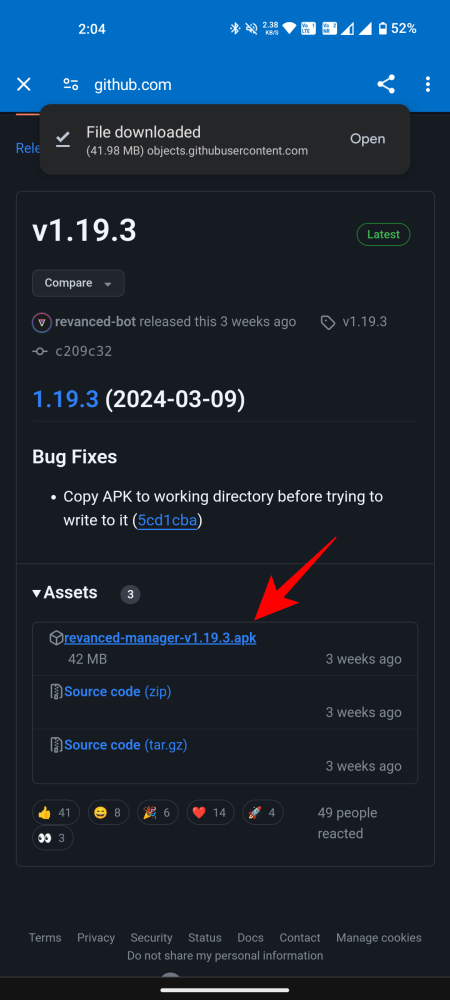
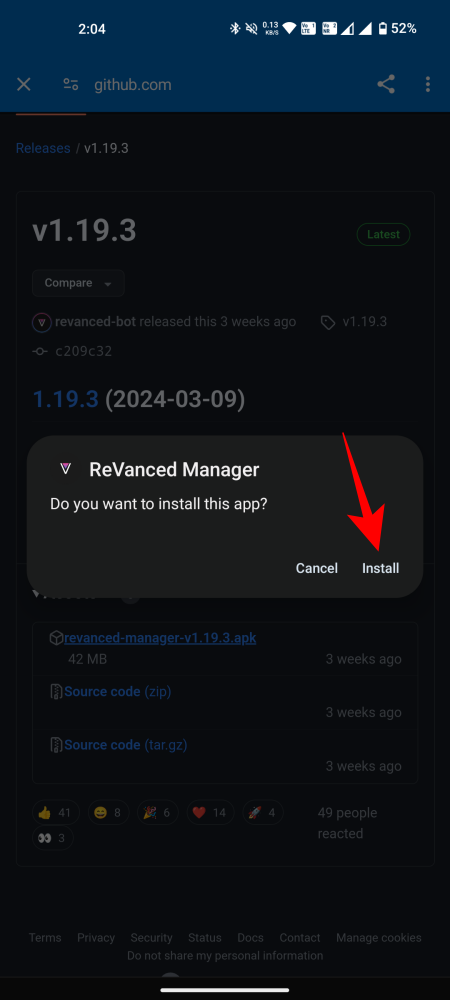
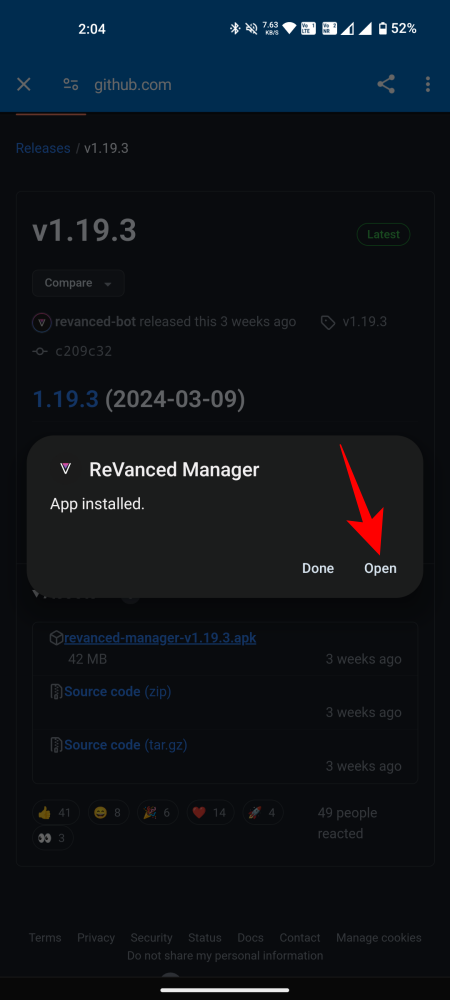
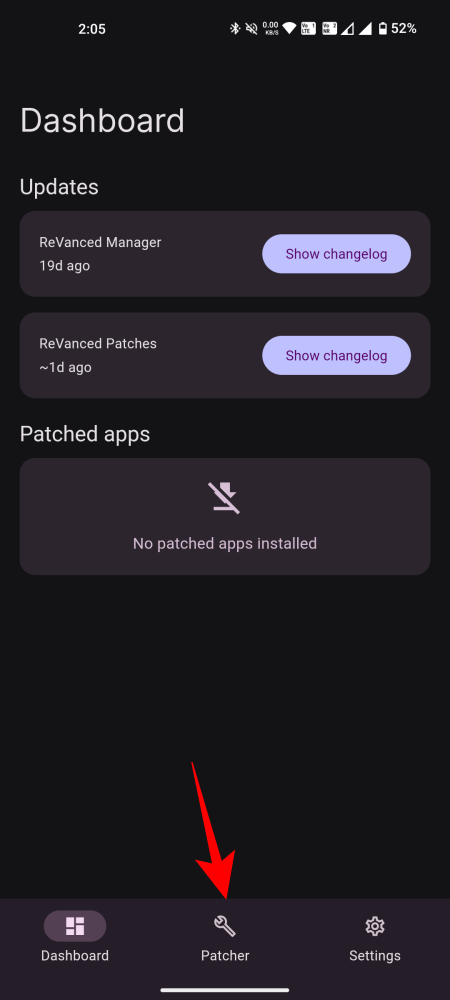
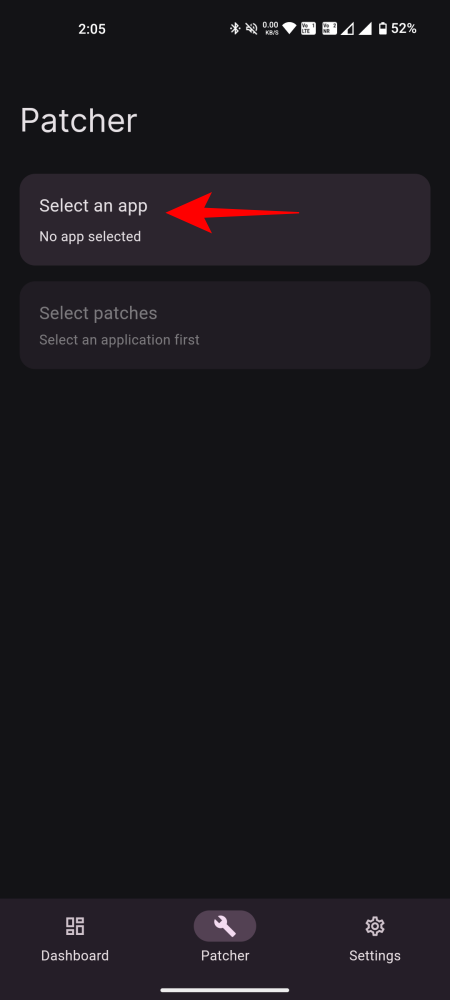
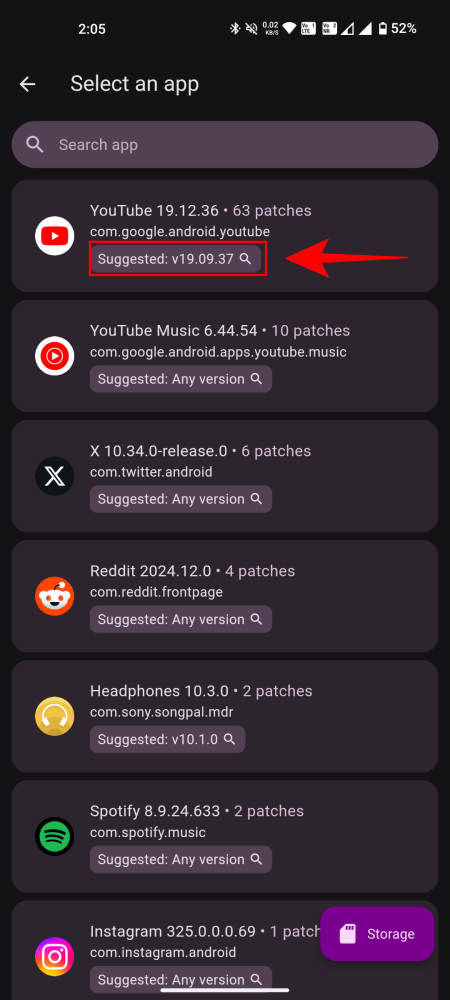
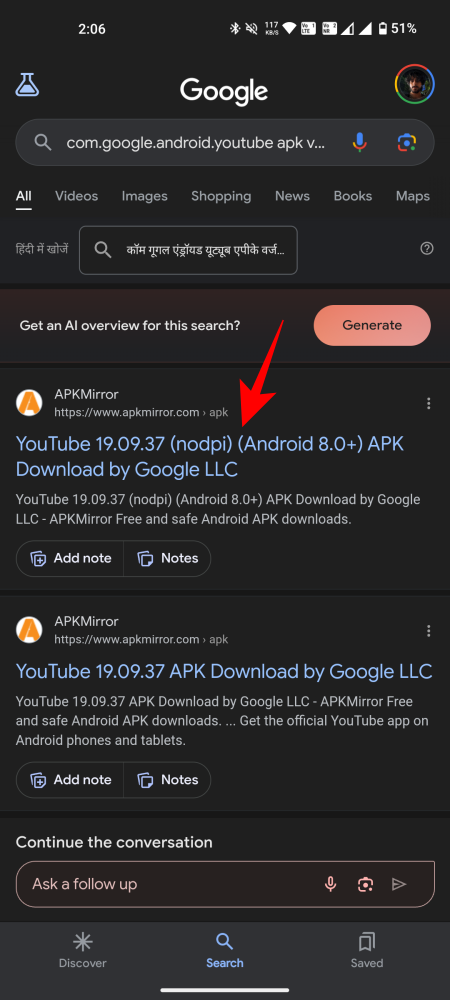
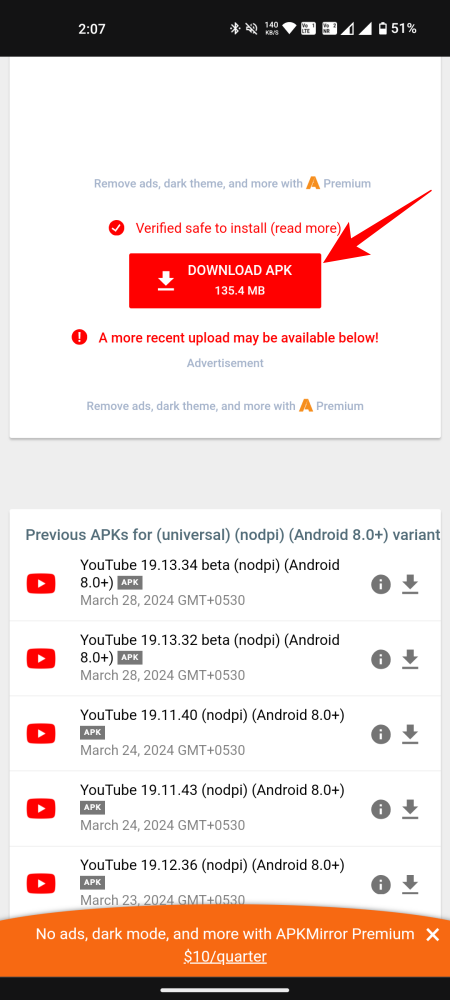
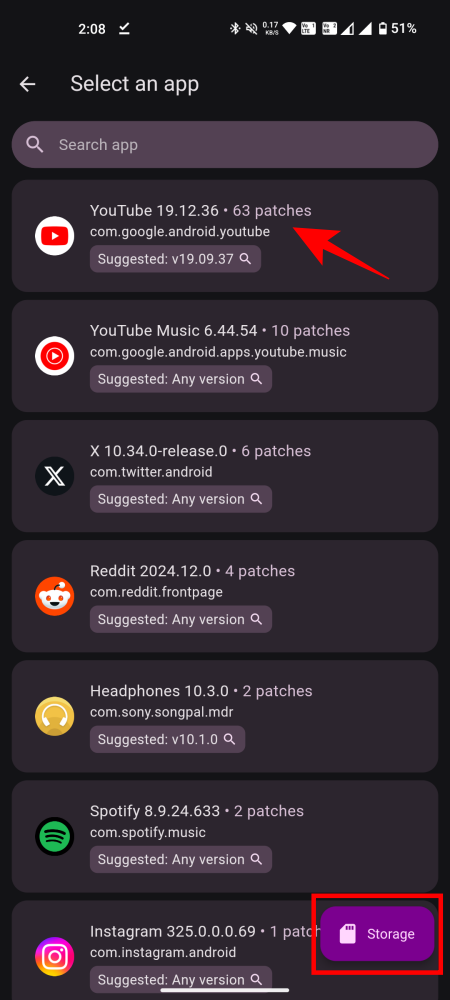
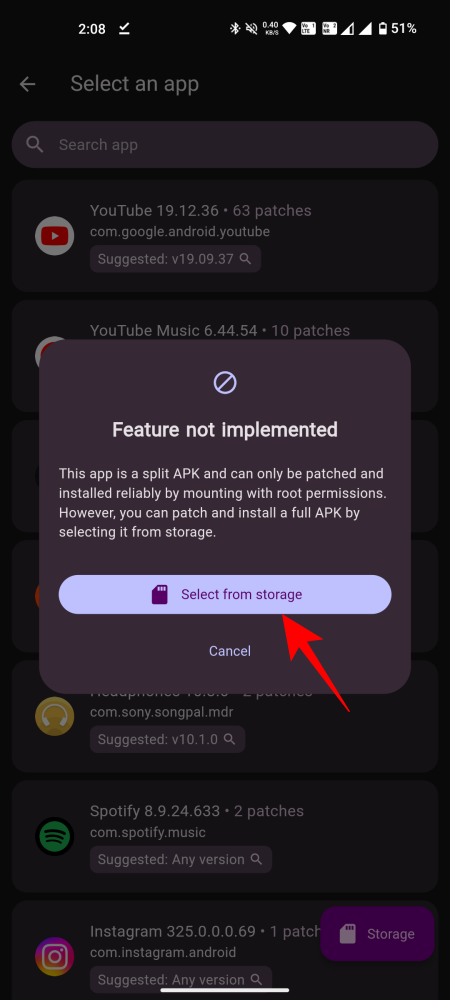
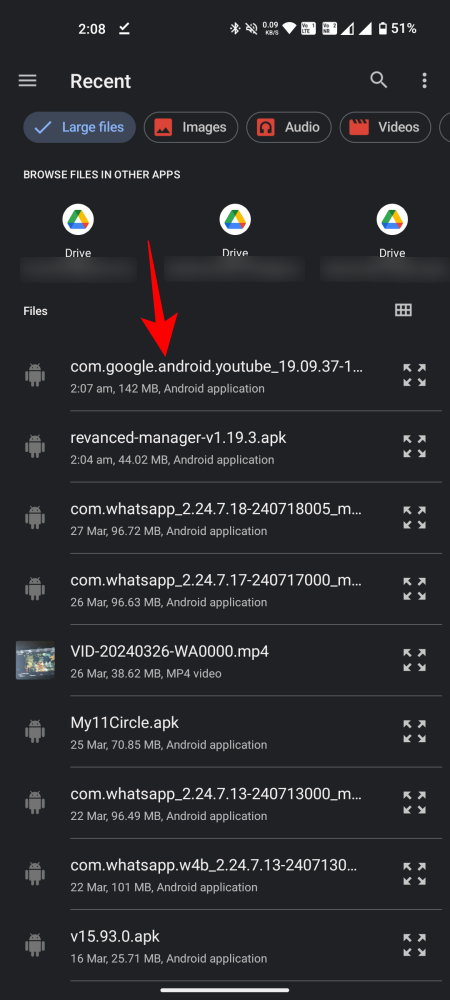
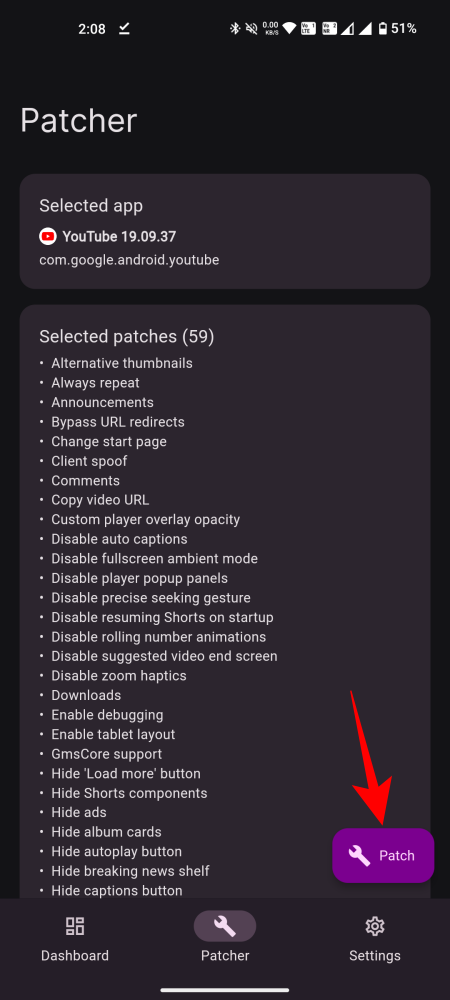
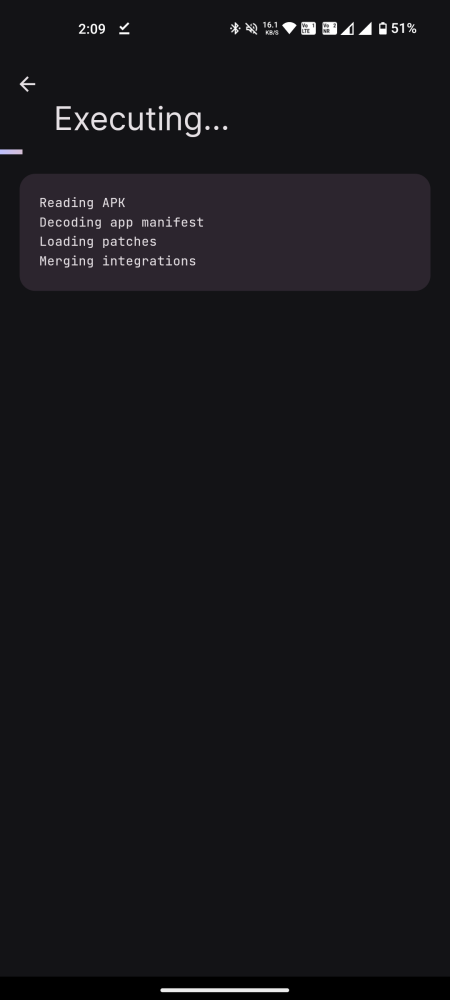
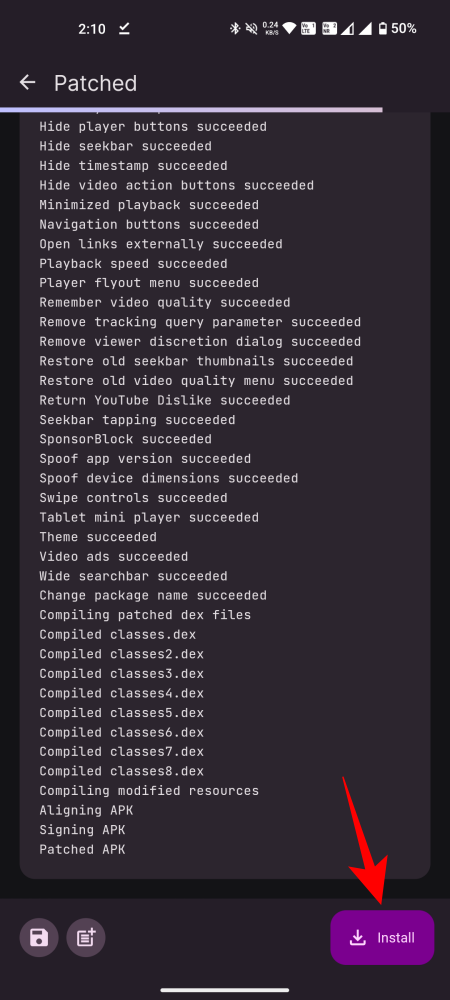
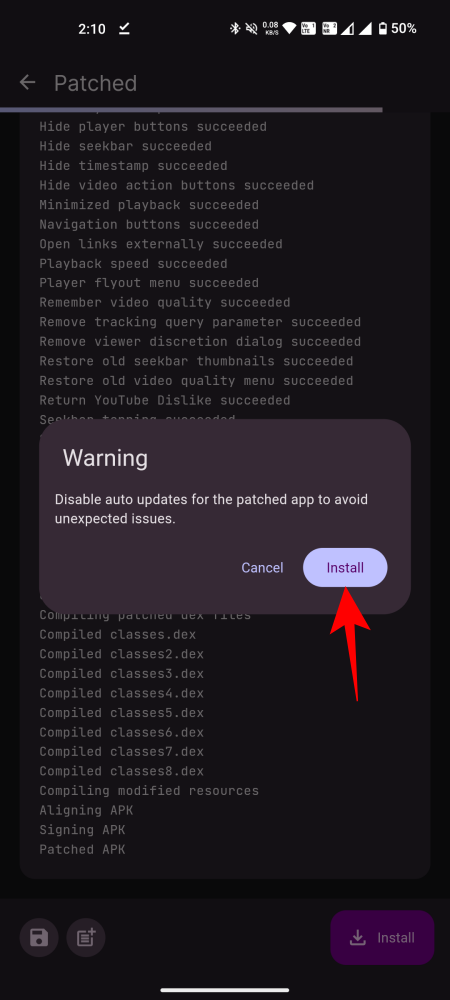
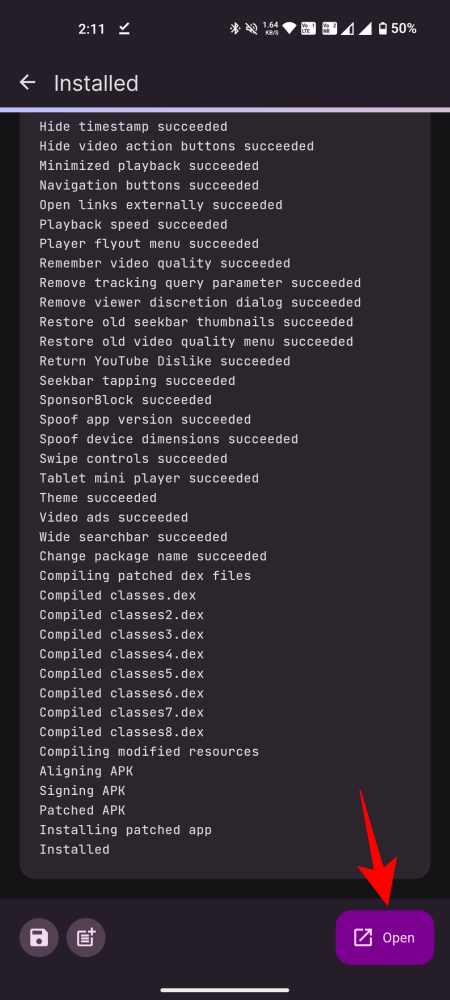
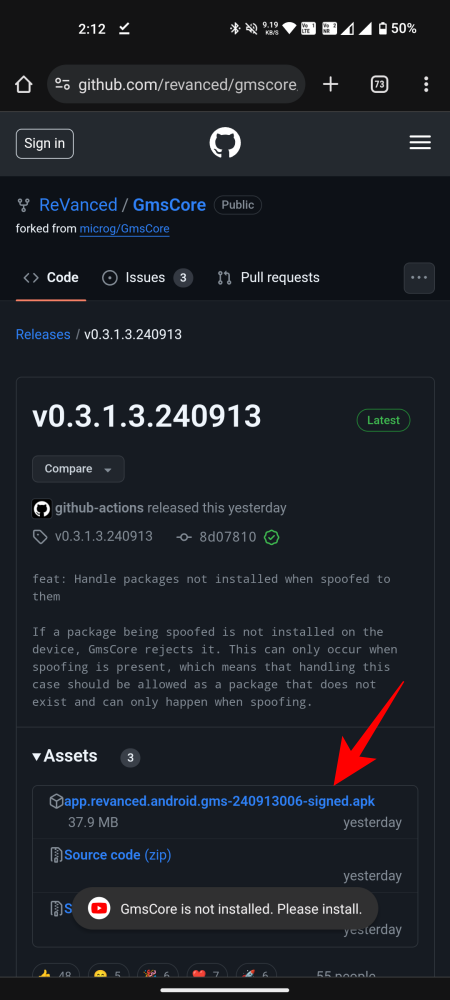
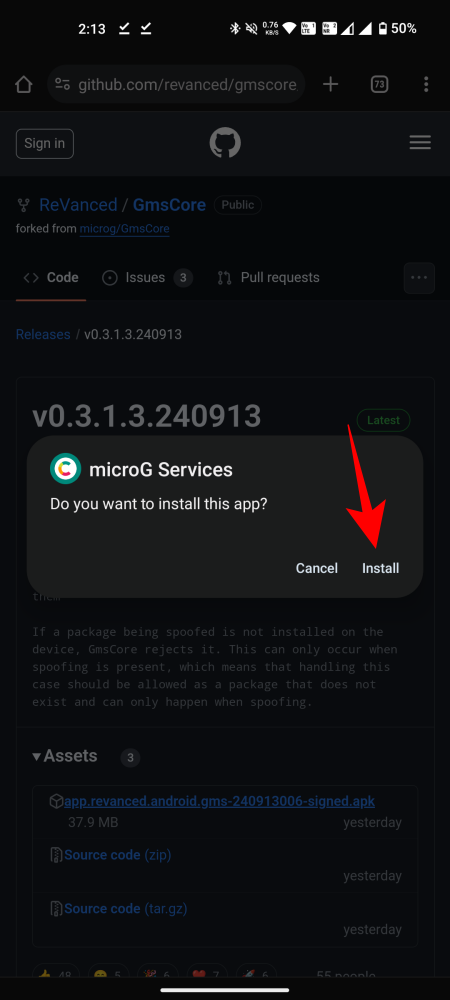
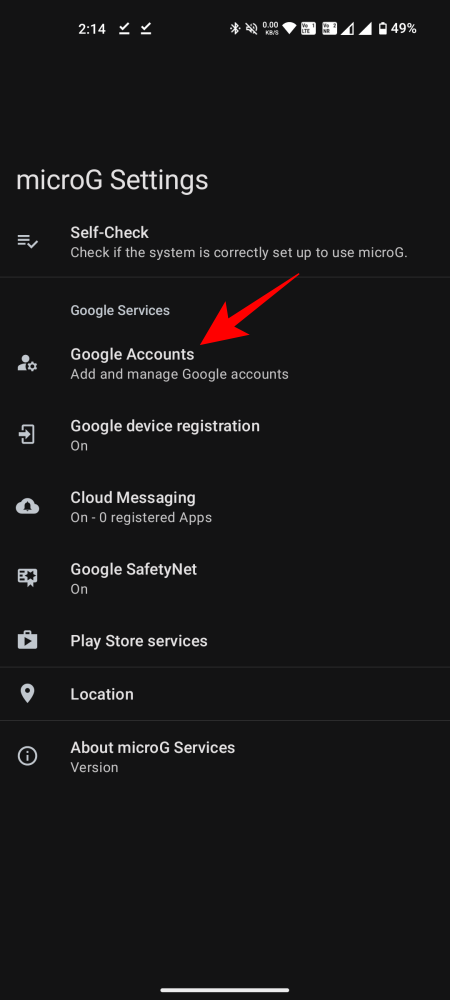
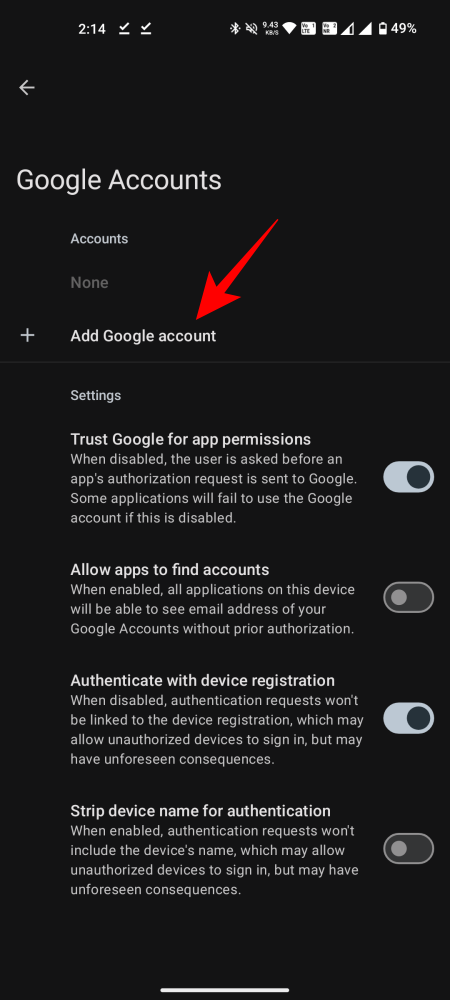
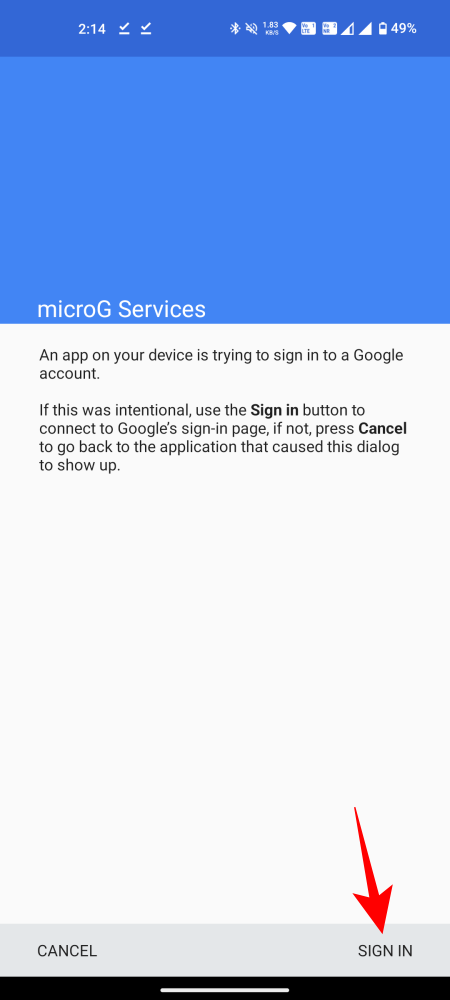
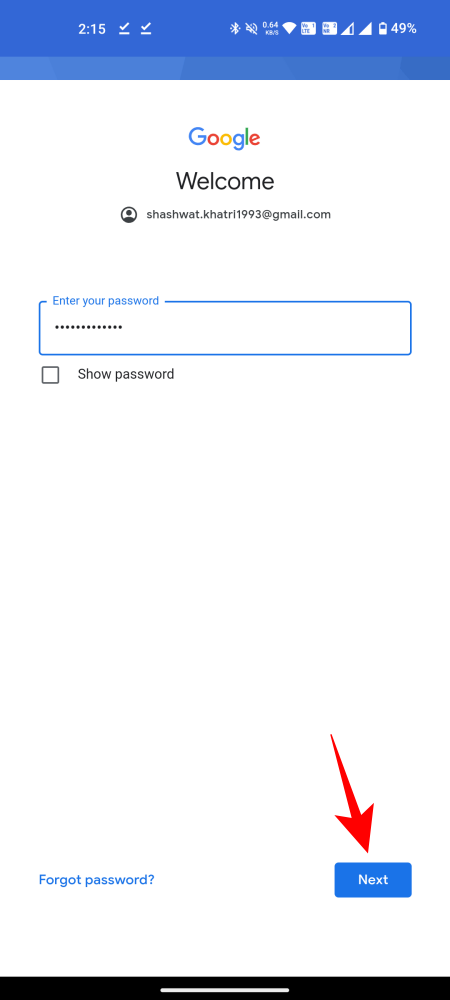
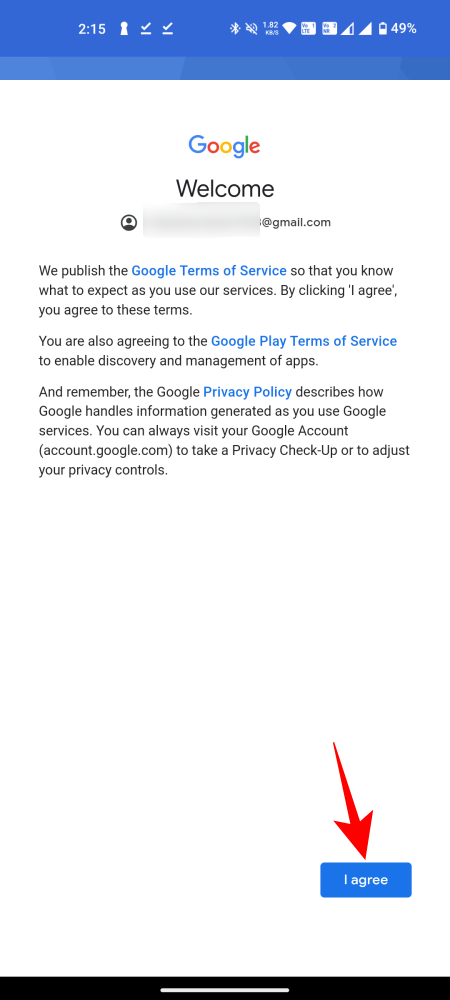
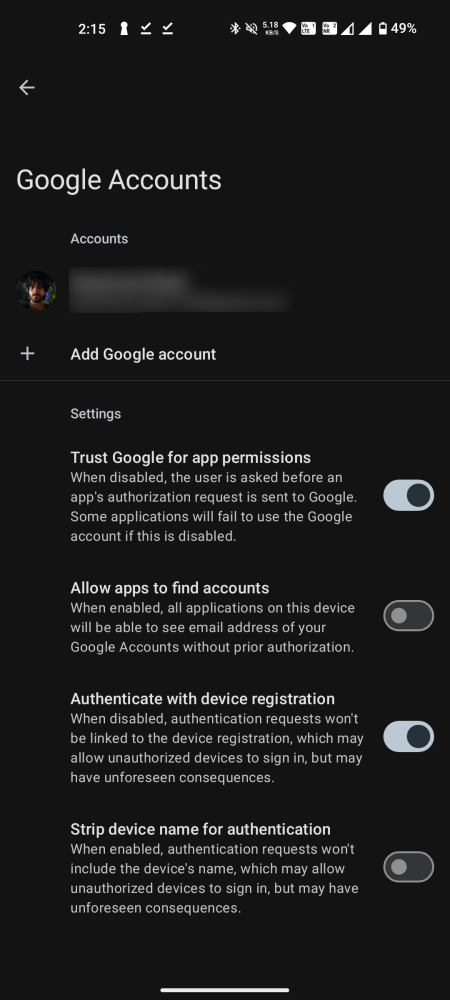
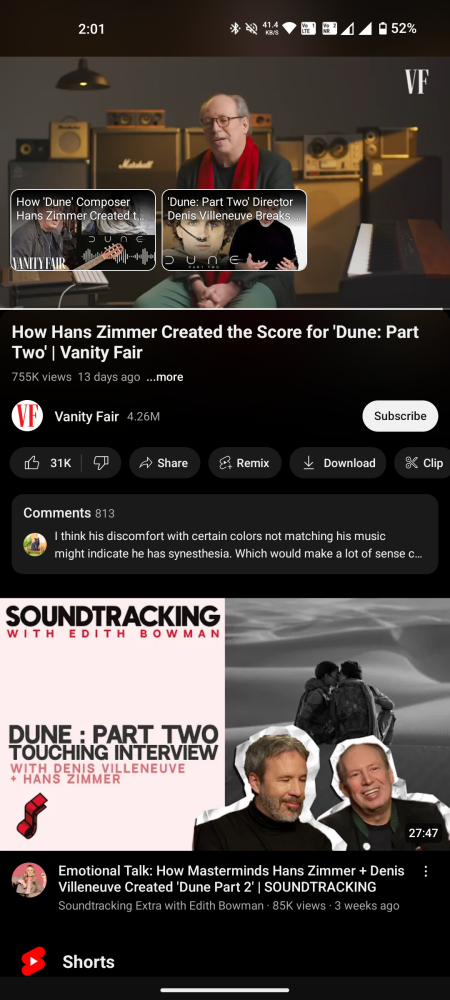
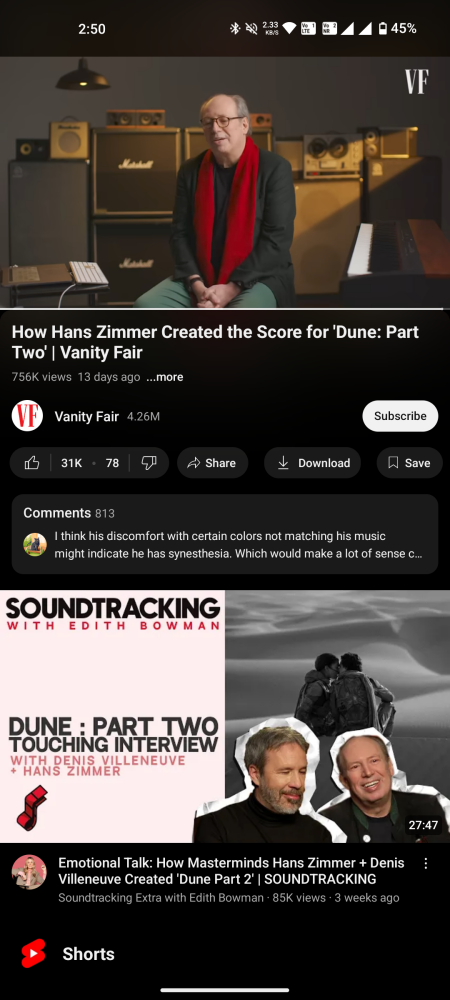










Discussion