Keep ’em coming Sammy!
Folks, just a few days ago, another Android 4.0.3 Ice Cream Sandwich firmware leaked for the Galaxy S2, named XXLP2. And for some reason, we weren’t able to post a step by step guide to install XXLP2 on Galaxy S2 that time. So here it is, now.
As for what has changed in XXLP2 from earlier builds, like XXKP8/XXKPA:
- Interface: Nothing compared to XXKPA.
- Battery: Battery feels better.
- Faster: Phones feels faster.
- Touch: Touch response is better.
- Overall: Firmware more stable but still with some bugs.
- Facelock: Working.
- Task: Task manager is back.
Read on to find out how to flash this firmware on your Galaxy S2.
Warning!
The methods and procedures discussed here are considered risky and you should not attempt anything if you don’t know completely what it is. If any damage occurs to you or your device, we won’t be held liable — you only will be responsible, you’ve been warned!!!
Compatibility
This rom and the guide below is compatible only and only with Galaxy S2, model number i9100. It’s not compatible with any other device. Check your device’s model number in Settings » About phone.
Pre-Installation tips:
- This procedure will wipe all your apps, data and settings (but it will NOT touch your SD cards, so don’t worry about those). Backup your apps and important data — bookmarks, contacts, SMS, APNs (internet settings), etc. This Android backup guide would help you.
- If you have Samsung’s PC software Kies installed, un-install it first because it may interrupt the flashing process.
- Drivers! — it’s important you’ve the proper drivers installed. Download links below:
32 bit (x86) Windows | 64-bit (x64) Windows
Install XXLP2 Firmware on Galaxy S2 to get Android 4.0.3 ICS
- Download XXLP2 firmware. Filename: I9100XXLP2_I9100OXALP2_OXA.rar. Size: 333.7 MB. Download Link. [password: samfirmware.com]
- Download Odin 1.83. Filename: Odin3 v1.83.exe. Download Link.
- Extract the downloaded file ‘I9100XXLP2_I9100OXALP2_OXA.rar’ to get these 4 files (the file-names may end with .tar, instead of md5, as the file extension is hidden — so don’t worry):
- GT-I9100-MULTI-CSC-OXALP2.tar.
md5 - I9100_CODE_I9100XXLP2_CL57619_
REV02_user_low_ship.tar.md5 - MODEM_I9100XXLP1_REV_02_
CL1095381.tar.md5
- GT-I9100-MULTI-CSC-OXALP2.tar.
- Disconnect your phone if it’s connected to PC. Switch Off your phone. Wait for vibration to confirm complete switch off.
- Now, put the Galaxy S2 in Download Mode — press and hold these keys together: Volume Down + Home + Power. On next screen, press Volume Up to continue to download mode. This is required to flash any firmware on the phone.
- Open Odin (from step 2) — double-click the Odin3 v1.83.exe.
- Connect your phone to PC now. You should get the message “Added! !” under the Odin’s message box in the bottom left. If you don’t get this message, then probably there is a problem with drivers. Make sure you’ve proper drivers installed. See point 3 above under ‘pre-installation tips’.
- Select these files in Odin at respective tabs:
- Click the PDA Tab, and select I9100_CODE_I9100XXLP2_CL57619_
REV02_user_low_ship.tar.md5 (from step 3.2) - Click the Phone Tab, and select MODEM_I9100XXLP1_REV_02_
CL1095381.tar.md5 (from step 3.4) - Click the CSC Tab, and select GT-I9100-MULTI-CSC-OXALP2.tar.
md5 (from step 3.1)
- Click the PDA Tab, and select I9100_CODE_I9100XXLP2_CL57619_
- Important! On Odin, make sure Auto Reboot and F. Reset Time checkboxes are selected. Do not touch any other check box or tab or anything, except as was required in step 8 above. Also, make sure Re-Partition checkbox remain unselected.
- Double check everything said in step 8 and 9 above. Your ODIN screen should look similar to this after selecting the required files:
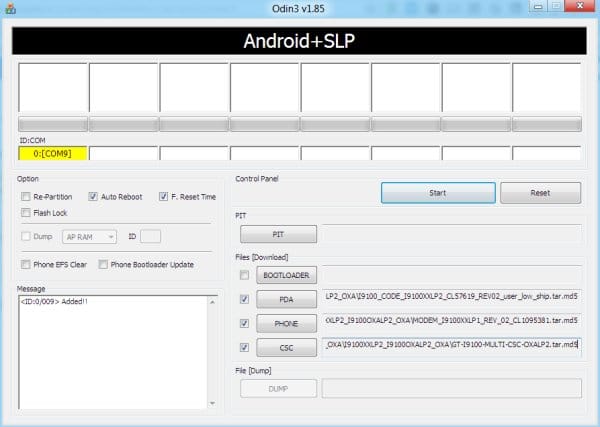
- Now, hit the START button to start flashing XXLP2 on your Galaxy S2. When the flashing procedure is finished, your phone will automatically reboot — and when you see the Samsung logo, you can safely unplug the cable. Plus, you’ll get a PASS (with green background) message in the left-most box at the very top of the Odin. In case it says FAILS (with red background) or nothing seems to be happening, check the Important Note below after step 12 to know what to do.
Upon successful flashing, your Odin’s screen would look like this:
- When it has restarted, your Galaxy S2 will be running Ice Cream Sandwich (ICS) with version being Android 4.0.3, build being XXLP2 and Samsung’s custom UI TouchWiz 4 atop it. Check out your Galaxy S2’s android version here: Settings » About Phone.
IMPORTANT NOTE: If Odin doesn’t seem to be progressing/doing anything for more than a minute, or fails to complete the process, do the following:
Disconnect the phone from the PC, close ODIN, remove battery, re-insert it, turn phone on in Download mode again, and do the procedure again from Step 6.
That’s it, you should have XXLP2 Android 4.0.3 running on your Galaxy S2. Share your comments and queries in the comments section below, and we’ll do our best to help you out.

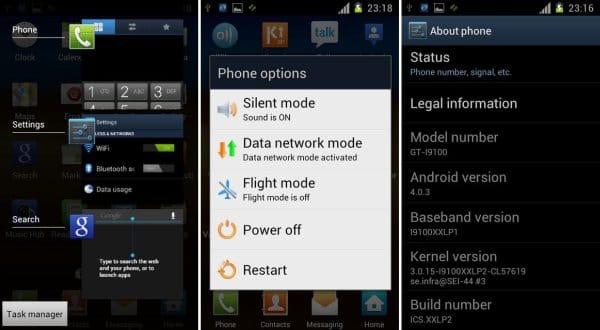










Discussion